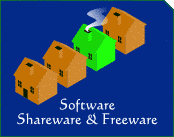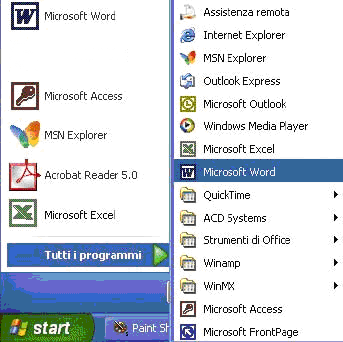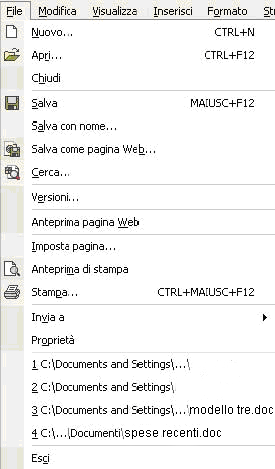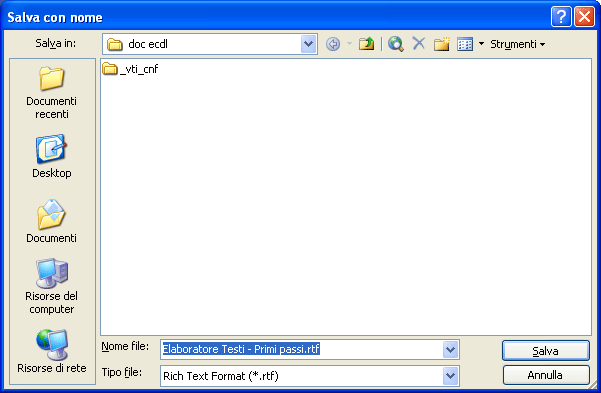|
|

"Modulo Tre"
3.1.1 – Primi passi con un
elaboratore di testi
[ 3.1.1.1 ] Un elaboratore di testi è
un programma che ti permette di generare documenti scritti in
formato digitale o cartaceo. Il più grande errore, compiuto dai
neofiti del computer, è quello di considerare Word uno degli
elaboratori di testi più diffusi e tutti gli altri programmi dello
stesso genere come una macchina da scrivere digitale, e di pensare
che l’unico vantaggio sia di poter modificare il testo liberamente,
ogni volta che si vuole. In realtà, un elaboratore di testi come
Word è in grado di svolgere funzioni che vanno oltre il semplice
ausilio nella digitazione del testo. Questo programma, infatti,
fornisce una vasta gamma di strumenti, finalizzati a migliorare
l’ambiente di lavoro e a renderlo sempre più funzionale a stesura,
impaginazione, correzione e stampa del testo.
Per prima cosa, verifichiamo come aprire il programma. Dal desktop,
fai clic su Start e scegli Tutti i programmi. Analizza il menu e
cerca Microsoft Word o Office XP, che a sua volta conterrà la prima
voce. Fai clic sul collegamento, per lanciare l’applicazione. Per
chiudere il programma, puoi seguire una delle tre strade descritte:
fai clic sul pulsante Chiudi della finestra di Word; fai clic su
Esci del menu File, oppure doppio clic sull’icona di Word, nella
barra del titolo.
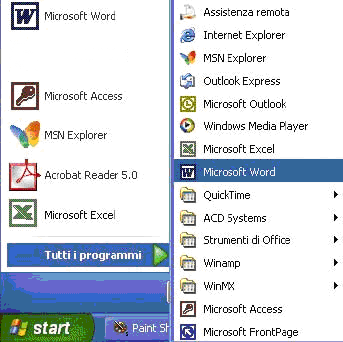
[ 3.1.1.2 ] La nostra analisi di Word
parte dalla descrizione del menu File. In esso trovi tutte le
funzioni che ti permettono di gestire il file che stai elaborando e
tutti i file che possono essere letti correttamente attraverso Word.
Il menu è diviso in diverse sezioni, la prima delle quali ti
permette di aprire, chiudere o generare un documento di testo. Con
il comando Apri puoi visualizzare la finestra che ti permette di
sfogliare le cartelle del tuo archivio elettronico. Dopo aver
selezionato il file che ti interessa, puoi aprirlo
facendo clic sul pulsante Apri. Word non legge solo i documenti con
estensione .doc, tipica di questo ambiente. Il programma, infatti, è
in grado di elaborare altri tipi di documenti di testo, con formati
.txt o .rtf.
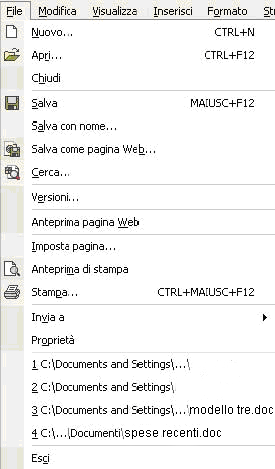
[ 3.1.1.3 ] Agendo sul
comando nuovo, visualizzi nella parte destra della finestra il
Riquadro attività.
In questo riquadro, trovi, oltre alla possibilità di aprire un
documento esistente, anche i comandi, per generare un nuovo
documento.
Il punto di partenza, la materia prima, da cui partire, per generare
il file può essere diversa.
Scegli, ad esempio, Documento vuoto, per visualizzare a schermo una
pagina bianca, priva di qualsiasi elemento.
Puoi, in alternativa, voler utilizzare Word, per generare una pagina
Web o un messaggio di posta elettronica.

Oltre a scegliere la tipologia del documento, puoi generare
il file partendo da qualcosa di già esistente. Può essere un altro
file o un modello. Quest’ultimo elemento, il modello, è un documento
contenente elementi preimpostati, modificabili, oppure è una
procedura che ti permette, attraverso una sequenza di impostazioni,
di generare un documento con una serie di caratteristiche. Alcuni
dei modelli sono presenti sul tuo disco rigido, perché sono stati
registrati durante la fase di installazione del programma. Una vasta
raccolta di stili è presente in rete. Scegli da dove prelevare il
modello che desideri e cercalo, seguendo le indicazioni che ti
vengono date.
[ 3.1.1.9 ] Il comando Chiudi, infine,
ti permette di chiudere il documento sul quale stai lavorando, senza
per questo uscire dal programma.
[ 3.1.1.4 e
3.1.1.5 ] La seconda area del menu File contiene i comandi
che ti permettono di salvare il documento sul quale stai lavorando,
collocandolo su di un supporto di memoria di massa. I tre comandi
differiscono nelle procedure seguite per il salvataggio.
Salva ti permette di registrare le modifiche apportate a un
documento già esistente. Il documento originale viene sostituito
integralmente con il nuovo documento.
Salva con Nome, invece, ti premette di salvare il tuo lavoro,
generando un nuovo file o sostituendo un altro file, diverso da
quello che hai modificato. Con questa funzione, alla fine del
processo, risultano presenti sul supporto di memorizzazione due
file, quello originale e quello modificato.
Puoi usarla anche per modificare l’estensione, e quindi la
tipologia, del nuovo file. Agendo sul comando, viene visualizzata la
finestra Salva con nome, dove puoi scegliere la cartella nella quale
salvare il documento, puoi attribuirgli un nome e scegliere che
tipologia di file creare.
Se scegli il comando Salva per registrare un documento nuovo che
stai elaborando, il sistema, non avendo alcun riferimento sul nome
del file o sulla sua collocazione nell’archivio elettronico, ti
chiede di immettere questi dati aprendo automaticamente la finestra
Salva con nome.
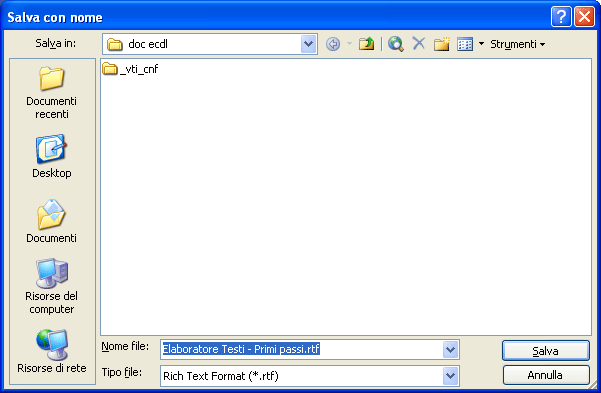
Il terzo comando, dedicato al salvataggio dei file, Salva come
pagina Web, ti permette di generare un documento html, cioè del
formato utile per pubblicare in rete. Anche in questo caso, viene
aperta la finestra Salva con nome e, nella casella tipo file, viene
inserito automaticamente il parametro Pagina Web.
[ 3.1.1.6 ] Analizziamo brevemente i
possibili formati con i quali puoi salvare un documento:
• il formato standard di Word salva il file in formato DOC;
• il formato TXT, solo testo, genera un file che può essere letto
con semplici programmi di editing;
• il formato RTF (Rich Text Format) viene riconosciuto da molti
altri programmi di elaborazione testi, quindi genera un file che può
essere scambiato con un gran numero di utenti;
• il formato modello genera un file che può essere utilizzato per
generare altri documenti, con le impostazioni che hai utilizzato nel
tuo documento;
• i formati tipici di altri programmi di elaborazione testi;
• i formati tipici di precedenti versioni di Word;
• le pagine web, quelle che visualizziamo navigando su internet, che
sono scritte in un linguaggio particolare: HTML (HyperText Markup
Language).
[ 3.1.1.7 ] Alcuni dei comandi
descritti precedentemente, contenuti nel menu file, hanno un
pulsante corrispondente nella barra degli strumenti STANDARD.

I primi tre pulsanti, partendo da sinistra sono: Nuovo, Apri e
Salva.
Il pulsante Nuovo agisce in modo leggermente diverso rispetto al
comando corrispondente del menu. Infatti, non viene aperto il
Riquadro attività, ma viene generato un nuovo documento, impostato
secondo il modello Documento vuoto.
Word ti dà la possibilità di lavorare, contemporaneamente, su più
documenti. Agendo più volte sul comando Apri puoi aprire più file,
che verranno elencati nel menu finestra e che avranno una propria
icona sulla barra delle applicazioni.
Per spostarti da un documento all’altro, seleziona il nome
desiderato nel menu finestra, oppure agisci sull’icona. Come vedremo
più avanti nel corso, questa opzione ti permette, ad esempio, di
trasferire facilmente parti di testo da un documento all’altro.
[ 3.1.1.8 ] È difficile, soprattutto
per chi inizia ad utilizzare Word, conoscere tutte le funzioni e gli
strumenti presenti nel programma.
Mentre lavori in Word, per questo motivo, hai sempre a disposizione
la funzione di guida in linea. Gli argomenti in essa contenuti
coprono tutte le possibili domande sulla lavorazione di un documento
di testo. Puoi accedere alla guida in linea facendo clic sul
pulsante ?, presente sulla barra degli strumenti Standard, oppure
premendo F1, o ancora, scegliendo Guida in linea di Microsoft Word,
nel menu ?.
Se l’opzione è attiva, viene visualizzato l’assistente di Office:
una simpatica animazione che, tramite un fumetto, ti chiede di
digitare una o più parole, inerenti l’argomento con il quale hai dei
problemi. Per disattivare l’assistente di Office sarà sufficiente
cliccare su Nascondi l’Assistente di Office dal menu ?. Digita una
domanda o delle parole chiave, nell’apposita casella, e fai clic su
Cerca.

La ricerca viene effettuata tra gli argomenti della guida e ti
viene proposto un elenco di possibili risposte. Fai clic su un punto
dell’elenco per aprire la finestra Guida in linea, contenente le
informazioni da te richieste. Puoi approfondire la tua ricerca,
facendo clic sul pulsante Mostra. In questo modo, la finestra si
espande e vengono visualizzate tre schede: Sommario, Ricerca libera
e Indice.
Nella scheda Sommario, gli argomenti sono suddivisi in ampie aree
di funzionalità; puoi sfogliare gli argomenti attraverso i
collegamenti ipertestuali. La scheda Ricerca libera ti permette di
compiere ricerche attraverso parole chiave. La scheda Indice,
infine, contiene un vero e proprio indice analitico. In essa, puoi
spostarti attraverso le voci sia scorrendo l’elenco con le barre di
scorrimento, sia scrivendo nell’apposita casella il termine
desiderato: l’elenco si posiziona automaticamente in risposta alle
lettere digitate.
Puoi avere delle spiegazioni che facciano riferimento, direttamente,
a oggetti presenti nell’area di lavoro come pulsanti o menu. Per
questo attiva il comando Guida rapida dal menu ?; il cursore si
trasforma, visualizzando una freccia con un punto di domanda.
Quindi, fai clic sull’oggetto di cui desideri avere spiegazioni.
Verrà visualizzato un fumetto, contenente l’argomento richiesto.
Clicca qui per continuare le lezioni col Modulo
Tre
In libreria: - Alcuni libri di buona utilità
- © MAProject 2004 - Windows XP alla massima
potenza, Mondadori Informatica, 224 pagine, euro 12,80
- Microsoft
Office System 2003, Mondadori Informatica, pagine 432, euro 22,80
- Dizionario di Internet e delle reti, Mondadori Informatica,
320 pagine, euro 10,70
- Visual Basic NET, Apogeo, 588 pagine, euro 40,00
|

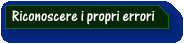
Stanno lavorando su nuovi algoritmi in grado di riconoscere i propri malfunzionamenti e riparare gli errori al volo. Un software in grado di autoripararsi in caso di errore! Lo scopo è quello di realizzare sistemi che siano in grado di restituire sempre dati corretti anche dopo un errore. L'algoritmo riconosce l'errore, trova la soluzione e, quindi, restituisce il dato corretto. Ci riusciranno? Vedremo!

Lo Sniffer è un programma che viene messo in ascolto su un dispositivo di rete.
Ogni volta che su un dispositivo di rete (cavo Ethernet, linea telefonica, cavo USB) transitano dati lo Sniffer li intercetta e li memorizza. Tali dati poi vengono visualizzati o scritti in dei files da chi ha creato lo Sniffer.
- I tuoi dati viaggiano sicuri?
- Qualcuno ti ha spiato?
- Il tuo Nome Utente e la tua Password sono veramente al sicuro?
- Come si realizza uno Sniffer?
Prossimamente, metteremo un articolo completo in questa pagina.
|