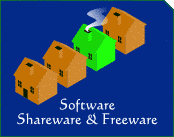|
|

"Modulo Quattro"
4.1.1 – Primi passi con il foglio
elettronico
Il foglio di calcolo elettronico è un programma interattivo che
mette a disposizione dell'utente una matrice di righe e colonne,
visualizzate in una finestra scorrevole.
L'intersezione di ciascuna riga e colonna è detta cella, individuata
dalle coordinate della colonna (valore alfabetico) e della riga
(valore numerico). Ogni cella può contenere un testo, un valore
numerico o una formula, nella quale sono legate da operatori
matematici, variabili (contenuti di celle) e costanti.
Uno dei vantaggi più significativi di un foglio elettronico è il
ricalcolo automatico del risultato di tutte le formule, quando viene
modificato il contenuto di una cella, utilizzata nelle formule.
Una volta impostato, il foglio di calcolo può essere utilizzato come
modello, sia per l'elaborazione di nuovi insiemi di dati, sia per
analisi di tipo "what if…" (cosa succede se…).
Il programma è fortemente interattivo: vengono realizzate
contemporaneamente le fasi di progettazione, registrazione dei dati
ed elaborazione.
Uno dei programmi di Foglio di Calcolo più diffusi è Excel.
Excel si presenta come un'unica struttura di lavoro, che visualizza
la matrice sulla quale operare: essa è di dimensioni standard,
composta da 256 colonne e 65.536 righe. Con il semplice spostamento
del cursore o del mouse è possibile spostarsi da una cella a
un'altra.
In questo primo tema vediamo le operazione di base che ti permettono
di lanciare Excel, di aprire, modificare a salvare una cartella di
lavoro, di generarne una nuova.
[ 4.1.1.1 ] Come gli altri programmi
Office, Excel può essere lanciato attraverso il menu Tutti i
programmi, visualizzabile agendo sul pulsante Start, e facendo clic
sulla voce Microsoft Excel. La voce Microsoft Excel potrebbe anche
essere contenuta in un sottomenu di Tutti i programmi, solitamente
Office Xp. Inoltre, nel caso sul desktop siano presenti collegamenti
al programma Excel rappresentati da icona o pulsante, puoi attivare
il programma facendo doppio clic sull’icona o clic sul pulsante.
All’apertura il programma visualizza un foglio elettronico
(cartella), che presenta tre fogli di lavoro. Nella finestra,
partendo dall'alto si distinguono: la barra del titolo, la barra dei
menu, una o più barre degli strumenti. Inoltre, come elemento
particolare, Excel ti mette a disposizione la barra della formula.
Sul lato destro della finestra, come ai piedi della stessa, sono
presenti le barre di spostamento che ti permettono di visualizzare
ogni singola parte del foglio di lavoro.
Vedremo in dettaglio la funzione di queste strutture più avanti nel
corso.
Per chiudere il programma fai clic sul pulsante Chiudi Finestra
della applicazione Excel. In alternativa fai clic sulla funzione
Esci del menu File o, anche, fai doppio clic sull’icona di Excel,
nella barra del titolo.
[ 4.1.1.2 ] Una volta aperta la
finestra di Excel, per aprire un foglio elettronico esistente, è
sufficiente agire sul pulsante Apri
della barra degli strumenti. Puoi anche operare attraverso il
menu File, facendo clic su Apri, oppure dal riquadro attività,
scegliendo Altri documenti nella sezione Apri documento. Si apre una
finestra che ti consente di sfogliare le cartelle sino alla cartella
contenente il file che cerchi. Seleziona il foglio elettronico e fai
clic sul pulsante Apri oppure fai doppio clic sull’icona del file.
Il foglio elettronico viene aperto e il puntatore si posiziona
automaticamente sulla prima cella del primo foglio di lavoro,
rendendola attiva. Ora puoi cominciare a lavorare. Ad esempio, puoi
modificare il contenuto di una cella, selezionandola e agendo sui
tasti della tastiera.
Una volta aperto il primo foglio elettronico, puoi ripetere
l'operazione per aprirne un secondo. La finestra del nuovo foglio
elettronico si sovrappone a quella precedente. Per passare da una
finestra all’altra, seleziona il nome del documento nell’elenco
disponibile nel menu Finestra, oppure ridimensiona le finestre per
vederle contemporaneamente.
Puoi anche aprire un foglio elettronico, senza aver prima attivato
il programma Excel, sfogliando le cartelle sino al file voluto e
facendo clic due volte sull’icona del file. Il sistema riconosce
automaticamente il tipo di file e apre contemporaneamente programma
e foglio elettronico.
[ 4.1.1.3 ] Quando apri Excel, viene
automaticamente aperta una nuova cartella di lavoro. In ogni caso, è
possibile, in qualsiasi momento, creare una nuova cartella di lavoro
facendo clic sul pulsante Nuovo.
Appare un foglio di lavoro sul quale è possibile iniziare
subito a lavorare.
Questo nuovo documento è strutturato secondo le impostazioni del
modello Standard. Per accedere ad altri modelli, documenti
preimpostati finalizzati alla risoluzione di compiti particolari,
scegli Nuovo dal menu File. Sulla parte destra della finestra,
compare la barra Nuova cartella di lavoro. Scegliendo Modelli
generali, si apre una finestra di dialogo con i modelli preimpostati
e quelli personalizzati che hai realizzato. Scegli il modello sul
quale sviluppare la nuova cartella e fai clic su Ok.
Un altro metodo per creare un nuovo foglio elettronico consiste nel
posizionarsi nella cartella dove vuoi generare il documento e aprire
il menu di scelta rapida facendo clic con il tasto destro del mouse.
In tale menu seleziona la voce Nuovo e fai clic su Foglio di lavoro
microsoft Excel.
Viene generata l’icona del nuovo documento ed è già impostata la
funzione che ti permette di assegnare il nome al nuovo foglio
elettronico. Digita il nome e fai doppio clic sull’icona per aprire
Excel e il documento appena generato.
[ 4.1.1.4 ] Finito il lavoro, il
documento può essere salvato su disco facendo clic sul pulsante
Salva.
Al primo salvataggio di una nuova cartella, Excel ti
chiederà di scegliere le varie proprietà del documento da salvare,
prima fra tutte il nome. Una volta confermato il salvataggio
ricompare la finestra del documento con il nuovo nome. Puoi salvare
il documento anche selezionando Salva o Salva con nome nel menu
File.
Il comando Salva svolge la stessa operazione dell’icona posta sulla
barra degli strumenti: è più veloce e immediato. Il comando Salva
con nome mostra la finestra di dialogo omonima, in cui puoi
modificare il percorso del salvataggio, il nome e il formato del
file. Quindi, per poter scegliere l’unità e la cartella dove salvare
il documento, devi scegliere Salva con nome dal menu File.
Nella finestra Salva con nome, scegli l’unità di destinazione e la
cartella in cui vuoi salvare il documento, sfogliando il menu a
tendina. La finestra centrale mostrerà il contenuto della cartella
scelta. Puoi anche generare una nuova cartella utilizzando il
pulsante Crea nuova cartella della barra degli strumenti.
[ 4.1.1.5 ] Allo stesso modo, dopo aver
determinato l’indirizzo del file, è possibile attribuirgli un nome,
sia che sia il primo salvataggio, sia che sia la registrazione di
modifiche a un file esistente. Nella finestra di dialogo inserisci
il nuovo nome nella casella denominata Nome File.
L’operazione di rinominare il file, di fatto, genera un nuovo file.
Sul disco, quindi, hai ora due file: il primo, privo delle ultime
modifiche e con il vecchio nome, e quello nuovo, contenente le
ultime variazioni. Ovviamente nel caso stessi operando il primo
salvataggio, il file salvato sarà l’unico presente sul disco.
Il comando Salva con nome ti permette anche di fare copie di backup
su dispositivi di memoria esterni, agendo direttamente dal
programma.
[ 4.1.1.6 ] Puoi avere voler salvare la
cartella di lavoro in un formato diverso da quello previsto per
Excel, in modo da rendere visibile il tuo lavoro anche con altre
applicazioni. Anche in questo caso devi avere la possibilità di
variare le caratteristiche del file in fase di salvataggio. Quindi,
ancora una volta, devi utilizzare il comando Salva con nome dal menu
File.
Nel menu a tendina, seleziona il formato con il quale vuoi salvare
il file fra i molti che hai a disposizione. Vediamone i principali.
• XLS: il formato standard di Excel;
• TXT: solo testo, ti permette di leggere il documento con semplici
programmi di editing; il contenuto delle celle risulta separato da
diversi caratteri a seconda del formato da te scelto;
• Formati standard di interscambio con altri ambienti applicativi;
• dBASE: adatto alla memorizzazione dei dati in formato compatibile
con i database relazionali;
• formato modello, che ti permette di utilizzare per altri documenti
le impostazioni utilizzate nel documento salvato;
• formati tipici di altri programmi di foglio elettronico;
• formati tipici di precedenti versioni di Excel.
Puoi avere ulteriori informazioni riguardo ai vari formati nella
guida Help.
Utilizzando le funzioni di salvataggio, puoi creare un documento che
sia adatto alla pubblicazione su un sito web. Seleziona Salva come
pagina Web dal menu File. In questo caso puoi compiere due tipi di
salvataggio. Il primo ti permette di visualizzare in una pagina web
il contenuto del foglio di lavoro, o di tutta la cartella, come
elemento statico. Per concludere tale procedura indica il nome del
file, scegli dove salvarlo e fai clic su Salva.
Al contrario, se vuoi che la pagina web sia modificabile, attiva il
controllo Aggiungi interattività. Nella finestra di dialogo che si
apre, puoi modificare a tuo piacimento le impostazioni richieste.
Fai clic su Pubblica quando hai completato le operazioni di
settaggio.
In entrambi i casi, alla fine del processo, le opzioni scelte
divengono operative e il file viene salvato in formato HTML.
[ 4.1.1.7 ] Tutte la volte che si apre
una cartella nuova, questa è costituita da tre fogli che puoi
sfogliare, facendo clic sulle "linguette" ai piedi della finestra.
Se hai aperto più fogli elettronici, puoi passare da una finestra
all’altra, operando sul bottone Riduci finestra a icona del
documento che non ti serve e facendo clic sul pulsante Ingrandisci
del documento su cui vuoi lavorare. Se fai clic sul pulsante
Ripristina finestra, i due fogli elettronici appariranno inseriti in
due finestre ridimensionabili che possono essere affiancate o
sovrapposte.
È infatti possibile variare la dimensione delle finestre trascinando
i bordi delle stesse. La finestra attiva, sulla quale puoi operare,
è quella con la barra del titolo colorata. Puoi passare da una
finestra all’altra, facendo clic all’interno dell’area della
finestra su cui vuoi intervenire.
[ 4.1.1.8 ] Mentre lavori in Excel hai
sempre a disposizione la funzione di guida in linea. Gli argomenti
in essa contenuti coprono tutte le possibili domande sulla
realizzazione, la modifica e l’utilizzo di un foglio elettronico.
Puoi accedere alla guida in linea facendo clic sul pulsante ?,
presente sulla barra degli strumenti Standard, oppure premendo F1 o,
ancora, scegliendo Guida in linea Microsoft Excel nel menu ?. Viene
visualizzato l’assistente di Office; per disattivarlo, fai clic su
Nascondi l’Assistente di Office nel menu ?.
Digita una domanda o delle parole chiave e fai clic su Cerca. Viene
effettuata una ricerca fra gli argomenti della guida e ti viene
proposto un elenco di possibili risposte. Fai doppio clic su un
punto dell’elenco per aprire la finestra Guida in linea, contenente
le informazioni da te richieste.
Puoi approfondire la tua ricerca facendo clic sul pulsante Mostra:
la finestra si espande e vengono visualizzate tre schede:
• Sommario: gli argomenti sono suddivisi in ampie aree di
funzionalità. Puoi sfogliare gli argomenti attraverso i collegamenti
ipertestuali;
• Ricerca Libera: ti permette di compiere ricerche attraverso parole
chiave;
• Indice: contiene un vero e proprio indice analitico.
Puoi spostarti attraverso le voci sia scorrendo l’elenco con le
barre di scorrimento, sia scrivendo nell’apposita casella il termine
desiderato. L’elenco si posiziona automaticamente in corrispondenza
delle lettere digitate.
Puoi avere delle spiegazioni che facciano riferimento direttamente a
oggetti presenti nell’area di lavoro come pulsanti o menu. Per
questo attiva il comando Guida Rapida dal menu ?. Il cursore si
trasforma, visualizzando una freccia con un punto di domanda. Fai
clic sull’oggetto di cui desideri avere spiegazioni: verrà
visualizzato un fumetto contenente l’argomento richiesto.
[ 4.1.1.9 ] Al termine del lavoro, per
chiudere un documento, seleziona Chiudi dal menu File. Puoi, anche,
fare clic sul pulsante Chiudi finestra del documento.
In entrambi i casi, se il documento è stato modificato ma non ancora
salvato, Excel ti chiederà se vuoi salvare l’ultima versione del
documento. Scegliendo Sì, Excel salverà il documento mantenendo le
modifiche da te apportate.
Chiuso il documento, la finestra di Excel appare priva del foglio di
lavoro.
Clicca qui per continuare le lezioni col Modulo
Quattro
In libreria: - Alcuni libri di buona utilità
- © MAProject 2004 - Windows XP alla massima
potenza, Mondadori Informatica, 224 pagine, euro 12,80
- Microsoft
Office System 2003, Mondadori Informatica, pagine 432, euro 22,80
- Dizionario di Internet e delle reti, Mondadori Informatica,
320 pagine, euro 10,70
- Visual Basic NET, Apogeo, 588 pagine, euro 40,00
|

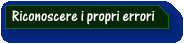
Stanno lavorando su nuovi algoritmi in grado di riconoscere i propri malfunzionamenti e riparare gli errori al volo. Un software in grado di autoripararsi in caso di errore! Lo scopo è quello di realizzare sistemi che siano in grado di restituire sempre dati corretti anche dopo un errore. L'algoritmo riconosce l'errore, trova la soluzione e, quindi, restituisce il dato corretto. Ci riusciranno? Vedremo!

Lo Sniffer è un programma che viene messo in ascolto su un dispositivo di rete.
Ogni volta che su un dispositivo di rete (cavo Ethernet, linea telefonica, cavo USB) transitano dati lo Sniffer li intercetta e li memorizza. Tali dati poi vengono visualizzati o scritti in dei files da chi ha creato lo Sniffer.
- I tuoi dati viaggiano sicuri?
- Qualcuno ti ha spiato?
- Il tuo Nome Utente e la tua Password sono veramente al sicuro?
- Come si realizza uno Sniffer?
Prossimamente, metteremo un articolo completo in questa pagina.
|