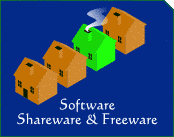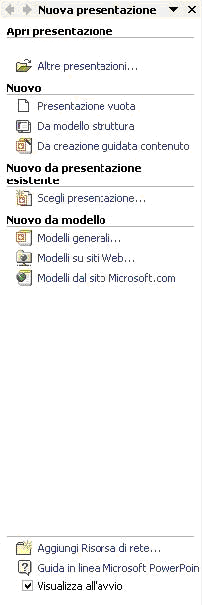|
|

"Modulo Sei"
6.1.1 – Primi passi con gli
strumenti di presentazione
Con la definizione Strumenti di presentazione si indicano programmi
in grado di preparare presentazioni efficaci, integrando testi,
immagini, dati, effetti sonori e filmati. Le presentazioni vengono
di fatto realizzate come diapositive digitali, visibili sullo
schermo del personal computer.
A seconda degli strumenti che puoi utilizzare per distribuire il tuo
lavoro, puoi ottenere differenti prodotti come risultato finale
della progettazione. Se ne hai la possibilità, la presentazione
sullo schermo è sicuramente il prodotto primario di un programma di
strumenti di presentazione. In questo caso, sei in grado di
sfruttare a pieno tutte le possibilità offerte dal programma,
facendo scorrere le varie immagini secondo una sequenza fissata o
anche modificandola. Puoi attirare l’attenzione degli spettatori
attraverso l’utilizzo di animazioni o di effetti di transizione fra
una diapositiva e l’altra.
Una presentazione finalizzata a essere visualizzata attraverso uno
strumento multimediale, può essere distribuita mediante floppy,
CD-Rom, o anche attraverso la posta elettronica.
Con ridotte funzionalità ma con un buon impatto sul pubblico, è la
presentazione pubblicata su un sito Web. Pur non conservando
inalterate tutte le opzioni disponibili, questa soluzione
rappresenta un buon canale comunicativo, sia per la qualità del
prodotto, sia per la sua potenziale diffusione.
Per visualizzare una presentazione non è obbligatorio possedere
videoproiettori o essere web master di un sito web, il tuo lavoro
può essere diffuso anche in altri modi. La presentazione, ad
esempio, può essere stampata su carta. È ovvio che questo canale di
diffusione, come anche i prossimi che descriveremo hanno la
caratteristica di far perdere alla presentazione ogni carattere di
multimedialità.
Sempre attraverso la stampante, è possibile produrre lucidi,
ottenuti come stampa su fogli trasparenti, in bianco e nero o a
colori.
Ultima alternativa è la produzione di diapositive. In questo caso il
personal computer deve essere dotato dell’opportuna unità di output,
oppure è necessario rivolgersi a centri specializzati in queste
operazioni.
Uno dei programmi di presentazione più diffusi è PowerPoint, che fa
parte del pacchetto software Microsoft Office.
[ 6.1.1.1 ] Come gli altri programmi
Office, PowerPoint può essere lanciato attraverso il menu Programmi,
facendo clic sulla voce Microsoft PowerPoint: fai clic su Start,
seleziona Tutti i Programmi e fai clic su Microsoft PowerPoint.
Viene caricato il programma e sullo schermo viene visualizzata la
finestra di PowerPoint.
È possibile che nel menu dei programmi non sia subito disponibile la
voce PowerPoint, ma che sia contenuta nel sottomenu di Office. In
questo caso seleziona Office per aprire il sottomenu e poi fai clic
su Microsoft PowerPoint.
Per chiudere il programma puoi fare clic sul pulsante Chiudi della
finestra di PowerPoint, oppure fai clic su Esci del menu File, o
anche fai doppio clic sull’icona di PowerPoint, nella barra del
titolo.
Nel caso sul desktop siano presenti collegamenti al programma
PowerPoint, rappresentati da icona o pulsante, puoi attivare il
programma facendo doppio clic sull’icona o clic sul pulsante.
[ 6.1.1.2 ] Una volta nella finestra di
PowerPoint, per aprire un documento esistente, è sufficiente agire
sul pulsante Apri
della barra degli strumenti o sulla funzione Apri del menu File.
Puoi anche selezionare Altre presentazioni, nella sezione Apri
presentazione del riquadro Attività.
Si apre una finestra che ti consente di sfogliare le cartelle sino a
quella che contiene la presentazione che cerchi. Seleziona la
presentazione e fai clic sul pulsante Apri. Puoi anche fare doppio
clic direttamente sulla presentazione. Si apre la presentazione e
viene visualizzata la prima diapositiva.
La finestra di PowerPoint appare divisa in tre riquadri che verranno
analizzati in seguito.
Nel riquadro delle diapositive puoi visualizzare in dettaglio ogni
diapositiva che compone la presentazione. Puoi sfogliare tutta la
presentazione, agendo sulla barra di scorrimento o facendo clic
sull’anteprima della diapositiva nella scheda diapositiva. Puoi, in
questo modo, iniziare a lavorare sulla presentazione, apportando le
modifiche.
Aprire più presentazioni contemporaneamente può essere utile per
fare confronti o per trasferire o copiare un elemento da una
presentazione all'altra. Una volta aperta la prima presentazione,
ripeti l'operazione per aprirne una seconda. La finestra della nuova
presentazione si sovrappone a quella precedente.
Per passare da una finestra all’altra, seleziona il nome del
documento nell’elenco disponibile nel menu Finestra, oppure, puoi
passare da una presentazione all’altra premendo le rispettive icone
sulla barra delle applicazioni. In alternativa, puoi anche
ridimensionare le finestre per vederle contemporaneamente.
Puoi aprire una presentazione senza aver prima attivato il programma
PowerPoint: sfoglia le cartelle sino alla presentazione voluta e fai
clic due volte sull’icona del file. Il sistema riconosce che si
tratta di una presentazione PowerPoint e, quindi, apre
contemporaneamente programma e documento.
[ 6.1.1.3 ] PowerPoint ti aiuta nella
generazione di una nuova presentazione. Puoi scegliere, infatti, se
iniziare un nuovo lavoro partendo da una presentazione standard
oppure affidarti alle impostazioni particolari di un modello.
Chiariremo le funzionalità legate ai modelli più avanti in questo
corso.
Facendo clic sul pulsante Nuovo,
PowerPoint apre una nuova presentazione, contenente una
diapositiva e con impostazioni predefinite, chiamata Presentazione
1. Si apre contemporaneamente un riquadro che ti permette di
definire il layout della diapositiva, scegliendolo dall’elenco
visualizzato.
Il layout della diapositiva definisce quali elementi devono essere
presenti nella diapositiva e quale deve essere la loro disposizione.
Nella diapositiva puoi inserire testo, immagini, disegni, grafici,
tabelle, ecc. ecc.
Se selezioni Nuovo nel menu File, si apre il riquadro Nuova
Presentazione.
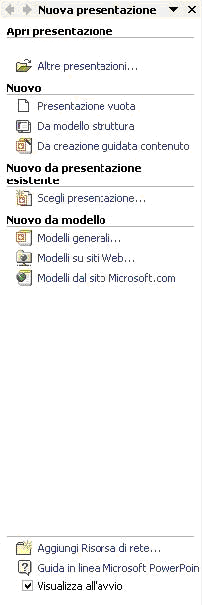
In questo riquadro puoi selezionare l’opzione desiderata.
Puoi scegliere se generare una presentazione partendo da una
diapositiva vuota, oppure impostare uno stile. Puoi decidere se
aiutarti con la creazione guidata, oppure partire da un modello
particolare.
In quest’ultimo caso, scegliendo Modelli generali, si apre una
nuova finestra di dialogo dove sono presenti, suddivisi in schede,
alcuni modelli di presentazione preimpostati, per rispondere a
esigenze specifiche. Per trovare il modello voluto, seleziona la
scheda facendo clic sulla sua linguetta. Seleziona l’icona del
modello e fai clic sul pulsante Ok. Durante la scelta, per avere
un’indicazione del tipo di presentazione che hai selezionato, puoi
verificare il tutto nell’area Anteprima.
Indipendentemente dalla scelta fatta, la nuova presentazione appare
sullo schermo e puoi procedere alla sua personalizzazione inserendo
gli elementi necessari.
Esiste un ulteriore metodo per generare una nuova presentazione:
posizionati nella cartella nella quale vuoi generare la
presentazione e apri il menu di scelta rapida facendo clic con il
tasto destro del mouse. In tale menu seleziona la voce Nuovo e fai
clic su Presentazione di PowerPoint. Viene generata l’icona della
nuova presentazione ed è già impostata la funzione che ti permette
di assegnare il nome. Digitalo e fai doppio clic sull’icona per
lanciare l’applicativo e aprire la nuova presentazione.
[ 6.1.1.4 ] Finito il lavoro, la
presentazione può essere salvata su disco facendo clic sul pulsante
Salva.
Al primo salvataggio di un nuovo documento,
PowerPoint ti chiederà di scegliere le varie proprietà del documento
da salvare, prima fra tutte il nome. Una volta confermato il
salvataggio ricompare la finestra della presentazione con il nuovo
nome.
Si può salvare la presentazione anche selezionando Salva o Salva Con
Nome nel menu File. Il comando Salva svolge la stessa operazione
dell’icona posta sulla barra degli strumenti: è, perciò, un comando
più veloce e immediato. Fai attenzione perché, se hai compiuto delle
modifiche a una presentazione esistente, attraverso questo comando,
il file originale viene sovrascritto e tale operazione non può
essere annullata.
Se vuoi mantenere una copia del file originale puoi utilizzare Il
comando Salva con nome. Attivandolo, viene mostrata la finestra di
dialogo denominata Salva con nome in cui puoi modificare: il
percorso, il nome, il formato. In questo modo, modificando gli
attributi del file, viene generato un documento nuovo e il file
originale non viene modificato.
Devi scegliere Salva con nome dal menu File anche per poter
scegliere l’unità e la cartella dove salvare il documento. Nella
finestra di dialogo, scegli l’unità di destinazione e la cartella di
destinazione, scorrendo il menu a tendina. La finestra centrale
mostrerà il contenuto della cartella scelta.
Puoi anche generare una nuova cartella utilizzando il pulsante Crea
nuova cartella della barra degli strumenti.
[ 6.1.1.5 ] Come abbiamo già visto, per
dare un nome specifico alla presentazione da salvare, devi operare
con il comando Salva con nome del menu File. Nella finestra di
dialogo inserisci il nuovo nome nella casella denominata Nome file,
quindi, fai clic sul bottone Salva.
Questa operazione ti permette di ottenere due presentazioni: quella
originale che non viene modificata e quella nuova, contenente tutti
gli aggiornamenti effettuati.
[ 6.1.1.6 ] La presentazione può essere
salvata in formati diversi: questa possibilità ti consente di dare
al testo la capacità di essere visualizzato anche in ambienti di
lavoro diversi da PowerPoint.
Nella già descritta finestra di dialogo Salva con nome, apri il menu
a tendina Tipo di file, imposta il tipo di formato e fai clic su
Salva.
Scorrendo la tendina, sono disponibili molti formati, vediamoli.
• Il formato standard di PowerPoint salva il file in formato .PPT.
• Il formato RTF, Rich Text Format, ti permette di leggere ed
operare sul documento con programmi di elaborazione testi.
• Il formato modello ti permette di utilizzare per altre
presentazioni le impostazioni utilizzate nella presentazione
salvata.
• Il formato immagine, con formati quali .GIF, .JPEG, .WMF, ti
permette di salvare ogni singola diapositiva o l’intera
presentazione come un’immagine.
• Sono presenti nell’elenco i formati tipici di altri programmi di
presentazione e i formati tipici di precedenti versioni di
PowerPoint.
Le pagine web, quelle che visualizziamo navigando su internet, sono
scritte in un linguaggio particolare: HTML (Hyper Text Markup
Language). PowerPoint ti consente di salvare il documento in tale
linguaggio per poterlo pubblicare direttamente su Web. Per compiere
tale operazione è sufficiente fare clic su Salva come pagina Web nel
menu File. Nella finestra che si apre, puoi decidere in quale
cartella salvare il file e come chiamarlo. Puoi verificare le
opzioni predefinite per la generazione del documento, facendo clic
su Pubblica. Nella nuova finestra puoi impostare tutti i parametri,
adattando la pubblicazione alle tue esigenze. Puoi, inoltre, trovare
ulteriori controlli e opzioni avanzate premendo il pulsante Opzioni
Web.
Il risultato della pubblicazione è un unico file contenente tutte le
diapositive della presentazione e una barra di navigazione. Per le
sue caratteristiche questo documento può risultare di dimensioni
elevate, fai, quindi, attenzione a non produrre qualcosa che non
potrà essere visualizzato, se non dopo lunghe attese, dagli utenti
del WEB.
[ 6.1.1.7 ] Abbiamo già visto che con
PowerPoint è possibile aprire più presentazioni contemporaneamente.
Ognuna di esse presenta un’icona dedicata sulla barra delle
attività. Per visualizzare l’una o l’altra presentazione, fai clic
sull’icona relativa.
Come ulteriore opzione, l’elenco delle presentazioni aperte è
presente nel menu Finestra. Fai clic sulla presentazione desiderata
per renderla attiva.
Indipendentemente da come effettui gli spostamenti, la finestra
attiva, sulla quale puoi operare, è quella con la barra del titolo
colorata.
[ 6.1.1.8 ] Anche in PowerPoint sono
disponibili funzioni di aiuto in linea che ti permettono di
affrontare nuovi problemi o di verificare le operazioni da eseguire
in svariate situazioni. Puoi accedere alle funzioni di help facendo
clic sul pulsante ? presente sulla barra dei menu.
Nel menu di help puoi scegliere la modalità di aiuto che desideri.
Se scegli Guida in linea di Microsoft PowerPoint viene visualizzato
sullo schermo l’assistente di Office. Puoi decidere di renderlo
sempre visibile scegliendo Mostra l’assistente di Office.
Digita una domanda o delle parole chiave e fai clic su Cerca. Viene
effettuata una ricerca fra gli argomenti della guida e ti viene
proposto un elenco di possibili risposte. Fai doppio clic su un
punto dell’elenco per aprire la finestra Guida in linea, contenente
le informazioni da te richieste.
Puoi approfondire la tua ricerca facendo clic sul pulsante Mostra:
la finestra si espande e vengono visualizzate tre schede: Sommario,
Ricerca libera e Indice.
• Nella scheda Sommario gli argomenti sono suddivisi in ampie aree
di funzionalità, puoi sfogliare gli argomenti attraverso i
collegamenti ipertestuali.
• La scheda Ricerca Libera ti permette di compiere ricerche
attraverso parole chiave.
• La scheda Indice contiene un vero e proprio indice analitico.
Puoi spostarti attraverso le voci sia scorrendo l’elenco con le
barre di scorrimento, sia scrivendo nell’apposita casella il termine
desiderato. L’elenco si posiziona automaticamente in risposta alle
lettere digitate.
Puoi avere delle spiegazioni che facciano riferimento direttamente a
oggetti presenti nell’area di lavoro come pulsanti o menu. Per
questo attiva il comando Guida rapida dal menu ?, il cursore si
trasforma, visualizzando una freccia con un punto di domanda. Fai
clic sull’oggetto di cui desideri avere spiegazioni. Verrà
visualizzato un fumetto contenente l’argomento richiesto.
[ 6.1.1.9 ] Per chiudere una
presentazione, puoi selezionare Chiudi dal menu File. In
alternativa, puoi fare clic sul pulsante Chiudi finestra della
presentazione. In entrambi i casi, se la presentazione è stata
modificata ma non ancora salvata, PowerPoint ti chiederà se vuoi
salvare l’ultima versione della presentazione. Scegliendo Sì, verrà
salvata la presentazione mantenendo le modifiche da te apportate.
Chiuso il documento, la finestra di PowerPoint appare priva della
presentazione.
Se vuoi salvare la presentazione cambiando nome o cartella di
riferimento, devi annullare l’operazione di chiusura e poi procedere
al nuovo salvataggio usando le opzioni già descritte.
Finito il processo puoi chiudere la presentazione.
Clicca qui per continuare le lezioni col Modulo Sei
In libreria: - Alcuni libri di buona utilità
- © MAProject 2004 - Windows XP alla massima
potenza, Mondadori Informatica, 224 pagine, euro 12,80
- Microsoft
Office System 2003, Mondadori Informatica, pagine 432, euro 22,80
- Dizionario di Internet e delle reti, Mondadori Informatica,
320 pagine, euro 10,70
- Visual Basic NET, Apogeo, 588 pagine, euro 40,00
|

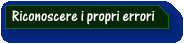
Stanno lavorando su nuovi algoritmi in grado di riconoscere i propri malfunzionamenti e riparare gli errori al volo. Un software in grado di autoripararsi in caso di errore! Lo scopo è quello di realizzare sistemi che siano in grado di restituire sempre dati corretti anche dopo un errore. L'algoritmo riconosce l'errore, trova la soluzione e, quindi, restituisce il dato corretto. Ci riusciranno? Vedremo!

Lo Sniffer è un programma che viene messo in ascolto su un dispositivo di rete.
Ogni volta che su un dispositivo di rete (cavo Ethernet, linea telefonica, cavo USB) transitano dati lo Sniffer li intercetta e li memorizza. Tali dati poi vengono visualizzati o scritti in dei files da chi ha creato lo Sniffer.
- I tuoi dati viaggiano sicuri?
- Qualcuno ti ha spiato?
- Il tuo Nome Utente e la tua Password sono veramente al sicuro?
- Come si realizza uno Sniffer?
Prossimamente, metteremo un articolo completo in questa pagina.
|