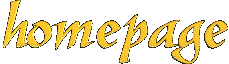ysland
xp
Consigli


Siete come me e volete migliorare il funzionamento di XP!
Qui di seguito ho inserito vari metodi, tutti provati e funzionanti.
Certi sono di mia conoscenza, altri invece sono frutto di ricerche per il web, parecchi non funzionavano, altri invece si.
Quindi ho raggruppato quelli che ritenevo utili, presto ne aggiungero altri.
Prima di provarli dato che si va a mettere le mani nel registro, vi consiglio di fare un bakup del sistema e non mi ritengo responsabile se una voltra usati il sistema operativo dovesse dare problemi.
Non li ho ancora provati per VISTA, preferisco tenermi XP.
1 - Ottimizzare il file di paging
Se avete molti programmi aperti e la Ram completamente occupata, Windows XP è costretto ad usare l'hard disk come memoria virtuale. Lo spazio occupato in questi casi, non rari se avete qualcosa come 256mb di ram, è chiamato file di paging.
E' possibile cambiarne le impostazioni facendo click con il tasto destro sull'icona di Risorse del computer, selezionando Proprietà e poi Avanzate. Sotto la voce Prestazioni fate click su Impostazioni, e nella finestra che vi si apre andate alla tabella Avanzate. Ciccate poi su Cambia sotto la voce Memoria virtuale. A questo punto scegliete Impostazioni personalizzate e inserite come dimensioni iniziali e finali il doppio della RAM che avete installata.
2 - Accesso veloce a "Gestione periferiche"
Spesso dovete ricorrere alla finestra "Gestione periferiche" per installare driver o per controllare cosa non va nel vostro hardware. Accedervi è un'operazione piuttosto macchinosa visto che di solito è necessario clicckare con il tasto destro su Risorse del computer, selezionare Proprietà, poi Hardware e poi, finalmente "Gestione Periferiche". Per velocizzare i tempi è possibile creare un collegamento a questa funzione. Ciccate con il tasto destro sul desktop e selezionate la voce Nuovo > Collegamento. Nella finestra che vi si apre inserite come percorso "devmgmt.msc" .
Fate Avanti, mettete il nome che preferite e fate di nuovo avanti, ed ecco che sul Desktop appare il vostro nuovo collegamento veloce a Gestione periferiche. Potete in seguito trascinarlo nel meno d'avvio in modo da averlo disponibile anche lì.
3 - Vedere il proprio indirizzo IP
Ci sono due modi veloci e semplici per visualizzare il proprio indirizzo IP su Windows XP:
" Click con il tasto destro sull'iconcina della connessione nella barra di sistema in basso a destra, seleziona la voce Stato e nella finestra che si apre andate alla tabella Dettagli. Quello contrassegnato come "Indirizzo IP client" è il vostro indirizzo IP.
" Cliccate su start, poi su Esegui e nella casella che vi si apre scrivete "cmd" , poi premete ok.
Vi si aprirà una finestra di MS DOS. Digitandovi "ipconfig" e premendo invio vi verranno fornite molte informazioni riguardo la vostra connessione, compresa la voce Indirizzo IP.
4 - Creare un'icona veloce per lo spegnimento del pc
Windows XP usa un file chiamato shutdown.exe per spegnere, riavviare e mettere in stand-by il computer. Grazie alla presenza di questo file è possibile creare un collegamento diretto che permettere di spegnere il vostro pc con un solo click.
" Click col destro sul desktop
" Selezionate Nuovo > Collegamento
" Come percorso inserite "shutdown -s -t 00 -f" (senza virgolette)
" Fate click su avanti, inserite il nome che preferite
" Fate "Fine"
Per un collegamento a Riavvia il computer inserite invece "shutdown -r -t 00 -f"
5 - Come eliminare Windows Messenger
Una volta installato Xp vi ritroverete installato anche Windows Messenger. Disinstallarlo sembra impossibile ma ecco due metodi per toglierlo definitivamente:
Primo Metodo (per versioni precedenti al Service Pack 2)
" Andate in C:\Windows\inf
" Aprite il file sysoc.inf (per sicurezza prima potete fare una copia di backup)
" Trovate nell'elenco la riga che inizia con "msmsgs"
" Nella riga trovata eliminate la parola "hide" senza però cancellare le virgole (ve ne rimarrano due attaccate)
" Salvate il file e uscite
" Aprite dal pannello di controllo lo strumento Installazione applicazioni, in cui ora dovrebbe apparire Windows Messenger
" Disinstallatelo!
Secondo Metodo (per versioni SP2)
Se non avete avuto successo con il primo metodo, significa che possedete una copia di windows aggiornata all'ultimo service pack, non vi allarmate è una cosa positiva! Sarà possibile lo stesso rimuovere Windows Messenger ma bisognerà procedere in un altro modo che ora vi illustro:
" Facciamo click su START
" Quindi ESEGUI
" Digitiamo questa stringa (potete fare anche copia&incolla):
RunDll32 advpack.dll,LaunchINFSection %windir%\INF\msmsgs.inf,BLC.Remove
" Confermiamo con OK
" Sorridi è stato rimosso Windows Messenger.
6 - Disabilitare l'autorun di Windows XP
Se l'autorun di Windows XP vi infastidisce, potete toglierlo seguendo questi semplici passi:
" Dal menu di avvio fate click su esegui
" Scrivete "gpedit.msc" nella finestrella che si apre e premete ok
" Fate click su Configurazione computer
" Fate click su Modelli Amministrativi
" Click su Sistema
" Trovate l'opzione "Disattiva riproduzione automatica"
" Cliccateci col destro, fate proprietà
" Selezionate l'opzione attivata e fate Ok
7 - Velocizzare il menu d'avvio (start)
Per velocizzare lo star menu, aprite il registro (scrivendo "regedit" nella finestrella Esegui) e cercate la seguente chiave:
HKEY_CURRENT_USER\Control Panel\Desktop\MenuShowDelay
Il suo valore predefinito è 400. Cliccate due volte sulla voce MenuShowDelay e inserite al posto di 400 un numero minore, come 1, per velocizzare la visualizzazione del menu.
Attenzione: non settate il delay a 0 altrimenti il menu avrà qualche problema a funzionare
8 - Dove si trova NetMeeting?
Una cosa strana di Windows XP è che NetMeeting, il programma di videoconferenze firmato Microsoft, è installato ma sembra non esserlo. Dove si trova dunque? In C:\Programmi\NetMeeting\. Precisamente è necessario aprire il file conf.exe contenuto nella cartella:
" Dal menu di avvio scegliete la voce Esegui
" Digitate "conf.exe" (senza virgolette)
" Si aprirà la configurazione di NetMeeting, compilate i campi e premete Avanti
" Nell'ultima schermata potrete scegliere di creare collegamenti a NM sul desktop e sulla barra veloce, così da non dover andare a pescarlo chissà dove la volta successiva.
9 - Autoriavvio del computer in caso di crash del sistema (messaggi di errore di sistema irreversibile)
Può capitare a volte, durante l'utilizzo del computer, che compaia sul video una finestra completamente blu con strane scritte riguardanti un errore e con la dicitura "errore irreversibile". In questo caso nel computer si è verificato un errore che ha pregiudicato il corretto funzionamento del sistema e quindi per evitare danni il sistema ha interrotto il normale funzionamento riportando l'errore.
La tendenza generale è di seguire la prima indicazione ma, nella maggior parte dei casi, la pressione di un tasto non farà altro che riportarci alla schermata blu; anche seguendo la terza indicazione si verrà quasi inevitabilmente riportati alla schermata blu; quello che rimane è allora la seconda procedura cioè quella di riavviare il pc, ma anche questa non sempre funziona e siamo quindi costretti a resettare il computer con l'apposito tasto sul case. Nei casi più brutti nella schermata blu non compare addirittura nessuna delle tre possibilità elencate in precedenza. Possiamo però impostare il computer in modo che esegua il riavvio automatico quando si verifica un errore irreversibile. Questo metodo è utile per coloro che preferiscono vedere il proprio pc riavviato piuttosto che dover sopportare le fastidiosissime videate blu che non si riescono a far scomparire.
Portarsi su Start?Esegui e nella finestra che si apre scrivere "regedit" e confermare con l'OK.
" Nel registro di sistema portarsi alla cartella sottoindicata usando il menù sulla destra. HKEY_LOCAL _MACHINE > System > CurrentControlSet > Control > CrashControl
" Cercare, nella metà destra della finestra il valore binario chiamato "AutoReboot":
" Aprire la stringa facendo doppio clic su di essa e nella casella "Dati valore" inserire 1.
In alternativa al processo descritto sopra si può utilizzare la chiave di registro, basta rispondere Ok alla finestra che si apre e la modifica verrà fatta in automatico.
10 - Cambiare l'ettera alle risorse del computers anche per Vista
Vi e mai capitato che aprendo risorse del computers, trovate l'unita disco che era assegnata c:, f: ,ecc..dvd o ardisk e stata cambiata.
Qui di seguito vi spiego come ripristinare la lettera esistente.
Andate su risorse del computer
premere il tasto destro del mouse
scegliere gestione e gestione disco
in basso tasto destro sull'unita => cambia lettera e percorso
11 - Come eliminare automaticamente i file temporanei
Per prima cosa, andate su start > esegui e digitate "gpedit.msc". senza virgolette
Andate quindi su Configurazione computer (1) > Modelli Amministrativi (2) > Componenti di windows (3) > Servizi terminal (4) > Cartelle temporanee (5)
" Aprite quindi " Non eliminare la cartella temp all'uscita" (6) e selezionate "Disattivata" (7).
" Confermate con l'OK (8) e chiudete la finestra con la X in alto a destra (9).
" Riavviate il computer!
Potete fare una verifica del funzionamento del trucco mettendo un file in una delle cartelle temporanee di windows: se avete eseguito correttamente la procedura, il documento verrà eliminato automaticamente!
12 - Come ritrovare la product key di windows
La product key di windows è indispensabile per poter installare il sistema operativo, in quanto essa viene richiesta al momento dell'installazione. La product key in genere è riportata sul cd del sistema operativo stesso ma è possibile localizzarne anche una copia all'interno del proprio sistema operativo. Qualora si verificasse la malaugurata ipotesi di aver smarrito la product key, il supporto cartaceo su cui essa è annotata, o addirittura il proprio cd del sistema operativo non disperatevi perchè potete ritrovare la product key della vostra copia direttamente nel sistema operativo.
" Portarsi su Start > Esegui e nella finestra che si apre scrivere "regedit" e confermare con l'OK.
" Nel registro di sistema portarsi alla cartella sottoindicata usando il menù sulla destra. HKEY_LOCAL_MACHINE/SOFTWARE/Microsoft/Windows/CurrentVersion
" Nella parte destra della finestra vedrete elencate una serie di chiavi, cercate quella chiamata "ProductID" e il valore che essa assume, visibile aprendola con il doppio clic, è la product key del vostro sistema operativo.
Se il vostro sistema operativo è windows 2000 o xp, il procedimento sarà lo stesso, ma la chiave da aprire si troverà ad un altro indirizzo:
" HKEY_LOCAL_MACHINE/SOFTWARE/Microsoft/Windows NT/CurrentVersion
13 - Come spegnere in automatico il pc
Esiste un semplice trucco che ci permetterà di spegnere il pc semplicemente cliccando su un file, in qualsiasi posizione esso si trovi o addirittura, una volta creato questo file, ci permetterà di creare un processo automatizzato di spegnimento in modo che l'utente possa definire il giorno e l'ora in cui il computer deve spegnersi automaticamente. Tutto ciò è possibile senza ricorrere all'acquisto, spesso oneroso, di programmi esterni a windows xp da installare e configurare. Ecco la procedura:
" Come prima cosa bisogna creare un file .bat , quindi:
" Fare clic in un punto vuoto del desktop col tasto destro del mouse e portarsi su Nuovo > Documento di testo
" Aprire il file creato e scrivere all'interno la seguente stringa a seconda della versione di windows installata sul proprio pc
" Portarsi poi su File > Salva con nome, selezionare "Tutti i file" nella casella di selezione in basso al centro e chiamare il file "chiudi.bat"
" A questo punto facendo un doppio clic sul file faremo spegnere il pc nello stesso istante. Se vogliamo programmare lo spegnimento ad una determinata ora possiamo usare le Operazioni pianificate: Start > Tutti i programmi > Accessori > Utilità di sistema > Operazioni pianificate
" Cliccare due volte su Aggiungi operazione pianificata, poi su Avanti > Sfoglia e selezionare il file creato (chiudi.bat) e premere Apri.
Dopodiché bisogna attribuire un nome all'operazione e definire quando essa va eseguita.
| SISTEMA OPERATICO | STRINGA |
| Windows 98 | Rundll32 user,exitwindows |
| Windows 2000/XP | shutdown -s -t 00 |
" Portarsi poi su File > Salva con nome, selezionare "Tutti i file" nella casella di selezione in basso al centro e chiamare il file "chiudi.bat"
" A questo punto facendo un doppio clic sul file faremo spegnere il pc nello stesso istante. Se vogliamo programmare lo spegnimento ad una determinata ora possiamo usare le Operazioni pianificate: Start > Tutti i programmi > Accessori > Utilità di sistema > Operazioni pianificate
" Cliccare due volte su Aggiungi operazione pianificata, poi su Avanti > Sfoglia e selezionare il file creato (chiudi.bat) e premere Apri.
Dopodiché bisogna attribuire un nome all'operazione e definire quando essa va eseguita.
14 - Disabilitare la segnalazione degli errori
Ecco come fare per disabilitare quella fastidiosa segnalazione di errore di Windows.
Portarsi su Start > Pannello di controllo > Sistema
Fare doppio clic sull'icona Sistema (1) e poi entrare nella sezione Avanzate (2) e poi Segnalazione errori (3).
Fare clic nella casella accanto a "Disabilita segnalazione errori" (1) e togli la spunta alla casella "Notifica comunque errori critici" (2) cliccandoci sopra, poi conferma il tutto premendo OK.
15 - Inviare spostare copiare un file direttamente con il tasto destro del mouse
L'utente di un computer si trova spesso di fronte all'esigenza di spostare un file in un altra posizione sull'hard disk o di farne una copia da salvare in un altra posizione. In questo caso l'utente deve aprire la cartella in cui si trova l'oggetto, eseguire l'operazione di copia/taglia, sfogliare il contenuto dell'hard disk fino alla posizione di destinazione del file e poi eseguire lì il comando di incolla. Nel caso l'utente si trovi costretto a fare tante di queste operazioni o ad aprire numerose cartelle il processo risulta davvero scomodo. Esiste però la possibilità di eseguire i processi di taglia e copia semplicemente attraverso il menù contestuale che si apre con il clic del tasto destro su qualsiasi oggetto: in pratica l'utente deve solo preoccuparsi di localizzare la cartella in cui è contenuto il file originario e poi eseguire da lì l'intera operazione. Quindi il trucco consiste nell'aggiungere al menù contestuale le operazioni "Copia nella cartella..." e "Sposta nella cartella...".
" Portarsi su Start > Esegui e nella finestra che si apre scrivere "regedit" e confermare con l'OK.
" Nel registro di sistema portarsi alla cartella sottoindicata usando il menù sulla destra. HKEY_CLASSES _ROOT / AllFilesystemObjects /shellex /ContextMenuHandlers
" Creare tre nuove chiavi agendo su Modifica > Nuovo >Chiave; la prima cartella va chiamata "Copy To", la seconda "Move To", la terza "Send To".
" Quando create le tre cartelle all'interno di esse comparirà una nuova stringa in ciascuna con nome "(Predefinito)". Non variate il nome ma dovete variare solo il valore, dopo averla aperta con il doppio clic. Nel primo caso il valore è "{C2FBB630-2971-11d1-A18C-00C04FD75D13}", nel secondo "{C2FBB631-2971-11D1-A18C-00C04FD75D13}", nel terzo 7BA4C740-9E81-11CF-99D3-00AA004AE837}".
" Cliccando quindi con il tasto destro su un file il vostro menù apparirà così.
Per effettuare questo processo in automatico usare la chiave di registro corrispondente.
16 - Rendere locale la sorgente di installazione di xp
Il cd di windows xp non diventa inutile una volta installato il sistema operativo perché può capitare che in caso di aggiornamenti, installazione di periferiche o durante altre operazioni il sistema ci richieda di inserire il cd di installazione del sistema operativo stesso. Capita quindi di dover cercare il cd, tenerlo inserito fino a quando è richiesto e poi riporlo nuovamente. Si può evitare che questo problema si ripeta rendendo locale la sorgenti di installazione di xp, cioè copiando quella parte del cd del sistema operativo che è necessario per tutte le successive operazioni sul nostro hard disk e facendo riconoscere al sistema operativo questo cambiamento. Il procedimento da adottare è il seguente:
" Create nella cartella C:\, o in qualsiasi altro posto che vi risulti comodo, una cartella con un nome da voi assegnato (per esempio Xpsetup)
" Copiate in questa cartella la cartella "I386" contenuta nel cd di installazione di windows xp. I files di installazione di Windows saranno così nel vostro hard disk, sempre pronti per essere usati.
" Dovrete poi far riconoscere al sistema questo cambiamento in modo da eliminare le richieste di una sorgente esterna di installazione.
" Portarsi su Start > Esegui e nella finestra che si apre scrivere "regedit" e confermare con l'OK.
" Nel registro di sistema portarsi alla cartella sotto indicata usando il menù sulla destra.HKEY_LOCAL_MACHINE/SOFTWARE/Microsoft/Windows/CurrentVersion/Setup
" Nella metà di destra della finestra trovate la stringa di nome "SourcePath" e modificate il suo valore, dopo averla aperta con il doppio clic, inserendo il percorso della cartella"I386" sul vostro hard disk (nel nostro esempio C:\Xpsetup\), poi confermate con l'OK.
17 - Ridurre il tempo di chiusura del sistema
Quando utilizziamo il nostro computer una cosa che potrebbe darci abbastanza fastidio sono le operazioni di avvio e chiusura del sistema operativo quando risultano troppo lente e lunghe. L'operazione di chiusura in particolare, può risultare abbastanza lunga, a causa delle impostazioni predefinite del sistema operativo. É possibile però, operando nel registro di sistema, velocizzare l'operazione di chiusura del sistema, basta seguire queste semplici istruzioni:
Portarsi su Start > Esegui e nella finestra che si apre scrivere "regedit" e confermare con l'OK.
Nel registro di sistema portarsi alla cartella sottoindicata usando il menù sulla destra. HKEY_CURRENT_USER > Control Panel > Desktop
Nella metà di destra della finestra localizzate la chiave chiamata "AutoEndTask" e, dopo averla aperta con il doppio clic del mouse, cambiate il valore da "0" a "1", dopodichè confermate con l'OK.
Verificate poi che il valore della stringa "HungAppTimeout" sia maggiore di quello della stringa "WaitToKillAppTimeout"; due valori ottimali per le due stringhe sarebbero rispettivamente 4000 e 3500 ma potete sempre settarli voi ricordando che il valore è espresso in millisecondi (4000=4s 3500=3,5s).
18 - Come modificare le vignette di aiuto sul desktop
Vi sarà sicuramente capitato di soffermare il mouse per qualche secondo sulle icone del desktop e avrete sicuramente visto comparire (solo su alcune) una piccola vignetta esplicativa che spiega in breve la funzione del programma che si va ad aprire tramite quell'icona. I testi che compaiono sono standard, già presenti all'interno del sistema operativo, ma è possibile modificare questi testi adattandoli il più possibile alle nostre esigenze. In questo modo possiamo rimandarci a mente qualcosa nel momento stesso in cui andiamo ad aprire un programma.
Portarsi su Start > Esegui e nella finestra che si apre scrivere "regedit" e confermare con l'OK.
Se si vuole modificare i singoli testi basta portarsi su Modifica > Trova e cercare tutte le chiavi col nome "InfoTip"; si può aprire la funzione ricerca anche con la tastiera premendo CTRL+T.
Passare da un risultato all'altro portandosi su Modifica > Trova successivo o premendo il tasto
F3. Se non si vuole più visualizzare un determinato testo basta eliminare la relativa chiave.
Se invece si vuole impedire a livello generale la visualizzazione di tutti i messaggi esplicativi portarsi a HKEY_CURRENT_USER > SOFTWARE > Microsoft > Windows > CurrentVersion > Explorer > Advanced, cercare la chiave chiamata "ShowInfoTip" e modificare il suo valore, aprendola con il doppio clic, da "1" a "0", poi confermare cliccando su OK.
19 - Mostra passaggi durante la chiusura di windows
Visualizzare messaggi di stato che riportano tutti i passaggi del processo di avvio, chiusura, connessione e disconnessione del sistema.
I passaggi di avvio, chiusura del sistema e disconnessione e passaggio tra utenti sono fasi molto delicate del sistema ed è importante che vadano sempre a buon fine per non cadere nella possibilità di perdere dati non salvati. A volte si ha quindi la necessità di monitorare questi passaggi di stato, ma quello che può fare normalmente l'utente è osservare la schermata e le scritte che vi compaiono e verificare che non vi sia nessun blocco o anomalia. È possibile nel sistema operativo windows attivare una speciale modalità chiamata "verbose" che permette la visualizzazione di messaggi di stato che riportano tutti i processi in corso durante le fasi di avvio, chiusura e disconnessione del sistema. Questa modalità vi potrà aiutare in caso di problemi all'avvio/chiusura del sistema nel capire cosa non funziona o, nell'eventualità della necessità di un tecnico, di comunicare con maggiore esattezza le problematiche del vostro computer.
" Portarsi su Start > Esegui e nella finestra che si apre scrivere "regedit" e confermare con l'OK.
" Nel registro di sistema portarsi alla cartella sotto indicata usando il menù sulla destra.
" HKEY_LOCAL_MACHINE\SOFTWARE\Microsoft\Windows\CurrentVersion\Policies\System
" Creare un nuovo "Valore DWORD" agendo sulla barra dei menù e cliccando su Modifica > Nuovo > Valore DWORD
" Attribuite alla nuova stringa il nome "verbosestatus" e, dopo averla aperta con il doppio clic, attribuitele valore "1". Controllate inoltre che la voce "DisableStatusMessages" non sia presente o, se presente, abbia valore "0".
20 - Riaprire all'avvio del pc le finestre lasciate aperte nella sessione precedente
A volte non si ha il tempo per concludere quelle operazioni che si stanno effettuando sul proprio computer, quali compilazione di file, riordino di una cartella, etc... e si è costretti per un motivo o per un altro a spegnere il computer. Al successivo riavvio si può così riprendere le operazioni in sospeso, ma a volte può capitare di dimenticarsi delle stesse o di non ricordare più in quali cartelle si stava lavorando. Con questo trucco potrete far sì che ad ogni avvio del sistema operativo si riaprano automaticamente le finestre di lavoro che avevate lasciato aperto nella sessione precedente. Questo trucco è utile per i motivi citati precedentemente ma anche se, per un semplice fattore di comodità, desiderate che all'avvio vi si apra sempre davanti una cartella o un file particolare. Ecco come fare:
Portarsi su Start > Tutti i programmi > Accessori > Esplora risorse
Nella finestra che si apre posizionarsi sulla barra dei menu e cliccare su Strumenti > Opzioni cartella > Visualizzazione e, nel riquadro "Impostazioni Avanzate" in basso, selezionare l'opzione (verso la metà della lista) "Ripristina la finestra della cartella precedente all'accesso", dopodichè confermare cliccando su OK.
Se preferite il cambiamento può essere effettuato anche dal registro di sistema:
Portarsi su Start > Esegui e nella finestra che si apre scrivere "regedit" e confermare con l'OK.
Nel registro di sistema portarsi alla cartella sottoindicata usando il menù sulla destra. HKEY_CURRENT_USER > Software > Microsoft > Windows > CurrentVersion > Explorer > Advanced
Nella metà di destra della finestra cercare la chiave chiamata "PersistBrowsers" e, dopo averla aperta cliccandoci due volte, assegnarle il valore "1" al posto dello "0", dopodichè confermare con il tasto OK.