sei sul sito di Giovanni Fraterno

( 1 - 2 - 3 - 4 - 5 - 6 - 7 - 8 - 9 - 10 - 11 - 12 - 13 - 14 - 15 - 16 - 17 )
I livelli si possono
immaginare come lucidi posti uno sopra
l’altro, con ogni livello che dunque rappresenta un’entità
a se stante.
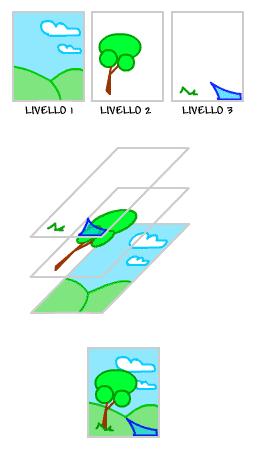
Di conseguenza è possibile
modificare un oggetto su di un livello senza influenzare
gli elementi posti sugli altri livelli.
Con l’uso dei livelli è
dunque possibile vedere oggetti passare sotto e sopra ad altri elementi, così ottenendo
un ricercato senso di profondità.
E’ importante sottolineare che il numero di
livelli non ha alcuna influenza sulle dimensioni del filmato pubblicato,
per cui è meglio utilizzarne uno in più piuttosto che uno in meno.
Per disegnare in un livello,
o per modificarne il contenuto, è necessario selezionarlo
e renderlo attivo.
Un livello attivo è
evidenziato da un icona a forma di matita.
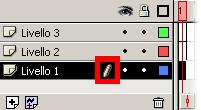
Un livello può essere
selezionato: o cliccando sul nome del livello
stesso (Livello 1, Livello 2, etc…), o cliccando
su un fotogramma del livello nella linea temporale, o
selezionando un oggetto sullo stage posto nel livello desiderato.
Per creare un livello (dopo
aver selezionato il livello sopra il quale si desidera creare il nuovo livello)
basta premere il pulsante
Inserisci Livello (add layer)
posto nella Timeline in basso a sinistra.
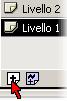
Cancellare un livello
significa cancellare anche tutti i frame del
livello assieme al loro contenuto.
Per farlo basta selezionare
il livello da eliminare e premere il pulsante a
forma di cestino nella parte inferiore della Timeline.
E anche possibile sia ridenominare
un livello che riposizionarlo.
E’ possibile alterare nello
stage la visualizzazione degli oggetti presenti nei
livelli, e ciò perché ogni livello può assumere quattro
stati, ed esattamente:
- attivo:
solo un livello può trovarsi in questo stato; qualsiasi nuovo oggetto creato o
importato nello stage viene posizionato in tale
livello; per attivare un livello è necessario selezionarlo; il livello attivo è
riconoscibile grazie alla presenza dell’icona di una matita a lato del nome del
livello
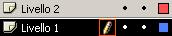
- nascosto: la presenza di una X rossa nella barra
del nome di un livello in corrispondenza della colonna evidenziata dall’icona
di un occhio indica che il livello è nascosto; per nascondere un livello si
clicca sul pallino in corrispondenza della colonna capeggiata dall’icona
dell’occhio, pallino presente nella riga contenente il nome del livello; quando
un livello è nascosto non è ovviamente possibile modificare gli oggetti
appartenenti al livello; per ripristinare la situazione basta cliccare
nuovamente sulla X rossa per rimuoverla; cliccando sull’icona dell’occhio si
nascondono oppure si ripristinano tutti i livelli contemporaneamente
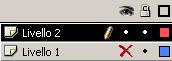
- bloccato:
quando un livello è bloccato il suo contenuto è
visibile ma non è possibile modificarlo; un lucchetto nella riga del livello
evidenzia lo stato bloccato; cliccando sull’icona del lucchetto posta
nell’intestazione della colonna è possibile bloccare o sbloccare contemporaneamente
tutti i livelli
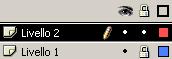
- contornato: quando un livello si trova in tale modalità gli oggetti che contiene sono visibili sottoforma
di contorni, contorni del colore associato al livello; il contorno di un quadrato
nella riga del livello evidenzia lo stato contornato
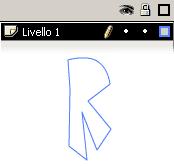
I livelli possono essere
configurati in molti modi diversi, la finestra di dialogo Proprietà Livello (layer properties) offre uno
strumento centralizzato per alterare alcune caratteristiche proprie di ogni livello.

Per richiamare tale finestra
si deve cliccare con il tasto destro del mouse sul livello da modificare, e
selezionare la voce Proprietà nel menu di
scelta rapida.
La cella Nome (name) permette di cambiare il nome del
livello.
L’opzione
Mostra (show) è settata quando il contenuto
del livello è visibile sullo stage.
L’opzione
Blocca (lock) è settata quando il contenuto
del livello non può essere modificato.
La cella Colore Contorno (outline color) consente di
selezionare il colore applicato ai contorni degli oggetti presenti nel livello.
L’opzione
Visualizza Livello Come Contorni (view layer
as outlines) permette di determinare quando il contenuto del livello deve
essere visibile solo attraverso i contorni.
La cella Altezza Livello (layer height)
permette di aumentare l’altezza del livello, molto utile quando si lavora con
forme d’onda (suoni).
La sezione Tipo (type) permette di alterare la
funzionalità di base del livello:
- i livelli
guida permettono di posizionare al loro
interno, come base su cui lavorare, uno schizzo; i livelli guida hanno una
caratteristica particolare: non sono esportati, ciò significa che il loro
contenuto non sarà presente nella risultato finale; qualsiasi livello può
essere trasformato in un livello guida, per farlo è sufficiente cliccare sul
livello da trasformare con il tasto destro del mouse, e nel menu di scelta rapida
selezionare la voce Guida (guide); per riportare un livello guida al suo stato
originale, ripetere gli stessi passi e cliccare nuovamente sulla voce Guida,
togliendo così il segno di spunta associato
- il Livello Maschera è il livello contenente l’oggetto che farà da
maschera, mentre il Livello Mascherato è il livello soggetto alla maschera; un
livello maschera deve essere collegato ai livelli
normali che diventeranno livelli mascherati, e di questi ultimi si vedrà solo
ciò che trapasserà i fori del livello maschera, fori che dovranno essere
realizzati attraverso forme piene, per esempio un cerchio o un oggetto testo
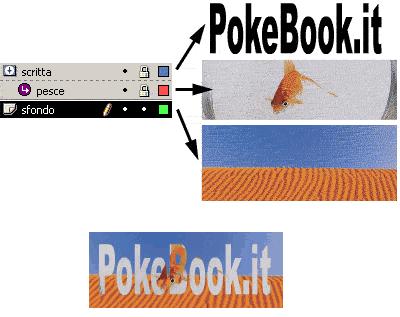
utenti in questo momento connessi alla rete di siti web di Giovanni Fraterno: