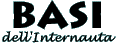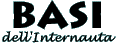
 Il WWW Il WWW
 La Storia La Storia
 Cosa serve Cosa serve
 Collegamento Collegamento
 Il Browser Il Browser
 E-Mail E-Mail
 Newsgroup Newsgroup
 FTP FTP
 Telnet Telnet
 Error Message! Error Message!
|
IL
|
|
Browser Internet
|


|
Parte 1 di 2

Che cos'è
Il programma che ci consente di utilizzare le risorse ipertestuali accessibili mediante la rete viene chiamato Browser, che dall'inglese significa Sfogliatore o Visualizzatore.
Grazie all'impiego dei Browser grafici l'esplorazione del Web diventa agile e divertente, con la possibilità di utilizzare particolari comandi legati ad azioni specifiche per una navigazione più efficace.
Quando Internet era cosa da pionieri l'accesso alle risorse di rete veniva svolto in maniera completamente diversa, utilizzando delle applicazioni molto più semplici che permettevano una visualizzazione esclusivamente testuale dei documenti, con un sistema di indicizzazione tramite menu a cascata. In alcuni casi si trattava di Browser testuali come il Lynx, ed utilizzavano particolari protocolli di trasferimento dati come il Gopher.
Dal primo Browser grafico nella storia apparso nel 1993 con il nome di Mosaic, molti progressi sono stati fatti nel campo dello sviluppo di tali applicazioni, grazie anche alla rapida evoluzione che Internet ha avuto in così pochi anni. I due programmi che hanno segnato i maggiori progressi e che attualmente si spartiscono il mercato mondiale sono il Netscape Communicator e il Microsoft Internet Explorer, due colossi che racchiudono il meglio della tecnologia ma hanno anche bisogno di molte risorse.
Ma esistono anche altri Browser che richiedono molte meno risorse di sistema essendo per contro dotati di funzioni accessorie meno evolute, ma che per questo possono essere installati sui computer più obsoleti.
Alcuni di questi sono:
- Opera, norvegese, con un'innovativa interfaccia grafica, gestisce sulla schermata più finestre contemporaneamente. Solo per Windows.
- Arachne, dalla Repubblica Ceca, gira sotto DOS e funziona anche su un processore 386.
- Lynx, di soli 1200KB, visualizza velocemente solo il testo delle pagine con i relativi links, gira in una finestra DOS sotto Windows. Anche versione per Mac.
Come è già stato ricordato, fu il primo Browser testuale che girava sotto Unix quando ancora non esistevano i computers dotati si sistemi operativi come il DOS. La sua versione più evoluta è sopravvissuta fino ai nostri giorni.
Una lista di tutti i Browser di navigazione con link ai relativi siti e le indicazioni sulle piattaforme software supportate la potete trovare a questo URL: browserwatch.internet.com/browsers/browsers-full.html
Esistono inoltre applicazioni accessorie ai Browser, chiamate Acceleratori, che operando in Background (cioè contemporaneamente, in sottofondo) sono in grado di migliorare l'efficienza della navigazione basandosi sull'utilizzo di una particolare memoria cache. Eccone alcune:
- Peakjet, una delle sue caratteristiche più interessanti è il sistema di cache intelligente che "impara" dalle abitudini di navigazione dell'utente i siti più frequentemente visitati e più recenti. I tempi morti del modem sono utilizzati per aggiornare questi documenti nella cache di PeakJet. Solo per Windows 95/NT.
- Flashsite, permette di scaricare velocemente interi siti per un'esplorazione offline con il proprio Browser. Solo per Windows 95.
I Comandi principali
Tutti i Browser Internet dispongono di una serie di funzioni di base che permettono di operare sulla navigazione indipendentemente dal tipo di programma usato.
Sono comandi ed impostazioni che fanno parte dell'aspetto principale di un Browser e che una volta conosciuti sono facili da ritrovare tra i menu e le opzioni di ogni programma di navigazione.
Per questa esposizione è stato preso come riferimento il Netscape Communicator, da cui sono tratte le immagini allegate.
Le varie funzioni sono spiegate utilizzando i termini propri di Netscape e Microsoft, ma per altri tipi di Browser possono essere celate sotto diverse terminologie; una volta conosciuto un concetto non sarà difficile trovarne un'esatta corrispondenza.
L'interfaccia che si presenta all'utente è di questo tipo:
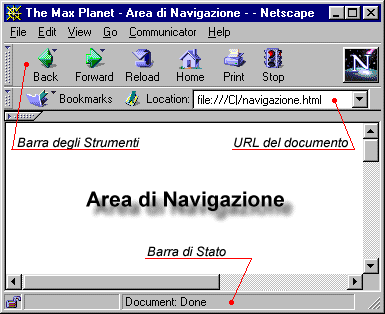
Area di Navigazione
I Browser somigliano a degli "elaboratori di testo", nei quali però le informazioni visualizzate possono solo essere lette ma non modificate, e possiedono tutti una grossa finestra detta Area di Navigazione per il caricamento delle pagine Web.
Come appunto capita con gli "elaboratori di testo", a seconda di quali sono le dimensioni della finestra di navigazione, la pagina visualizzata potrà essere impaginata in maniera differente (a volte l'estetica può risultare compromessa); alcune pagine contengono parametri di dimensionamento fisso che le rendono "rigide" in larghezza ma che diventano leggibili in orizzontale attraverso l'uso della relativa barra di scorrimento.
E' quindi consigliato l'utilizzo del Browser a finestra ingrandita, ma questo non basta: l'aspetto di una pagina cambia anche a seconda della risoluzione video impostata sul sistema (ad esempio 640X480 anziche 800X600). Per questo motivo i costruttori di pagine Web devono codificare i propri documenti in modo che possano essere visionati al meglio nella maggior parte dei casi.
Barra degli Strumenti
Generalmente comprendono anche una Barra degli Strumenti o Barra di Navigazione contenente i pulsanti associati ai comandi più frequenti.
Sono strumenti fondamentali di ritracciamento delle fasi:
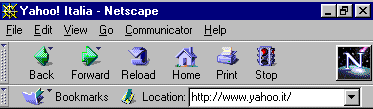
- Back o Indietro: nel bel mezzo della navigazione, consente di ritornare alla pagina precedente. Spesso ciò avviene più velocemente rispetto al primo caricamento di quella determinata pagina poichè il Browser durante la sessione memorizza i files caricati in un'apposita directory di Cache sul disco fisso locale, così da riproporli senza attese ad un'ulteriore richiesta.
- Forward o Avanti: si sposta in avanti di una pagina, se ci si trova in un punto precedente rispetto a quello dell'ultimo documento caricato.
- Reload o Aggiorna: ricarica il documento appena visualizzato, che a volte può risultare incompleto o contenere stranezze a causa di problemi nella trasmissione dei dati. Ricordarsi che i dati in trasmissione percorrono di solito "strade" diverse ad ogni nostro caricamento, poichè nel lungo viaggiare da un nodo all'altro vengono inoltrati laddove in quel momento il traffico di rete è meno intenso; ma a volte il percorso scelto non è dei migliori e ad ogni Reload il risultato può essere diverso.
- Home o Pagina iniziale: per ritornare alla pagina definita al Browser come Home Page, che viene caricata ogni qualvolta si avvia il programma. Questa è una impostazione modificabile compresa nelle Opzioni (o Preferences) del browser; nel nostro esempio si trova sotto Edit, Preferences, Navigator.
- Stop o Termina: serve ad interrompere il trasferimento dei dati. Necessario quando il sito a cui ci si sta cercando di connettere non risponde poichè scollegato o troppo affollato, o per evitare il caricamento completo di pagine corpose se di queste sono già apparse le informazioni indispensabili.
Indicatore di trasferimento dati
Un'altro elemento comune dello schermo è un piccolo richiamo visivo che ci permette di capire quando il Browser è impegnato nel trasferimento dei dati. Nel caso di Netscape è rappresentato dalla piccola icona con la "N" e le comete mentre per il Microsoft Internet Explorer è quella raffigurante la "e"; queste immagini si animano mentre la connessione trasferisce i dati e ritornano fisse soltanto al termine del processo di caricamento.
E' facile notare come, nel caso l'icona rimanga in movimento troppo a lungo, vi possano essere problemi di collegamento con il sito ricercato e come perciò la pagina Web da noi tanto attesa non sia ancora apparsa, sia incompleta o risulti alterata. A volte è il caso di interrompere il trasferimento con il bottone di Stop e ritentare con un Reload; l'ultima possibilità è quella di scegliere una nuova destinazione.
Riquadro di Location
Il riquadro di testo di Location o Indirizzo mostra l'indirizzo, o meglio l'URL, del documento Web correntemente visualizzato.
Viene aggiornato automaticamente dal Browser ogni qualvolta ci spostiamo da un punto all'altro agendo sui links o richiamando un bookmark, ma cliccando al suo interno è possibile digitare manualmente una nuova destinazione; premendo il tasto di Invio inizierà il caricamento.
Questo è il metodo per poter utilizzare gli URL presi al volo esternamente alla rete; quante volte vi sarà capitato di appuntarvi indirizzi Internet tratti da giornali, riviste, radio o televisione ....
La finestra di Location è in realtà un menu a scorrimento di dimensioni variabili a seconda del programma, nel quale rimangono memorizzati gli ultimi URL digitati e per i quali è stato premuto Invio; agendo sull'apposita freccina laterale sarà possibile riselezionare tali indirizzi e iniziarne un nuovo caricamento.
Questo campo può inoltre contenere, oltre agli URL, l'indirizzo di un file locale presente sul nostro sistema; è infatti possibile attraverso il browser l'apertura di un file presente su una periferica del nostro computer selezionando dal menu principale File/Open, oppure inserendone manualmente l'indirizzo nella finestra di Location; l'espressione da utilizzare, come riporta la figura d'esempio, è del tipo: file:///C|navigazione.html (pagina HTML presente sul disco C). Il Browser deve naturalmente essere in grado di interpretare il tipo di file specificato.
Barra di Stato
Contiene informazioni sulle operazioni in svolgimento: sia le fasi di connessione con l'URL specificato (se il sito è stato contattato, se si è in attesa di risposta, ecc.), che lo stato del trasferimento dati (a quale velocità sta ricevendo i vari pacchetti, il tempo rimanente, ecc.); Mostra inoltre l'indirizzo relativo ad un link ogni volta che quest'ultimo viene "sorvolato" dal puntatore, indicandone la destinazione in anteprima.
A volte questo campo può essere utilizzato dai compositori di pagine Web per sovrascrivere messaggi e note riguardanti il sito, così da richiamare meglio l'attenzione dell'utente.
I Bookmarks
I principali Browser prevedono anche una funzione di grande utilità chiamata Bookmarks, in italiano Segnalibri o Preferiti, che come suggerito dal nome serve ad "appuntarsi" gli indirizzi delle risorse interessanti.
Per creare un Bookmark è sufficiente raggiungere l'URL desiderato e una volta caricato il documento agire sull'apposito comando del Browser Add Bookmark o Aggiungi al Segnalibro, situato all'interno del menu Bookmarks; automaticamente verrà aggiunto in coda alla raccolta il nuovo Segnalibro contenente il titolo della pagina (se specificato dall'autore) e il suo indirizzo.
Oppure è possibile aprire la raccolta dei Bookmarks con il comando di Edit o di Modifica Segnalibri e aggiungerne uno manualmente, se si conosce già il suo indirizzo completo.
Sempre da questo punto si possono organizzare i Bookmarks suddividendoli in apposite cartelle divise per categoria, in maniera da facilitarne la ricerca.
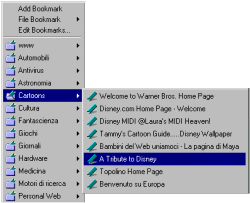
In questo modo per ritornare a quella particolare URL basterà selezionarla all'interno della raccolta dei Segnalibri e fare un semplice click, anzichè digitare manualmente l'indirizzo.
I Bookmarks sono registrati in un apposito file, in genere posizionato nella directory di esecuzione del Browser, che nel caso di Netscape viene chiamato "bookmark.htm"; vista l'estensione del file è a tutti gli effetti una pagina Web che se visualizzata dal Browser conterrà tutti i nomi dei siti registrati sotto forma di links.
La History
La History o Cronologia è un elenco storico nel quale vengono memorizzati tutti gli URL visitati durante una sessione di collegamento. Quando si usano i pulsanti Back e Forward, ci si sta di fatto spostando su e giù nell'elenco storico per ritornare sequenzialmente ai documenti che si sono visualizzati.
Ma se si vuole ad esempio tornare indietro di 8 URL, l'utilizzo dei pulsanti è molto lento; per non perdere tempo, basta aprire la finestra dell'elenco storico, che per il Netscape Communicator si trova da menu sotto Communicator/History, e fare doppio click sull'URL della pagina desiderata.
I dati contenuti nella History rimarranno registrati per un certo periodo di tempo, così come impostato nelle opzioni del Browser, trascorso il quale verranno eliminati gradualmente dalla lista.
Alcuni Browser però prevedono la cancellazione della History al termine della sessione di collegamento.
Il Salvataggio dei Files
Con i principali Browser è possibile "prelevare" files da Internet di qualunque tipo.
Il copiare una risorsa dal Web sul nostro computer allo scopo di utilizzarla in seguito è un operazione molto frequente e sempre concessa, a meno che non esistano degli espressi diritti di copyright nel caso di testi o immagini e che non vengano infrante le clusole di licenza per quanto riguarda il software.
Premesso di operare alle condizioni sopracitate, sarà possibile salvare:
- una pagina Web in formato .HTM o .HTML utilizzando il comando da menu File/Salva con nome (Save as...); visualizzandola in seguito sempre da menu con File/Apri la pagina apparirà senza le immagini in essa contenute, per ognuna delle quali è necessaria un'operazione analoga.
Se una volta scaricate si vorranno allegare le immagini alla pagina occorrerà salvarle sotto la stessa directory del documento di testo.
Se il sito visualizzato è composto da frames (diviso in riquadri) sarà possibile salvare una frame alla volta; basta selezionare la frame interessata facendo click al suo interno in una zona priva di links, e scegliere da menu File/Salva Frame con nome; questa selezione appare per alcuni Browser sul menu che appare cliccando con il tasto destro sulla stessa frame.
- un'immagine inserita all'interno di una pagina cliccando su di essa con il tasto destro del mouse, e selezionando sul nuovo menu apparso Salva con nome.
- un filmato o un brano musicale come per le immagini ma questa volta il click deve essere fatto sopra al link di richiamo del file (associato a un testo o un'immagine).
- un programma cliccando normalmente sul link di scaricamento previsto dall'autore della pagina.
Tutte queste operazioni fanno sì che il Browser apra una finestra per chiedere in quale locazione del nostro disco fisso deve essere fatta la copia, nonchè il nome da assegnare al file. Una volta confermato un percorso e premuto il tasto OK la copia inizierà immediatamente.
In caso di lunghi scaricamenti sarà possibile ritornare alla navigazione lasciando eseguire l'operazione in Background (cioè in Sottofondo).
E' molto importante prestare un'attenzione particolare quando si eseguono operazioni di questo tipo, per non incorrere in "spiacevoli" inconvenienti dovuti alla presenza di virus nel materiale prelevato; una nota sulle precauzioni si trova nel capitolo del Protocollo FTP.
Alcune impostazioni utili
I parametri di configurazione del Browser sono modificabili dall'utente mediante una selezione dal menu principale, Edit/Preferences per il Netscape Communicator e Visualizza/Opzioni Internet per il Microsoft Internet Explorer.
Oltre che riguardanti le impostazioni legate all'ISP, servono a volte ad evitare alcuni problemi che possono insorgere durante la navigazione oltre che a darle un'impronta estetica diversa.
Può diventare utile:
- disabilitare il caricamento automatico delle immagini; spesso la grafica inserita in una pagina, sotto forma di sfondi, immagini e animazioni, risulta molto pesante e per questo rallenta di molto il completamento della pagina. Si può dire al Browser di non considerarle deselezionando l'apposita voce all'interno delle opzioni avanzate; al posto delle immagini verranno inseriti dei piccoli quadratini standard che ne identificano la locazione, velocizzando di molto il caricamento della pagina che apparirà composta soltanto dal testo.
Per visualizzare una singola immagine è possibile fare click su di essa e selezionare sul menu che appare la voce Show Image; se viene compromessa la comprensione della pagina si può ritornare indietro ed avere tutte le immagini visualizzate, utilizzando un comando di menu spesso presente sui principali Browser e che per Netscape corrisponde a View/Show Images.
- verificare il documento ad ogni sessione; poichè il Browser utilizza la directory di Cache, sopra descritta, per referenziare i documenti già visitati e proporli più velocemente evitando di trasferire i dati sulla linea, potrebbe capitare di visionare un documento non completamente aggiornato poichè proveniente dal nostro disco locale, e dove magari era stato memorizzato durante una precedente sessione.
Per evitare questo disallineamento esiste un'impostazione nelle opzioni avanzate del Browser per controllare la validità del documento richiesto una volta per sessione, ogni volta oppure mai. Verificare che sia selezionato sempre uno dei primi due casi.
Continua >>>>
|

| Contatto
|| Strumenti
|| Risorse
|| Creare
|| Utilità
|| Links
|| Search |
Realizzazione di Massimo Martelli - 1998-99
Tutti i marchi citati in questo
sito sono copyrights dei rispettivi proprietari
Visualizzazione ottimale mediante Netscape Navigator versione 3.0 o superiore, risoluzione 800x600
|