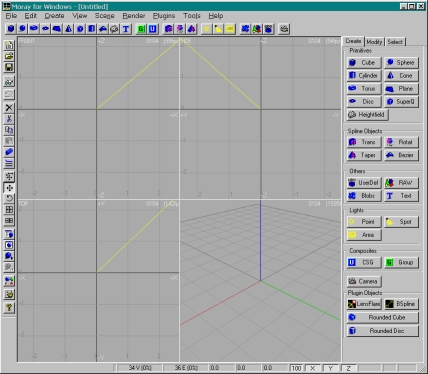
La disposizione standard delle finestre grafiche ci mostra la scena in tre viste bidimensionali ed una vista prospettica in 3D.
Le due viste bidimensionali ci mostrano la scena lungo la direzione dei tre assi principali X, Y e Z mentre la vista 3D rappresenta il punto di vista di una fotocamera definita nella scena.
Ciascuna vista è identificata da una etichetta. La vista "SIDE" guarda la scena lungo l'asse X principale, la vista "FRONT" guarda lungo l'asse Y mentre quella "Top" lungo l'asse Z.
Il nome della vista 3D dipende dal nome dato alla fotocamera attiva in quel momento nella scena.
La disposizione delle viste può essere configurato a piacimento, secondo le Vostre necessità (vedi la sezione Menu delle finestre grafiche), così come numerosi parametri che definiscono l'interfaccia grafica di Moray (colori, ecc., vedi Configurazione di Moray).
L'area dei menu è suddivisa in tre o quattro pagine ed è posta alla destra delle viste della scena. Può accadere che, in funzione della risoluzione del vostro schermo e del tipo di oggetto su cui si sta lavorando, lo spazio disponibile sulla pagina attualmente visualizzata non sia sufficiente a mostrare l'intero contenuto della pagina stessa e di tutti i suoi componenti. In questo caso il contenuto della pagina diventa scorrevole verticalmente. Sarà quindi sufficiente muovere il cursore del mouse sullo sfondo della pagina fino a quando non cambierà il suo aspetto per assumere la forma di una mano. Potrete allora scorrere il contenuto della pagina con un click&drag del primo tasto del mouse.
Nella pagina Create troverete un bottone per ogni tipologia di oggetto (o primitiva) attualmente disponibile e riconosciuta da Moray (ad esclusione degli oggetti di tipo "Reference Object"). E' sufficiente premere uno di questi bottoni per creare un nuovo oggetto di quel tipo ed inserirlo nella scena, con valori standard.
Nella pagina Modify potrete trovare tutte le opzioni disponibili per la manipolazione dell'oggetto attivo in quel momento.
La pagina Select mostra una lista ad albero di tutti gli oggetti presenti nella scena, in modo del tutto simile alla struttura ad albero presente nel Windows Explorer di Microsoft. Selezionare un oggetto con il primo tasto del mouse in questa lista è uno dei modi possibili per renderlo attivo.
Per ultima la pagina Edit, che diviene disponibile solo con certe tipologie di oggetti. E' contestuale al tipo di oggetto e, quando selezionata, aprirà un editor speciale per quel tipo di oggetto.
La barra di stato al fondo dello schermo è suddivisa in un certo numero di campi. La parte più a sinistra è occupata da un indicatore progressivo di attività, che diviene visibile solo quando sono in atto operazioni che richiedono un certo tempo. I due campi successivi (procedendo da sinistra verso destra) vengono utilizzati per mostrare la quantità (il primo valore) e la percentuale di memoria (il secondo valore) utilizzata per i dati relativi ai vertici (primo campo) ed agli spigoli (secondo campo) presenti nella scena. Il valore V è il numero totale di vertici, con la percentuale di memoria utilizzata tra parentesi. Il valore E mostra le medesime informazioni ma relative agli spigoli.
I successivi tre campi mostrano le coordinate del cursore del mouse in unità di scena. Il campo successivo è il valore attuale del "global visibility level" (livello globale di visibilità). I tre campi identificati da X, Y e Z lavorano come pulsanti di stato. Premendo su uno di questi campi (o bottoni) si bloccano tutte le trasformazioni relative a quella direzione. Occorre premerlo nuovamente per ristabilire la situazione iniziale.
Gli ultimi tre campi mostrano la modalità corrente di editing Premendo il tasto Shift si passa in modalità Selezione ed il primo campo mostrerà la parola SELECT. Premendo il tasto Ctrl si passa alla modalità Panning dove è possibile spostare lateralmente la scena inquadrata con i movimenti del mouse. In questo caso il secondo campo mostrerà la parola PAN. Premendo il tasto Alt si passa a modalità Zooming, dove i movimenti del mouse corrisponderanno ad un aumento (o diminuzione) della zona visibile nella finestra grafica della scena. In questo caso il terzo campo avrà la dicitura ZOOM.
| Manipolazioni di base di una scena |
Per imparare ad interagire con le finestre grafiche di Moray (le viste della scena) carichiamo una scena predefinita. Nel menu File scegliamo l'opzione Open Scene ed andiamo a selezionare il file Tutor01.mdl nella directory MDL. Questa è una semplice scena che consiste di una fotocamera (punto di vista), un punto luce, un cubo, un cilindro ed una sfera. Ora vediamo come fare per modificare i limiti di inquadratura della scena e come spostare gli oggetti della scena.
Panning, Zooming e Dollying
Se tenete premuto il tasto Ctrl con il cursore del mouse in una delle quattro viste della scena vi accorgerete che al cursore verrà assegnata una etichetta con la scritta PAN. Questo vuol dire che siete in modalità Panning e potete, con il movimento del mouse a primo tasto premuto, spostare il punto di vista della scena a piacimento, a destra, sinistra, sopra, sotto, in modo da centrare una zona di vostro interesse. Da notare che il comportamento è leggermente diverso a seconda che voi siate in una vista 2D (Front, Side e Top) o in quella 3D (denominata ACamera). Se siete con il cursore del mouse nella vista 3D con i movimenti del mouse a primo tasto premuto potrete modificare il punto di vista della fotocamera ottenendo il risultato di cambiare la direzione verso cui punta la fotocamera stessa (osservate come si modifica l'orientamento della fotocamera stilizzata in bianco nelle altre tre viste).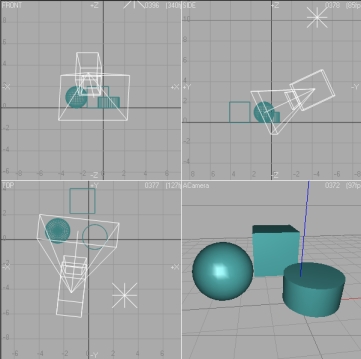
Il tipo di visualizzazione delle finestre grafiche nonchè dell'interfaccia generale di Moray che avete voi può variare sensibilmente rispetto a quello che vedete visualizzato in questo documento dato che Moray permette una personalizzazione della interfaccia grafica (vedi Moray Settings).
Può capitare di avere una scena in cui non tutti gli oggetti contenuti nella scena stessa sono visualizzati contemporaneamente in una delle finestre grafiche. Oppure ci troviamo in una situazione in cui vogliamo vedere più da vicino un determinato oggetto o parte della scena. A questo punto interviene in nostro aiuto la funzionalità cosiddetta di Zooming. Portate il cursore del mouse più o meno al centro della vista che vogliamo zoomare e teniamo premuto il tasto Alt. Notate come il cursore assume la denominazione Zoom e cambia forma. A questo punto, tenendo sempre premuto il primo tasto del mouse, proviamo a muovere lentamente il mouse, allontanandolo o avvicinandolo a noi. La scena si avvicinerà o allontanerà in accordo con i movimenti del mouse. Nella finestra 3D, lo stesso tipo di azione provocherà una variazione dello zoom della fotocamera, come se operassimo su di una vera ottica zoom, allargando o restringendo il campo inquadrato.
Una diversa modalità di Zoom di una vista ci viene offerta con la sequenza di tasti Alt e Shift. Tenendo premuti contemporaneamente questi due tasti e disegnando un rettangolo con il cursore del mouse (tenere premuto il primo tasto del mouse e far scorrere il cursore in modo da creare un'area rettangolare) possiamo definire una zona determinata rispetto alla quale, dopo aver rilasciato tutti i tasti menzionati, verrà ridimensionata la vista della scena. Molto utile quando vogliamo isolare una certa zona della scena.
Moray ci offre due ulteriori comandi per lo zoom della scena, raggiungibili mediante il pulsante di destra del mouse puntato su una delle scene. L'opzione Zoom to Object aggiusta il campo inquadrato in modo da riempire l'area visibile con l'oggetto attualmente attivo (selezionato). L'opzione Zoom to Fit assicura che tutti gli oggetti presenti nella scena siano contemporaneamente visibili (equivale ad un Zoom all di altri strumenti 3D). Quest'ultima opzione è molto utile quando ci si è "persi" all'interno della scena.
Un caso a parte è la finestra 3D. Con il tasto destro del mouse tenuto premuto è possibile ruotare la fotocamera intorno al punto centrale di inquadratura. In pratica si ruota la scena intorno a quel punto ed è quindi possibile modificare velocemente la posizione da cui si sta osservando la scena. Inoltre, per avere un effetto simile allo zoom delle finestre 2D, è possibile, tenendo premuti i tasti Alt-Shift e primo del mouse contemporaneamente, effettuare il cosidetto Dolly muovendo il mouse avanti e indietro. Come noterete dal movimento della fotocamera wireframe nelle altre viste, questa azione si traduce in un allontanamento/avvicinamento del punto di vista da cui si sta osservando la scena nella finestra 3D.
Creare e selezionare oggetti
Abbiamo visto che l'area dei menu è suddivisa in 3/4 pagine. Quella etichettata con Create contiene una serie di bottoni che ci permettono di creare tutti i tipi di oggetti e primitive conosciute da Moray. Potete creare un nuovo oggetto semplicemente selezionando uno di questi bottoni. A seconda di come è stato configurato Moray, il programma vi chiederà di assegnare un nome al nuovo oggetto, opure lo assegnerà lui di default. Sempre a seconda della configurazione personale passerà automaticamente o meno alla pagina di editing Modify. Se volete creare più oggetti dello stesso tipo senza dover assegnare tutte le volte un nome al singolo oggetto, selezionate come prima il bottone desiderato ma mantenendo premuto il tasto Shift. Moray assegnerà automaticamente un nome standard all'oggetto, rimanendo nella pagina Create.
Potete creare un nuovo oggetto semplicemente selezionando uno di questi bottoni. A seconda di come è stato configurato Moray, il programma vi chiederà di assegnare un nome al nuovo oggetto, opure lo assegnerà lui di default. Sempre a seconda della configurazione personale passerà automaticamente o meno alla pagina di editing Modify. Se volete creare più oggetti dello stesso tipo senza dover assegnare tutte le volte un nome al singolo oggetto, selezionate come prima il bottone desiderato ma mantenendo premuto il tasto Shift. Moray assegnerà automaticamente un nome standard all'oggetto, rimanendo nella pagina Create.Solo nel caso di creazione di una Bezier Patch vi verrà chiesto che tipo di variante di Bezier Patch volete, ma per questo vi rimando al menu di pagina Create.
Per la creazione di nuovi oggetti potete usare la barra degli strumenti specifica per questo uso che trovate (se non attualmente visualizzata) nel menu principale View | Obiect Bar. Se stazionate per un momento con il cursore del mouse sulle icone della Object Bar vi apparirà un piccolo messaggio di aiuto sul significato di quel bottone.
Moray posizionerà il nuovo oggetto creato al centro della scena e lo renderà automaticamente oggetto attivo.
Per incominciare a lavorare sui nuovi oggetti appena creati (come per qualunque oggetto già presente nella scena) occorre rendere l'oggetto su cui si vuole lavorare attivo, selezionandolo (in Moray si lavora sempre e solo, a parte alcune eccezioni che vedremo in seguito a proposito dei Reference Object, su di un oggetto per volta).
Il modo più semplice per selezionare un oggetto in Moray e renderlo quindi attivo è il seguente: portate il cursore del mouse in prossimità dell'oggetto da selezionare e, tenendo premuto il tasto Shift, disegnate un piccolo rettangolo con il primo tasto del mouse tenuto premuto, così da includere una parte dell'oggetto all'interno di questo rettangolo.
L'oggetto appena selezionato diventerà giallo ad indicare che esso è l'oggetto attivo, suscettibile di editing. Da notare che potete selezionare un oggetto anche con un singolo click del primo tasto del mouse (sempre con Shift premuto) puntato su di una parte geometrica dell'oggetto (linea o superficie). Per deselezionare un oggetto senza selezionarne un'altro è sufficiente fare click (con Shift premuto) in una zona della vista che non presenta oggetti.
Manipolazione di oggetti
Alle funzionalità di editing degli oggetti si accede mediante la pagina Modify dell'area dei menu. Questa pagina è normalmente fitta di informazioni riguardanti l'oggetto attualmente selezionato (è vuota se nessun oggetto è selezionato). Alcune informazioni e controlli sono sempre presenti per qualunque tipo di oggetto, quali il nome ed i settaggi delle trasformazioni.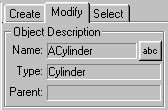 Altre informazioni vengono visualizzate solo per oggetti specifici e sono contestuali alla tipologia. Per esempio, nel caso del cilindro attualmente selezionato, avremo una voce Open Cylinder nella sezione Cylinder parameters che ci permette di modificare il cilindro in modo da non avere le due facce di chiusura circolari.
Altre informazioni vengono visualizzate solo per oggetti specifici e sono contestuali alla tipologia. Per esempio, nel caso del cilindro attualmente selezionato, avremo una voce Open Cylinder nella sezione Cylinder parameters che ci permette di modificare il cilindro in modo da non avere le due facce di chiusura circolari.Provate ora a selezionare il cubo presente nella vostra scena. Ovviamente l'opzione Open Cylinder scomparirà.
Selezionate il bottone identificato da abc nella sezione Object Description di fianco al campo Name, apparirà una finestra di dialogo che vi proporrà di modificare il nome da assegnare all'oggetto. Scrivete MioCubo.
Potete includere lettere minuscole o maiuscole, numeri e spazi vuoti al nome dell'oggetto (gli spazi vuoti verranno sostituiti da underscore quando esporterete la vostra scena in POVray). Evitate altri caratteri speciali che potrebbero confondere POVray, anche se la maggior parte di essi verrà comunque convertita in caratteri semplici. I nomi possono avere un massimo di 254 caratteri.
Ora diamo una occhiata alle possibilità che abbiamo di muovere, scalare e ruotare gli oggetti della scena.
Al di sotto della sezione Object Description, che racchiude alcune informazioni di carattere generale, c'è una sezione chiamata Transformation. Tutti i parametri relativi all'oggetto e concernenti le sue trasformazioni sono raggruppate qui. Ci sono tre tipi di trasformazioni, che vengono applicate nell'ordine in cui sono presentate nella sezione: per prima l'oggetto viene scalato, quindi ruotato ed infine traslato.
Moray si trova sempre in una condizione (o modalità) di trasformazione. La modalità corrente determinerà ciò che accade quando operiamo con il click&drag del mouse in una delle viste.
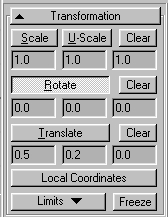 La modalità di trasformazione viene attivata dal bottone che sta al di sopra del campo appropriato. Ciascuna modalità ha un bottone Clear che permette di riportare i valori della trasformazione relativa ai suoi valori di default (0.0 per rotazione e traslazione e 1.0 per lo scaling).
La modalità di trasformazione viene attivata dal bottone che sta al di sopra del campo appropriato. Ciascuna modalità ha un bottone Clear che permette di riportare i valori della trasformazione relativa ai suoi valori di default (0.0 per rotazione e traslazione e 1.0 per lo scaling).
Un oggetto può essere scalato in due modi. Con il bottone Scale (o, come alternativa veloce, premendo il tasto S della tastiera) si attiva la modalità di scala asimmetrica (non uniforme). In questa modalità l'oggetto può essere ridimensionato lungo ciascuno dei suoi tre assi. Provate.
Selezionando il bottone U-Scale (o premendo il tasto U) si passa alla modalità di scala uniforme o simmetrica, dove l'oggetto subisce il ridimensionamento lungo i suoi tre assi contemporaneamente. In questa modalità l'oggetto si ingrandisce o rimpicciolisce equamente in tutte le direzioni.
Selezionando il bottone Rotate (o premendo il tasto R) si passa a modalità di rotazione dove è possibile ruotare l'oggetto attorno ai suoi assi propri (terna d'assi relativa all'origine dell'oggetto).
Selezionando il bottone Translate (o premendo il tasto T) si passa a modalità di traslazione, relativa all'origine.
La modalità corrente di trasformazione è evidenziata dalla condizione del bottone relativo (premuto) e dalla forma del cursore del mouse che cambia in funzione del tipo di trasformazione.
Da notare che è sempre possibile assegnare via tastiera un valore preciso ai nove parametri di trasformazione mediante i campi scrivibili al di sotto dei bottoni.
Provate a selezionare il cilindro in modalità Translate e, tenendo premuto il primo tasto del mouse nella vista Top, muovetelo. Il cilindro seguirà i movimenti del mouse. Potete rilasciare il tasto del mouse tutte le volte che volete fissare la posizione dell'oggetto. Se operate nella finestra 3D lo spostamento dell'oggetto avverrà sul piano XY.
Ora proviamo a ruotare il cilindro. Selezioniamo il bottone Rotate o premiamo il tasto R. Nella vista FRONT tenete premuto il primo tasto e muovete il mouse in senso rotatorio attorno al cilindro. Il cilindro ruoterà attorno alla sua origine. Tutti gli oggetti in Moray si comportano in questo modo, la rotazione avviene sempre attorno alla terna d'assi dell'oggetto, non quella generale della scena.
Notate come i valori nei campi relativi alla trasformazione che stiamo effettuando si aggiornano automaticamente mentre operiamo con il mouse. Come abbiamo visto prima è sempre possibile assegnare un valore determinato con la tastiera in uno qualunque di questi campi. Proviamo ad assegnare il valore 0 al primo campo (X) della modalità Rotation e premiamo il tasto Tab. Il valore viene confermato nella scena ed il cursore passa al campo successivo (Y). Scriviamo ancora 0 e premiamo Tab. Ripetiamo per l'ultimo campo (Z) e confermiamo questa volta con il tasto Enter. Questo termina l'input numerico per la nostra rotazione.
Provate ora a scalare l'oggetto utilizzando le stesse procedure usate per la traslazione e la rotazione.
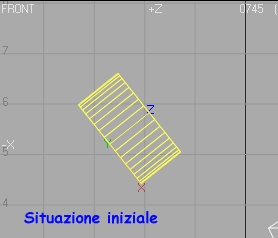

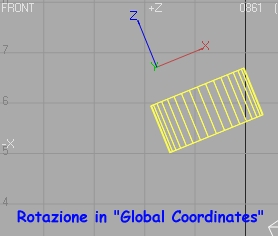
Per ogni oggetto esiste sempre la possibilità di operare su di un secondo gruppo di trasformazioni, che viene attivato selezionando il tasto Local Coordinates. Provate ora con il cilidro della nostra scena. Noterete che, come potete vedere anche nelle immagini qui sopra, ora le trasformazioni non avvengono sull'oggetto ma sulla sua terna d'assi di origine. E' quindi possibile in questo modo modificare la posizione dell'origine dell'oggetto rispetto all'oggetto stesso. Nel momento in cui torniamo al primo gruppo di trasformazioni (Global Coordinates, con il bottone Local Coordinates disattivato) l'oggetto ruoterà e subirà modificazioni di scala rispetto alla nuova posizione della sua origine.
Torna all'indice principale