| Menu delle finestre grafiche |
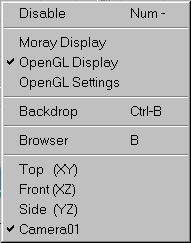 Per accedere a questo menu occorre posizionare il cursore del mouse nell'angolo all'estrema sinistra in alto di una delle finestre 2D o 3D, in corrispondenza del nome della finestra stessa e premere il tasto destro del mouse. Contiene alcune opzioni inerenti il tipo di visualizzazione della finestra corrente.
Per accedere a questo menu occorre posizionare il cursore del mouse nell'angolo all'estrema sinistra in alto di una delle finestre 2D o 3D, in corrispondenza del nome della finestra stessa e premere il tasto destro del mouse. Contiene alcune opzioni inerenti il tipo di visualizzazione della finestra corrente.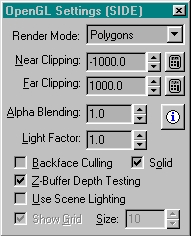 Lines (Moray) è la sola opzione che utilizza il motore di rendering wireframe proprio di Moray. Gli altri tre (Polygons, Lines 3D e Antialiased Lines) sono modalità di visualizzazione tipiche delle librerie OpenGL.
Lines (Moray) è la sola opzione che utilizza il motore di rendering wireframe proprio di Moray. Gli altri tre (Polygons, Lines 3D e Antialiased Lines) sono modalità di visualizzazione tipiche delle librerie OpenGL.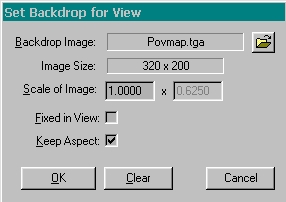 L'immagine deve essere di tipo TGA e si sceglie con il browser attivabile con il pulsantino sulla destra (Backdrop Image). Una volta caricata in memoria l'immagine, Moray mostrerà nel campo sottostante (Image Size) le dimensioni in pixels dell'immagine. Per mezzo dei campi Scale of Image è possibile variare le dimensioni dell 'immagine sullo sfondo in modo indipendente per larghezza e altezza, se l'opzione Keep Aspect è disattivata. Altrimenti sarà sufficiente variare il primo valore, la dimensione orizzontale; Moray provvederà a modificare la seconda per mantenere lo stesso rapporto di riproduzione. Se attivate l'opzione Fixed in View l'immagine si estenderà fino ad occupare tutta l'area disponibile in quella vista, pur mantenendo il suo rapporto di riproduzione e non si modificherà nel caso di panning o zooming della vista. Se questa opzione non è attiva, l'immagine verrà riprodotta all'origine del sistema di coordinate e seguirà tutti i cambiamenti della vista (traslerà nel caso di panning e si ingrandirà o rimpicciolerà nel caso di zoom). In tutte le viste con immagine di Backdrop sarà disponibile una nuova opzione di menu Clear Backdrop per eliminare da quella vista l'immagine di sfondo.
L'immagine deve essere di tipo TGA e si sceglie con il browser attivabile con il pulsantino sulla destra (Backdrop Image). Una volta caricata in memoria l'immagine, Moray mostrerà nel campo sottostante (Image Size) le dimensioni in pixels dell'immagine. Per mezzo dei campi Scale of Image è possibile variare le dimensioni dell 'immagine sullo sfondo in modo indipendente per larghezza e altezza, se l'opzione Keep Aspect è disattivata. Altrimenti sarà sufficiente variare il primo valore, la dimensione orizzontale; Moray provvederà a modificare la seconda per mantenere lo stesso rapporto di riproduzione. Se attivate l'opzione Fixed in View l'immagine si estenderà fino ad occupare tutta l'area disponibile in quella vista, pur mantenendo il suo rapporto di riproduzione e non si modificherà nel caso di panning o zooming della vista. Se questa opzione non è attiva, l'immagine verrà riprodotta all'origine del sistema di coordinate e seguirà tutti i cambiamenti della vista (traslerà nel caso di panning e si ingrandirà o rimpicciolerà nel caso di zoom). In tutte le viste con immagine di Backdrop sarà disponibile una nuova opzione di menu Clear Backdrop per eliminare da quella vista l'immagine di sfondo.
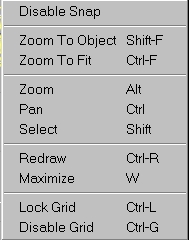 Se posizioniamo il cursore del mouse in un punto qualunque di una delle tre finestre grafiche 2D, ad esclusione dell'angolo in alto a sinistra che corrisponde con l'etichetta che specifica il nome della finestra (TOP, FRONT e SIDE), e premiamo il tasto destro del mouse, apparirà un menu a tendina del tipo di quello mostrato in figura.
Se posizioniamo il cursore del mouse in un punto qualunque di una delle tre finestre grafiche 2D, ad esclusione dell'angolo in alto a sinistra che corrisponde con l'etichetta che specifica il nome della finestra (TOP, FRONT e SIDE), e premiamo il tasto destro del mouse, apparirà un menu a tendina del tipo di quello mostrato in figura. Il menu popup, attivabile con il tasto destro del mouse in una vista 3D, fornisce, analogamente al suo omologo delle viste 2D, funzionalità riguardanti la manipolazione del campo inquadrato in quella particolare finestra grafica.
Il menu popup, attivabile con il tasto destro del mouse in una vista 3D, fornisce, analogamente al suo omologo delle viste 2D, funzionalità riguardanti la manipolazione del campo inquadrato in quella particolare finestra grafica.