| L'ambiente di lavoro di Neural Planner si
presenta come in figura 1. In questa lezione si dà per scontato che il
progetto di massima sia stato già pensato, ovvero che topologia avrà
la rete (quanti neuroni?), quali saranno i parametri di input (ad
esempio, temperatura e umidità relativa), quali quelli di output
(visibilità, altezza della base delle nubi, ecc.).
N.B. Nella parte "Applicazioni"
del corso impareremo a costruire un'applicazione delle reti neurali alla
meteorologia. |
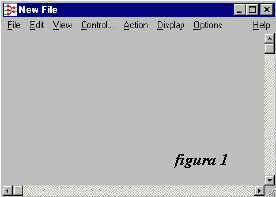 |
|
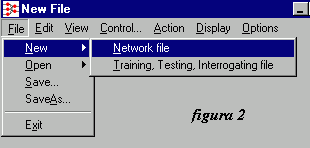
|
Il primo passo da compiere consiste nel
disegnare la propria rete. Pertanto si cliccherà sulla voce di menu
"File" scegliendo da "New" la
voce "Network file" (figura 2). |
| Questa operazione dà inizio alla fase di
creazione della struttura della rete. Per cominciare a posizionare gli
oggetti, clicchiamo su "Edit". Si aprirà un menu a
discesa che riporta le operazioni che possiamo compiere (vedi figura 3).
Selezionato un oggetto, sarà sufficiente cliccare sul piano di lavoro
per ottenerne la rappresentazione grafica.
Le operazioni di inserimento che si possono effettuare
sono illustrate nella tabella
n.1.
|
 |
| Scegliendo la voce "Add Input Neuron(s)",
ogni clic sul piano di lavoro produrrà il rilascio sullo stesso di un
neurone di input.
Per procedere con gli altri neuroni, si dovrà
selezionarli da "Edit", come già visto nel passo
precedente. |

|
 Posizionati tutti i neuroni
(figura 5), si dovrà procedere a connetterli tra loro mediante sinapsi.
Scegliere da Edit, la voce Add Synapse(s). Quindi cliccare
sul neurone di partenza. Apparirà sullo stesso un cerchietto nero (figura
7). Posizionati tutti i neuroni
(figura 5), si dovrà procedere a connetterli tra loro mediante sinapsi.
Scegliere da Edit, la voce Add Synapse(s). Quindi cliccare
sul neurone di partenza. Apparirà sullo stesso un cerchietto nero (figura
7). |
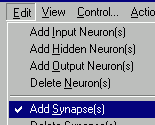 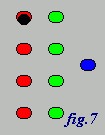
|
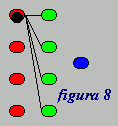 Clicchiamo sui neuroni da
connettere. Terminate le connessioni relative a questo neurone (figura 8),
procediamo col secondo. Per prima cosa deselezioniamo il precedente
neurone, cliccandoci sopra (scompare il cerchietto nero). Ora
posizioniamoci su un altro neurone e ripetiamo gli stessi passi. Alla fine
la struttura completa sarà come illustrata in figura 9. Clicchiamo sui neuroni da
connettere. Terminate le connessioni relative a questo neurone (figura 8),
procediamo col secondo. Per prima cosa deselezioniamo il precedente
neurone, cliccandoci sopra (scompare il cerchietto nero). Ora
posizioniamoci su un altro neurone e ripetiamo gli stessi passi. Alla fine
la struttura completa sarà come illustrata in figura 9. |
 |
| Terminato il lavoro di costruzione della rete, salveremo il file
attivando dal menu la voce SaveAs.... (figura 10).
Apparirà una finestra come quella illustrata in figura 11. Digiteremo
il nome della file nella casella sotto la voce Nome file:, avendo
cura di non cancellare l'estensione .npp. Premere quindi il pulsante OK,
e l'operazione di salvataggio sarà conclusa con successo. |
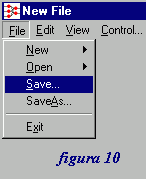
|
|
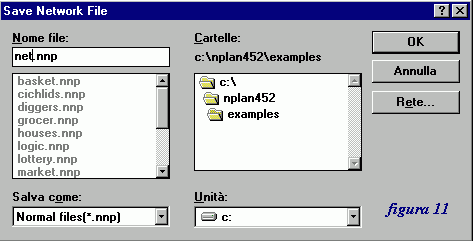
|