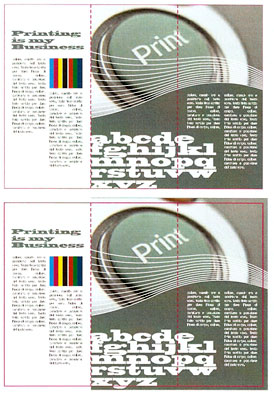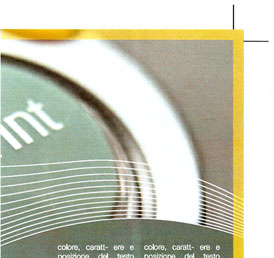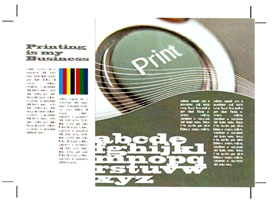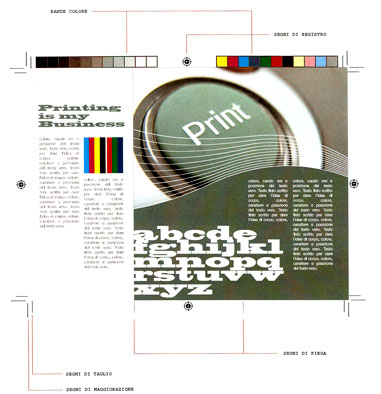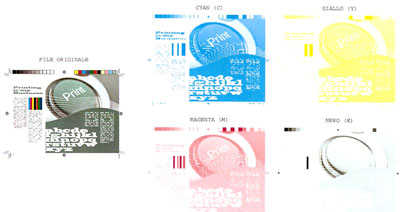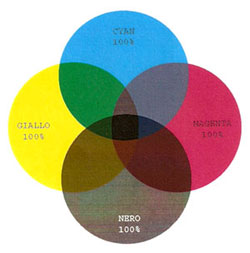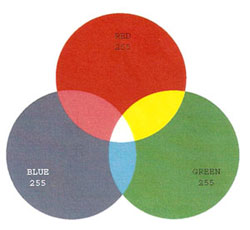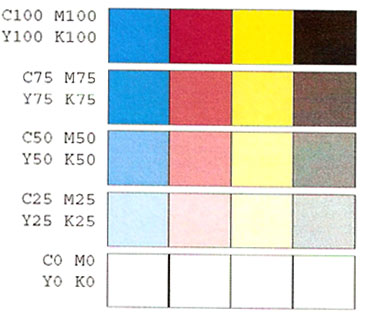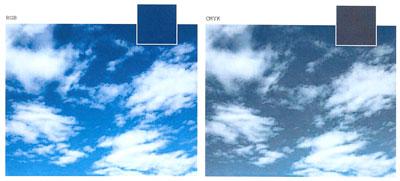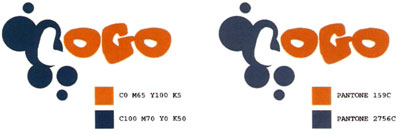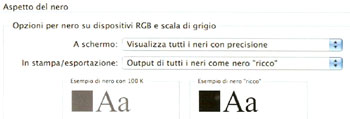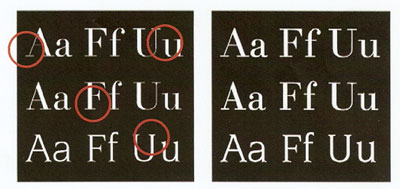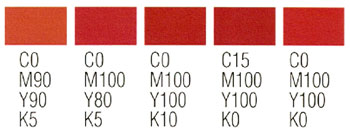.
GRAFICA E STAMPA
come approntare un file per la stampa
Il mondo della stampa è il proverbiale “lato oscuro” del mestiere del grafico creativo.
È importante per un creativo conoscere tecniche, supporti e possibilità della stampa; così come è importante per il tipografo essere elastico e aggiornato per venire incontro alle richieste del grafico, anziché costringerlo a modificare il proprio lavoro solo perchè richiede attenzioni particolari.
DUE DIVERSE METODOLOGIE
Il problema sta proprio nelle due diverse metodologie di approccio al proprio lavoro.
I creativi puri sono, essenzialmente, delle menti intuitive: amano l’arte e usano il computer, ragionano sul lavoro finito, credono fermamente che ciò che vedono a monitor verrà facilmente riprodotto in stampa premendo un pulsante sulla macchina offset.
D’altra parte, molti tipografi sono veri e propri artigiani d’altri tempi: con le mani sporche di inchiostro ma spesso restii ad osare di più, a sperimentare, a rinnovare.
Ma in un modo o nell’altro queste due figure, nemici atavici sottomessi ad un destino irrisolvibile, vengono a contatto.
Esiste, si sa, una serie di parole dal significato oscuro legate al mondo della stampa, che sono note ai più e vengono usate (il più delle volte a casaccio) ncome una specie di mantra: “segni di taglio”, “alta risoluzione”, “quadricromia”, “foglio macchina”.
Ma nel dettaglio, capita spesso di vedere lavori preparati con: niente abbondanze, segni di taglio inesistenti, indicazioni approssimative, colori improbabili, immagini scaricate da Internet (al motto di “ma io a monitor le vedevo bene!”).
Sappiate dunque che stampare non è una una cosa inutile.
E bisogna fare il possibile, da parte nostra, per rendere il lavoro chiaro e facile al allo stampatore, pena l’insoddisfazione nostra, sua e (cosa ben più grave) del cliente.
Se è vero quindi che nessun creativo può essere tale solo di fronte a un monitor,quiesti semplici, piccoli consigli e attenzioni da avere prima di mandare in stampa un progetto grafico.
ABONDANZE E SEGNI DI STAMPA
Un lavoro in stampa non deve contenere soltanto ciò che apparirà poi sul lavorofinito.
Se il vostro cliente vi chiede un pieghevole A4, e voi mandate in stampa un file che misura 21x29,7 cm, sappiate che c’è qualcosa che non va: mancano alcuni elementi che, pur non apparendo nel lavoro finito che consegnerete al cliente (risiedono, infatti, oltre il margine dello stampato), sono fondamentali
in fase di stampa.
LE ABBONDANZE.
Un formato finito A4, in tipografia, non è mai stampato su un foglio A4.
A seconda del tipo di macchina e del tipo di carta, viene in realtà stampato su un formato carta molto più grande (ad esempio il classico 70x100 cm), ripetuto in copie; solo in seguito i fogli vengono allineati e
tagliati in formato A4.
Sarebbe naturalmente impossibile tagliare esattamente lungo il bordo dove finiscono il colore ogli elementi che avete progettato: il rischio è che si intraveda, a lavoro finito, un sottile filo bianco a bordo carta.
Per ovviare tutto ciò, è sufficiente usare le cosiddette abbondanze : cioè, lasciar proseguire il box colorato o la foto (o quello che è) oltre il punto dove verrà realmente tagliato il lavoro.
Normalmente, dai 3 ai 5 mm di abbondanza sono più che sufficienti per evitare problemi.
Questo vuol dire che un A4 (21x29,7 cm: si dice anche formato “al vivo”, cioè il formato finito tagliato) mandato in stampa, in realtà, dovrà misurare 22x30,7 (supponendo 5 mm di abbondanza tutto intorno), più lo spazio necessario per i segni di taglio.
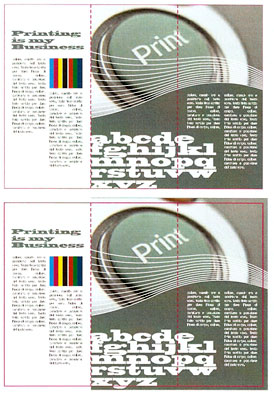
Sopra unn immaginario pieghevole in formato A4 finito al vivo( 21 x 29,7 cm)
sotto lo stesso pioeghevole per la stampa con le dovute abbondanze.
I SEGNI DI TAGLIO
Insieme alle abbondanze, è fondamentale inserire i segni di taglio (noti anche come “crocini”).
I segni di taglio sono dei segmenti sottili, 0.3 o 0.5 punti di traccia sono più che sufficienti.
I crocini saranno colorati, in "registrazione" con : 100% di tutti e quattro i colori CMYK, in modo da apparire al pieno su ognuna delle 4 lastre.
I crocini di registro servono per indicare allo stampatore le linee immaginarie lungo le quali tagliare; linee che, naturalmente, taglieranno in pieno le abbondanze.
Supponendo un formato rettangolare o quadrato ,i segni di taglio saranno 8, cioè due per ogni angolo del lavoro.
Illustrator li mette in automatico, dopo aver selezionato il formato al vivo, col comando; Filtro > Creazione > Segni di Taglio e, in ogni caso, c’è l’opzione per inserirli sul lavoro in qualunque uscita pdf da software Adobe.
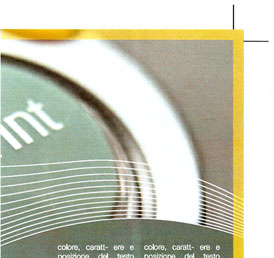
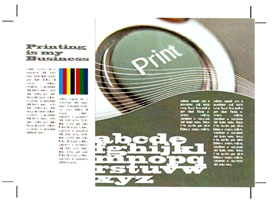
I crocini di rigistro
nell' immagine sopra un detaglio, che evidenzia che i crocini di rigestro rispretto alle abondanze,indicate in giallo, sotto una visione di insieme
ALTRI SEGNI SULLA PAGINA
Tra gli altri segni sulla pagina, secondari rispetto ai segni di taglio e alle abbondanze, ricordiamo:
i segni di maggiorazione
I segni di maggiorazione segnalano la fine dell’area di smargino.
i segni di registro
I segni di registro sono utili per verificare l’allineamento perfetto delle 4 lastre in stampa.
le bande colore
Le bande colore servono allo stampatore per controllare in ogni momento la densità e le percentuali del colore in stampa attraverso uno strumento noto come sensitometro.
i segni di piega
Gli eventuali segni di piega, devono esere opportunamente segnalati per non essere confusi con i segni di taglio.
iI segni di piega indicano dove piegare il foglio anziché tagliarlo.
Tutti questi segni (tranne quelli di piega),
si possono inserire automaticamente esportando in pdf da software Adobe.
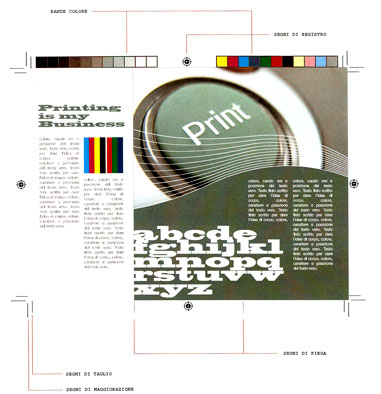
Il pieghevole completo di tuti i segni necessari:
taglio, maggiorazione, registro, bande colore e piega.
LA RISOLUZIONE
Immagini raster e vettoriali
Gli elementi grafici per la carta stampata si dividono in due grandi famiglie: I I file raster e vettoriali.
Ai file vettoriali appartengono secondo alcune scuole di pensiero anche i font.
Sono indicati da vettori, curve e forme cui assegnare un determinato colore di riempimento e di traccia, e non sono quindi soggetti alla risoluzione.
Le immagini raster, invece, le fotografie, e le immagini dove è necessario un forte dettaglio nelle sfumature e nelle gradazioni di colore, sono identificate da una determinata densità di pixel.
La risoluzione
La risoluzione di una immagine raster è misurata
in punti per pollice (dpi).
Quando si sente parlare dei famosi megapixel sulle macchine digitali, in effetti, si parla proprio di risoluzione: una fotocamera che scatta a 12Mpx produce immagini (a 72dpi, che è lo standard per la visualizzazione) che misurano 4000x3000 px: cioè, appunto, 12 milioni di pixel.
Su un monitor o video, bastano 72 pixe per pollice (detta anche “bassa risoluzione”) per avere un’adeguata visualizzazione delle immagini senza percepire sgranature o difetti (salvo ingrandimenti).
Ma per la stampa, la risoluzione ideale è di 300 dpi, o “alta risoluzione”: cioè circa 4 volte tanto.
la risoluzione in photoshop
con la voce auto nel menù Immagine > Dimensione Immagine di Photoshop, è settata automaticamente la risoluzione sul valore ottimale per la stampa.
Nella finesta auto infatti Photoshop chiede quale è
la definizione del retino di stampa, (lpi: Iines per inch).
In seguito viene richiesta la qualità, dando una definizione di retino di 150 lpi, selezionando:
Bozza = risoluzione imagine dpi 72
buona = risoluzione imagine dpi 225
ottima = risoluzione imagine dpi 300
il calcolo della risoluzione
Per calcolare la dimensione in centimetri di un’immagine raster è sufficiente applicare la formula:
dimensione in pixel / risoluzione in dpi (il risultato è in pollici)
Facciamo un esempio: un’immagine della nostra macchina fotografica digitale è scattata a 12Mpx, cioè 12 milioni di pixel; sappiamo già che corrisponde ad un 4000x3000 px a 72 dpi.
4000/72 = 55,5 pollici = 140 cm
3000/72 = 41,6 pollici = 105 cm
A 72 dpi quindi, la nostra immagine misura ben 140x105 cm.
Se convertissimo l’immagine in alta risoluzione per la stampa, la riduzione di dimensioni sarebbe importante:
4000/300 = 33 cm
3000/300 = 25 cm
Il gap di dimensioni tra ciò che vedo a monitor (a 72 dpi) e ciò che stamperò (a 300 dpi) è in realtà un vero e proprio arcano del nostro mestiere: pochi clienti capiscono perchè un’immagine presa da Internet sembri bella a monitor mentre stampata sia pessima.
Ricampionare una immagine.
È possibile forzare la dimensione delle immagini aumentandone artificialmente i pixel, facendo “aggiungere” a Photoshop i pixel mancanti riproducendo quelli esistenti con particolari algoritmi.
Cio significa ricampionare un’immagine.
Il risultato è sempre una forzatura: esagerando, si ottengono solo delle brutte sfocature o un fastidioso effetto pixel.
Il ricampionamento consiste nel cambiare le dimensioni in pixel (e quindi le dimensioni di visualizzazione) di un’immagine.
Il ricampionamento verso il basso (riduzione del numero di pixel), o downsampling, elimina delle informazioni dall’immagine.
Il ricampionamento verso l’alto (aumento del numero di pixel), o resampling up, aggiunge nuovi pixel.
E' necessario scegliere un metodo di interpolazione, per specificare come aggiungere o eliminare i pixel.
Il ricampionamento può causare un deterioramento della qualità dell’immagine.
Ad esempio, quando si ricampiona un’immagine verso il basso, è mpssibile ridurne la quantità di particolari e la nitidezza.
Il filtro Maschera di contrasto applicato a un’immagine ricampionata può migliorarne la nitidezza.
Per evitare di eseguire il ricampionamento, conviene digitalizzate o create l’immagine con una risoluzione sufficientemente alta.
Per visualizzare un’anteprima dell’immagine dopo avere modificato le dimensioni in pixel o per eseguire delle stampe di prova a diverse risoluzioni, ricampionate una copia del file.
Un altro trucco consiste nel ricampionare l’immagine e poi applicare Riduci Disturbo (in Photoshop è nel menù Filtri > Disturbo, avendo cura di flaggare la voce Rimuovi Artefatto Jpeg) o un altro software per rimuovere il rumore di fondo e, con esso, parte della pixellatura risultante.
In ogni caso i risultati nel ricampionamento è consigliato in Photoshop solo quando si riducono significativamente le dimensioni di un immagine e comunque prima di ricampionare cambiare la risoluzione e poi ricampionare we verificare il risultato con visualizza > pixel reali.
Esistono software che, utilizzando algoritmi dedicati, permettono una migliore ricampionatura dell’immagine, ma pur sempre entro un range di efficacia.
In conclusione.
Una lunga premessa, per dire che in stampa tutti i dati raster devono essere ad almeno 250-300 dpi per formati piccoli e medi.
Non lanciate mai in
stampa un file contenente un’immagine a bassa risoluzione o ve ne pentirete.
Sui grandi formati (ad esempio 50x70 cm o superiori, come manifesti e striscioni), c’è il vantaggio della distanza a cui si vedrà l’immagine: non temete, quindi, se l’ingrandimento del formato vi costringe
ad abbassare la risoluzione fino a 100 o persino 70 dpi.
Se l’immagine è bella e sufficientemente priva di rumore, il risultato sarà buono.
LA STAMPA IN QUADRICROMIA
In generale la stampa si basa sulla quadricromia.
Parliamo ora di tecnica di stampa: addentrarci nel dettaglio delle macchine e delle modalità di stampa offset sarebbe impossibile, cerchiamo quindi di fare un discorso molto generale.
Il file a colori lanciato in stampa viene scomposto nei 4 canali principali (Cyan, Magenta,Yellow e Black), e ciascuno di questi incide una lastra; da qui il disegno di ogni canale viene impresso sulla carta, attraverso un procedimento che sfrutta la repellenza dell’acqua nei confronti degli olii (come ’inchiostro).
In ciascuna area della carta, la diversa puntinatura dallo 0% (cioè nessun inchiostro) al 100% de 4 colori base dà luogo ai colori prestabiliti, e quindi alla stampa del nostro lavoro.
Piccola curiosità: la K non solo sta per Black, come molti credono (con la K presa al posto della B per non essere confusa con Blu), ma anche e soprattutto per Key Plate, ovvero lastra chiave.
È infatti l’unica in grado di dare profondità, forza e spessore al lavoro.
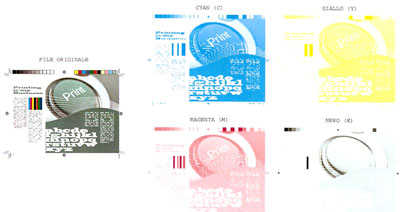
la scomposizione del pieghevole nelle 4 lastre per la stampa in quadricromia.
Ciascuna di esse, in successione imprimerà l'imchiostro sulla carta dando vita al lavoro finito.
CMYK
Lo spazio colore CMYK viene usato in stampa perchè è un metodo sottrattivo
Ad un minore valore di ciascun canale, corrisponde una minore intensità fino ad arrivare al bianco (che infatti è C0 M0 Y0 K0).
È chiaro capire come il metodo sottrattivo sia aderente alla realtà fisica della stampa: meno colore = meno inchiostro sul supporto, = più bianco carta.
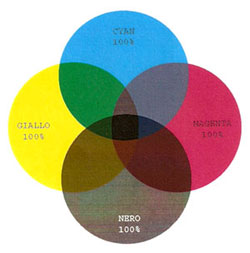
schema con i 4 colori CMYK al 100%, 1 3 colori CMY costituiscono la sintesi sottrattiva
RGB
L’altrettanto noto metodo RGB (Red, Green, Blue) è invece un metodo additivo.
I
valori di ciascun canale vanno da 0 a 255, dove il pieno dei valori (R255 G255 B255) corrisponde al bianco, e R0 G0 B0 al nero.
RGB è lo spazio colore delle macchine fotografiche digitali, del nostro monitor, della televisione e del web design: attraverso l’RGB, che ha una gamma cromatica maggiore, possiamo infatti fissare in foto qualcosa di abbastanza reale; e allo stesso modo, possiamo vedere a video o mostrare agli amici uno scatto abbastanza fedele alla realtà.
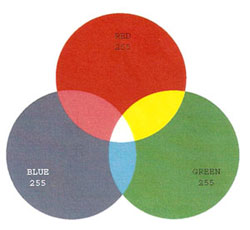
schema della sintesi adittiva con i 3 colori RGB
i colori reali?
Infatti sia CMYK che RGB (così come il Lab, che è un metodo colore ancora più ampio di entrambi i precedenti) sono solo interpretazioni di colori reali.
Sia ben chiaro, quindi: non tutti i colori reali sono inclusi nello spazio RGB; e non tutti i colori RGB sono inclusi nello spazio CMYK, che infatti è sensibilmente più piccolo.
la conversione colore
La Natura, insomma, non sarà mai del tutto riproducibile: né a video né in foto, e ancor meno in stampa.
E' quindi facile capire quanto importante sia effettuare la conversione colore a monte, in fase di progetto.
Un’immagine RGB, oltre a non produrre nessun risultato utile al momento della stampa offset, rischia di perdere dei dettagli di colore e luminosità in fase di conversione CMYK (a causa della minore ampiezza di spettro di quest’ultimo rispetto al primo).
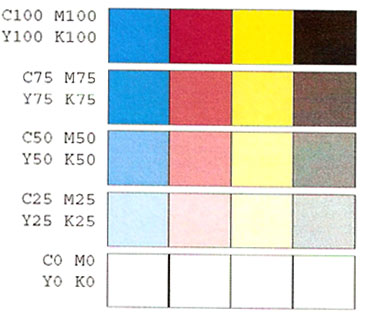
la forza dei colori applicata ala stampa
Guardate l’esempio dell’immagine qui in basso: una conversione “alla cieca” da RGB a CMYK, in presenza di determinati colori, dà un risultato inaspettato e, generalmente, molto più spento.
Accade in particolare con i blu (come il cielo della foto), ma anche con i toni fuxia o i verdi brillanti.
È importante quindi, verificare che questo tipo di conversioni in prestampa avvengano sotto controllo: o utilizzando profili adeguati nella visualizzazione a monitore e nell’esportazione pdf, oppure convertendo “manualmente” le foto e correggendo, dove serve, luci e toni.
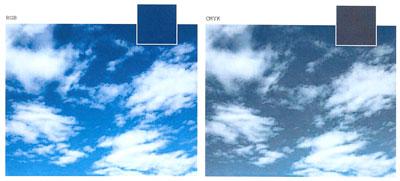
a sinistra l'immagine di un cielo in modalità RGB
a destra la conversione i CMYK
LE TINTE PIATTE
Oltre alla quadricromia, esiste un altro metodo di stampa che, invece di utilizzare i quattro colori base in diverse percentuali per ciascun punto usa dei color i “pieni” da preparare mescolando dei componenti base fino ad ottenere una sorta di vernice in barattolo, noti come Pantone.
Questo vuol dire che, se un colori arancio caldo in quadricromia è creato dalla retinatura di tre diversi colori (C0M65 Y100 K5), nel caso del Pantone il colore è unico, pieno e intenso.

sopra, l'arancione in quadricromia è dato dalla puntinatura di 3 colori (MYK) in % diverse.
sotto, il Pantone 159C è invece un colore pieno (tinta piatta).
Tutti i colori Pantone si riferiscono alla celeberrima Pantone Color Guide, nata nel 1963, che universalmente stabilisce il Pantone 159C come un arancio caldo indipendentemente dalla stampa, dal tipo
di carta o dal tipo di macchina.
La gamma Pantone
I riferimenti Pantone sono stati da poco rivoluzionati con l’introduzione di Pantone GOE, che nei prossimi anni sostituirà progressivamente le attuali guide, introducendo molti più campioni attraverso l’utilizzo di meno basi di inchiostro.
I colori Pantone possono essere utilizzati come quinto colore (su una quinta lastra, quindi) sopra un lavoro in quadricromia, o persino in sostituzione di una o più lastre CMYK.
Vengono usati solitamente per definire aree con colori specifici, o per stampare tonalità particolari e irriproducibili con il CMYK (tipo oro, argento, colori metallici, colori fluo) o per indicare successive lavorazioni dello stampato, come fustelle e vernici.
Conviene usare Pantone anche quando i colori sono pochi e non vale la pena incidere quattro lastre di quadricromia.
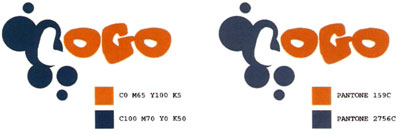
sopra, se si stampasse questo logo in quadricromia servirebbero 4 lastre.
sotto, utilizzando la gamma Pantone ne servono invece 2.
Facciamo un esempio:
dovete stampare una carta intestata dove appare il logo aziendale in arancio C0 M65 Y100 K5 e blu C100 M70 Y0 K50.
Sarà sufficiente scegliere un Pantone arancio (159C) e uno blu (ad esempio il 2756C) e incidere solo due lastre invece delle quattro di quadricromia, con conseguente abbattimento dei costi.
Naturalmente,
tutti gli altri elementi sulla pagina dovranno essere colorati di Pantone 159C o 2756C: ad esempio, l’indirizzo e i dati dell’azienda.
Preparare i file per la stampa Pantone
Anzitutto, bisogna sempre comunicate allo stampatore che nel lavoro è prevista una stampa Pantone, e fornitegli i dati necessari.
Ad esempio, un prototipo del lavoro, l’eventuale prova colore per gli elementi (se ce ne sono) in CMYK e il riferimento sulla Color Guide che è universale.
Nello scegliere il Pantone, va usata la Color Guide più adatta al tipo di carta su cui stamperete: scegliete la C (Coated) per la patinata e la U (Uncoated) per la uso-mano.
Attenzione, i colori sulle due guide non sono intercambiabili tra loro.
E' necessario poi che ogni elemento da colorare in Pantone sia in effetti in Pantone anche nel file che verrà stampato.
Bisogna stare attenti a non moltiplicare inutilmente le lastre: se si importa in InDesign un’immagine convertita in Photoshop come due colori (Immagine > Metodo > Scala di Grigio > Due tonalità), vedrete aggiungersi il relativo colore Pantone nella palette dei campioni.
La stessa cosa vale per le tinte piatte usate nel disegno vettoriale in Illustrator (che comunque importa anche tutti i campioni CMYK).
Bisogna quindi a dare gli stessi nomi al colore nei diversi software, o si rischia di trovare un “Pantone 159C” in InDesign, un “Arancio Caldo” da Photoshop e un “Arancione” da Illustrator: ed esportando per la stampa trovando tre lastre diverse invece che una.
la conversione tra tinte piatte e quadricromia
È possibile convertire in tinta piatta un qualunque colore di quadricromia, così come è possibile fare il contrario (da Pantone a CMYK).
E tuttavia attenzione:
nel primo caso, è necessario comunicare allo stampatore il relativo Pantone da Color Guide con cui stampare (infatti per esempio; C20 M0 Y50 K35 o “Arancione Caldo” non sono riferimenti sufficientemente precisi).
nel secondo, ricordate che convertendo in CMYK perderete in stampa la qualità e la precisione del riferimento Pantone.
Infine, attenzione all’eventuale profilo di esportazione in pdf, perché alcuni convertono forzatamente tutto in quadricromia.
E' necessario, inoltre,
verificate che siano rimaste le lastre con i dati Pantone in Acrobat nel menù Avanzate > Produzione Stampe > Anteprima Output.

Le palette Pantone Solid Coated di InDesign e di Illustrator
IL RICH BLACK
Rich black o nero composito o nero di quadricromia: è un particolare accorgimento da utilizzare in caso di ampi fondi piatti neri.
Consiste semplicemente nell’applicare al fondo piatto nero (che normalmente è composto dalla lastra K al 100%) una certa percentuale degli altri tre colori (ad esempio: C50% M50% e Y50%) per creare un “rinforzo” di quadricromia e ottenere un nero perfetto.
E' una buona regola consultate la tipografia presso cui stamperete per ottenere le percentuali precise; in ogni caso, quelle indicate qui sono più che sufficienti nella maggior parti dei casi.
Non c’è bisogno di esagerare con le percentuali delle 3 lastre aggiuntive: un 100% su tutti e quattro i colori creerebbe un pastone mostruoso ed esagerato, rendendo difficile il registro delle 4 lastre in stampa e prolungando i tempi di asciugatura.
Nei principali software di grafica, alla voce Preferenze > aspetto del nero oppure prestazioni visualizzazione c’è la possibilità di configurare l’aspetto a video del nero “standard” e del rich black.
Attenzione: di default, tutti i neri vengono visualizzati come rich black: il mio consiglio è di differenziarne la visualizzazione.
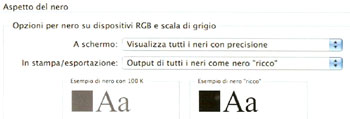
il menù "aspetto del nero" in Adobe InDesign CS3, dove settare l'aspetto del nero standard rispetto al nero composto.
Un altro dettaglio: non c’è bisogno di colorare in rich black anche i testi descrittivi (per intenderci i body in corpo 9 o 10): rischiereste soltanto di rendere impossibile il registro dei testi in quadricromia, specie in presenza di grazie o corpi sottili, generando un fastidioso effetto sfocatura noto appunto come “fuori registro”.
Limitatevi dunque ad usare il rich black sulle aree nere più ampie e sui fondi piatti.
Per quanto riguarda le immagini in Scala di Grigio, invece, è cosa buona convertire anch’esse in quadricromia: in questo modo, un punto nero K100% verrà reso in nero composito garantendovi
un risultato migliore (e senza rinunciare, chiaramente, al bianco e nero).
I TESTI IN NEGATIVO
Se si usano testi in negativo abbastanza piccoli (indicativamente: da 8 punti in giù, ma dipende dal tipo di font), se il fondo su cui battono è ricco di colore (ad esempio un blu molto scuro, un nero composito, ecc), e se magari si deve stampare su una carta patinata opaca o, peggio ancora, una goffrata, è necessario considerare della cosiddetta “chiusura” dei font.
Alcuni tipi di carattere, ma più solitamente i graziati, sono composti da tratti molto sottili.
Sul negativo, il rischio che le grazie spariscano nella pasta dell’inchiostro o nelle imperfezioni di registro dei 4 colori è altissimo, anche se a video sembrano apparentemente visibilissimi.
Convienei applicare su questi testi particolari una traccia dello stesso colore di riempimento di 0,15- 0,20 punti di spessore.
Sarà sufficiente per mantenere le grazie “aperte” senza far sembrare il vostro font un grassetto.
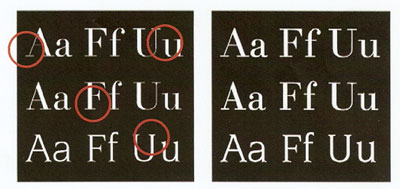
Tre font "graziati" (Didot, Bodoni e Novarese Light) su un fondo in nero composito.
A sinistranota la chiusura delle grazie più sottili:
A destra esse vengono facilmente mantenute con una sotttile traccia bianca, che in ogni caso non modifica radicalmente i font.
LE VARIABILI
Ripetiamo quindi l’unica e fondamentale verità della stampa: ciò che vedete a monitor non è (quasi) mai ciò che verrà stampato sulla carta.
Le variabili in gioco, infatti, sono innumerevoli:
Taratura del monitor
Provateci finchè volete, ma basterà una luce leggermente diversa nella stanza, o anche soltanto i vostri occhi particolarmente stanchi, e un bel rosso brillante di quadricromia a monitor rischia di diventare rosso mattone in stampa; quindi fidatevi delle percentuali di colore, più che di ciò che percepite.
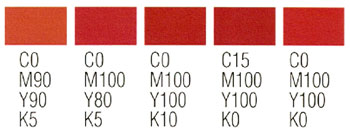
Cinque rossi costituiti da % diverse, c he in caso di monitor non perfettamente tarati, rischiano di apparire uguali e quindi di non soddisfare il cliente che vi dirò: "Ma nel pdf che mi hai inviato via ,ail il rosso era molto più brillante".
Sensibilità della macchina
Ci sono macchine offset che leggonoun fondino al 20% di magenta come un retino scurissimo; altre che colgono variazioni di retino solo da un range del 4% in su; altre con profili e spazi colore specifici.
Quindi, fateci affidamento fino ad un certo punto.
Tipo di carta
Alcune carte assorbono e impastano i colori; altre, non perfettamente bianche, hanno un leggero tono colore che potrebbe modificare il vostro progetto; altre ancora asciugano molto lentamente e, una volta asciugate, mostrano colori più scarichi rispetto all’inizio della stampa.
Tipo di finiture
Se avete previsto delle ulteriori nobilitazioni del vostro stampato, sappiate che alcune di queste comportano una variazione del colore: la plastificazione e la vernice opaca tendono a schiarire i colori; la vernice lucida a renderli più luminosi.
E in ogni caso, il tempo e gli agenti atmosferici (il sole in primis) hanno la naturale tendenza a “consumare” i colori a lungo andare.
Alcuni buoni consigli
Alcuni buoni consigli sono:
usare i file pdf per la stampa: vi permetteranno di applicare profili dedicati al tipo di macchina e al tipo di carta, e ottenere un risultato più fedele possibile a ciò che ha visto il cliente·
far approvare al cliente una bozza cartacea, in modo che veda i colori dal vivo e non a monitor.
fornire alla tipografia la bozza approvata dal cliente come campione colore, e per lavori complessi aggiungere
anche un prototipo definitivo (se già la bozza non funge da prototipo).
verificare di persona i colori all’avviamento della stampa.

![]()