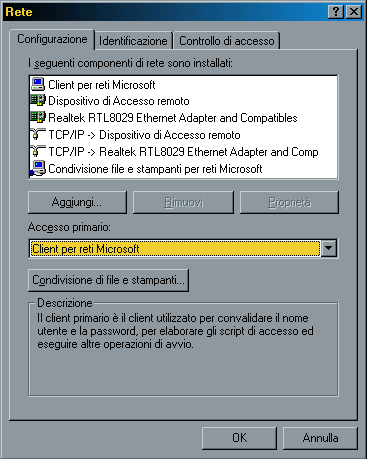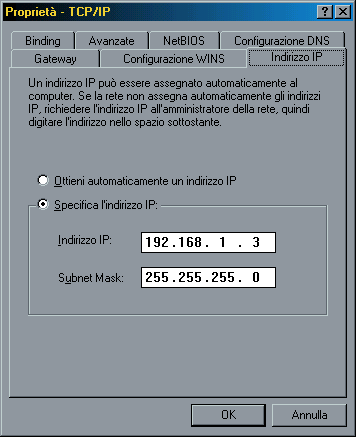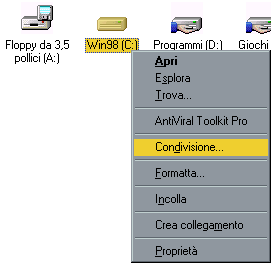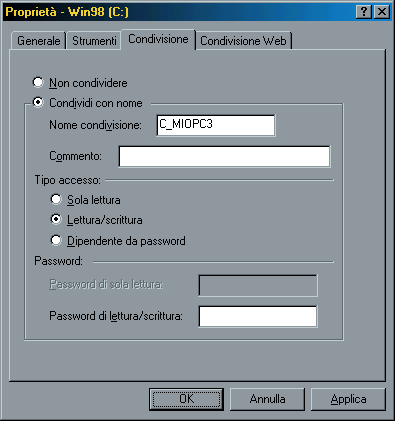| Esempio TCP/IP |
Supponiamo di avere appena collegato un computer in rete e di avere già sistemato la parte hardware (cavi, hub, schede di rete, ecc.) e di avere già installato il driver della scheda di rete sotto Windows. Andate in Pannello di Controllo/Reti. Qui vengono visualizzati i moduli installati. Per evitare di installare moduli inutili, rimuoviamo, se è presente, il Client per reti Netware. Se l'installazione del driver della scheda di rete è stata eseguita correttamente, troverete nella stessa finestra anche il nome della vostra scheda. Inoltre, se avete accesso ad Internet, sarà presente il driver "Dispositivo di accesso remoto", si tratta ovviamente di una scheda virtuale. Più in basso troverete uno o più dei seguenti protocolli, a seconda della versione di Windows: NetBEUI, IPX/SPX, TCP/IP. Visto che a noi interessa il TCP/IP, togliamo IPX/SPX e NetBEUI. Se avete l'accesso ad Internet dovreste rimanere con due copie di TCP/IP, una per la scheda di rete ed una per il Dispositivo di accesso remoto (la scheda di rete virtuale per Internet). In questo esempio ci occupiamo solo del protocollo TCP/IP relativo alla scheda di rete. L'eventuale TCP/IP del Dispositivo di accesso remoto non va toccato. Se il TCP/IP non e' presente (o c'è solo quello per il Dispositivo di accesso remoto) dobbiamo aggiungerlo: Aggiungi->Protocollo->Microsoft->TCP/IP. Se vogliamo condividere i nostri file in rete, bisogna aggiungere il modulo Server: Aggiungi->Servizio->Microsoft->Condivisione file e stampanti per reti Microsoft.
Se tutto è andato bene, dovreste avere un elenco simile a quello in figura
Prima di proseguire è sempre bene assicurarci che i binding siano stati impostati correttamente. Nelle proprietà di ogni scheda di rete c'è un campo binding, dove si può scegliere quale protocollo verrà usato. Per la vostra scheda di rete dovrebbe esserci solo il TCP/IP e deve essere attivo. Stessa cosa, per la scheda virtuale di Accesso remoto, se la avete. Passiamo alle proprietà dei protocolli. Qui i binding sono verso il servizio "Condivisione file e stampanti" e il "Client per reti Microsoft". Per il TCP/IP della scheda di rete, entrambi i componenti vanno selezionati. Se avete il TCP/IP di Accesso remoto non dovreste invece usare il servizio di condivisione. Non vorrete certo che vi guardino nelle risorse condivise mentre siete in Internet! Al limite, se proprio vi serve usarlo, proteggete le risorse con una password.
Diversamente dal NetBEUI, che non ha bisogno di ulteriori settaggi, TCP/IP deve essere configurato. Selezioniamo quindi il TCP/IP della scheda di rete e facciamo click sul tasto Proprietà. Si aprirà la finestra Proprietà di TCP/IP. Il Binding l'abbiamo visto nel paragrafo precedente.
Passiamo ad Indirizzo IP. Se, come è probabile, non avete un server DHCP in rete, dovete specificare l'indirizzo IP per questo computer. Nella maggior parte dei casi come indirizzo basta usare 192.168.1.xyz con xyz un numero compreso tra 1 e 254. Ricordate che il numero xyz deve essere unico per ogni computer in rete: un indirizzo IP è come un nome per la macchina e quindi non ce ne possono essere due uguali. Ad esempio potete mettere 192.168.1.1 nel primo PC, 192.168.1.2 nel secondo PC, 192.168.1.3 nel terzo ecc.. Come Subnet Mask potete mettere 255.255.255.0 su tutte le macchine. In questo semplice esempio lasceremo disabilitate le altre opzioni, come Gateway, WINS e DNS dato che probabilmente questi servizi non sono necessari nella vostra rete. In breve un server DNS, Domain Name Service, traduce indirizzi Internet umani (www.xyz.com) in indirizzi IP (194.37.205.123). Un WINS, Windows Internet Name Service, servizio nomi Internet Windows, è un altro server che, imitando i server DNS, traduce nomi NetBIOS in indirizzi IP. Un Gateway è quel computer a cui vogliamo si rivolga il nostro PC qualora non si riesca a trovare una certa macchina in rete. Diamo l'OK e torniamo alla finestra precedente. Nella casella "Accesso primario" selezionamo "Client per reti Microsoft", come nella prima figura di questa pagina.
Infine facciamo click sul bottone "Condivisione di file e stampanti" e attiviamo secondo le nostre preferenze, le due opzioni presenti.
Passiamo alla scheda "Identificazione", dove dovremo inserire i dati del nostro computer e della nostra rete. NB: il gruppo di lavoro deve essere uguale per tutte le stazioni collegate. Nella scheda "Controllo di accesso" potete lasciare l'opzione Controllo di accesso a livello di condivisione. Abbiamo finito, questo computer è pronto! Ricordate che se volete rendere visibili in rete alcune delle vostre risorse (file, cartelle, stampanti...) dovete prima attivarne la condivisione. Tipicamente si clicca con il tasto destro sulla risorsa e poi su Condivisione. Nella finestra che appare inserite i dati secondo le vostre necessità.
|