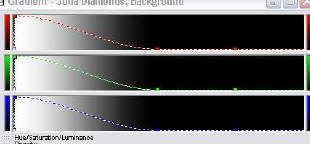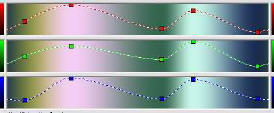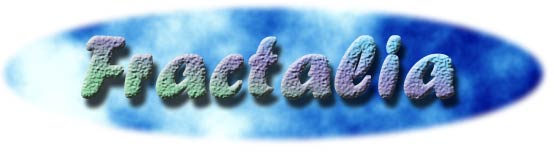
![]()
|
4) Scegliere un algoritmo di colorazione Per poter scegliere un algoritmo, dobbiamo andare nell'Outside Tab del Layer Properties (considerando che l'immagine è formata da punti tutti ESTERNI al frattale di Julia: se dovete colorare punti interni, dovrete usare l'Inside Tab): a questo punto cliccate sul pulsante Browse Per scegliere quello che interessa a noi, scegliete, nel file Standard.ucl, l'algoritmo Orbit Traps. Appena selezionato, l'immagine cambierà, e diventerà come quella che abbiamo a destra. Interessante, nevvero? Tuttavia, noi cerchiamo un effetto differente, come dei diamanti. Cominciamo allora a divertirci coi parametri: cercate il parametro Trap Shape, e cambiatene il valore fino a scegliere l'opzione diamond (nulla toglie di provare anche gli altri, prima di andare avanti, per vedere le possibilità offerte da quest'algoritmo): a questo punto, vedrete come quelle specie di palline siano effettivamente diventati dei diamanti. Il problema adesso consiste nel trovare la colorazione che cerchiamo: infatti noi vogliamo ottenere dei colori diversi per ogni diamante, cosa che qua non abbiamo: per fare questo, avremo allora bisogno di modificare i colori, cosa che possiamo fare grazie al Gradient Editor.
5) Usare l'editor del gradiente Il gradient editor ci permette di modificare con facilità ed in modo molto potente ed intuitivo i colori dell'immagine. si può aprire questa finestra cliccando, nella toolbar, sul pulsante Gradient Cliccando su questa finestrella, apparirà un'altra finestra che ci permette di scegliere in modo più accurato il colore. Potete selezionare i colori chiave del gradiente cliccandoci sopra, e potete spostarli e variarne i valori, spostando i quadratini. Premendo il tasto Ins potete aggiungere colori chiave, mente selezionandone uno e premendo CTRL+Del, lo eliminerete. Cercate di modificare il gradiente ottenendone uno simile a quello sottostante:
Ottenibile, fra l'altro, copiando ed incollando il testo sottostante nel Gradient Editor: ottenendo, in questo modo, l'immagine a destra. Fatto questo, chiudete il gradient editor, e preparatevi ad aggiungere un altro layer alla vostra immagine.
6) Aggiungere dei layer all'immagine Per aggiungere colore all'immagine, abbiamo bisogno di aggiungere un layer, che dia un poco di colore all'immagine. Per poterlo fare, dovete andare nella finestra Fractal Properties, nel Layers Tab, e cliccare sul pulsante Add
Dopo aver fatto le seguenti modifiche, apriamo il gradient editor, ed impostiamo il gradiente come quello sottostante:
Come prima, se non ci riuscite, incollate nel gradient editor il testo sottostante, per ottenere lo stesso gradiente: Otterremo, in questa maniera, l'immagine a destra: questo rappresenta il secondo layer finito: adesso dobbiamo "fondere" i layers che abbiamo ottenuto: nel Layers Tab potete notare un'opzione Normal: cliccandoci sopra, appaiono tante altre opzioni. Queste sono le opzioni del Merge mode, ossia indicano la maniera in cui si devono fondere il layer corrente (selezionato) con quelli sottostanti: se adesso variate questo parametro, notate come varia l'immagine finale: accanto, poi, notate una barra con una freccia: questa indica il livello di opacità del layer corrente: più elevato è il valore rappresentato, più opaco sarà il layer; serve principalmente per dare un effetto più o meno marcato all'attuame metodo di fusione. Per impostare l'immagine finale, le opzioni da scegliere sono:
E finalmente ottenete l'immagine finale! Questo tutorial è stato un poco lunghetto, ma questo perchè ho divuto spiegarvi tutto per filo e per segno: se riprovate a farlo da soli, sicuramente sarete molto più veloci: inoltre, vi consiglio di ripeterlo facendo alcune modifiche a piacimento nel procedimento piaciuta la rima?): in questo modo, sperimentando, scoprirete l'utilità dei vari strumenti e delle varie opzioni e parametri messi a disposizione. |
||||||||||||||||||||||||||
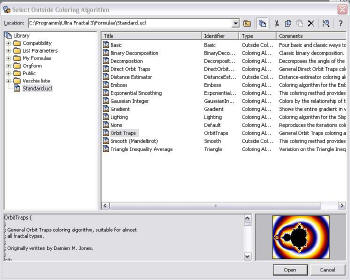 |
||||||||||||||||||||||||||
 |
||||||||||||||||||||||||||
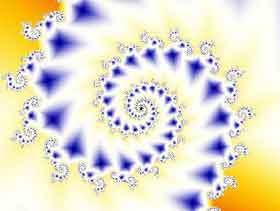 |
||||||||||||||||||||||||||
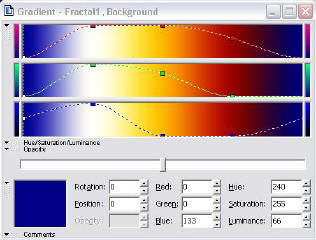 |
||||||||||||||||||||||||||
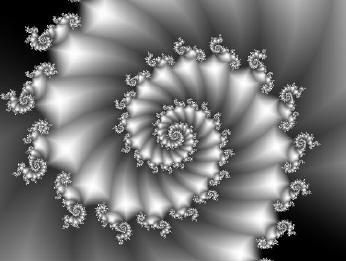 |
||||||||||||||||||||||||||
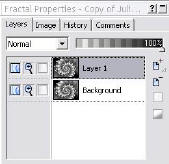 |
||||||||||||||||||||||||||
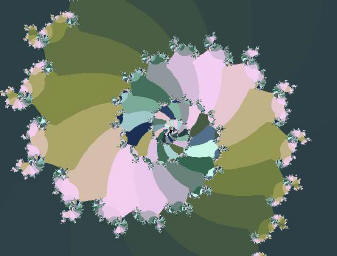 |
||||||||||||||||||||||||||
 |
||||||||||||||||||||||||||
 |
||||||||||||||||||||||||||
 |
||||||||||||||||||||||||||