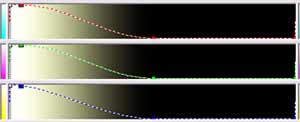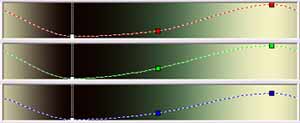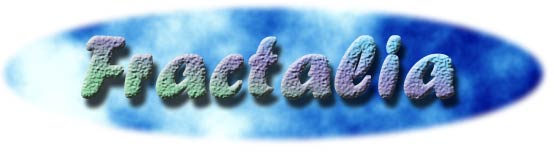
![]()
| In questo tutorial, vedremo come fare per ottenere l'immagine a destra: è simile, per certi versi, all'immagine del tutorial precedente, ma con una diferenza: useremo la trasparenza del layer per poter visualizzare la parte d'immagine intorno alla spirale.
Suppongo, ovviamente, che abbiate già studiato il tutorial precendente, per cui andrò un tantinello più veloce nella parte iniziale, perchè rifaremo cose già citate in precededenza. Prima di tutto, mediante il pulsante New Julia Seed: 0.34375/0.00625 A questo punto dovreste avere il frattale di Julia sullo schermo: notate a questo punto le quattro principali spirali al centro, e zoomate su quella in basso a sinistra (vi conviene anche ruotarla di qualche grado): alla fine, con i seguenti parametri nel Location tab:
otteniamo l'immagine a destra: adesso siamo pronti per elaborare l'immagine. Se avete sperimentato un poco con il tutorial precedente, non vi sarà difficile notare che la spirale nel'immagine finale usa l'algoritmo Orbit Traps in Standard.ucl. Selezionatelo, e lasciate tutti i valori di default; invece, aprite l'editor del gradiente, e introducete un gradiente come il seguente:
Che potete ottenere copiando nel Gradient Editor il testo sottostante: e, deselezionando la casella Repeat Gradient, otteniamo a questo punto l'immagine a destra. si tratta adesso di aggiungere lo sfondo. Per aggiungere lo sfindo, aggiungiamo un layer: adesso lavoriamo con quello soprastante. Cambiamo la formula, cliccando su Browse Andate nell'Outside Tab, e cliccate sul suo pulsante Browse Vedete come compaia qualcosa di simile ad un cielo nuvoloso. Contiene anche molti parametri, ma lascio a voi scoprirne l'utilità di ognuno. Per quanto mi riguarda, dovete soltanto modificare il gradiente di questo layer come il seguente:
Provate ad indovinare a cosa serve il testo sottostante! Dopo aver fatto tutto, dovreste avere una immagine come quella a lato. Questo layer è completato, per cui per ora non ci serve più: per disattivarne la visualizzazione, andate nel Fractal Properties, nel Layers Tab, e disattivatelo premendo il pulsante di attivazione layer
Se adesso attiviamo il terzo layer, notiamo che lo sfondo sottostanto non si nota e, variando il Merge Mode, non otteniamo l'aspetto che vogliamo. E' qua che entra in gioco la trasparenza! Rendete attivo il terzo layer, e aprite il gradient editor. Notate che in basso c'è un piccolo pulsante chiamato Opacity. Se ci cliccate sopra, apparirà un'altra barra con gli stessi colori del gradiente. Questo vuol dire che il gradiente è completamente opaco. Il suo funzionamento è analogo alle altre tre barre superiori: premendo il tasto Ins possiamo inserire dei punti chiave, e possiamo spostarli. notate che, se abbassiamo il valore di un punto chiave, la trasparenza del colore corrispondente aumenterà: fate varie prove per rendervi conto di come funziona: se rendete trasparente nel Gradient Editor una parte di gradiente, quei colori NON appariranno nel layer. Inoltre, anche se settate la trasparenza nel gradient Editor, potete decisere se attivarne o meno la visualizzazione premendo il pulsante Transparent
Questo gradiente si può ottenere, al solito, copiandovi il testo sottostante: Impostando il layer su Normal e 100%, vediamo come la spirale sia completamente opaca, e le parti scure completamente trasparenti, permettendoci di visualizzare la parte sottostante. E abbiamo finito pure questo tutorial! E vi state anche rendendo conto di quanto sia potente questo programma. |
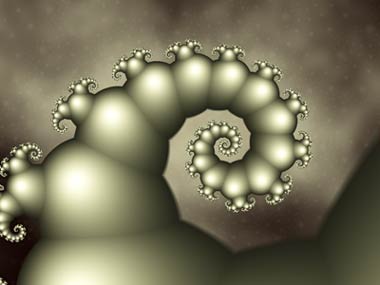 |
|||||||||||||||||||||||||
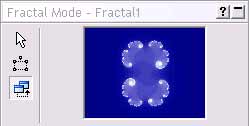 |
||||||||||||||||||||||||||
 |
||||||||||||||||||||||||||
 |
||||||||||||||||||||||||||
 |
||||||||||||||||||||||||||
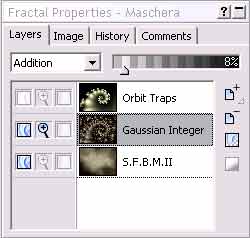 |
||||||||||||||||||||||||||
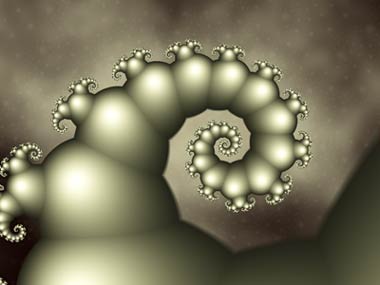 |
||||||||||||||||||||||||||
 |
||||||||||||||||||||||||||