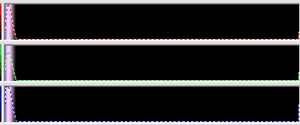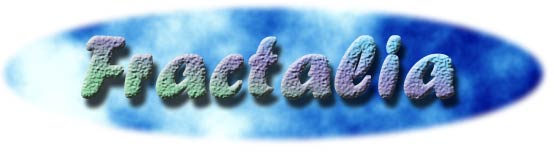
![]()
| Vedremo, in questo tutorial, un modo semplice per usare le maschere; in particolar modo, prenderemo l'immagine creata nel primo tutorial, e creeremo una cornice.
La prima cosa da fere, quindi, è aprire l'immagine creata col primo trutorial. Se non l'avete fatta, o non l'avete salvata, potete copiare ed incollare nella finestra pincipale del programma il testo qua sotto, che rappresenta l'UPR creato in precedenza: A questo punto, siamo pronti per cominciare. Prima di tutto creeremo la base per il frame. Quindi create un nuovo layer sopra i due presenti, con le seguenti impostazioni:
Potete reimpostare le impostazioni di Default di un qualsiasi Tab (Mapping, Location etc.) premendo il pulsante Reset Parameters A questo punto, cambiate la formula, da Julia a Pixel in mt.ufm (dovreste sapere come fare: premete sul pulsante Browse
Otterrete, in questo modo, l'immagine a destra. Vedete il frame soltanto, perchè è messo in modalità normal; se vedete invece rettangoli dentro il frame, controllate se la casella Repeat Gradient sia disattivata: deve esserlo. A questo punto, per visualizzare l'immagine sottostante, dovete rendere trasparente tutto il colore nero, utilizzando il metodo del tutorial precedente. Il gradiente esatto è quello riportato qua sotto: In questo modo rendiamo la parte nera trasparente. Adesso, duplicate due volte quest'ultimo layer, e visualizzate soltanto l'ultimo. Togliete la trasparenza (potete farlo cliccando nell'icona Trasparent Dopo di ciò, scegliete l'algoritmo di colorazione S.F.B.M.II in sam.ucl, e impostate un gradiente blu e bianco, come quello sottostante:
Adesso, andate nel layer sottostate, quello rappresentante la copia del frame, e premete il pulsante Use as Mask A questo punto, rendete tutti i layer visibili, e cambiate i parametri dell'ultimo layer in questa maniera:
e otterrete la cornice nell'immagine, come a destra. Ovviamente, questa è stata soltanto una banalissima introduzione all'uso delle maschere in un caso pratico, ma sicuramente ve ne servirete, una volta capito ben eil meccanismo, per ottenere gli effeti più disparati, come applicare texture alle immagini, creare sfondi e altro ancora. |
|||||||||||||||||||||||
 |
|||||||||||||||||||||||
 |
|||||||||||||||||||||||
 |
|||||||||||||||||||||||
 |
|||||||||||||||||||||||
 |
|||||||||||||||||||||||