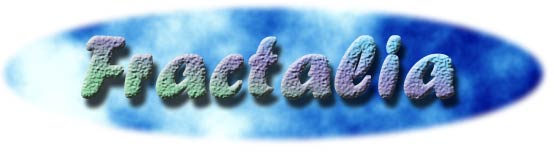
![]()
| Quando avviate il programma per la prima volta, vi apparirà una finestra come quella rappresentata a destra. Come potete vedere è formata da varie sezioni.
Prima di tutto, sulla sinistra, notate la finestra principale, dove compare l'immagine attuale su cui state lavorando. Ultrafractal è un'applicazione MDI, il che significa che potete lavorare su diversi lavori contemporaneamente, spostando le finestre, riducendole ad icona e così via (sapete come funzionano le cose). Nella parte alta vediamo la barra dei menù, che contiene molti comandi. Abbiamo il menù File, che permette di aprire, salvare, esportare e così via i nostri lavori: Edit contiene principalmente i comandi di copia ed incolla et similia. Fractal contiene comandi riguardanti la gestione dell'immagine, come comandi per aprire le finestre dei gradienti, di switch e così via. Vedremo dopo a cosa servono tutte queste funzioni, non preoccupatevi! Window ed Help sono standard, per cui dovreste conoscerli. La toolbar, subito sotto i menù, contiene i comandi più importanti che si verranno ad usare. Utili sono i pulsanti per aprire l'editor di gradienti, per effettuare lo switch, per renderizzare le immagini e per navigare fra i vari file. A destra si nota la dock bar, che contiene molto finestre importantissime per la gestione dell'immagine; queste finestre, fra l'altro, si posono staccare e disporre a piacimento nell'area di lavoro. A destra si nota la finestra Layer properties, che contiene tutte le informaizoni sul layer corrente dell'immagine (cosa sia il layer lo vedremo fra poco). Questa finestra è formata da varie sezioni:
Sotto il Layer properties, appare il Fractal properties, che permette di gestire tutta l'immagine su cui stiamo lavorando. Vediamo da quali sezioni è formato.
Al di sotto, vi è una piccola finestra, comunque importante: quell arelativa al Fractal Mode: ci sono tre pulsanti che permettono di zoomare (con dei tasti oppure con una finestra), e il terzo pulsante (che si trova pure nella toolbar), permette lo switching, ossia il passaggio da una formula ad un'altra collegata (come passare dall'insieme di Mandelbrot a quello di Julia). Le altre finestre che compaiono non sono altrettanto importanti per la creazione delle immagini, ma ve le presento comunque, dato che possiedono diverse caratteristiche. La finestra Render to Disk permette di visualizzare l'andamento dei vari rendering di immagini che avete effettuato. Dopo averne lanciato uno, qui compare la barra di avanzamento, oltre ad alcune informazioni supplementari, come una stima del tempo mancante, e la velocità di renderizzazione in pixel al secondo. mediante l'icona render to disk
E infine, per ultima, la finestra Compiler Messages: questa finestra contiene informazioni sulla formula attuale, e se ci sono stati degli errori che non permettono al programma di andare avanti col calcolo (chi l'ha scritta ha commesso qualche errore). |
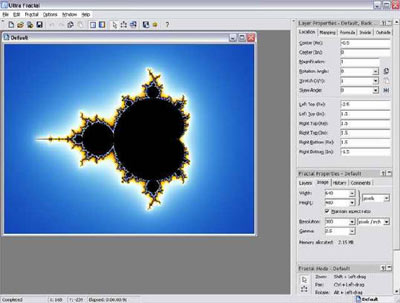 |
||||||||||||||||||||||
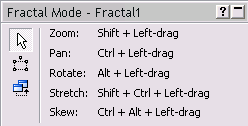 |
|||||||||||||||||||||||
 |
|||||||||||||||||||||||
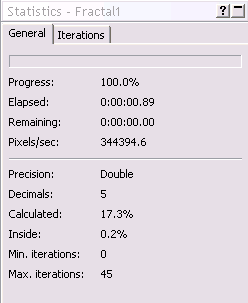 |
|||||||||||||||||||||||
 |
|||||||||||||||||||||||
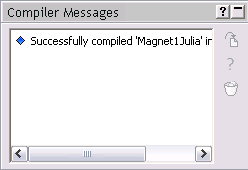 |
|||||||||||||||||||||||
 |
|||||||||||||||||||||||