| In questo Tutorial vedremo come ottenere l'immagine a destra: si tratta di un pianeta in un cielo stellato .
L'approssimazione del pianeta è stata necessaria: è possibile avere dei realistici pianeti, ma occorre molto lavoro e molti layer, cosa che nel tutorial non ci interessa. Tuttavia possiamo notare come l'aspetto finale, tuttavia, non sia niente male!!! Si può fare davvero di tutto, con questo programma.
La prima cosa da fare è creare il cielo stellato: ci sono molti metodi più o meno validi, che vanno bene in alcuni casi ma non per altri. Nel nostro caso, creeremo un cielo molto semplice, composto da un solo layer.
Aprite un nuovo frattale, e come formula scegliete Laris Julia nel file sam.ufm. A questo punto settate la seguento impostazione nel Location Tab:
. Come algoritmo di colorazione sceglieremo la versione più completa di Orbit Traps, che si trova nel file dmj3.ucl.
Non appena aperto quest'ultimo, possiamo notare come ci siano molti più parametri; ma sono ancora di più: infatti basta porre Show Options su expert per vedere molti altri parametri in più. Quello che ci interessa lo potremo vedere solo mettendo expert mode. Il parametro che ci interessa si chiama Repeat Spacing: serve a creare una trappola ogni quadrato di intervallo specificato, ma a noi interessa il risultato. Ponete il suo valore a 0.3 e notate come si complica l'immagine. Ci sono molti più punti.
Giocando con il gradiente, dovremo ottenere qualcosa di simile ad un cielo stellato. Impostate un unico, sottile, picco di colore bianco, e muovetelo fino a vedere le stelle. Se non ci riuscite, copiate il gradiente sottostante:
A questo punto duplicate il layer, e cambiate la colorazione, cambiandola da Orbit Traps a Gaussian Integer (sapete dove trovarlo, ormai). Create un gradiente come quello sottostante:
e cambiate il centro del layer:
A questo punto, dovreste vedere l'immagine a destra; è il momento di trasformare il piano in una sfera! Andate sulla cartella Mapping, che troverete nel Layer Properties, e come al solito, premendo Select Formula  otterrete la finestra della scelta della trasformazione: in pratica, le trasformazioni prendono il layer già completato, e lo deformano, applicando specifiche regole ad ogni pixel. A noi interessa una trasformazione che trasformi il piano in una sfera, e sebbene ce ne sia uno nel file Standard.uxf (3D Mapping), io ne preferisco un altro, più semplice da gestire con i parametri: rdw_Mapping dal file rdw.uxf. otterrete la finestra della scelta della trasformazione: in pratica, le trasformazioni prendono il layer già completato, e lo deformano, applicando specifiche regole ad ogni pixel. A noi interessa una trasformazione che trasformi il piano in una sfera, e sebbene ce ne sia uno nel file Standard.uxf (3D Mapping), io ne preferisco un altro, più semplice da gestire con i parametri: rdw_Mapping dal file rdw.uxf.
Interessante, nevvero? Il funzionamento di questa trasformazione è semplice: cambiando la locazione nella cartella Location vedrete il frattale mapparsi diversamente sulla sfera. La posizione di quest'ultima viene data variando i suoi parametri. Cambiate la posizione della sfera mettendo i seguenti valori dei parametri:
- Horizontal Position: -0.4
- Vertical Position: 0.2
Lasciamo invariato il raggio, dato che al nostro fine va bene. A questo punto, abbiamo il primo layer della nostra luna. Se provate adesso, a visualizzare lo sfondo stellato, vi accorgerete che non è facile: la trasparenza non funziona, e nemmeno cambiare Merge Mode. La soluzione sembrerebbe una mascheratura, tuttavia opteremo per una soluzione più semplice.
Se vedete il Mapping Tab, noterete un piccolo rettangolo nero. Quello rappresenta il colore del Solid Color. Quando mappate la sfera, dite che il frattale si disponga nella sfera, ma non dite quello che deve apparire, nel layer, oltre la sfera. Questa zona non considerata viene colorata col solid color. Anche quando create un frattale, ad esempio quello di Mandelbrot, se il punto non sfugge, e quindi appartiene all'insieme, viene colorato con il Solid Color della cartella Outside (ce n'è uno anche lì, come avrete notato).
Cliccando ora su questo rettangolo, notate che potrete cambiare il colore, e ancora meglio, nel nostro caso, potrete cambiare la trasparenza di questo colore.
Potete notare, adesso, che ho la luna che si staglia nel cielo stellato. Questo perché ho il Merge mode settato su Normal, e Opacity al 100%: in questo modo non vedo assolutamente quello che c'è sotto il layer; però, settando il Solid Color trasparente, è come se lì il layer non esistesse, quindi quello che c'è non viene influenzato dalle caratteristiche di questo layer. Esattamente come la mascheratura e la trasparenza.
Se, adesso, aggiungete un altro layer, tenendo attivo il secondo, noterete che si sono ricopiate tutte le caratteristiche, quindi anche il Solid Color del mapping. Continuate a vedere ancora lo sfondo.
Perciò ulteriori modifiche alla colorazione avranno effetto soltanto nella zona della luna. che è quello che vogliamo. Nel terzo layer, cambiate il parametro della Colorazione Gaussian Integer:
- Color by: iteration @ min.
A questo punto, sperimentate come al solito, oppure copiate il gradiente qui sotto:
Otterrete l'immagine a destra settando, nel terzo Layer:
- Merge Mode: Addition
- Opacity: 21%
L'operazione è quasi completata: adesso occorre soltanto impostare una luce che colpisca la luna, o più astronomicamente parlando, darli una fase lunare.
A questo punto aggiungete un quarto layer, e cambiamo colorazione: ce ne occorre una che vari regolarmente, e non tenga conto della forma del frattale. una colorazione di questo tipo l'abbiamo già vista: Framing. Tuttavia, ne utilizzeremo un'altra più utile.
Andate sull' Outside Tab e scegliete come colorazione Gradient da Standard.ucl. Giocate con il Gradient Editor, adesso, in modo da avere una luce che proviene da sinistra, per poi usare il Merge mode Subtraction, oppure da destra, ponendo Addition. Siccome, però, vogliamo scurire la parte all'ombra, è più conventiente usare Subtraction.
Al solito, se non ci riuscite (ma non ci credo, ormai), copiate il la colorazione sottostante:
e vedrete lo spicchio a destra; Poi, ponendo il Merge Mode in Subtraction e Opacity su 51%, otterrete il risultato finale.
|
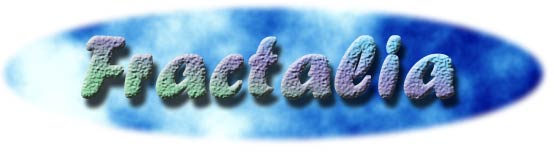
![]()
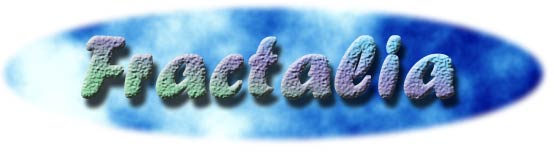
![]()