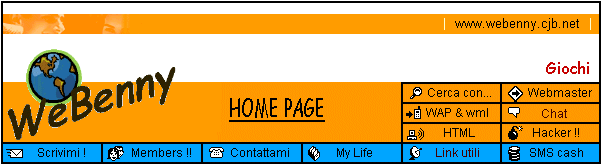
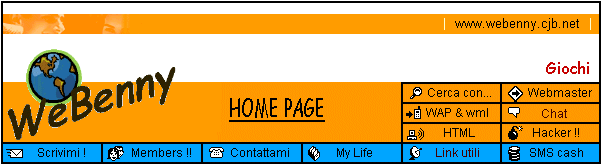
Telnet, FTP, Gopher: un'eredità ancora utileChi oggi si avvicina alla telematica ne sentirà parlare molto poco, ma i protocolli telnet, FTP e Gopher conservano una grande utilità. Dei tre protocolli, il Gopher è quello che ha subito il maggiore ridimensionamento, essendo stato il primo tentativo di organizzare attraverso una interfaccia unica l'enorme quantità di informazioni disponibili su Internet, poi superato dal World Wide Web. Il telnet è ancora oggi utilizzato per accedere a numerosi computer che accettano solo connessioni in modalità terminale. L'FTP, che vedremo subito più nel dettaglio, è invece ancora oggi il metodo più efficace e veloce per trasferire file da un computer all'altro (è ad esempio uno strumento indispensabile a tutti coloro che vogliono pubblicare informazioni su Internet). FTP: tutto per tuttiÈ stato calcolato che attualmente, dispersi nelle memorie degli host computer connessi a Internet, ci siano diversi milioni di file. Si tratta di uno sconfinato serbatoio di programmi, immagini digitali, suoni, ecc. molti dei quali di 'pubblico dominio'. Il sistema più diretto per trasferire questi file sul nostro computer si chiama File Transfer Protocol (FTP). Prima di affrontare il discorso legato all'FTP, riteniamo valga la pena soffermarci brevemente sulla definizione di software di pubblico dominio (PD per brevità), e cercare di illustrarne i principi base. Anni fa, chiunque avesse realizzato un programma di un qualche valore senza lavorare per una software house, avrebbe avuto scarse possibilità di vederlo usato da molti, e quasi nessuna di guadagnarci qualcosa. C'erano le riviste tecniche che pubblicavano i cosiddetti 'listati', o che allegavano un dischetto; ma in ogni caso, a parte la difficoltà di venire pubblicati, i programmi originali disponibili al di fuori del circuito strettamente commerciale erano poche decine. C'era anche chi, per eccesso di modestia o per mancanza di intraprendenza, pur avendo realizzato qualcosa di valido, non lo proponeva alle ditte distributrici. Strada ancora più impervia toccava al software che potremmo definire 'di nicchia', quello che comunque non interessa il grande pubblico: le applicazioni scientifiche, i progetti di ricerca universitaria e via discorrendo. Oggi tutti questi ostacoli sono superati. Infatti praticamente tutte le università, i centri di ricerca, e numerose altre organizzazioni, anche commerciali, riservano parte delle proprie risorse di sistema per ospitare i programmi di pubblico dominio. Negli enormi hard disk di questi enti sono memorizzati un gran quantitativo di file, prelevabili gratuitamente e da qualsiasi località (più avanti vedremo come). Con la telematica è finalmente possibile scovare il software più specialistico: dal database testuale per gli studiosi di linguistica, a una riedizione del gioco Pong per Windows. Affinché però questa incredibile macchina non si fermi, è necessario rispettarne le poche regole. Chi preleva da un sito Internet o da una BBS un programma shareware, e poi lo utilizza, deve - secondo le clausole di distribuzione - versare i pochi dollari di registrazione: non perché qualcuno altrimenti lo denuncerà per pirateria - probabilmente non succederebbe - ma perché alle spalle del programma prelevato gratuitamente c'è chi ci ha lavorato molto e ha scelto un canale di distribuzione che è assai vicino alle esigenze dell'utente. Chi preleva un programma con questo sistema può infatti fare qualcosa che nessun'altra fabbrica o ditta del mondo gli consentirebbe: verificare la qualità di ciò che vuole comprare con delle prove, anche prolungate, prima di pagare. È un modo di vendere che va incoraggiato, perché è il più equo, è quello che consente davvero di scegliere il meglio (visto che il prelievo e l'uso a titolo di prova sono gratuiti, l'acquirente ha la facoltà di prelevare tanti tipi di programma simili, per poi versare la quota solo del migliore) e infine perché allarga enormemente le possibilità di scelta: sono poche le software house in grado di raggiungere ogni angolo del pianeta con le proprie reti distributive, mentre l'accesso a Internet è diffuso su scala globale. Oltre allo shareware ci sono anche altre categorie di software. C'è quello completamente gratuito (di solito identificato con il termine freeware), quello che richiede come pagamento un versamento volontario anche non necessariamente in denaro (giftware) e quello che si accontenta di una cartolina (cardware) [27]. Chi non versa la quota di registrazione forse si sente furbo, perché ha un programma senza averlo pagato, e senza aver violato apparentemente nessuna legge; in realtà nuoce a se stesso, perché se un giorno la politica shareware dovesse fallire, la scelta di software di cui possiamo beneficiare attualmente verrebbe enormemente ridotta, e sul mercato sopravviverebbero solo le grandi software house con la loro politica dei prezzi. Usare FTP: concetti di baseNei capitoli successivi ('Come si fa ricerca in Internet'), affronteremo il tema della ricerca dei programmi su Internet; ora diamo invece un'occhiata a come funziona il protocollo che ci consentirà di trasferire questi programmi sul nostro computer, dando per scontato di averne già individuata la collocazione. Indipendentemente dal tipo di applicazione utilizzata per attivare una sessione FTP, ci sono due modalità di collegamento ad una macchina remota: FTP anonimo, e FTP con account. Il trasferimento di file tramite FTP anonimo è quello tradizionalmente utilizzato per il prelievo di file ad accesso pubblico presso università, enti, società. Consiste in un login, ovvero nell'ingresso in un computer remoto, effettuato senza disporre presso di esso di un proprio codice utente e di una propria password, quindi anonimamente. In questa modalità non avremo, per ovvi motivi di sicurezza, pieno accesso al computer remoto; potremo quindi entrare solo in determinate directory - tipicamente nella directory chiamata 'pub' (ovvero public) e nelle sue sottodirectory - e potremo solo leggere alcuni file, ma non cancellarli, spostarli o modificarli. L'utilizzazione di FTP con account, invece, dà - in genere - pieno accesso ad una determinata directory del sistema remoto, nella quale potremo inserire, modificare e cancellare file, proprio come se fosse una directory del nostro hard disk. Di norma è riservata ai dipendenti dell'università, dell'ente o della società che ospita il server FTP, oppure ai loro collaboratori, oppure ancora ai loro clienti. Se, ad esempio, decidete di pubblicare su Internet una vostra pagina Web (si veda al riguardo l'Appendice B), acquistando lo spazio presso un Internet provider, quest'ultimo con ogni probabilità vi concederà un account FTP e una password personale. Alcuni programmi per l'uso di FTPCome di consueto, i programmi (client) per FTP si dividono in due categorie: quelli che dispongono di una interfaccia a caratteri, e quelli con una interfaccia grafica. Programmi con interfaccia a caratteriI client FTP con interfaccia a caratteri possono sembrare un po' ostici, ma sono molto efficienti e versatili. Nella figura che segue è visibile, a titolo di esempio, il client FTP fornito di serie con Windows 95/98/2000.
Per vedere quali sono i comandi di cui si dispone in una sessione FTP, effettuiamo un collegamento di prova con la McAfee Associates, negli Stati Uniti, la nota software house specializzata in programmi antivirus. La prima cosa da fare, ovviamente, è attivare il client FTP. La procedura cambia a seconda del programma utilizzato, del sistema operativo adottato, ecc., ma è quasi sempre una operazione molto semplice. Vediamo ad esempio come si procede con Windows 95/98/2000: stabilito che l'host computer della McAfee Associates ha per 'indirizzo' ftp.mcafee.com, è sufficiente scrivere dalla shell di comando (fare click su 'Avvio' e poi su 'Esegui...'): ftp ftp.mcafee.com A questo punto il computer della McAfee chiede il nominativo per l'accesso. Poiché non disponiamo di account, e desideriamo semplicemente avere accesso alla directory 'pub' (e alle sue sottodirectory), forniamo come risposta 'anonymous' (senza virgolette). A video compare quanto segue: Name (ftp.mcafee.com:(none)): anonymous 331 Guest login ok, send your complete e-mail address as password. Password: nomeutente@nomehost Siamo entrati. Da notare che, come ci ha suggerito lo stesso server, abbiamo fornito il nostro indirizzo di posta elettronica in luogo della password. Da questo momento in poi abbiamo a disposizione alcuni comandi, come 'dir' o 'cd', abbastanza simili a quelli del nostro personal; la differenza è che in questo caso operano sugli hard disk del computer remoto. Attenzione: non è il nostro personal computer a eseguirli, non variano perciò a seconda del sistema operativo che adoperiamo, ma vengono eseguiti dal computer al quale ci siamo collegati (nel nostro esempio, il server FTP della McAfee Associates) e del quale ora il nostro PC è diventato a tutti gli effetti un terminale. Immaginiamo di conoscere già la struttura del sito della McAfee, perciò decidiamo subito di entrare nella directory chiamata 'win95' che si trova nella directory 'antivirus', a sua volta contenuta nella directory 'pub'. Per farlo utilizziamo il comando 'cd': ftp> cd pub/antivirus/win95 Notare che il carattere usato per dividere 'antivirus' da 'pub' e 'win95' è la barra inclinata a destra (/), secondo la sintassi Unix, piuttosto che la barra inclinata a sinistra, propria dell'MS-DOS. Infatti la maggioranza dei server FTP gira su Unix, o comunque ne rispetta la sintassi. La struttura dei siti FTP 'pubblici' è quasi sempre la stessa, basta conoscerne una per potersi muovere con facilità in moltissime altre. Per visualizzare il contenuto di una directory sul computer remoto, occorre utilizzare il comando 'dir'; nel nostro caso ('pub/antivirus/win95'), ecco il risultato: total 19758 Nella parte sinistra dell'elenco vediamo alcune informazioni di sistema, su cui in questo momento sorvoliamo. Sulla destra invece individuiamo piuttosto facilmente i dati relativi alla lunghezza del file, alla data e all'ora di rilascio. Gli ultimi caratteri sono per il nome del programma. Certo, il semplice nome può non dirci molto sul tipo di programma. In questi casi, può essere opportuno per prima cosa prelevare un indice più dettagliato. Lo troviamo quasi sempre in file con un nome simile a '00-Index.txt' (lo 00 iniziale serve a farlo comparire per primo nell'elenco, come nell'esempio appena visto). Supponiamo, dopo aver consultato il file di indice, di voler prelevare la versione 3.14 del programma VirusScan (file v95i314e.zip). Prima di tutto dovremo comunicare al computer remoto che si tratta di un file binario e non di testo, cosa che viene fatta usando il comando 'bin' (questa operazione non è sempre necessaria, dato che molti host capiscono da soli quando impostare il trasferimento in modalità binaria; tuttavia non è male usarlo comunque). Ora possiamo prelevare il file. Per farlo si deve usare il comando 'get <nome_del_file>' [28]: ftp> get v95i314e.zip 200 PORT command successful. 226 Transfer complete. 5005938 bytes received in 1.2e+02 seconds (7.2 Kbytes/s) Fatto! Il 'get' ha copiato il file 'v95i314e.zip' dal server FTP della McAfee Associates al nostro hard disk. A questo punto, possiamo chiudere la connessione con il computer remoto. Il comando 'get' offre anche altre piccole potenzialità. Ad esempio ci consente di prelevare un programma e di riceverlo con un nome diverso dall'originale. 'Get' utilizzato in questo modo preleva il file chiamato 'pippo.zip' e ce lo fa arrivare con nome 'paperino.zip'. È una comodità soprattutto per chi usa MS-DOS e si imbatte in file con nomi lunghi o non gestibili (perché magari contengono più di un punto al loro interno). Una piccola variante rispetto a 'get' è 'mget'. Con 'mget' si possono prelevare più programmi contemporaneamente. Ad esempio 'mget term*.zip' preleva tutti i file che iniziano con 'term' e finiscono con '.zip' (terminus.zip, terminal.zip, ecc.). Il comando 'mget *.*' spedisce (teoricamente) tutti i file presenti nella directory dell'host system cui si è collegati. La maggior parte dei computer, tuttavia, disabilita questa funzione perché può scatenare un traffico di dati enorme; si pensi che ci sono hard disk con molti gigabyte liberamente duplicabili (e anche con modem veloci ci vorrebbero giorni prima di smaltire tanto traffico). FTP in modalità carattere mette a disposizione una serie di altri comandi. Il seguente elenco ne spiega la funzionalità:
Può succedere che il server al quale ci si collega non metta a disposizione alcuni di questi comandi, o ne metta a disposizione altri. I fondamentali, comunque, come 'dir', 'get', 'bin' e 'cd' sono sempre disponibili. Altre informazioni utili legate all'FTP con interfaccia a caratteriPrima di lasciarvi avventurare tra gli sterminati archivi di programmi di pubblico dominio, vale la pena aggiungere due consigli. Se, pur osservando scrupolosamente le indicazioni di questo manuale, avete provato a prelevare un file, e il computer remoto vi ha risposto con un laconico 'No such file or directory', con ogni probabilità avete trascurato di rispettare le maiuscole e le minuscole contenute nel nome del file. Infatti, secondo il sistema operativo Unix, e quindi secondo la maggior parte dei server FTP, il file 'pippo.zip' è diverso da 'Pippo.zip' e da 'PIPPO.ZIP'. Se perciò si scrive 'get pippo.zip', e il nome del file è 'Pippo.zip' (con la 'P' maiuscola), il server non lo trova. In un successivo capitolo affronteremo la questione della ricerca dei file; può essere comunque utile disporre della cosiddetta FTP-list, una sorta di pagine gialle dei server FTP. Il file 'ftp-list.zip' si può prelevare via anonymous FTP al seguente indirizzo: ftp://garbo.uwasa.fi, nella directory: /pc/doc-net/ (la URL è quindi ftp://garbo.uwasa.fi/pc/doc-net/ftp-list.zip), oppure presso oak.oakland.edu, directory: /SimTel/msdos/info/ (la URL in questo caso è perciò: ftp://oak.oakland.edu/SimTel/msdos/info/ftp-list.zip). Può essere utile, infine, ricordare che nella quasi totalità dei casi i file che possiamo trovare sui siti FTP sono sottoposti a compressione. Questo processo serve a risparmiare spazio e a raccogliere in un unico archivio più file. Esistono diversi programmi di compressione, spesso legati ai diversi sistemi operativi. Ognuno di essi produce dei file caratterizzati da particolari estensioni. Nel seguente elenco sono indicate quelle con cui avrete occasione di imbattervi più spesso, con i relativi programmi.
Si noti che i file compressi, di qualsiasi tipo (zip, lzh, gzip), dopo essere stati trasferiti sul proprio hard disk, debbono essere espansi al loro formato originale, utilizzando i relativi programmi di decompressione. Il programma di compressione più diffuso in assoluto, nato in ambiente MS-DOS, è PkZIP. Molto utilizzato in ambiente Windows è WinZip (all'indirizzo http://www.winzip.com/ trovate ulteriori informazioni). Programmi con interfaccia graficaLe interfacce grafiche hanno definitivamente avuto la meglio nel mondo del software di rete, così anche per il prelievo di file sono ormai disponibili programmi a base di icone e mouse. Ce ne sono diversi, per tutti i sistemi operativi; qui di seguito illustriamo il client FTP inserito in Netscape e l'ottimo programma specifico CuteFTP, per Windows. Un altro buon programma, sempre per ambiente Windows, è WSFTP, capace di una perfetta integrazione con il modulo 'Gestione risorse' di Windows (per informazioni su questo programma si può visitare il sito http://www.ipswitch.com). L'integrazione fra il programma di gestione risorse e la navigazione in rete fa anche di Internet Explorer un potente strumento di FTP grafico. I principi di funzionamento sul quale si basa Netscape sono applicabili anche a Internet Explorer. Netscape e l'FTP anonimoIl client FTP di Netscape, è fortemente integrato con le altre funzionalità del programma. Per collegarsi con un sito FTP tramite Netscape è sufficiente inserire la URL del sito che vogliamo raggiungere (se il sito è ad esempio 'manuzio.dsi.unimi.it', la relativa URL sarà 'ftp://manuzio.dsi.unimi.it') dopo aver fatto click con il mouse sul comando 'Open Page' presente all'interno del menu 'File', così come illustrato nella figura che segue:
Notare che è possibile inserire la URL completa di path (ad esempio ftp://manuzio.dsi.unimi.it/pub/Manuzio/), così da saltare direttamente alla subdirectory che ci interessa. Con Netscape la procedura iniziale di login, durante la quale solitamente si inserisce 'anonymous' alla voce utente, e il proprio recapito e-mail in luogo della password, si salta: provvede il programma a spedire automaticamente queste informazioni. Nella figura, riportiamo una schermata tipo di una sessione FTP di Netscape. La sua interpretazione è molto semplice. I 'foglietti bianchi' e quelli con '010' sono file generici, i 'foglietti con le righe' sono file di testo (per leggerli è sufficiente farci click sopra con il mouse, il che equivale al 'get nome_file -' dell'FTP con interfaccia a caratteri), le 'cartelle', infine, sono le directory.
Per entrare in una directory, o per prelevare un file, basta un click del mouse. In quest'ultimo caso, dopo qualche secondo, compare un box simile a quello della figura che segue:
Per trasferire il file sul proprio hard disk, a questo punto, non si deve fare altro che un click su 'Save File...' e attendere che il trasferimento sia completo (possono essere necessari alcuni secondi o molti minuti: dipende dalla dimensione del file, e dalla velocità del proprio collegamento). Netscape e FTP con accountIl funzionamento di Netscape in una sessione FTP con account è identico a quello di una sessione anonima. Aggiungiamo solo un paio di note su come si forniscono al sistema remoto il proprio codice e la propria password e su come si invia un file (ovvero su come si effettua l'equivalente di un PUT). Non si tratta, al momento, di un metodo propriamente amichevole - è possibile che le versioni future di Netscape, o di qualche altro browser [29], finiscano per adottare un modulo FTP più vicino a quello disponibile in client specifici come CuteFTP. L'inserimento del codice e della password avviene a livello di indirizzo; quando si indica a Netscape l'indirizzo del computer al quale ci vogliamo collegare, dobbiamo aggiungere il codice e la password secondo questa sintassi: ftp://codice:password@sito Ovvero: 'ftp://' + il proprio codice utente + ':' + la propria password + '@' + l'indirizzo del server FTP vero e proprio. Ad esempio, se vogliamo collegarci a MC-link (indirizzo del server FTP: 'ftp.mclink.it'), con codice 'MC0000' e password 'abcd.1', dobbiamo scrivere: ftp://MC0000:abcd.1@ftp.mclink.it Da notare che la password non deve contenere né il carattere ':' (due punti) né il carattere '@'. Nel caso ci fosse uno di questi due caratteri, le uniche alternative sono quelle di modificare la password, o di adottare un altro client FTP. Un altro limite di questo sistema è che nel digitare la password, questa rimane in chiaro sul video, aumentando il rischio che qualcuno la veda. Perciò: prudenza! L'invio di un file (put) con il client FTP di Netscape si effettua semplicemente con un click sul comando 'Upload file...' che troviamo sotto il menu 'File' una volta posizionati nella directory di destinazione. CuteFTPIl client FTP di Netscape è comodo quando dobbiamo prelevare un file medio-piccolo tramite una sessione anonima; in altre circostanze è preferibile utilizzare un client FTP specifico, che oltre a fornire un maggior numero di comandi, solitamente garantisce anche prestazioni migliori in termini di velocità di trasferimento. Non potendo esaminare ogni singola applicazione esistente per i diversi sistemi operativi, forniamo sinteticamente delle indicazioni sul client CuteFTP per Windows 95/98/NT della Globalscape. Si consideri tuttavia che esistono prodotti più o meno simili in qualità e funzionalità per quasi tutti i sistemi operativi (nello specifico, CuteFTP è disponibile anche per Windows 3.x). Alcune comode caratteristiche, inoltre, come la rubrica interna di indirizzi FTP, sono quasi universali. Potete reperire una copia del programma CuteFTP sul sito http://www.cuteftp.com/; la versione del programma più aggiornata al momento in cui scriviamo è comunque presente anche nel CD-ROM allegato a questo manuale. Nella figura 82 potete vedere la schermata iniziale, con attiva la rubrica di indirizzi FTP. Il programma viene distribuito con alcuni indirizzi FTP già impostati, selezionati tra i più famosi (es.: il sito FTP della Microsoft, ftp://ftp.microsoft.com) o i più utili, come gli archivi - veramente vasti e aggiornati - di programmi di pubblico dominio CICA (ftp://ftp.cica.indiana.edu), GARBO (ftp://garbo.uwasa.fi) e SimTel (ftp://ftp.coast.net). La filosofia che è alla base del funzionamento dei client grafici è, fortunatamente, molto razionale: il programma, o meglio, questo tipo di programmi, suddivide generalmente lo schermo in quattro sezioni. La prima, in alto, presenta una fila di bottoni, che vengono associati ai comandi più frequentemente utilizzati. In CuteFTP, ad esempio, il primo bottone in alto a sinistra richiama la rubrica di indirizzi, il gruppo di bottoni dal quarto al settimo determina il criterio di ordinamento dei file (alfabetico, alfabetico inverso, in base alla data, in base alla dimensione) e così via. La seconda sezione, larga quanto tutto lo schermo, ma di norma piuttosto sottile (è comunque possibile ridimensionarla), è la finestra destinata ai messaggi inviatici dal sistema remoto; tipicamente, in questa finestra controlleremo se il login è avvenuto correttamente, e se il trasferimento di un file è andato a buon fine oppure no.
La terza e la quarta sezione (nella figura parzialmente coperte dalla rubrica) occupano la maggior parte dello schermo e presentano, quella di sinistra, il contenuto dell'hard disk dell'utente, e quella di destra il contenuto dell'hard disk remoto (server). Per trasferire un file dal sito FTP fino al proprio computer, non si deve fare altro che 'prendere' con il mouse l'icona relativa e trascinarla nella sezione a sinistra dello schermo. Il processo inverso permette di effettuare una operazione di upload (dal nostro computer al sistema remoto). Il prelievo e l'invio di più file sono possibili semplicemente selezionando più icone. Anche per i programmi con interfaccia grafica valgono le considerazioni fatte a proposito del prelievo di file binari anziché di testo. In CuteFTP il tipo di trasferimento si determina con il comando 'Transfer type' che troviamo sotto il menu 'FTP'. Ci sono 3 opzioni: 'binary', 'ASCII' e 'auto'. Si può lasciare tranquillamente attivo il riconoscimento automatico di trasferimento, non abbiamo mai notato problemi; e nella remota eventualità che un trasferimento non parta automaticamente in modalità binaria, c'è sempre il comodo bottone 'Stop', che consente di interrompere qualsiasi operazione in corso. Le versioni più recenti di CuteFTP consentono il 'resume' (riavvio) automatico di download interrotti (se il server FTP cui siamo collegati lo consente), l'invio o la cancellazione di intere directory e la creazione di 'code di spedizione', ovvero la creazione di un elenco di file da spedire (o ricevere) da e verso più directory. Quest'ultima funzione è interessante: grazie alla 'coda di spedizione' è possibile trasferire i file selezionati in un'unica soluzione, senza dover attendere il completamento di un trasferimento prima di cambiare directory. Il tempo necessario ai trasferimenti non cambia, ovviamente, ma in questa modalità si possono impartire con anticipo tutte le istruzioni e poi si può lasciare al computer l'onere di eseguirle, magari in background, mentre voi fate altro. L'uso di programmi come CuteFTP è molto semplice, e non vale la pena soffermarvisi oltre. Come nota conclusiva, per gli utenti che facessero un uso evoluto di FTP, segnaliamo che le versioni più recenti di CuteFTP hanno integrato una funzione estremamente utile: i 'Custom Commands' (sotto il menu 'Commands'), che permettono di attivare anche con l'interfaccia grafica particolari procedure, personalizzabili. Ad esempio, il 'Change Files Access Mask' consente di modificare gli attributi di protezione dei file con sintassi Unix (utile a chi gestisce da casa un sito FTP pubblico ospitato - come accade spesso - su un sistema Unix, oppure a chi ha pubblicato pagine Web su siti che richiedono particolari procedure di attivazione). Diventare terminale di un sistema remoto: telnetCome già detto, Internet è una rete di reti, un vasto insieme di computer sparsi in tutto il mondo e collegati grazie a un particolare linguaggio che consente loro di 'capirsi' e di scambiarsi informazioni. Moltissimi di questi computer permettono di accedere liberamente ad almeno alcune fra le risorse informative che ospitano: si va dagli archivi bibliografici ai cataloghi di un negozio di dischi, dalle informazioni fornite da associazioni di professionisti ai database. Tali risorse si rivelano spesso vere e proprie miniere di informazioni. In altri casi invece l'accesso è riservato ad utenti di particolari categorie, oppure richiede il pagamento di un abbonamento. Parte di queste risorse, e in particolare quelle che consistono di basi di dati testuali, possono essere raggiunte collegandosi al computer remoto attraverso un protocollo Internet denominato telnet. Con telnet, attraverso una interfaccia a caratteri (e solo a caratteri - anche se il programma client che attiva la connessione può 'inserire' l'interfaccia a caratteri all'interno di una finestra grafica) è possibile agire sul computer remoto proprio come se fosse il nostro computer locale, sfruttando tutte le risorse che il sistema mette a disposizione. Usare telnet: concetti di baseL'utilizzazione di telnet è molto semplice. Se si dispone di Windows 95/98/NT/2000, è sufficiente aprire una finestra MS-DOS e digitare al prompt il seguente comando: C:\> TELNET <indirizzo del computer remoto> Con altri sistemi operativi la procedura può differire leggermente; i computer Macintosh, così come molti programmi specifici per Windows, richiedono ad esempio un click sull'icona del client telnet utilizzato, al quale andrà poi fornito l'indirizzo del computer remoto. L'indirizzo del computer cui ci si vuole collegare può essere un indirizzo numerico (ad esempio: 192.165.106.1) o un nome simbolico (ad esempio: cdconnection.com). Si tratta di due sistemi (sui quali torneremo in dettaglio nella sezione 'Tecnologie' di questo libro) per individuare univocamente un computer collegato in rete. Il nome simbolico è più facile da ricordare, ma richiede delle tabelle di conversione, ovvero delle tabelle che trasformino il nome simbolico nell'indirizzo numerico, perché in realtà è solo quello numerico l'indirizzo funzionante (la questione, comunque, non tocca più di tanto l'utilizzatore finale, che dovrà attendere solo una frazione di secondo in più perché il proprio computer 'consulti' la tabella di conversione e ricorra all'indirizzo numerico). Vediamo un esempio pratico: esiste un nodo su Internet che ospita un archivio contenente l'opera di Dante e tutta la bibliografia dantesca, denominato Dartmouth Dante Project. L'indirizzo telnet di questo sito è library.dartmouth.edu. Per connettersi al Dante Project bisognerà dunque digitare: C:\>TELNET library.dartmouth.edu Dopo pochi secondi appare una schermata di benvenuto, e viene avviata la procedura che ci consente di farci riconoscere - se si tratta di un sistema ad accesso controllato - e di accedere alle risorse che ci interessano (procedura di 'login'). Molto spesso per portare a termine una connessione telnet è necessario avere il permesso di operare sul computer remoto. Questo avviene quando ci si connette a sistemi che offrono servizi a pagamento, o a sistemi privati, quali i centri di calcolo di università e aziende. In simili casi, appena stabilita la connessione, il computer remoto richiede l'identificativo dell'utente e la password. Vi sono tuttavia moltissimi siti su Internet nei quali l'accesso alle risorse è gratuito e aperto a tutti. In questi casi la procedura di login può essere completamente automatica, e non richiede alcuna operazione di identificazione da parte dell'utente; oppure è lo stesso computer remoto che suggerisce l'identificativo e la password 'pubblica' per il login. Ad esempio, nel caso del Dante Project alla richiesta di login occorre digitare 'connect dante'. Diamo un'occhiata, a titolo di esempio, alla pagina di benvenuto della biblioteca del Dartmouth College: ---------------------------- Dartmouth College Library Online System Copyright 1987 by the rustees of Dartmouth College EARLY AMERICAN IMPRINTS SERIES NOW INCLUDED IN THE ONLINE CATALOG In a continuing attempt to improve users' access to information about the Dartmouth College Library's collections, cataloging for the
individual items included in the the microfilm set Early American
Imprints has been integrated into the Catalog file. These additional
records provide descriptions for each of the microfilm reproductions of
over 36,000 books, pamphlets, and broadsides published in the United
States between the years 1639-1800, and identified by Charles Evans in
his American Bibliography. You are now searching the CATALOG file. To search another file, type SELECT FILE. ---------------------------- Una volta attuata la fase di login si può finalmente disporre delle risorse presenti sul sistema remoto. Solitamente le schermate inviateci dai computer ai quali ci colleghiamo, proprio perché pensate per essere utilizzate dai non addetti ai lavori, sono sufficientemente autoesplicative, sono dotate di sistemi di help in linea, e ricordano costantemente il comando necessario a disattivare la connessione (che può variare da sistema a sistema). Può capitare che nel corso di una sessione telnet ci siano degli inconvenienti di trasmissione, oppure che il computer remoto ritardi eccessivamente nelle risposte; in tali circostanze può essere utile ricorrere a un sistema drastico per interrompere forzatamente una connessione: nella quasi totalità dei casi basterà premere i tasti 'CTRL' + ']' (ovvero il tasto CTRL e contemporaneamente il tasto di parentesi quadra chiusa). Fatto questo si può chiudere il programma di telnet con 'quit' (o con il comando specifico previsto dal client telnet utilizzato), oppure si può avviare una nuova sessione telnet, in genere attraverso il comando 'open' seguito dall'indirizzo al quale ci si vuole collegare. Alcuni programmi per l'uso del telnetDato che un client telnet serve principalmente a permetterci di utilizzare i comandi del sistema remoto con il quale ci colleghiamo, sono necessari pochi comandi 'locali': di conseguenza, i vari client si somigliano un po' tutti. Le uniche differenze che si possono rilevare riguardano il 'contorno' grafico della finestra a caratteri attraverso cui controllare la connessione, e gli 'extra': le rubriche di indirizzi, la possibilità di stampare ciò che appare a video o di archiviarlo, l'ampiezza del buffer di scroll (e cioè la quantità di schermate che è possibile vedere scorrendo all'indietro la memoria tampone del programma), e così via. Vediamo più da vicino il funzionamento di Ewan, uno fra i più diffusi client telnet per sistemi Windows; ribadiamo comunque che l'aspetto e il funzionamento dei programmi telnet è sempre più o meno lo stesso indipendentemente dal computer utilizzato. EwanEwan è un efficiente client telnet realizzato da Peter Zander. Se ne può trovare la versione più recente sul seguente sito Web: http://www.lysator.liu.se/~zander/ewan.html. Il suo uso è abbastanza intuitivo: appena attivato si apre una rubrica di indirizzi telnet come quella visibile nella figura 83. Un doppio click sul nome del sito che interessa e la connessione è stabilita. Tutto qui. La rubrica è naturalmente richiamabile in qualsiasi momento con un click su 'File' e poi su 'Open'. Per aggiungere una voce alla rubrica basta selezionare il bottone 'New'. Un click su 'Edit' consente, invece, di modificare le voci eventualmente già presenti. A proposito della finestra richiamata con 'Edit', vale la pena soffermarci sul riquadro 'Service (port)': selezionare la voce 'Custom' serve a indicare una porta di ingresso sul computer remoto diversa da quella standard. Questa opzione è necessaria solo con una piccola percentuale di siti, tipicamente quelli dedicati ai giochi di ruolo, i cosiddetti MUD, ma è importante che il nostro client telnet la metta a disposizione, perché diversamente l'ingresso in questi siti non sarebbe possibile. Nella parte in basso della finestra possiamo notare anche un altro riquadro, denominato 'Configuration'. Serve a indicare tutta una serie di parametri accessori che modificano il comportamento del nostro client. Scegliendo la configurazione opportuna possiamo modificare il quantitativo di righe o colonne che il nostro terminale visualizzerà contemporaneamente sul video, la loro dimensione, il loro colore, ecc. Potremo indicare anche il tipo di emulazione da adottare. La stragrande maggioranza dei siti telnet usa l'emulazione chiamata VT-100, una percentuale inferiore richiede l'ANSI, altri si disperdono in una miriade di altre modalità. Ewan è in grado di gestire l'emulazione terminale VT-100, l'ANSI e la DEC-VT52. In una sessione telnet, talvolta, oltre che del tipo di emulazione terminale, dobbiamo preoccuparci anche di 'rimappare' la nostra tastiera (in modo che alla pressione di un tasto corrispondano azioni o caratteri diversi da quelli normali), magari perché abbiamo bisogno delle lettere accentate di una lingua straniera, o comunque di tasti diversamente non disponibili. Per compiere questa operazione, o per modificare qualche altro parametro, dobbiamo selezionare con il mouse il menu 'Options', poi la voce 'Edit configurations...' e, infine, 'New' se vogliamo creare una nuova configurazione, oppure 'Edit' se vogliamo modificarne una già presente. Alcune voci di configurazione, come quelle relative alla dimensione dei caratteri, risulteranno immediatamente comprensibili; altre richiederanno uno studio più approfondito, ma riguarderanno una percentuale veramente ridottissima di utenti (il programma è preimpostato con i parametri adatti alla grande maggioranza dei siti raggiungibili via telnet).
Un limite di Ewan è la sua incapacità di gestire trasferimenti di file con protocollo Z-modem, il più usato in ambito telematico; se pensiamo di utilizzare spesso il trasferimento di file durante i nostri collegamenti telnet, sarà preferibile procurarsi client che mettano a disposizione questa possibilità (un esempio è CommNet, prelevabile a partire dall'indirizzo: http://www.radient.com). I browser e il telnetL'unica funzionalità 'importante' di Internet che i principali browser non integrano nella loro interfaccia è proprio il telnet. Ciò significa che non è possibile visualizzare direttamente dall'interno di questi browser schermate in emulazione terminale. È tuttavia possibile inserire all'interno di una pagina WWW un rimando ad una risorsa telnet, anche se poi a gestire il collegamento dovrà provvedere un'applicazione esterna, come Ewan che abbiamo appena adesso esaminato, o altre simili. Numerose risorse telnet, inoltre, mettono ormai a disposizione un accesso 'dedicato' attraverso un applet Java ospitato da una pagina Web: in questi casi, non avremo bisogno di lanciare un client specifico, giacché l'applet provvederà da solo a gestire il collegamento telnet. Muoversi fra i menu: gopherA partire dall'inizio degli anni '90 Internet, che fino ad allora era stata circoscritta ad un ambito tecnico e universitario, subì uno sviluppo esponenziale. Fino a qualche anno addietro un utente esperto, uno dei cosiddetti 'guru' di Internet, sarebbe stato in grado di indicare gli indirizzi di tutti gli host in cui trovare informazioni rilevanti nei vari settori disciplinari. Ma con milioni di host connessi alla rete nessun essere umano avrebbe avuto la capacità di dominare questo illimitato spazio informativo, nemmeno in riferimento ad ambiti tematici molto ristretti. Per questa ragione in vari ambiti, e in modo del tutto indipendente, furono sviluppati una serie di sistemi dedicati alla organizzazione e al reperimento dell'informazione in rete. Tra queste applicazioni solo il World Wide Web è riuscito ad affermarsi, assimilando le funzioni o sostituendo tout court tutti gli altri strumenti informativi presenti su Internet. Ma per alcuni anni un notevole successo fu ottenuto anche da un altro strumento, il gopher, oggi quasi completamente dimenticato [30]. Il gopher era (ed è tuttora, sebbene sia ormai un animaletto digitale in via di estinzione!) essenzialmente uno strumento di organizzazione dell'informazione presente su Internet. Il principio su cui si fonda questa organizzazione è quello della struttura gerarchica. La struttura gerarchica è un sistema di organizzazione delle risorse molto efficiente. È molto diffuso in ambito informatico, ma anche in molti altri contesti comunicativi, culturali e sociali. Esempi tipici di strutture gerarchiche sono l'organigramma di un'azienda, l'albero genealogico, i sistemi di classificazione bibliotecaria. Per rappresentare una struttura gerarchica si usa abitualmente un grafo ad albero. Un albero è costituito da un insieme di nodi e da un insieme di rami che collegano i nodi. Ogni nodo dell'albero genera una serie di rami, che terminano con altrettanti nodi, dai quali possono dipartirsi altri sottorami, fino a giungere ai nodi terminali, alle 'foglie dell'albero'. La struttura ad albero permette di raggiungere un nodo particolare in modo molto rapido. Infatti, ad ogni scelta che si effettua, lo spazio dei possibili percorsi rimanenti viene drasticamente ridotto. Ad esempio, se si procede dal nodo radice al nodo A, automaticamente vengono eliminati tutti i percorsi che vanno a B e C, compresi tutti i discendenti. D'altro canto, se ci si vuol muovere tra nodi di pari livello o se si intende esplorare il contenuto di un altro ramo, l'unico modo è ritornare sui propri passi finché non è possibile imboccare l'altro percorso. Per chi conosce la struttura delle directory nei sistemi operativi MS-DOS o Unix, questa esperienza è abbastanza comune. I programmi per l'uso di gopherUn'interfaccia ideale per esplorare i nodi di un albero è rappresentata da un sistema di menu e sottomenu. In effetti, un gopher si presenta all'utente come una serie di menu, in cui le varie voci (item) corrispondono ai nodi dell'albero raggiungibili 'in un solo passo' dal nodo di partenza. Per muoversi nell'albero delle risorse l'utente deve selezionare una voce, e automaticamente il programma invia le informazioni corrispondenti alla voce selezionata. Tali informazioni possono essere altri menu gerarchicamente sottoposti, oppure risorse vere e proprie quali documenti testuali, file di immagini, suoni, software. Un aspetto interessante dei gopher era costituito dal fatto che essi potevano collaborare tra loro in maniera completamente invisibile per l'utente: piuttosto che replicare su ciascun server le risorse non disponibili direttamente, era possibile inserire dei puntatori ai menu di altri gopher collegati ad Internet. In tale modo gli alberi dei vari gopher server si intersecavano, costruendo così il cosiddetto gopherspace, una sorta di sottospazio strutturato all'interno dello spazio globale di Internet. Tale spazio intorno al 1994 contava alcune migliaia di server, dei quali oggi pochissimi ancora in funzione. Per consultare le informazioni organizzate nel gopherspace (o almeno ciò che ne resta) bisogna naturalmente avere accesso ad un client gopher. Ne sono stati sviluppati per tutti i sistemi operativi, sia in ambienti a caratteri sia in ambienti dotati di interfaccia grafica [31], ma poiché i browser Web sin dall'inizio hanno integrato il supporto al protocollo gopher, la maggior parte è ormai stata abbandonata. Probabilmente l'unico client specifico che ancora viene utilizzato su qualche host è l'originale programma a caratteri Internet Gopher Information Client, sviluppato dalla University of Minnesota. Ne esistono versioni compilate per quasi tutti i più diffusi sistemi operativi, dotate sostanzialmente della stessa interfaccia. Per avviare il programma occorre digitare al prompt dei comandi 'Gopher' e battere il tasto 'Invio'. Al suo avvio il programma si collega con un particolare gopher server (che può essere scelto nella configurazione), il quale invia il suo menu principale. Ad esempio il menu principale del gopher della University of Minnesota (il padre di tutti i gopher!) è il seguente: Internet Gopher Information Client v2.1.3 Home Gopher server: gopher2.tc.umn.edu -> 1. Information About Gopher/ Press ? for Help, q to Quit Page: 1/1 Il programma è molto semplice da utilizzare. Per scegliere la voce di menu che si desidera selezionare, ci si sposta premendo i tasti 'Freccia su' e 'Freccia giù'; la voce selezionata è segnalata dalla piccola freccia alla sinistra dello schermo. Per attivare una selezione si deve premere il tasto 'Invio'. In alternativa, si può digitare il numero corrispondente ad una certa voce, seguito da 'Invio'. In fondo allo schermo ci sono le indicazioni per attivare i comandi principali (ricordate che la differenza tra maiuscolo e minuscolo in questo caso è rilevante): 'q' per uscire dal programma; '?' per avere una schermata di aiuto; 'u' per tornare al menu superiore (per questo si può anche utilizzare il tasto 'freccia a sinistra'). Il client indica anche il tipo di risorsa collegata ad una determinata voce del menu, attraverso dei simboli posti alla destra di ciascuna voce. Questi simboli, formati da caratteri grafici o da stringhe, possono variare secondo la configurazione del server e del client. Il comportamento del gopher client è determinato dal tipo di file che riceve. Se si tratta di un file di testo, esso viene mostrato direttamente sullo schermo. Ad esempio dal menu intestato 'Information About Gopher' nella prima schermata si arriva ad un elenco di documenti e testi dedicati al gopher. Se scegliamo la prima voce dell'elenco, 'About Gopher', il file di testo corrispondente viene inviato e poi mostrato sullo schermo dal client. Per scorrere un documento o un menu si deve premere il tasto 'Space'. Se il file collegato alla voce di menu selezionata da un utente è invece in un formato binario (immagine, suono, programma eseguibile, file compressi di vari tipi), esso viene trasferito sul disco rigido del computer in cui il client è installato. Questo è anche il comportamento del client gopher quando viene collegato ad un server FTP: in questo caso i menu riproducono la struttura di directory e file in cui è organizzato il server. La ricezione del file avviene selezionando nell'elenco la voce corrispondente, ed è gestita automaticamente dal gopher. Qualora la risorsa scelta fosse un puntatore ad un sito telnet, il client avvia automaticamente la sessione con il computer remoto. Un modo alternativo (ed assai più comodo) per accedere ai residui gopher server presenti su Internet, come detto, è costituito dall'uso di un comune browser Web, come Netscape o Internet Explorer. L'aspetto di un gopher server nella finestra di un browser è sostanzialmente uguale a quello di un FTP server: un elenco di voci affiancate da piccole icone che ne denotano la tipologia: i menu sono simboleggiati da una cartellina; i file di testo da un foglietto scritto; i file grafici da tre piccoli solidi colorati. Ricordate tuttavia che quando un browser Web si collega ad un gopher, si adatta alle proprietà strutturali del server: dunque la navigazione in questo caso sarà guidata dall'albero gerarchico dei menu, e i documenti inviati da un gopher server non potranno sfruttare le caratteristiche ipermediali tipiche di World Wide Web. Chi fosse interessato ad avere maggiori informazioni su altri client specifici, e in generale sul gopher può far riferimento alle precedenti edizioni del manuale, il cui testo è disponibile sul CD ROM allegato. Note [27] Esistono anche divertenti variazioni sul tema: in alcuni casi, ad esempio, la cartolina non va inviata all'autore del programma ma... alla sua mamma (momware)! [28] Questo comando, seguito dal trattino '-', serve a vedere su video il contenuto di un file di testo, in modo simile al comando 'type' del DOS. [29] Mentre quanto abbiamo scritto per i collegamenti FTP anonimi vale per numerosi browser, le indicazioni fornite in merito ai collegamenti FTP con codice utente e password sono valide solo per Netscape. Con Internet Explorer, ad esempio, è possibile accedere a server FTP tramite codice utente e password, e quindi ricevere file, ma non è possibile spedirli. [30] Una nota curiosa su questa applicazione è l'origine del nome. 'Gopher' in inglese significa 'marmotta', in particolare una specie di marmotta del Nord America che scava gallerie nel terreno: l'animaletto in questione - che in italiano ha lo strano nome di 'citello' - è proprio la mascotte dell'Università del Minnesota. Poiché il gopher elettronico, in fondo, scava gallerie attraverso Internet, i suoi autori decisero di chiamarlo come la simpatica bestiola. [31] Gran parte dei software relativi al gopher (sia server sia client) sono contenuti nel sito FTP anonimo dell'università del Minnesota, il cui indirizzo è ftp://boombox.micro.umn.edu/pub/gopher. |