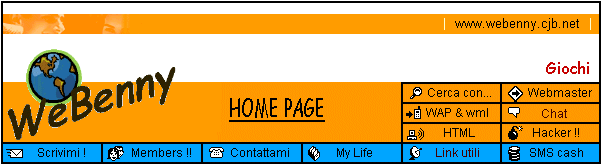
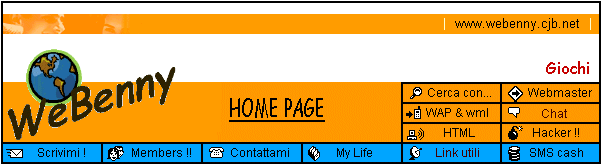
Posta elettronicaConcetti di baseAvete dunque compiuto i primi passi sul Web, iniziando ad esplorare il volto di Internet probabilmente più popolare e accattivante. Ma il Web non è certo l'unica funzionalità della rete, e del resto, come si è già accennato, la capacità di utilizzarlo in maniera efficiente ed efficace richiede diverse conoscenze ulteriori. A partire da questo capitolo, inizieremo l'esame sistematico delle varie funzionalità messe a disposizione da Internet, partendo da quella che, storicamente, è stata una delle prime e che resta sicuramente una delle più importanti: la posta elettronica, o e-mail. Tramite la posta elettronica è possibile scambiarsi in tempi estremamente ridotti sia messaggi (file di puro testo) sia, utilizzando gli opportuni strumenti, ogni altro tipo di file. Indirizzo e casella postaleCondizione indispensabile per lo scambio di un messaggio attraverso la posta elettronica è che mittente e destinatario siano entrambi 'su Internet', dispongano cioè di un proprio 'indirizzo' (e-mail address). L'indirizzo ci è di norma assegnato dal nostro fornitore di connettività, e corrisponde a una sorta di casella postale che è in genere ospitata dal sistema informatico al quale 'telefoniamo' nel momento di collegarci ad Internet: in sostanza, uno spazio sul suo disco rigido, nel quale i messaggi che ci sono indirizzati vengono depositati automaticamente. Questo significa, fra l'altro, che non c'è bisogno che il nostro computer sia perennemente collegato ad Internet, in attesa dei messaggi che ci potrebbero arrivare: è il computer del fornitore di connettività che si assume questo incarico per noi. Dal canto nostro, quando decideremo di collegarci controlleremo nella nostra casella postale se ci sono messaggi in attesa: in sostanza, il computer di chi ci fornisce l'accesso a Internet funziona un po' da segreteria telefonica, ricevendo per noi i messaggi che arrivano mentre non ci siamo (cioè mentre non siamo collegati), e informandocene alla prima occasione. Vediamo innanzitutto come è fatto un indirizzo di posta elettronica. La sua forma generale è la seguente: nomeutente@nomecomputer La parte di indirizzo alla sinistra del simbolo @ (detto 'chiocciola' o, con riferimento al suo significato all'interno di un indirizzo Internet, 'at') identifica l'utente in maniera univoca all'interno del sistema informatico che lo ospita (host system); spesso si tratterà del nostro cognome, o di un codice, o di un nomignolo che ci siamo scelti. L'importante è che non ci siano due utilizzatori di quel sistema con lo stesso identificativo. La parte di indirizzo a destra del simbolo @ identifica invece in maniera univoca, all'interno dell'intera rete Internet, il particolare sistema informatico presso il quale l'utente è ospitato, e corrisponde all'indirizzo simbolico dell'host. Quello degli 'indirizzi dei computer' è un tema molto importante per capire come funziona Internet: lo affronteremo in dettaglio nella sezione dedicata alle tecnologie di rete. Per ora, limitiamoci ad osservare che l'indirizzo di un utente denominato 'Pippo' collegato all'host denominato giannutri.caspur.it sarà dunque
Come è facile comprendere, la procedura appena descritta di 'costruzione' di un indirizzo di posta elettronica garantisce che esso identifichi univocamente l'utente all'interno dell'intera rete Internet. Di norma il nostro indirizzo di posta elettronica ci viene indicato dal fornitore di connettività al momento di stipulare il contratto di abbonamento (o, nel caso di un fornitore istituzionale come un centro di calcolo universitario, al momento dell'attivazione amministrativa del nostro accesso). Sarà proprio questo l'indirizzo che dovremo comunicare ai nostri corrispondenti, e magari (è diventato di moda) far stampare sul nostro biglietto da visita. Spedire e ricevere un messaggio di posta elettronica: un esempio (Eudora Light)Come vedremo meglio nel seguito, le operazioni da fare per spedire e ricevere messaggi di posta elettronica variano (anche se non molto) a seconda del tipo di programma che abbiamo scelto di utilizzare. Per usare la posta elettronica possiamo infatti ricorrere alle relative componenti di Netscape ed Explorer, oppure a programmi separati, nati apposta per questo compito, come Eudora o Pegasus. Nel seguito di questo capitolo esamineremo in dettaglio le principali funzionalità di questi programmi, discuteremo la struttura di un messaggio e-mail e presenteremo alcuni usi avanzati della posta elettronica, come le liste di discussione. Prima però vediamo insieme, utilizzando a mo' di esempio un programma particolarmente semplice, come il programma stesso deve essere impostato per utilizzare il nostro indirizzo e-mail, e come compiere le due operazioni più importanti: scrivere e ricevere un messaggio. A questo scopo faremo riferimento a Eudora Light, la versione gratuita di Eudora: si tratta probabilmente del 'client' di posta elettronica più facile da usare, non costa nulla, esiste sia per le varie versioni di Windows sia per Mac (noi faremo riferimento alla versione per Windows 95/98) e dispone di tutte le funzionalità necessarie ad un utente alle prime armi. Le funzionalità di base che esamineremo in questa sede sono disponibili su tutti gli altri programmi di gestione della posta elettronica che abbiamo appena menzionato, e le modalità da seguire per il loro uso non sono troppo diverse. Innanzitutto: come procurarsi Eudora Light? Il sistema più semplice è sicuramente quello di collegarsi al sito Web del programma, alla URL http://www.eudora.com. Se il vostro fornitore di connettività dispone di un 'deposito' locale di programmi, è molto probabile che possiate trovarne una copia anche lì - o in uno dei molti depositi shareware come il già ricordato TuCows (l'indirizzo è http://www.tucows.com). Altrimenti, vale il consiglio generale che abbiamo già dato in altre occasioni: con il moltiplicarsi di pubblicazioni dedicate all'informatica e ad Internet, l'edicola sotto casa è ormai una vera e propria miniera di software a basso prezzo: basterà cercare una rivista che alleghi un CD-ROM di 'programmi per Internet'. Con ogni probabilità vi troverete tutto quello che cercate. La più recente versione di Eudora Light disponibile nel momento in cui scriviamo resta la 3.06: è una versione informaticamente assai 'antica' - risale infatti all'agosto 1998 - ma assai stabile e collaudata, e, come si è accennato, è quella che trovate sul nostro CD. La prima volta che si utilizza Eudora Light - come del resto qualsiasi altro programma di gestione della posta elettronica - occorre configurarlo; la configurazione del programma è dunque il primo passo che dobbiamo affrontare per poter spedire e ricevere messaggi. Ricordate che i parametri inseriti potranno essere modificati in ogni momento. Nel caso di Eudora Light, alla schermata di configurazione si arriva dal menu 'Tools', voce 'Options'. Come accade spesso nel caso di programmi client da utilizzare su Internet, la configurazione è forse l'operazione più delicata da compiere: in caso di errore, infatti, non riusciremo a 'collegarci' con la nostra casella postale. Se avete problemi, anche in questo caso il metodo migliore è quello per tentativi ed errori: provate a cambiare qualcosa, e siate pazienti. Vediamo insieme i principali fra i parametri di configurazione (naturalmente sia nel caso dell'immagine sia in quello del filmato presente su CD dovrete sostituire i vostri dati a quelli indicati come esempio).
Il menu verticale sulla sinistra permette di passare da una scheda di configurazione all'altra. La prima si intitola 'Getting Started', e va compilata con il proprio indirizzo di posta elettronica (nel campo 'POP account') e con il proprio nome (nel campo 'Real name'). Quanto a 'Connection method', normalmente dovrà essere selezionato il bottone 'Winsock'. Se volete usare spesso Eudora per leggere e preparare messaggi 'off-line' (senza essere collegati) potete selezionare anche l'opzione 'Offline (no connections)'. Tenete presente, comunque, che anche se questa opzione non è marcata potrete comunque lavorare off-line: quando cercherete di spedire un messaggio senza essere collegati, il programma vi segnalerà un errore, ma il messaggio andrà comunque nella 'coda' dei messaggi da spedire, e basterà selezionare al primo collegamento l'opzione 'Send Queued Messages' dal menu 'File' per inoltrarlo. Nella scheda 'Personal Info' dovremo a questo punto compilare solo il campo 'Return address' (di nuovo con il nostro indirizzo di posta elettronica - se abbiamo più indirizzi, possiamo utilizzare questo campo per 'forzare' tutte le risposte verso quello che controlliamo più spesso), mentre 'POP account' e 'Real name' saranno già compilati.
La scheda 'Hosts', riportata nella figura 12, è importante soprattutto per il campo 'SMTP server': bisogna indicare l'indirizzo della macchina che si incarica di gestire il Simple Mail Transfer Protocol. Di cosa si tratta? In sostanza, della gestione dei vostri messaggi in uscita. È possibile infatti che il vostro fornitore di connettività utilizzi per questo compito una macchina (SMTP server, appunto) con l'indirizzo diverso da quella che si occupa della gestione dei messaggi in entrata (il cosiddetto POP server - POP è un'altra delle mille sigle di Internet, e significa Post Office Protocol). Se è così, è essenziale che ne forniate l'indirizzo in questo campo. Ma come fate a sapere qual è l'indirizzo del vostro server SMTP? L'unico metodo è chiedere al vostro fornitore di connettività, o a qualche altro utente dello stesso sistema. 'Ph' e 'Finger' sono due protocolli che servono a ottenere, a richiesta, informazioni sui nominativi corrispondenti a un indirizzo di posta elettronica; se il nostro fornitore di connettività mette a disposizione dei server per queste funzionalità, potremo indicare qui il loro indirizzo; in caso contrario (o se non ne sappiamo niente) non serve preoccuparsi: sono campi che possono benissimo essere lasciati bianchi. Non seguiremo una per una tutte le schermate di configurazione: i parametri che possono essere configurati sono davvero molti, ma le impostazioni fondamentali sono quelle appena viste, e dovrebbero bastare a far funzionare il programma. Le altre permettono un 'controllo fine' sulle sue operazioni, e potrete occuparvene anche in un secondo tempo, aiutati dall'help in linea. Diamo ora un'occhiata alla schermata principale di Eudora Light.
La finestra, come vedete, è divisa in due aree: a sinistra è presente una rappresentazione schematica del vostro 'archivio postale': una serie di caselle postali (potete pensarle come raccoglitori) nelle quali andrete man mano ordinando i messaggi spediti e ricevuti. A destra, invece, trovate una lista dei messaggi compresi nella casella che state prendendo in considerazione; assai spesso, si tratterà della casella 'In', nella quale sono automaticamente inseriti tutti i messaggi di posta elettronica che vi arrivano, fino a quando non li avrete 'evasi'. Guardiamo questa lista un po' più da vicino. Il pallino che compare alla sinistra del penultimo messaggio indica che non è stato ancora letto, la 'R' che compare a sinistra del primo indica che abbiamo risposto, la 'F' a sinistra del terzultimo indica che abbiamo rimbalzato (funzione 'Forward') una copia del messaggio a qualcun altro. Il piccolo foglio di carta che compare a sinistra del quartultimo messaggio indica la presenza di un attachment, e cioè di un file allegato al messaggio. Su tutte queste funzioni torneremo in seguito. Nelle colonne successive trovate il nome del mittente, ora e data di spedizione del messaggio, una valutazione approssimativa della sua lunghezza (in Kbyte), e il suo oggetto. Il messaggio evidenziato (nel nostro caso l'ultimo) è quello attivo: per leggerlo, basterà un doppio click del mouse, o schiacciare il tasto 'Invio'. I bottoni che si trovano nella barra alta sotto i menu dei comandi permettono, nell'ordine, di cancellare il messaggio corrente, aprire la casella dei messaggi in arrivo ('In'), quella dei messaggi in uscita ('Out'), controllare se c'è posta per noi ed eventualmente scaricarla nella casella 'In', scrivere un nuovo messaggio, rispondere al mittente del messaggio corrente, rispondere al mittente e a tutti i destinatari del messaggio corrente, inoltrare una copia del messaggio a qualcuno (figurerà come spedita da noi), reindirizzarlo a qualcuno (figurerà spedito dal mittente originario, per nostro tramite), aprire il messaggio precedente o successivo nella lista della casella corrente, collegare un file al messaggio, aprire la rubrica degli indirizzi, stampare, ottenere aiuto. Quest'ultimo bottone - disponibile sempre più spesso nei programmi nati per Windows 95/98, e ispirato a una funzionalità analoga offerta da tempo dal sistema operativo Macintosh - è prezioso: con un click, infatti, il puntatore del mouse si trasformerà in una freccia seguita da un punto interrogativo. Possiamo spostarla su qualunque area dello schermo, e con un nuovo click avremo una finestra di informazioni essenziali al riguardo. Esaminati gli aspetti principali dell'interfaccia di Eudora Light (assai simile, come si è già accennato, a quella di molti altri programmi avanzati di gestione della posta elettronica), proviamo ora a vedere quali operazioni è necessario compiere per spedire un messaggio. Abbiamo visto che il pulsante da usare è il quinto da sinistra. Premendolo, ci troveremo davanti all'equivalente elettronico di un foglio di carta da lettere, pronto per essere scritto.
I campi 'To:', 'From:' e 'Subject:' servono, come è facile capire, a indicare destinatario, mittente (il campo è autocompilato, perché grazie alla configurazione iniziale Eudora sa già chi siamo!) e oggetto del messaggio. Il campo 'Cc:' (Carbon copies) serve a indicare gli indirizzi delle persone alle quali volessimo eventualmente spedire per conoscenza delle 'copie carbone' del messaggio stesso. Il campo 'Bcc:' (Blind carbon copies) ha la stessa funzione, ma evita che i vari destinatari vengano a sapere l'uno dell'altro: ciascuno sembrerà l'unico destinatario. Il campo 'Attached' serve a indicare i file eventualmente allegati al messaggio: per spedire un file basta selezionare nel menu 'Message' la funzione 'Attach file', e indicare il file che vogliamo inviare (lo si fa navigando nella familiare rappresentazione ad albero del contenuto del nostro disco rigido). I file che vogliamo spedire 'partiranno' direttamente dal nostro disco rigido (naturalmente in copia - il file originario resta al suo posto) in maniera del tutto trasparente e senza la necessità di operazioni intermedie. Ricordate però che è buona norma evitare di spedire in questo modo file troppo lunghi, per i quali è decisamente meglio utilizzare, se possibile, il protocollo FTP. Ma su tutto questo torneremo più avanti. Come vedete, sopra il messaggio che stiamo scrivendo è comparsa una seconda fila di bottoni; senza esaminarla in dettaglio (potremo farlo in un secondo momento, con l'aiuto dell'help del programma), ci limiteremo per il momento a menzionare l'ultimo, 'Send', che ha l'ovvia funzione di spedire il messaggio una volta che abbiamo terminato di scriverlo. Attenzione: se al momento di premere 'Send' siamo collegati alla rete, la nostra lettera partirà subito; se non siamo collegati, tuttavia, non andrà persa: riceveremo un messaggio di errore, e la lettera sarà spostata automaticamente tra i messaggi in uscita. Come si è già accennato, potremo spedirla al collegamento successivo, selezionando, nel menu 'File', la voce 'Send Queued Messages'. Quanto alla ricezione dei messaggi, niente di più semplice: una volta collegati, basterà premere il quarto bottone da sinistra, che raffigura una lettera spuntata, o selezionare dal menu file la voce 'Check Mail', o ancora premere il tasto 'M' tenendo premuto il tasto 'Ctrl'. I messaggi ricevuti compariranno nella cartellina 'In' e saranno elencati nella forma già vista sopra; un doppio click sul messaggio che ci interessa ci permetterà di leggerlo.
Come è fatto un messaggio di posta elettronicaAbbiamo visto le funzioni fondamentali di un programma di gestione della posta elettronica. Prima di discutere gli usi avanzati della posta elettronica, e di esaminare alcuni fra gli altri programmi che possono essere utilizzati per ricevere e inviare posta, può essere utile guardare più da vicino la struttura di un messaggio. Per farlo, analizzeremo una lettera elettronica nella sua forma più completa, ma come vedremo per certi versi anche più 'primitiva': in effetti, il messaggio usato per il nostro esempio risale all'informaticamente assai lontano 1994. Va infatti tenuto presente che i programmi avanzati di gestione della posta elettronica, come Eudora, di solito 'filtrano' il messaggio in maniera automatica, evitando (a meno che non la si richieda esplicitamente) la visualizzazione delle informazioni che in genere interessano meno, come i dettagli sull'itinerario seguito dalla lettera, e impaginandolo in maniera graficamente più piacevole. I numeri di riga sulla sinistra del messaggio sono stati aggiunti per facilitare la spiegazione, il nome originale del mittente è stato sostituito con 'NOME'. 01 From ammi.mclink.it!hkucc.hku.hk!nome Mon
Oct 3 Esaminiamo la lettera più da vicino. La sezione iniziale, da riga 01 a riga 14, è chiamata 'header', intestazione (in italiano è a volte usato anche il termine 'busta'). Serve ad identificare il messaggio e a fornire informazioni sulla sua spedizione, specificandone fra l'altro mittente (a riga 07), destinatario (a riga 09), oggetto (a riga 08), data e ora di invio (a riga 06), e la 'strada' che il messaggio ha percorso nella rete per arrivare dal mittente al destinatario, con l'indicazione delle principali tappe fatte e dei relativi orari di ricezione (da riga 01 a riga 04). La riga 10 fornisce un codice identificativo univoco del messaggio, le righe 11-14 forniscono ulteriori indicazioni delle quali in questa sede non ci preoccuperemo. Il messaggio vero e proprio va da riga 16 a riga 23. L'identificazione del mittente (riga 07) e del destinatario (riga 09) del messaggio è fatta utilizzando il loro indirizzo di posta elettronica (e-mail address). Le informazioni che abbiamo visto in questo esempio (e spesso anche diverse altre) fanno parte di ogni messaggio di posta elettronica, anche se i programmi che usiamo per leggere e spedire i messaggi possono 'impaginarle' in forma diversa, e ometterne alcune considerate meno importanti per l'utente. Come abbiamo visto, di ogni messaggio fanno dunque parte due componenti distinte: il testo vero e proprio (l'informazione che il mittente vuole trasmettere al destinatario), e un insieme di meta-informazioni relative alla natura e alla spedizione del messaggio stesso. Questa distinzione fra informazioni e meta-informazioni tornerà molto spesso nell'uso di Internet, ed è bene abituarvisi da subito. Il messaggio che abbiamo appena considerato era in inglese; se esaminiamo adesso un messaggio in italiano, quale quello riportato nella figura 15, scopriremo qualche altra caratteristica meritevole di commento. Una prima cosa che può colpire è l'uso degli apostrofi al posto degli accenti. Perché e' al posto di è, liberta' al posto di libertà, e così via? La tastiera del computer non ha forse le sue brave lettere accentate? Per comprendere i motivi della (corretta) sostituzione da parte del mittente del messaggio delle lettere accentate con lettere 'apostrofate', va notato che di norma i messaggi di posta elettronica devono comprendere solo caratteri compresi nell'insieme riconosciuto universalmente come standard dalla larghissima maggioranza dei sistemi informatici, il cosiddetto set ASCII 'ristretto'. Infatti, ogni carattere trasmesso per posta elettronica è ancora codificato da molti sistemi attraverso 7 bit, e 7 bit (ciascuno dei quali può assumere uno dei due valori 0 o 1) permettono 27 = 128 combinazioni diverse. Il set ASCII 'esteso' comprende invece 256 caratteri, e presuppone una codifica a 8 bit (28 = 256). È facile capire che, se si vuole utilizzare la codifica basata su 7 bit per carattere, 128 caratteri del set ASCII esteso devono essere 'sacrificati'. Questo comporta, incidentalmente, che nei messaggi di posta elettronica 'normali' non è possibile inserire lettere accentate (che appartengono alla porzione superiore dell'ASCII alla quale siamo costretti a rinunciare). Occorrerà dunque sostituire le lettere accentate con la corrispondente lettera non accentata seguita da apostrofo (l'apostrofo rientra nell'ASCII ristretto, e viene dunque trasmesso senza difficoltà). Se ci sono tutti questi problemi, perché non utilizzare l'ASCII esteso? Il problema è che i 128 caratteri 'superiori' o estesi possono variare da paese a paese (e la cosa è abbastanza comprensibile, dato che lingue diverse possono aver bisogno di caratteri diversi). Esistono standard internazionali assai diffusi sull'uso di questi 128 caratteri, ma nessuno è ancora veramente universale: pensate che MS-DOS e Windows fanno al riguardo scelte diverse, il che spiega come mai a volte le lettere accentate di un file di testo creato in un ambiente risultino trasformate in strani simboli incomprensibili se il file è letto nell'altro. Considerato che uno degli obiettivi della posta elettronica è proprio quello di non avere confini, risulterà chiaro come questa babele di codifiche rappresenti un ostacolo fastidioso, che viene spesso evitato nel modo più radicale: riducendo l'insieme dei caratteri accettati al solo ASCII stretto, a 7 bit: l'unico veramente universale (per inciso: la riga 14 del messaggio inglese usato come esempio indica proprio che la codifica è basata su 7 bit). Molti sistemi di spedizione 'intelligenti' riescono ormai a evitare il problema, e la maggior parte dei programmi avanzati di gestione della posta elettronica (fra i quali Eudora) è in grado di utilizzare una tabella di caratteri 'standard' ad 8 bit e quindi di interpretare correttamente le lettere accentate. Ma al momento di spedire un messaggio, come facciamo a sapere con quale sistema sarà letto? E se il destinatario non disponesse che di un vecchio terminale non troppo sofisticato? Inoltre, nel suo viaggio attraverso la rete il messaggio potrebbe comunque incontrare server incapaci di gestire messaggi a 8 bit. Per un utente di oggi, questi problemi possono sembrare una fastidiosa eredità del passato. Ciononostante, le norme della buona educazione (e della praticità) suggeriscono per adesso di continuare ad evitare l'uso delle lettere accentate. Un altro interrogativo potrebbe sorgere sull'oggetto (subject) del messaggio italiano (il riferimento è sempre alla figura 15): come mai non c'entra niente col contenuto? La risposta è semplice: molto spesso, si risponde a un messaggio usando l'opzione 'reply' del proprio programma di gestione della posta elettronica. E, per semplificarci la vita, quest'ultimo inserisce in tal caso automaticamente come oggetto del messaggio l'espressione 'Re: xxxxxxxx', dove xxxxxxxx è l'oggetto del messaggio al quale si sta rispondendo, e 'Re:' indica appunto che si tratta di una replica. Se poi il destinatario della nostra risposta risponde a sua volta usando la funzione 'reply', si creano degli scambi epistolari sempre con lo stesso soggetto (ormai quasi tutti i sistemi evitano di costruire in questi casi catene del tipo 'Re: Re: Re:...'). Naturalmente, col tempo gli argomenti discussi si spostano da quelli originali sui quali si era avviato lo scambio epistolare, e l'oggetto diviene incongruo. Se vogliamo evitarlo, basterà sostituire all'oggetto indicato automaticamente dal programma un nuovo oggetto, meglio rispondente al contenuto del messaggio. Un'ultima nota: i due messaggi presi in esame sono stati letti utilizzando strumenti diversi, e questo spiega il loro diverso aspetto. Ma le informazioni che viaggiano su Internet sono sempre dello stesso tipo: una lunga catena di caratteri (o meglio: una lunga catena di 0 e 1 che codificano caratteri), 'impacchettata' e spedita seguendo criteri del tutto analoghi. Dobbiamo abituarci a svincolare l'aspetto esterno di un messaggio - che può dipendere dal programma usato per leggerlo, dal computer che stiamo adoperando, e da altri fattori accidentali - dal suo contenuto informativo. Usare la posta elettronica per trasmettersi fileLa posta elettronica può divenire, con opportuni accorgimenti, anche uno strumento per la trasmissione di file: programmi, documenti realizzati con programmi di word processing, tabelle di un foglio elettronico, immagini, ecc. Le limitazioni imposte dalla necessità di usare il set ASCII stretto, già ricordate discutendo la difficoltà di trasmissione via posta elettronica di caratteri non standard come le lettere accentate, rendono impossibile la trasmissione di un file binario lasciandolo così com'è. Per poterlo spedire, occorre codificare il file in modo da utilizzare solo l'ASCII stretto. A questa 'riscrittura' (e alla relativa decodifica al momento della ricezione del file) provvede di norma, in modo per noi automatico e trasparente, il nostro programma di gestione della posta elettronica. Tutti i programmi recenti per la gestione di posta elettronica (come il già ricordato Eudora Light, ma anche Outlook e Netscape Messenger, dei quali ci occuperemo fra breve) permettono di allegare file a un messaggio, in genere attraverso un pulsante caratterizzato dall'icona di un fermaglio. Si tratta di una funzione - che abbiamo già incontrato in Eudora Light - denominata file attachment, dato che il file che vogliamo spedire viene appunto 'allegato' a una lettera di accompagnamento. I file da spedire vengono selezionati navigando attraverso gli abituali 'click' del mouse in una finestra che ci presenta il contenuto del nostro disco rigido. Al momento della ricezione del messaggio, il file sarà decodificato automaticamente e salvato sul nostro disco rigido. Il salvataggio avviene di norma in una directory che avremo indicato, una volta per tutte, con l'impostazione iniziale del programma di gestione della posta elettronica. Se non riuscissimo a ritrovare i file 'attaccati' a un messaggio appena ricevuto, occorrerà quindi controllare le impostazioni di tale programma, e verificare quale sia la directory prescelta per il salvataggio dei file. In genere, la codifica dei file avviene utilizzando il cosiddetto standard MIME (Multipurpose Internet Mail Extensions) [4], anche se molti fra i programmi che esamineremo permettono anche la codifica e la decodifica nel formato BIN-HEX proprio del mondo Macintosh, o attraverso il vecchi formato denominato uuencode/uudecode. L'utente non ha comunque bisogno di sapere nulla sul funzionamento di questi standard di codifica: è il programma a preoccuparsi di tutto. La possibilità di codifica e decodifica automatica di un file è offerta anche da alcuni programmi 'a caratteri' per la gestione della posta, come pine, disponibile su molti sistemi Unix: ce ne occuperemo brevemente in seguito. Molti programmi recenti, come Office 2000, semplificano ulteriormente la procedura di spedizione di file attraverso la posta elettronica facendo ricorso a una serie di convenzioni denominate MAPI. Il menu 'File' di un programma di questo genere presenta la preziosa voce 'Send': basterà selezionarla, e il programma che usiamo per gestire la posta elettronica (purché si tratti di un programma abbastanza recente) si aprirà automaticamente sulla finestra di creazione di un nuovo messaggio, con il file al quale stavamo lavorando già allegato come attachment. Una considerazione importante riguarda la dimensione dei file da spedire: la procedura di codifica imposta dalla trasmissione attraverso la posta elettronica aumenta infatti di circa il 30% le dimensioni del file originale, e occorre stare attenti a non superare la dimensione massima dei messaggi stabilita spesso dai provider: dal provider di chi spedisce, ma anche da quello di chi riceve. Una buona regola è quella di evitare gli attachment più lunghi di 1 o al massimo 2 Mb: se i file da spedire fossero di dimensioni superiori, occorre assicurarsi che sia il nostro provider sia quello del destinatario li accettino, e a volte può essere preferibile usare il trasferimento di file attraverso FTP (ne parliamo in seguito). In ogni caso, è bene informare preventivamente il destinatario della spedizione di attachment particolarmente 'pesanti', che fra l'altro richiederanno naturalmente un certo tempo sia per essere spediti, sia per essere ricevuti. La necessità di codificare e decodificare 'a mano' i file da spedire è ormai un ricordo del passato. Se tuttavia vi trovaste ad utilizzare programmi di gestione della posta elettronica molto primitivi, e aveste problemi nella lettura di file allegati (che potrebbero apparirvi come una lunga successione incomprensibile di strani caratteri inseriti alla fine della lettera che avete ricevuto), date un'occhiata alla sezione 'Usare la posta elettronica per trasmettersi file' nelle vecchie edizioni di questo libro, contenute nel CD-ROM allegato. Alcuni fra i principali programmi per la gestione della posta elettronicaParlando dei concetti di base relativi al funzionamento della posta elettronica, abbiamo discusso le caratteristiche principali di Eudora Light, uno dei programmi più facili e più diffusi. Abbiamo anche accennato, tuttavia, al fatto che esistono molti altri programmi che possono essere utilizzati per gestire il nostro scambio di messaggi via Internet. Innanzitutto, sia Internet Explorer sia Netscape forniscono tutte le funzionalità di base (e numerose caratteristiche avanzate) necessarie all'uso della posta elettronica. Non stupirà dunque che molti utenti finiscano per usare questi programmi anche per la gestione dei loro messaggi, evitando in tal modo l'installazione di pacchetti software aggiuntivi, e sfruttando i vantaggi dell'integrazione fra programma di navigazione ('browser') e programma di posta elettronica. Esistono poi programmi specifici che offrono strumenti particolarmente sofisticati, destinati a un'utenza professionale: ad esempio la capacità di generare filtri complessi in grado di rispondere automaticamente al nostro posto ad alcune tipologie di messaggi. Infine, occorre considerare che in determinate situazioni (in verità, ormai piuttosto rare) continuano ad essere utilizzate, al posto delle 'facili' interfacce grafiche adottate dai programmi fin qui ricordati, anche le vecchie interfacce a caratteri. Questo accade talvolta, ad esempio, nei centri di calcolo di facoltà scientifiche, dove gli utenti hanno una grande familiarità con gli strumenti informatici e preferiscono usare programmi dall'apparenza più spartana e complicata, che permettono tuttavia di risparmiare risorse di calcolo e garantiscono una grande stabilità delle applicazioni. Interfacce a caratteri permettono inoltre l'uso a distanza della posta elettronica anche nei paesi tecnologicamente meno avanzati, quando le risorse informatiche disponibili sono poche e relativamente primitive. Occorrerà dunque soffermarsi brevemente su tutte queste tipologie di programmi: inizieremo dai moduli di posta elettronica di Internet Explorer (diventato ormai una componente standard di Windows) e di Netscape; esamineremo poi alcuni programmi autonomi che presentano funzionalità più avanzate di quelle messe a disposizione da Eudora Light, e parleremo infine dell'uso della posta elettronica attraverso interfacce a caratteri. Naturalmente, il lettore potrà scegliere fra le sezioni seguenti solo quelle che lo interessano direttamente, riservandosi di tornare sulle altre nel momento in cui ne avvertisse l'effettiva necessità. Il dato fondamentale da ricordare è che in ogni caso - qualunque sia il programma che si sta utilizzando - per configurarlo la prima volta saranno necessari tre dati che devono essere forniti dal fornitore di connettività: indirizzo di posta elettronica, e indirizzi del POP server e del SMTP server (le due macchine, ospitate dal provider, che si occuperanno rispettivamente di ricevere e spedire la posta elettronica). Internet Explorer e la posta elettronicaFra la versione 3 di Internet Explorer e l'attuale versione 5 dello stesso programma, la Microsoft ha prodotto diversi strumenti alternativi per la gestione della posta elettronica, la cui integrazione col sistema operativo è divenuta via via maggiore. Il programma di riferimento è oggi Microsoft Outlook, distribuito per la prima volta nella versione '97 con il pacchetto Office 97, aggiornato in seguito alla versione '98 (che la Microsoft ha distribuito gratuitamente) e ora alla versione 2000. Le funzionalità di Outlook - che svolge tanto le funzioni di gestore della posta elettronica quanto quelle di vero e proprio 'personal information manager' in grado di semplificare la pianificazione delle attività quotidiane - sono progressivamente migliorate, e nel frattempo Microsoft ha anche introdotto una versione ridotta di Outlook, denominata Outlook Express, come componente di gestione della posta elettronica all'interno di Windows. Apparso inizialmente nelle versioni di aggiornamento di Windows 95, Outlook Express è entrato a far parte, anche in questo caso in versioni via via migliorate, sia di Windows 98 sia del suo aggiornamento (Windows 98 Second Edition), e ora di Windows 2000. Outlook Express viene aggiornato automaticamente alla versione 5.0 durante l'installazione di Explorer 5, e la versione 5 di Outlook Express è disponibile, oltre che per Windows 95/98/2000, anche per Unix, Macintosh e per Windows 3.1 (tutte le informazioni al riguardo sono disponibili a partire dalla pagina http://www.microsoft.com/windows/oe/). Come è facile capire, la pluralità di versioni del programma rende difficile sceglierne una come punto di riferimento, anche se per fortuna le funzionalità di base sono molto simili. Nelle pagine che seguono esamineremo insieme Outlook Express 5.0 e Outlook 2000, le versioni al momento più recenti (e più potenti) prodotte da casa Microsoft. Una caratteristica particolarmente comoda di tutte le versioni recenti dei programmi Microsoft è la procedura di configurazione guidata ('Wizard'). Il Wizard relativo all'impostazione dell'accesso alla rete si avvia automaticamente la prima volta che cerchiamo di collegarci ad Internet. Questa procedura serve a predisporre un collegamento a Internet (e sotto questo profilo è descritta in dettaglio nell'Appendice A - 'Internet da zero'), ma imposta anche tutti i parametri necessari alla gestione della posta elettronica. Può essere lanciata in ogni momento a partire da Internet Explorer, scegliendo all'interno del menu 'Strumenti' la voce 'Opzioni Internet', quindi la scheda 'Connessioni', e premendo infine il pulsante 'Imposta'. In Explorer 5, la finestra di partenza del Wizard è quella che vedete nella figura 16.
Mentre rimandiamo all'Appendice A per una descrizione completa della procedura di configurazione, esaminiamo qui brevemente solo le schermate nelle quali introdurre i dati necessari all'uso della posta elettronica. Ricordiamo che per arrivarvi la soluzione più semplice è scegliere dalla finestra di avvio del Wizard la terza opzione, 'Connessione manuale a Internet o connessione tramite rete locale (LAN)'. Le altre due scelte passano obbligatoriamente attraverso un collegamento a un computer Microsoft per scaricare una lista (assai incompleta) dei provider locali: molto meglio scegliere noi il nostro provider (in questo campo, i consigli di Microsoft o di chiunque altro rischiano sempre di essere interessati), e impostare manualmente i relativi parametri. Per configurare la posta elettronica, dovremo rispondere 'Sì' alla relativa domanda, posta nella schermata riportata nella figura 17.
Le domande alle quali ci viene chiesto di rispondere sono intuitive (il nostro nome, il nostro indirizzo Internet) e sono le stesse già esaminate nel caso della configurazione di Eudora Light. L'unico problema può venire dall'indicazione del POP server e del SMTP server. Come si è già accennato, si tratta dei due computer (o meglio, dei due server) utilizzati rispettivamente per ricevere e per spedire la nostra posta. I loro indirizzi vi dovranno essere forniti dal vostro fornitore di connettività (se non li conoscete, e se la vostra connessione a Internet è già in funzione, potete cercarli nelle pagine di aiuto di norma presenti sul sito del vostro fornitore di connettività; altrimenti, occorrerà telefonare alla segreteria abbonati o all'help desk e farseli dare a voce). Gli indirizzi del POP server e dell'SMTP server possono essere uguali o diversi - non preoccupatevene, e limitatevi a inserire nelle caselle giuste i dati che vi sono stati forniti.
Una volta eseguita la configurazione attraverso la procedura guidata, Outlook o Outlook Express dovrebbero risultare pronti all'uso, e possono essere lanciati anche attraverso una icona presente nella barra delle applicazioni, accanto al menu 'Avvio' o 'Start' (nel caso di Outlook Express l'icona rappresenta una piccola busta circondata da due frecce blu o sovrapposta alla 'e' classica di Internet Explorer, nel caso di Outlook 2000 - che funge anche da agenda - un orologio stilizzato). In entrambi i casi, tuttavia, è possibile configurare il programma anche dall'interno - una possibilità assai utile, se si tiene presente che tutte le versioni di Outlook sono in grado di gestire più indirizzi di posta elettronica, anche presso diversi provider. Potremo così, ad esempio, distinguere un indirizzo di lavoro da un indirizzo privato, e controllare entrambi, in successione, al momento di collegarci alla rete. Ogni indirizzo di posta elettronica corrisponde a un 'account': è cioè associato a un nome utente, a una password, e alle informazioni relative ai server POP e SMTP che dovranno gestire la relativa posta in entrata e uscita. Ecco dunque che la configurazione delle proprie impostazioni di posta elettronica equivale alla configurazione di uno o più account. Per svolgere questo compito, sia in Outlook Express sia in Outlook 2000 va utilizzata la voce 'Account' del menu 'Strumenti'; si arriverà alla finestra 'Account Internet', al cui interno la scheda 'Posta elettronica' permetterà di inserire nuovi account di posta elettronica.
A questo punto, il bottone 'Aggiungi' permetterà di configurare nuovi account, mentre il bottone 'Proprietà' permetterà di modificare la configurazione di un account esistente. In entrambi i casi, dovremo fornire i dati ormai familiari: nome e indirizzo dell'utente, e indirizzo del POP server e del SMTP server.
Abbiamo visto che le procedure di configurazione degli account di posta elettronica in Outlook Express e in Outlook 2000 sono sostanzialmente le stesse. Anche le funzionalità di base dei due programmi nella gestione della posta coincidono, ma Outlook 2000 vi integra strumenti specifici per la pianificazione e organizzazione delle attività (agenda, diario, ecc.). Partiamo dalle due operazioni fondamentali, la lettura e la scrittura di un messaggio. L'interfaccia utente di Outlook Express comprende - nella sua disposizione standard, che può comunque essere ampiamente personalizzata dall'utente - quattro aree di lavoro (frame) principali, oltre naturalmente a barra dei menu, pulsantiera e barra di stato. Nella sezione di sinistra dello schermo troviamo, organizzate ad albero, le cartelle in cui conservare i nostri messaggi. Alcune di queste cartelle, come quelle relative alla posta in arrivo e in uscita, sono presenti già al primo avvio del programma, altre possono essere create da noi, per meglio organizzare i nostri messaggi, attraverso il menu 'File', voce 'Nuovo', sottovoce 'Cartella', o con un click sul tasto destro del mouse sulla voce 'Cartelle locali'. Sotto il frame dedicato all'albero delle cartelle ne troviamo uno ('Contatti') che può ospitare la nostra rubrica degli indirizzi. Si tratta di un vero e proprio database nel quale possiamo includere, oltre a nome e indirizzo di posta elettronica nostri e dei nostri corrispondenti, dati come indirizzi di casa e di ufficio, numeri di telefono, fax e cellulare, professione, e addirittura informazioni come il numero dei figli o il giorno di compleanno. E' anche possibile ricavare automaticamente questi dati dai 'biglietti da visita elettronici' dei nostri corrispondenti - uno strumento al quale faremo cenno in seguito. Per aggiungere un nominativo, basta un click sulla voce 'Contatti'; alternativamente, si può usare il menu 'File', voce 'Nuovo', sottovoce 'Contatto'. I propri contatti, che possono essere anche raggruppati in gruppi di lavoro o in cartelle separate, entrano a far parte dell'agenda degli indirizzi, accessibile attraverso il relativo pulsante o attraverso la voce 'Rubrica' del menu 'Strumenti'.
I due frame di destra ci permettono di accedere ai messaggi: quello superiore contiene il tradizionale elenco dei messaggi presenti nella cartellina selezionata, con mittente, oggetto del messaggio e data e ora di ricevimento o di spedizione. Le prime due colonne permettono di controllare se ad un messaggio è stata assegnata un'alta priorità (nel qual caso sarà marcato da un punto esclamativo - ma si tratta di una funzionalità raramente usata, anche per rispetto verso il 'galateo di rete'), e se è collegato ad un attachment (simboleggiato da un fermaglio); la terza, alla quale corrisponde una piccola bandierina, ci permette di 'marcare' i messaggi: una funzionalità comoda se, ad esempio, dobbiamo ricordarci di rispondere o di svolgere qualche compito particolare collegato a un particolare messaggio. Nel riquadro inferiore, infine, compare il testo del messaggio selezionato: possiamo scorrerlo, ma normalmente, se vogliamo leggerlo e se il messaggio non è brevissimo, sarà più comodo aprirlo in una finestra autonoma, attraverso un doppio click sulla riga corrispondente dell'elenco. Per controllare l'esistenza di nuovi messaggi, e scaricarli sul nostro computer, basterà un click sul pulsante Invia/Ricevi; alternativamente, può essere usata la voce 'Invia e ricevi' del menu 'Strumenti'. Per scrivere un nuovo messaggio, invece, il pulsante da usare è ovviamente quello 'Nuovo messaggio'; anche in questo caso l'operazione è possibile anche da menu: menu 'File', voce 'Nuovo', sottovoce 'Messaggio di posta'. La finestra che si aprirà, rappresentata nell'immagine che segue, è del tutto intuitiva: nel campo 'A:' andrà l'indicazione del destinatario o dei destinatari principali, il campo 'Cc:' potrà essere usato se vogliamo inviare per conoscenza il messaggio anche ad altri, mentre il riquadro più ampio della finestra conterrà il testo del nostro messaggio. Volendo allegare un file al nostro messaggio, useremo il pulsante 'Allega' e sceglieremo, navigando all'interno del nostro disco rigido, il file che desideriamo spedire.
Oltre che attraverso il pulsante 'Nuovo messaggio', è possibile arrivare alla schermata di composizione di un messaggio di posta elettronica anche attraverso i pulsanti 'Rispondi' o 'Rispondi a tutti', una volta selezionato il messaggio al quale vogliamo rispondere. La prima opzione ci permette di rispondere solo al mittente del messaggio originale (Outlook ha l'irritante abitudine di marcare il subject della risposta con la sola 'R:' anziché con 'Re:', convenzione adottata da quasi tutti gli altri programmi), la seconda anche ai suoi eventuali altri destinatari. In entrambi i casi non avremo bisogno di compilare il campo 'A:': i destinatari sono infatti ricavati automaticamente dal messaggio al quale stiamo rispondendo. Sempre automaticamente, il corpo del nostro messaggio potrà contenere la citazione completa di quello al quale rispondiamo, in modo da facilitare la costruzione di una 'risposta' precisa e puntuale: l'uso di questo tipo di citazioni all'interno della posta elettronica è assai frequente e può rivelarsi utilissimo, ma occorre non abusarne (talvolta, capita di ricevere messaggi che riportano decine e decine di righe di testo citato, con la sola aggiunta di una osservazione del tipo "sono d'accordo"!). Una considerazione importante riguarda il formato dei messaggi che intendiamo scrivere. Outlook, infatti, fornisce gli strumenti necessari a realizzare messaggi particolarmente accattivanti: possiamo ad esempio scegliere (e mescolare) font e dimensioni diverse per i caratteri del testo, formattarlo a nostro piacimento, e inserirvi direttamente delle immagini. Queste possibilità 'avanzate' sfruttano - in maniera trasparente per l'utente, che scrive utilizzando bottoni e comandi del tutto simili a quelli disponibili in un moderno programma di elaborazione dei testi come Word - le caratteristiche di HTML, lo stesso linguaggio impiegato per preparare le pagine Web (ne parleremo più ampiamente in seguito). Questo arricchimento grafico dei messaggi di posta elettronica ha tuttavia un prezzo: richiede infatti che il nostro corrispondente disponga di un programma di gestione di posta elettronica in grado di leggere e interpretare correttamente il codice HTML. Una capacità di cui non tutti gli utenti dispongono, con il rischio che il nostro destinatario, anziché visualizzare correttamente il coloratissimo messaggio che abbiamo scritto per lui, si ritrovi a dover faticosamente estrarre il testo 'utile' all'interno di una giungla di strani codici. In sostanza: usate le funzionalità avanzate dei messaggi in HTML solo se siete assolutamente sicuri che il vostro corrispondente sia a sua volta in grado di sfruttarle, e non sia troppo infastidito dai tempi un po' più lunghi necessari per ricevere questo tipo di messaggi (che contengono una quantità maggiore di dati, e dunque 'pesano' di più in termini di bit impiegati). Per attivare la scrittura in HTML, occorre selezionare la voce 'Testo in formato HTML' dal menu 'Formato'; per disattivare questa opzione, sempre dal menu 'Formato' occorre invece selezionare la voce 'Testo normale'.
Prima di passare a discutere le caratteristiche del 'fratello maggiore' di Outlook Express, Outlook 2000, ricordiamo brevemente qualcuna delle molte caratteristiche avanzate del programma 'standard' di casa Microsoft. Abbiamo già ricordato la possibilità di gestire una rubrica degli indirizzi particolarmente sofisticata; il primo nominativo compreso in questa rubrica è ovviamente il nostro, e una volta realizzata la nostra 'scheda' personale (completa di indirizzi, numeri di telefono, e magari hobby e indirizzo della nostra pagina in rete) è possibile allegarla come 'biglietto da visita' elettronico a ogni nostro messaggio. Lo si fa dal menu 'Inserisci', selezionando la voce 'Biglietto da visita' (il biglietto da visita deve prima essere preparato, 'esportando' nel formato opportuno la nostra scheda della rubrica: per farlo, dall'interno della Rubrica si usa il menu 'File', voce 'Esporta', sottovoce 'Biglietto da visita'). Attenzione: anche in questo caso, l'operazione avrà senso solo se il nostro destinatario dispone di un programma in grado di 'leggere' i biglietti da visita nel formato utilizzato dalla Microsoft (ma, come vedremo, anche da Netscape Messenger), denominato vCard. Altre due possibilità interessanti offerte da Outlook Express (e da Outlook 2000) si riferiscono alla firma digitale e alla criptatura del messaggio. La firma digitale (voce 'Firma digitale' del menu 'Strumenti') assicura il nostro destinatario che il messaggio arrivi proprio da noi, e non da un impostore che ha assunto la nostra identità; la criptatura (voce 'Crittografia' del menu 'Strumenti') assicura invece che solo il destinatario effettivo possa leggere il testo che abbiamo preparato. Si tratta di due strumenti molto importanti, in particolare in vista della progettata estensione dell'uso della posta elettronica all'interno della pubblica amministrazione e nei rapporti fra pubblica amministrazione e cittadini. Per sfruttarli, occorre creare preventivamente (una volta per tutte) le proprie 'chiavi' (o ID) digitali: un tema sul quale torneremo nel momento in cui parleremo di sicurezza e privacy in rete. La prima volta che vengono usate queste opzioni, comunque, viene automaticamente aperta dal browser una pagina che aiuta passo passo l'utente nelle operazioni necessarie, mentre la rubrica permette di associare, sia alla nostra scheda sia a quelle dei nostri corrispondenti, le relative chiavi o ID digitali. Un'ultima funzione sulla quale può essere utile soffermarsi brevemente riguarda la possibilità di 'filtrare' i messaggi ricevuti: possiamo ad esempio scegliere di cestinare direttamente, senza neanche leggerli, i messaggi provenienti da determinati mittenti, o di rispondere automaticamente (una possibilità da usare sempre con una certa cautela!) ai messaggi provenienti da altri. Naturalmente, per poter sfruttare questa possibilità occorrerà impostare le relative regole: lo si fa dalla finestra di dialogo raggiungibile attraverso il menu 'Strumenti', voce 'Regole messaggi', sottovoce 'Posta elettronica'.
Veniamo ora a Outlook 2000. L'interfaccia del programma, nella sua configurazione standard, è quella rappresentata nella figura 25: oltre alla tradizionale riga dei menu e alla pulsantiera, troviamo una prima fascia verticale che permette di selezionare la funzionalità che di volta in volta ci interessa: come si è accennato, oltre che per la gestione della posta elettronica, Outlook 2000 può essere infatti utilizzato come strumento di pianificazione delle attività, attraverso le funzionalità di calendario e di diario e attraverso una rubrica dei contatti ancor più sofisticata di quella disponibile in Outlook Express. Naturalmente, nel nostro caso la funzione che ci interessa è quella della posta, e l'icona di riferimento è quella 'Posta in arrivo'.
Una seconda fascia verticale comprende l'elenco delle cartelle: oltre a quelle, standard, relative alla posta in arrivo e in uscita e alla posta eliminata, e alle ulteriori cartelle preimpostate relative alla posta spedita e alle bozze, possiamo creare - come in tutti gli altri programmi fin qui esaminati - cartelle personali che suddividano la nostra posta nel modo per noi più conveniente. Lo si fa dal menu 'File', voce 'Nuovo', sottovoce 'Cartella'. Il riquadro in alto a destra comprende l'elenco dei messaggi contenuti nella cartella selezionata (assai spesso, si tratterà della cartella 'Posta in arrivo'), presentati in un formato assai simile a quello già visto nel caso di Outlook Express. Come nel caso di Outlook Express, infine, il riquadro in basso a destra ci consente di dare una prima scorsa al testo dei singoli messaggi. Per controllare se c'è posta per noi, useremo anche nel caso di Outlook 2000 il pulsante 'Invia/Ricevi' (o la voce 'Invia/Ricevi' del menu 'Strumenti'). Per scrivere un nuovo messaggio, possiamo usare il pulsante 'Nuovo' (oltre che a creare nuovi messaggi di posta elettronica, questo pulsante permette di scrivere anche fax, note, promemoria relativi ad appuntamenti, e così via), la voce 'Nuovo' del menu 'File', o, volendo rispondere a un messaggio già selezionato, i pulsanti 'Rispondi' o 'Rispondi a tutti', il cui funzionamento è analogo a quello degli omonimi pulsanti già esaminati parlando di Outlook Express. Se sul computer che utilizziamo è installato Microsoft Word, Outlook 2000 ci chiederà se vogliamo utilizzarlo come editor per scrivere i nostri messaggi; in caso contrario, verrà usato l'editor interno di Outlook 2000, dalle funzionalità di base assai simili a quello di Outlook Express. Anche in questo caso, potremo scegliere se scrivere i nostri messaggi come testo normale, privi cioè di caratteristiche sofisticate di formattazione ma con la garanzia di una ricezione corretta da parte di tutti i destinatari, o come testo in HTML, con possibilità di formattazione assai più avanzate ma col rischio di mettere in difficoltà i nostri corrispondenti che non disponessero di un programma altrettanto potente. Al solito, la scelta fra le due possibilità avviene selezionando la voce 'Testo normale' o 'Testo HTML' nel menu 'Formato'. Se usiamo Word come editor di posta elettronica, spiegare al programma di spedire i nostri messaggi come testo normale non è facilissimo: occorre selezionare nel menu 'Formato' la voce 'Formattazione automatica', selezionare dal menu a tendina l'opzione 'Posta elettronica', premere il pulsante 'Opzioni' e, nella scheda 'Formattazione automatica', sezione 'Formatta sempre automaticamente', deselezionare la casella 'Testo normale di documenti di Word mail'. Sia che si usi Word, sia che si usi l'editor integrato di Outlook 2000, l'inserimento di un file allegato (file attachment) avviene attraverso il familiare pulsante con l'icona di un fermaglio.
La rubrica di Outlook 2000 è, come si accennava, più sofisticata di quella di Outlook Express; vi si accede dalla voce 'Contatti' della barra verticale (la voce viene inclusa anche fra le cartelle disponibili), e permette una integrazione notevole con gli strumenti di pianificazione offerti dal programma. Sempre attraverso la rubrica, è possibile creare liste di distribuzione per l'inoltro automatico di uno stesso messaggio a più destinatari (una volta selezionato 'Contatti', voce 'Nuova lista di distribuzione' del menu 'Azioni'). Come nel caso di Outlook Express, è possibile trasformare la propria scheda in biglietto da visita elettronico in formato vCard (menu 'File', voce 'Salva con nome', tipo file 'File vCard') in modo da allegarlo ai propri messaggi.
Anche Outlook 2000 permette di 'autenticare' il proprio messaggio attraverso una firma digitale e/o crittografarlo, attraverso le apposite voci della scheda raggiungibile attraverso il pulsante 'Opzioni'. La voce 'Creazione guidata regole' del menu 'Strumenti' permette di creare filtri ancor più complessi di quelli realizzabili con Outlook Express, e gli utenti con qualche pratica di programmazione potranno divertirsi a creare vere e proprie macro, o programmi in Visual Basic per scopi particolari. Un'ultima funzionalità sulla quale può essere utile richiamare l'attenzione è fornita dalla voce 'Organizza' del menu 'Strumenti', che permette di riorganizzare in maniera automatica la distribuzione dei messaggi all'interno delle cartelle. Note [4] Se volete saperne di più su MIME, il posto giusto dove cercare è il newsgroup comp.mail.mime, nel quale viene inviato periodicamente un documento contenente le relative FAQ (Frequently Asked Questions). Documenti che potete trovare anche, via FTP, sui siti ftp://ftp.uu.net/usenet/news.answers/mail/mime-faq/ o ftp://rtfm.mit.edu/pub/usenet-by-group/news.answers/mail/mime-faq/. |