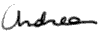Indice:
- Introduzione
- Aprire un file video
- Impostazioni per il primo passaggio
- Salvataggio ed aggiunta alla "Job list"
- Impostazioni per il secondo passaggio
- Inserimento di un flusso audio, la "stream list"
- La "Job list"
Introduzione
VirtualDub, e, nel nostro caso, una versione modificata chiamata VirtualDubMod, è senza dubbio il miglior programma freeware ed opensource disponibile sui sistemi operativi Windows, per l'editing video lineare, e consente non solo di comprimere o ricomprimere un flusso video ed audio, ma anche di applicare un gran numero di filtri ed effetti nonché di catturare i vostri video dalle fonti più disparate. Ma illustrare il funzionamento completo di VirtualDub non è negli intenti di questo articolo, quindi mi limiterò a fornirne una breve introduzione ed una rapida guida al suo utilizzo per la conversione e/o compressione di video in formato Mpeg4 utilizzando il codec opensource Xvid.
VirtualDubMod, grazie anche ad una perfetta compatibilità con un altro ottimo software di editing video chiamato AviSynth (che potremmo considerare come un linguaggio di programmazione per l'editing video) è in grado di lavorare su praticamente qualunque tipo di file video e di applicare un numero enorme di effetti (tanto che può essere utilizzato con successo anche per il "restauro" video). Tramite AviSynth, scrivendo un piccolo "script", ovvero un piccolo file di testo con estensione .AVS (nei casi più semplici possono bastare tre righe) è possibile applicare filtri, importare formati, ridimensionare (e chi più ne ha più ne metta) un file video prima ancora di aprirlo in VirtualDubMod, utilizzando lo spazio di colore YV12 beneficiando in tal modo di un visibile aumento delle prestazioni durante la codifica (vedi la guida alla compressione Mpeg4 ed al codec Xvid per maggiori dettagli al formato YV12 e la guida sulla creazione di uno script per AviSynth). La combinazione AviSynth + VirtualDubMod è probabilmente il metodo più veloce per la conversione (compressione) di un video Mpeg2 (DVD) in altri formati. Maggiori dettagli sull'utilizzo di AviSynth, in particolare sulla creazione di uno script per importare i DVD in VirtualDub potete trovarli in questa guida: "Creazione di uno script AVISynth (per VirtualDub) passando per DVD2AVI".
Dopo questa breve introduzione, torniamo a VirtualDubMod. L'homepage del programma è reperibile al seguente indirizzo: http://virtualdubmod.sourceforge.net/, mentre potete scaricare tutti i file del programma (generalmente sotto forma di archivio zip) al seguente indirizzo: https://sourceforge.net/project/showfiles.php?group_id=65889. Assicuratevi di scaricare sempre l'ultima versione, nonché tutti i file accessori presenti, in particolare alcune librerie senza le quali il programma non funzionerà: "AviSynthLexer..." e "VirtualDubMod needed DLLs..." (prendete sempre le ultime versioni). Al termine del download, estraete tutti i files in una cartella a piacere (per decomprimere il file, potete usare 7-zip). e lanciate l'eseguibile VirtualDubMod.exe.
Il programma viene distribuito con un ricco manuale in inglese (nel menù "Help->VirtualDubMod help") che ne descrive molto bene le singole funzioni; in particolare consiglio di leggerlo per sapere come e cosa impostare nelle opzioni di configurazione cui è possibile accedere tramite il menù "Options-->Preferences". In linea di massima, comunque, le opzioni di default dovrebbero andare bene per la maggior parte degli utenti. Un buon posto, sempre in inglese tuttavia, dove reperire altre informazioni è il forum dedicato a VirtualDubMod su doom9, al seguente indirizzo: http://forum.doom9.org/showthread.php?threadid=37304.
Questa la finestra principale una volta lanciato il programma:
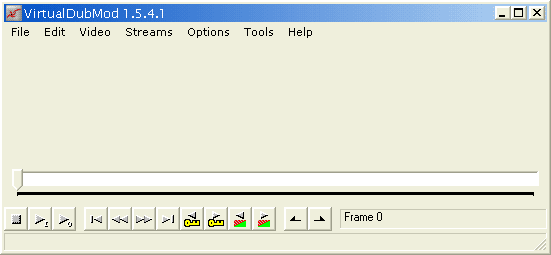
Nella barra del titolo potete sempre vedere la versione installata.
Aprire un file video
Procediamo con le operazioni. Anzitutto è necessario aprire un file video su cui lavorare, cliccando su "File->Open video file..." o premendo "Ctrl-O":
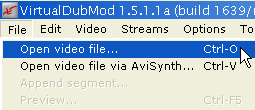
Limitiamoci alla prima scelta ("Open video file..."), sebbene esista anche la possibilità di aprire un file video tramite AviSynth dove lo script viene automaticamente generato dallo stesso VirtualDubMod.
Una rapida occhiata ai formati di file supportati:
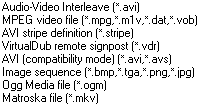
ci consente di comprendere le reali potenzialità di questo programma.
In questa sede mi limiterò ad illustrare come convertire un video MPEG-2 proveniente da un DVD in formato MPEG-4 (codec Xvid) utilizzando un script per AviSynth per importare il video, script che si suppone sia stato creato secondo quanto illustrato nella guida Creazione di uno script AVISynth (per VirtualDub) passando per DVD2AVI. L'utilizzo dello script, consente di relegare ad AviSynth le opzioni di cropping, ridimensionamento e filtraggio dell'eventuale video da processare, semplificando di molto la procedura da seguire in VirtualDubMod, nonché velocizzando le operazioni dato che è possibile lavorare direttamente nello spazio di colore YV12.
Nella finestra che compare dopo aver scelto "File->Open video file..." o premendo "Ctrl-O", assicuratevi (per comodità) che sia selezionato "Tipo file: All usable types" come evidenziato qui sotto.
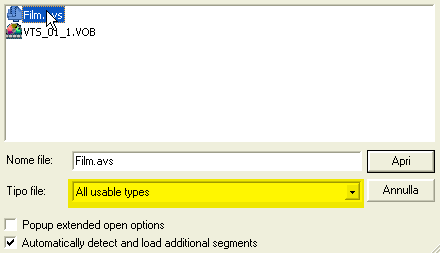
Selezionate il file avs che avete creato e quindi apritelo. Ora la finestra principale si presenta come mostrato qui di seguito:
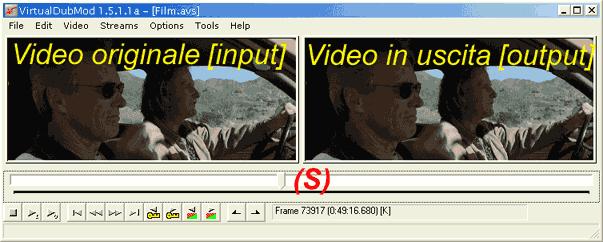
è probabile che le due finestre [input] ed [output] si presentino completamente nere; non preoccupatevi, per visualizzare un'immagine è sufficiente scorrere l'indicatore (S) sulla barra. I due video l'originale in input a sinistra ed il video in output, uscita, a destra, generalmente non differiscono in modo visibile, a meno che non abbiate applicato qualche filtro usando VirtualDubMod (ed ecco spiegato il motivo delle due finestre video...), cosa comunque che non è argomento di questa guida. Il cursore (S) sulla barra di scorrimento, come già accennato, permette di spostarsi all'interno del video, basta trascinarlo a destra ed a sinistra utilizzando il mouse e mantenendo premuto il pulsante sinistro (è possibile altresì utilizzare le frecce destra e sinistra sulla tastiera per spostarsi con maggior precisione oppure la rotellina del mouse, ma è comunque necessario prima selezionare con un click del mouse la barra di scorrimento). Una piccola descrizione merita la barra dei comandi:

(1) Stop, ferma la riproduzione video.
(2) Play input, avvia la riproduzione del video in input, originale e non modificato.
(3) Play output, avvia la riproduzione del video in output (può andare a scatti nel caso abbiate un processore non abbastanza veloce e/o abbiate applicato un elevato numero di filtri).
(4) - (5) Vengono utilizzati assieme al cursore di scorrimento (S) per segnare il primo fotogramma e l'ultimo (ovvero l'inizio e la fine) della selezione che verrà indicata sulla barra come colorata in blu (9). L'utilizzo della selezione si rivela utile nel caso si voglia procedere alla codifica di una sola parte del filmato (ovviamente solo della parte selezionata), oppure è altresì possibile utilizzarla per eliminare parti che non ci interessano, vedi ad esempio la pubblicità se state lavorando su di un film catturato dalla TV (selezionate la parte che volete eliminare e premete sulla tastiera il tasto "Canc", più facile di così...).
(6) Il numero del fotogramma corrente che state visualizzando nelle due finestre video. Accanto potete leggere il tempo in ore, minuti e secondi cui corrisponde tale fotogramma. Il simbolo [K] (7) indica che il fotogramma corrente è un fotogramma chiave.
(8) Con queste frecce potete spostarvi tra un fotogramma chiave ed il successivo.
Iniziamo ora con la configurazione di VirtualDubMod per effettuare la codifica con il doppio passaggio con il codec Xvid (le procedure sono pressochè identiche per tutte le versioni di VirtualDub). Mostrerò anche come inserire una traccia audio o come modificare, eliminare od aggiungere tracce audio a quelle eventualmente presenti.
Occupiamoci anzitutto della procedura di configurazione del codec video per il primo passaggio. Per utilizzare lo spazio di colore YV12 ed evitare inutili rallentamenti dovuti ad eventuali riconversioni tra spazi diversi, selezionate in "Video" l'opzione "Fast recompress".
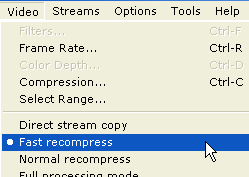
Notate che utilizzando la modalità "Fast recompress", non è possibile accedere ai Filtri ("Filters") di VirtualDubMod, in quanto questi funzionano solo nella modalità RGB (modalità "Full processing mode"). In questo articolo comunque non mi occuperò di questa possibilità (esistono filtri atti a fare praticamente ogni cosa, dalla rimozione del rumore, alla regolazione della luminosità, all'aggiunta di rumore... potete trovare una lista molto dettagliata dei filtri disponibili a questo indirizzo sul forum di Doom9 in italiano: AviSynth & VirtualDub-> links utili). Limitiamoci quindi al modo "Fast recompress" che consente la maggior velocità (eventuali filtri possono essere comunque applicati tramite AviSynth).
Impostazioni per il primo passaggio
Selezionate quindi, sempre nella scheda "Video" l'opzione "Compression" oppure premete "Ctrl-C" nella finestra principale.
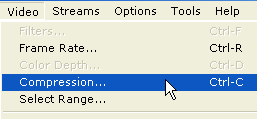
Questa la finestra che compare:
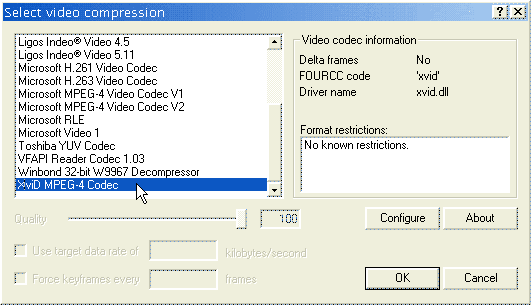
Scorrete la lista dei codec disponibili fino a trovare il codec Xvid MPEG-4. Fatto questo, cliccate su "Configure":

Compare la finestra di configurazione del codec Xvid. Si tratta di scegliere il metodo di codifica (Encoding Mode) e di impostare i parametri nelle opzioni avanzate (Advanced options...). Qui mostrata di seguito la finestra come si presenta una volta selezionato il primo passaggio per la modalità a due passaggi (2 Pass - 1st pass):
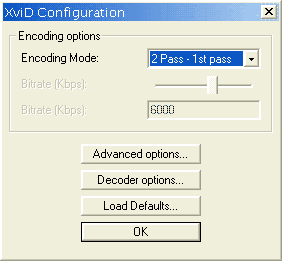
Per tutti i dettagli vi rimando alla guida alla configurazione del codec Xvid. Qui mi limito a fornire una tabella riassuntiva di tutte le opzioni disponibili:
| Encoding
Mode: 2 Pass -
1st pass ADVANCED OPTIONS... Scheda Global: Motion Search Precision: 6 - Ultra High Quantization Type: MPEG / H.263 FourCC Used: XVID VHQ Mode: da "1-Mode Decision" a "4-Wide Search" (rallenta di molto la velocità di codifica) Max I-frame Interval: 250, Min I-frame Interval: 1 Lumimasking: OFF Interlacing: OFF / ON (a seconda delle necessità) Greyscale: OFF / ON (a seconda delle necessità) Quarterpel: OFF / ON (rallenta di molto la velocità di codifica) Global Motion Compensation: OFF Chroma Motion: ON Max B-frames: da 1 a 2 B-frames Quantizer Ratio(%): da 100% a 150% B-frames Quantizer Offset: 100 B-frame threshold: 0 (da testare) Packed bitstream: OFF DX50 B-VOB compatibility: ON Print debug info on each frame: OFF Scheda Two Pass Discard First Pass: ON Hinted Motion Estimation: OFF Scheda Credits: Start Credits: ON/OFF (a seconda delle necessità) End Credits: ON/OFF (a seconda delle necessità) Scheda Debug: Automatically detect optimizations: ON / OFF Chroma Optimizer: OFF/ON (da testare) Use trellis R-D quantisation: OFF (da testare) Frame drop ratio: 0 |
dove:
 |
 |
| ON |
OFF |
In genere consiglio di utilizzare VHQ Mode = "1-Mode Decision" e Quarterpel = OFF. Per i dettagli e le spiegazioni, ripeto, vi rimando alla guida cui accennavo in precedenza. Cliccate ora su "Ok":

fino a tornare alla finestra principale:

Ora, dato che nel primo passaggio si effettua semplicemente l'analisi del video e che generalmente non viene creato il video di output (nella scheda "Two Pass" di configurazione del codec Xvid, l'opzione Discard First Pass è attivata), non interessa inserire la traccia audio e si può tranquillamente procedere a salvare il file aggiungendo il tutto alla lista dei progetti da eseguire e procedere alla configurazione per il secondo passaggio. Nel caso tuttavia durante il prima passaggio l'opzione Discard First Pass sia disattivata, viene generato durante il primo passaggio il file video a quantizer costanti uguali a 2 (vedi guida Xvid) e potrebbe essere utile aggiungere l'audio nel caso si decida poi di tenere tale file video piuttosto che quello ottenuto al termine del secondo passaggio. In tal caso, per inserire la traccia audio, fate riferimento a quanto mostrato qui (sostanzialmente si tratta di anticipare la procedura che viene descritta nel secondo passaggio; si noti che una volta impostata per il primo passaggio, non sarà necessario ripetere la procedura per l'audio durante la configurazione del secondo passaggio, ma basterà limitarsi a modificare i parametri per il video (Ctrl-C)).
Salvataggio ed aggiunta alla Job List
Procediamo quindi a salvare la prima parte del progetto. Cliccate su "File-->Save As..." o premete semplicemente "F7":
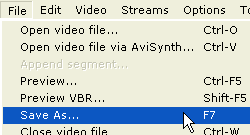
Nella finestra che compare, selezionate l'opzione "Don't run this job now; add it to job control so I can run in batch mode", per aggiungere il tutto alla "Job list" (lista dei lavori) e poter eseguire successivamente entrambi i passaggi in modo automatico. Scegliete il formato in cui volete salvare il video: sono supportati il formato avi, ogm e mkv; per il primo passaggio consiglio di scegliere il formato avi. E' anche il formato che dovrete usare se volete mantenere l'audio originale AC3 (a 5.1 canali), dato che al momento vi sono problemi con il formato OGM e l'audio AC3. Potreste scegliere anche il nuovo formato Matroska, tuttavia è piuttosto recente (nonché purtroppo ancora sconosciuto ai più) e non lo consiglio ai principianti. Accanto a "Nome file" digitate ovviamente il nome che volete abbia il vostro video.
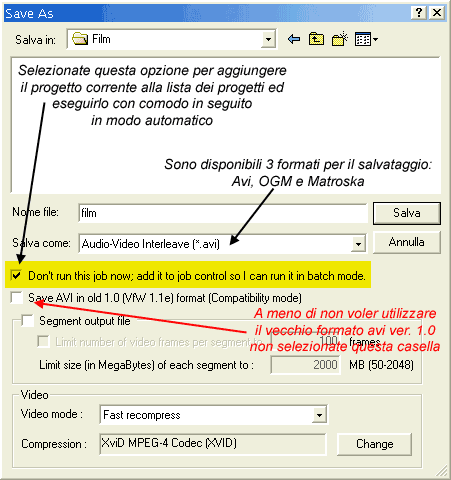
Si noti inoltre l'opzione che consente di spezzare il file di output in parti di una determinata dimensione. L'immagine seguente mostra la scelta di dividere il file in segmenti di 697MB ciascuno, scelta indicata ad esempio nel caso si desideri salvare il video convertito su dei CD-R da 700MB.

A dire il vero non ho provato l'opzione e quindi non sono in grado di confermare il suo corretto funzionamento... sta a voi sperimentare ed eventualmente, se lo volete, mi farete sapere se tutto procede senza intoppi.
Nel caso abbiate qualche ripensamento è altresì possibile configurare o riconfigurare la compressione video utilizzando le opzioni disponibili nella sezione "Video".
Dopo aver controllato tutti i parametri, salvate il progetto cliccando su "Salva".

Impostazioni per il secondo passaggio
Ritornati alla finestra principale, si può ora procedere con la configurazione del secondo passaggio. Iniziamo con la configurazione del codec video (Xvid nel nostro caso). Cliccando su "Video-->Compression" o premendo "Ctrl-C" sulla tastiera:
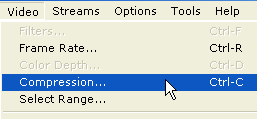
compare la solita finestra con la lista dei codec disponibili:
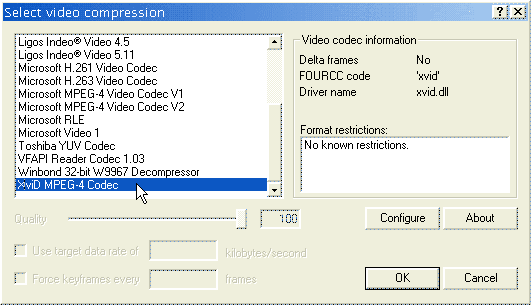
Lasciate invariato "Xvid MPEG-4 Codec" e cliccate su "Configure":

Impostate ora i parametri di configurazione per il secondo passaggio come descritto nella guida e di cui vedrete più sotto un rapido riassunto:

Una piccola nota per quel che riguarda il campo "Desired size (Kbytes):". Il valore da inserire è la dimensione del solo file video, escluso l'audio, di cui si deve tener conto nel calcolo delle dimensioni del file finale. Questo significa che se ad esempio volete mettere il film su 2 CD da 700MB, supponendo di lasciare qualche MB per "sicurezza", le dimensioni del vostro film (audio + video) dovranno essere di 1394MB (697MB x 2). Ora, supponendo che il file audio sia in formato AC3 ed abbia una dimensione di 310MB, risulterà per il file video:
Dim. video = 1394
- 310 = 1084MB
Dato che il valore da inserire è espresso in Kbytes (1MB = 1024Kbytes), risulta semplicemente:
Desired size
(Kbytes) = 1084 x 1024 = 1110016
Per fare tutti questi conti comodamente in automatico, potreste trovare molto utile questo piccolo foglio di calcolo Excel. Potete scaricarlo a questo indirizzo. Quello che in particolare vi dovrebbe interessare è il secondo foglio:

in cui, riempiendo alcuni campi, vengono mostrati automaticamente i valori di cui parlavo poco prima che dovete inserire nelle finestre di configurazione del codec XviD:
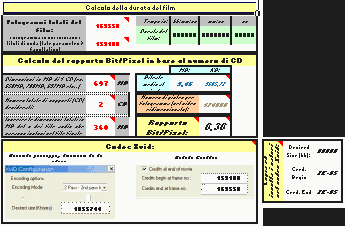
Il foglio di calcolo è ampiamente commentato, quindi non credo siano necessarie ulteriori spiegazioni. Di seguito il riassunto dei parametri di configurazione per il secondo passaggio:
| Encoding
Mode: 2 Pass -
2nd pass Desired size (kBytes): a seconda delle necessità ADVANCED OPTIONS... Scheda Global: Motion Search Precision: Come 1° passaggio Quantization Type: Come 1° passaggio FourCC Used: Come 1° passaggio VHQ Mode: Come 1° passaggio Max I-frame Interval / Min I-frame Interval: Come 1° passaggio Lumimasking: Come 1° passaggio Interlacing: Come 1° passaggio Greyscale: Come 1° passaggio Quarterpel: Come 1° passaggio Global Motion Compensation: Come 1° passaggio Chroma Motion: Come 1° passaggio Max B-frames: Come 1° passaggio B-frame Quantizer Ratio(%): Come 1° passaggio B-frame Quantizer Offset: Come 1* passaggio B-frame threshold: Come 1° passaggio Packed bittream: Come 1° passaggio DX50 B-VOB compatibility: Come 1° passaggio Print debug info on each frame: OFF Scheda Quantization Min I-frame Quantizer: 2, Max I-frame Quantizer: 6 Min P-frame Quantizer: 2, Max P-frame Quantizer: 16 Scheda Two Pass I-frame Boost %: 0 Discard First Pass: ON Dummy 2nd Pass: OFF Below I-frame Distance: 10%-15% I-frame Bitrate Reduction: 20%-30% High Bitrate Scenes: 0% Low Bitrate Scenes: 0% Bitrate payback delay (frames): 250 Payback with bias: ON Payback proportionally: OFF Hinted ME (Motion Estimation): OFF Scheda Alt. Curve: Use Alternative Curve System: OFF Max Bitrate (Kilobit/sec): 10000 (default) Max overflow improvement %: 60 (default) Max overflow degradation %: 60 (default) Scheda Credits: Tutto come nel primo passaggio Scheda Debug: Automatically detect optimizations: ON / OFF Chroma Optimizer: Come 1° passaggio Use trellis R-D quantisation:Come 1° passaggio Frame drop ratio: Come 1° passaggio |
Terminata la configurazione del codec cliccate su "Ok" fino a tornare alla finestra principale.

Aggiunta delle tracce audio: la "Stream List"
Procediamo quindi con l'aggiunta della o delle tracce audio. Vi ricordo che il formato AVI supporta al più una sola traccia audio; il formato OGM (Ogg Media Container) consente di inserire un numero sostanzialmente illimitato di tracce audio, nonché supporta capitoli, sottotitoli e commenti ed informazioni sul film, sebbene presenti al momento qualche problema con l'audio AC3 multicanale (il problema è nei filtri DirectShow, non nel formato in se); il formato MKV (Matroska), supporta al pari del formato OGM tracce audio multiple, commenti etc... ma è appena stato rilasciato ed il suo utilizzo al momento lo consiglio solo ai più esperti di voi (per maggiori informazioni: http://www.matroska.org/ e Doom9's Forum New A/V Formats).
La sezione audio in VirtualDubMod è ora compresa nella più generale sezione Streams. Per una lista delle tracce disponibili, dalla finestra principale cliccate su "Streams-->Stream list":

Compare la seguente finestra:
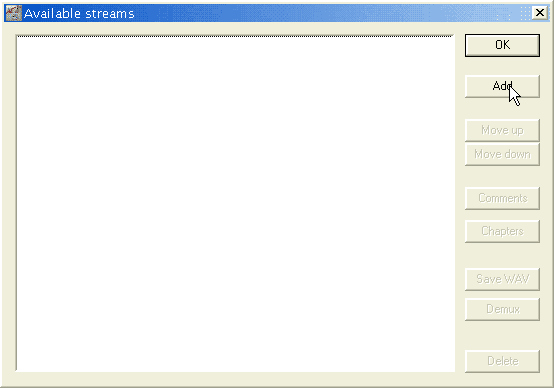
Si presenta vuota nel caso in questione in quanto mi sono limitato ad importare il solo video via AviSynth, mentre l'audio è stato demuxato in un file a parte al momento della copia del DVD sul disco fisso con DVD Decrypter. Nella procedura seguente ho mantenuto l'audio originale AC3 a 6 canali, ma le cose sono sostanzialmente identiche per qualunque tipo di formato audio supportato (.wav, .mp3, .ac3, .ogg, .dts). E' possibile inserire anche dei sottotitoli in formato .srt (utilizzabili nel caso del formato contenitore ogm).
| Vi ricordo che per poter riprodurre correttamente la traccia audio AC3 dovete aver installato il filtro DirectShow opportuno (Ac3Filter Downmix). Potete scaricarlo al seguente indirizzo: http://ac3filter.sourceforge.net/#download. |
L'immagine qui sotto mostra i formati audio supportati:

Per aggiungere una traccia audio o dei sottotitoli, cliccate su "Add"; compare la classica finestra di Windows, in cui potrete selezionare il file da inserire. Scelta la traccia apritela cliccando su "Apri":
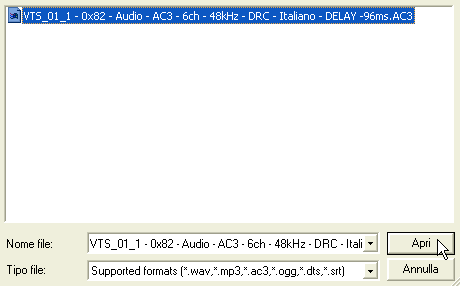
Nel caso di formato dell'audio AC3, dovrete pazientare un attimo:
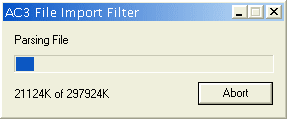
Al termine la finestra "Available streams" mostra correttamente le o la traccia inserita. In questa stessa finestra è possibile anche inserire commenti ("Comments") contenenti alcune informazioni sul video (ad es. titolo, genere, anno di produzione, regista etc...) e capitoli ("Chapters"). Ricordatevi che queste informazioni sono supportate solo dal contenitore ogm e mkv e non da quello avi. Le opzioni "Save WAV" e "Demux" possono essere utilizzate per salvare la traccia selezionata in un file esterno (nel caso dobbiate ad esempio effettuare l'operazione inversa di quella qui appena descritta, ovvero estrarre un flusso audio da un file. "Save wav" converte il flusso selezionato in formato wave, mentre "demux" estrae la traccia senza modificarla o convertirla).
Sebbene non direttamente applicabile al nostro caso, è necessaria una breve spiegazione nel caso vogliate utilizzare più tracce audio e sottotitoli e salvare nei formati OGM o MKV. Come già detto, i formati supportati che potete importare sono: per l'audio WAV, MP3, AC3, Ogg Vorbis, DTS, mentre per i sottotitoli il formato SRT (codifica ASCII/Unicode). Ecco come potrebbe presentarsi la finestra dopo aver inserito 2 tracce audio e tre sottotitoli:

La legenda seguente dovrebbe chiarivi le idee:
 Questo simbolo indica
che quella determinata traccia audio verrà riprodotta quando
userete la funzione di play del video (preview)
nella finestra principale del programma (traccia "attiva") Questo simbolo indica
che quella determinata traccia audio verrà riprodotta quando
userete la funzione di play del video (preview)
nella finestra principale del programma (traccia "attiva") |
E'
possibile cambiare lo stato dell'icona
cliccandoci sopra con il pulsante destro del mouse; una sola traccia
può essere quella "attiva",
mentre si può renderle tutte "passive". |
 Questo simbolo indica
invece che la traccia audio non verrà riprodotta durante la
preview del video (traccia "passiva") Questo simbolo indica
invece che la traccia audio non verrà riprodotta durante la
preview del video (traccia "passiva") |
|
 Una traccia
tratteggiata con il motivo mostrato qui a destra non verrà
inclusa nel file finale (tale opzione può essere
utilizzata per escludere tracce presenti all'interno di un file
multimediale. E' possibile escludere una traccia cliccandovi sopra due
volte con il pulsante destro del mouse. Una traccia
tratteggiata con il motivo mostrato qui a destra non verrà
inclusa nel file finale (tale opzione può essere
utilizzata per escludere tracce presenti all'interno di un file
multimediale. E' possibile escludere una traccia cliccandovi sopra due
volte con il pulsante destro del mouse. |
|
 Indica semplicemente
la traccia selezionata, quella su cui si sta intervenendo Indica semplicemente
la traccia selezionata, quella su cui si sta intervenendo |
|
 Questo simbolo (che
non compare nell'immagine di sopra) indica che la traccia
in questione è interna al file su cui si sta lavorando e che non
è stata aggiunta in seguito da un file esterno. Questo simbolo (che
non compare nell'immagine di sopra) indica che la traccia
in questione è interna al file su cui si sta lavorando e che non
è stata aggiunta in seguito da un file esterno. |
|
Nell'esempio mostrato sopra, la terza traccia dei sottotitoli è stata esclusa e non sarà presente nel file finale.
Il formato OGM, supporta anche i capitoli; vediamo come inserirli e come si presenta la finestra. Cliccando su "Chapters" compare la finestra seguente, in cui potrete manualmente inserire i singoli capitoli, riempiendo i campi in basso e poi cliccando su "Add" oppure importando un file di testo contenente i dettagli sui capitoli ("Import"). Potete creare automaticamente tale file al momento della copia del DVD sul disco fisso con DVD Decrypter. L'esempio mostra appunto come si presenta la finestra dopo aver importato i capitoli da tale file (si noti tuttavia come i capitoli abbiano nomi tutt'altro che "user friendly"):
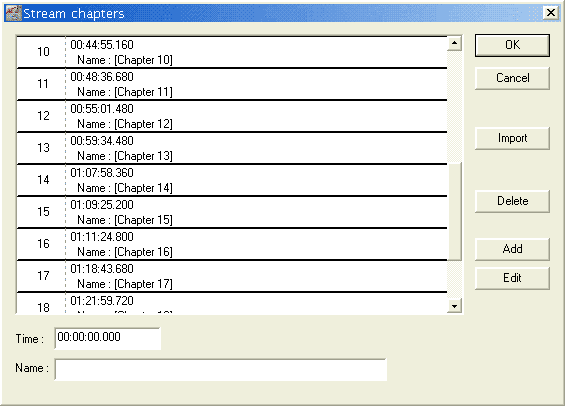
Per quel che riguarda i commenti ("Comments"), direi che tutto risulta piuttosto intuitivo e non credo abbiate bisogno di ulteriori spiegazioni. Torniamo al nostro esempio ed alla nostra traccia audio AC3.
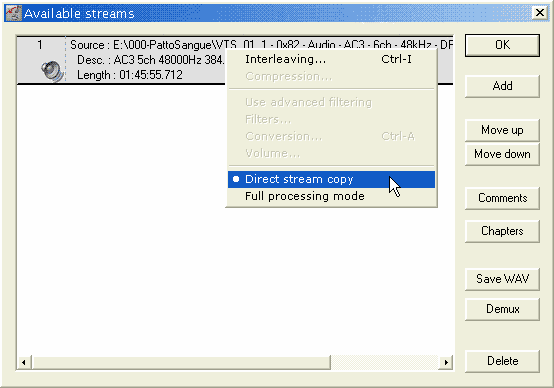
Cliccando sopra una delle tracce audio con il pulsante destro del mouse, compare un menù con alcune opzioni piuttosto interessanti. Anzitutto, per mantenere inalterata la traccia nel suo formato originale dovrete assicurarvi che sia selezionato "Direct stream copy" (ovvero copia diretta dello stream). Selezionando invece "Full processing mode":
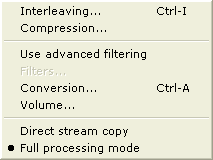
avrete a disposizione un gran numero di strumenti avanzati:
- "Interleaving..." la vedremo meglio più sotto;
- "Conversion..." consente di modificare la frequenza di campionamento della traccia audio (Sampling Rate), effettuare una conversione stereo/mono e modificare la precisione con cui vengono memorizzati i dati (8 o 16 bit);
- "Volume..." permette di regolare l'amplificazione del segnale audio;
- "Compression..." consente di accedere alla lista dei filtri e codificatori ACM installati onde convertire l'audio in formati; tuttavia in genere, data la mancanza di codificatori di buon livello in formato ACM, non consiglio di effettuare la conversione tra formati con tale metodo, quanto piuttosto utilizzando software esterni creati appositamente ad hoc quali Besweet e/o HeadAC3he;
- "Use advanced filtering..." consente di abilitare l'accesso ad una opzione ulteriore "Filters", tramite la quale è possibile applicare un certo numero di effetti e filtri avanzati alla traccia audio (alla stregua della medesima opzione nel video)... ma ora siamo già al di fuori dello scopo di questa guida.
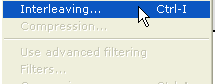
può essere utilizzata per risolvere (ma anche prevenire) eventuali problemi di sincronizzazione tra audio e video; scegliendo tale opzione compare infatti la finestra seguente:
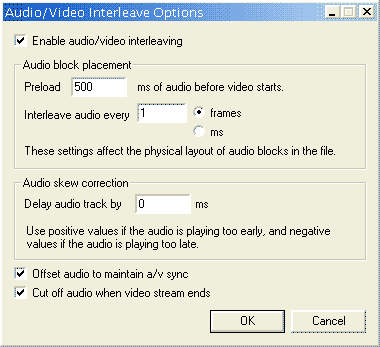
Alcune opzioni sono selezionate automaticamente (Offset audio... e Cut off audio...) e consiglio di lasciarle tali. E' inoltre opportuno mantenere attivata l'opzione di interleave dell'audio e del video (Enable audio/video interleaving) per prevenire possibili problemi di sincronizzazione durante la riproduzione. Ciò che può interessare più direttamente chi sta seguendo questa guida (conversione da DVD), è la sezione "Audio skew correction"; se infatti controllate il nome del file contenente la traccia audio AC3 estratta direttamente dal DVD, noterete (alla fine) le parole "... - DELAY -96ms.AC3". In particolare, nel campo "Delay audio track by" dovrete inserire il valore letto nel nome del file, ovvero, in questo caso, il valore "-96" (i valori possono essere positivi o negativi e non di rado troverete anche lo 0; i valori negativi, come in questo caso, vanno preceduti da un segno meno):
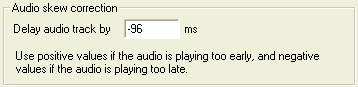
Trattandosi di millisecondi (ms) non è detto che possiate percepire ad orecchio una qualche differenza rispetto alla situazione non corretta (soprattutto se si tratta di qualche decina di ms), tuttavia con questa procedura avrete mantenuto la sincronizzazione audio e video tale e quale era nel DVD originale, ovvero tale e quale è stata pensata dall'autore del film e generalmente dovrebbe garantirvi durante la visione del film, una parvenza più "naturale". Tale opzione è disponibile anche cliccando sopra una traccia di sottotitoli.
Terminate tutte le operazioni, cliccate su "OK"

per tornare alla finestra principale di VirtualDubMod. Si tratta ora di salvare il progetto corrente ed aggiungerlo alla lista dei lavori (Job list). Sostanzialmente è sufficiente ripetere le operazioni viste in precedenza.
Selezionate "File-->Save As..." o premete "F7":
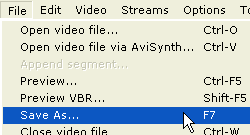
compare la solita finestra che ho già illustrato in dettaglio in precedenza:
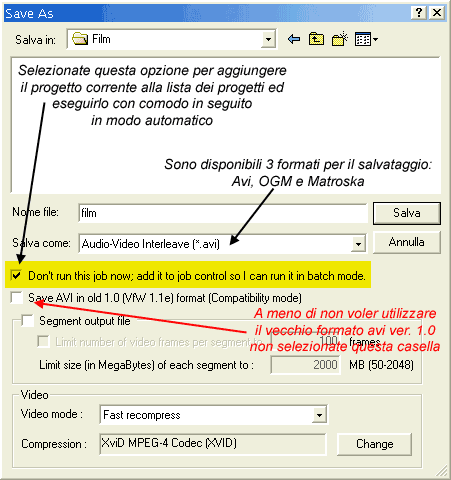
Ricordatevi di selezionare l'opzione "Don't run this job now; add it to job control so I can run in batch mode". Terminato il tutto, cliccate su "Salva" per tornare alla finestra principale.
La Job List
Si tratta ora di richiamare la lista dei lavori in attesa. Premete "F4" o scegliete "File-->Job control...":
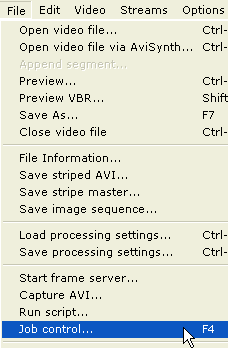
Se tutto è andato come di dovere dovreste avere 2 progetti in attesa di essere eseguiti.
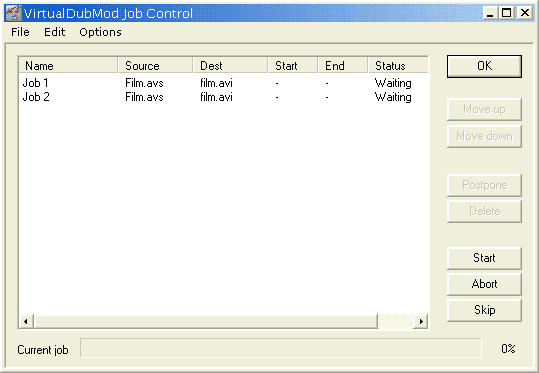
Se lo desiderate potete far si che venga spento automaticamente il computer al termine della conversione, selezionando l'opzione "Options-->Shutdown when finished", procedura piuttosto comoda se volete effettuare la conversione nottetempo.
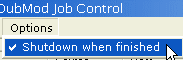
Tornando alla finestra Job Control principale, l'immagine seguente può aiutare a comprenderne il funzionamento:

In linea di massima è sufficiente premere start per eseguire il primo progetto della lista. Terminato il primo viene automaticamente iniziato il secondo e così via sino a terminare la lista intera. Assicuratevi che nella colonna status sia indicato "Waiting" altrimenti il progetto non viene eseguito. Cliccate su "Start" per iniziare la conversione:
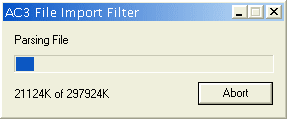
L'avanzamento del progetto corrente viene indicato sulla barra di progresso in basso accanto a "Current job":

Potete ora tornare alla finestra principale cliccando su "OK"

Notate ora come sia mutata la finestra principale di VirtualDubMod:
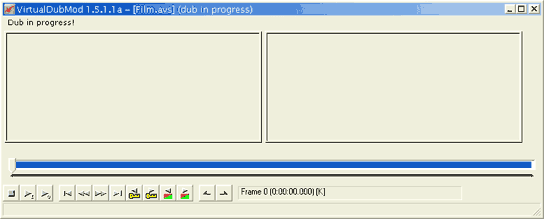
Cliccando in "Dub in progress!" potete accedere ad un menù dove sono disponibili alcune opzioni interessanti. Per interrompere la codifica utilizzare "Abort dub". Invece, cliccando su "Show status window":
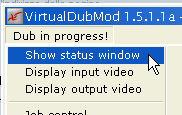
compare la seguente finestra
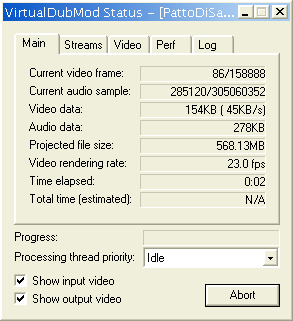
nella quale potete leggere alcune informazioni interessanti relative alla codifica. Potete modificare anche la priorità del processo (Processing thread priority) utile nel caso vogliate svolgere dell'altro lavoro mentre state convertendo.
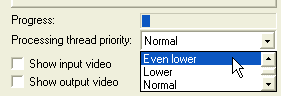
A questo punto non resta che aspettare il termine della conversione.