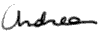La copia (anche ad uso personale)
di DVD che non vi appartengono
è illegale e costituisce un reato punibile per legge. La copia (anche ad uso personale)
di DVD che non vi appartengono
è illegale e costituisce un reato punibile per legge. |
Guesta guida descrive in
dettaglio l'uso di "DVD Decrypter",
programma
gratuito e
liberamente scaricabile da http://www.dvddecrypter.com/
che consente di effettuare la copia di un DVD protetto (e non) sul
disco fisso di un qualunque computer, rimuovendo contemporaneamente
ogni tipo di protezione. L'operazione è indispensabile se
si desidera vedere il film direttamente dal disco fisso o effettuarne
una copia di backup, nonchè estrarre
una parte dei contenuti (video, audio etc...)
INDICE
Installazione
Configurazione del programma
- Tools, Settings...: I/O, General, File Mode, IFO Mode, ISO Read Mode, ISO Write Mode, CSS, Device, Registry, Sounds, Stream Processing, Events
Estrazione (copia) del film
- Metodo IFO: il metodo più semplice da utilizzare, soprattutto quando si desidera estrarre su file diversi ("demuxare") audio e video, onde potere convertirli o lavorarci sopra in maniera indipendente l'uno dall'altro (ad esempio con programmi diversi).
- Metodo File:
è il metodo che
per primo è stato implementato da DVDDecrypter per l'estrazione
dei file da un DVD. Il metodo IFO è sicuramente preferibile,
tuttavia, in rari casi, potreste averne bisogno, soprattutto quando sia
necessario estrarre quel particolare file dal DVD.
- Metodo ISO: in combinazione con un drive virtuale tipo "Daemon Tools" è il metodo ideale per tutti coloro che vogliano guardarsi i propri DVD direttamente dal disco fisso, ottenendo una "copia virtuale" identica all'originale. N.B. consiglio di usarlo solo su computer con dischi fissi con partizioni NTFS (solo su sistemi operativi Windows NT, 2000 e XP) a causa del limite dei 4GB su FAT32.
Masterizzare DVD e CD con DVD Decrypter
- Viene mostrato come sfruttare la capacità del programma di masterizzare su CD o DVD immagini ISO create in precedenza.
APPENDICI
Appendice A: Estrarre e dividere le tracce audio da un DVD musicale
- Supponiamo vogliate estrarre l'audio dal DVD del concerto del vostro cantante preferito. in questa sezione viene mostrato come separare in fase di estrazione i singoli brani, sfruttando la capacità di DVD Decryper di dividere i file estratti in base ai singoli capitoli.
Installazione
L'installazione è semplicissima: il file che scaricate è autoinstallante, basta quindi eseguirlo e seguire le istruzioni che compaiono sullo schermo: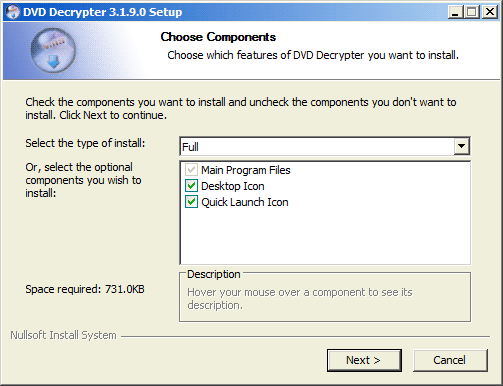
Cliccate su "Next" e quindi, scelta la cartella in cui installare il programma (basta cliccare su "Browse"), su "Install":
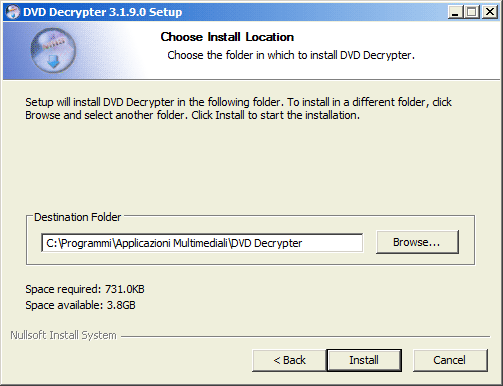
La domanda seguente vi chiede se volete che il programma cerchi automaticamente degli aggiornamenti ogni qualvolta viene aperto; si intende che abbiate attiva una connessione ad internet. Selezionate l'impostazione che preferite (potete tranquillamente selezionare "No"):
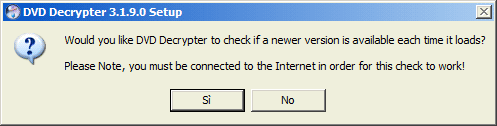
Il processo di installazione è quindi terminato; cliccate su "Finish":

Fatto questo, siete pronti per eseguire il programma.
Questa guida è aggiornata alla versione:
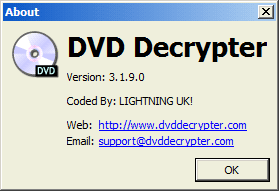
Configurazione del programma
Una volta aperto, il programma si presenta come segue (se non avete un DVD inserito), e nella finestra "Source" viene selezionato in automatico il/un lettore DVD (si tratta dell'interfaccia nella modalità FILE, "Mode -> File").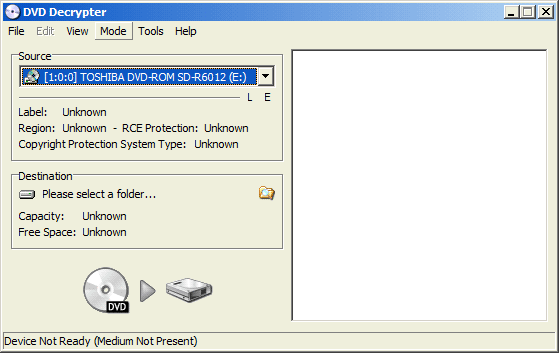
Cliccando con il pulsante destro del mouse sulla periferica che compare in "Source", potete accedere al seguente menù (il menù varia a seconda si tratti di un lettore DVD o di un masterizzatore DVD):
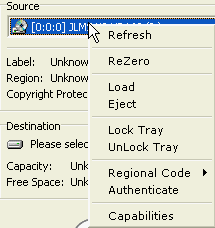 |
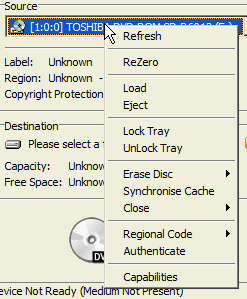 |
| Lettore
DVD |
Masterizzatore
DVD |

Potete cancellare un riscrivibile (Erase Disc) scegliendo cancellazione veloce o completa, nel qual caso dovrete scegliere se si tratta di un CD-RW, un DVD-RW o un DVD+RW, oppure chiudere (finalizzare) un disco, una sezione del disco od una traccia singola.
Scegliendo "Capabilities" potrete visualizzare le caratteristiche del dispositivo selezionato:
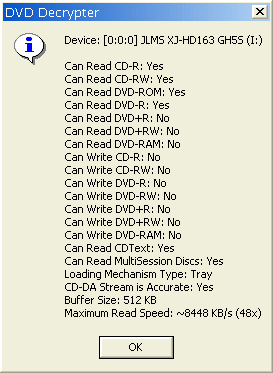 |
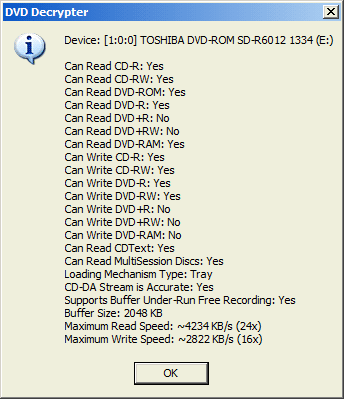 |
| Lettore
DVD |
Masterizzatore
DVD |
Utile il sotto menù "Regional Code", tramite il quale si possono avere informazioni utili sulle impostazioni regionali del nostro DVD:
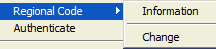
Ad esempio, scegliendo "Information" è possibile sapere per quale regione è attualmente configurato il nostro lettore:

in questo caso il lettore è configurato per la regione 2. Per la cronaca, i produttori di film in DVD hanno pensato bene di suddividere il mondo in 5 macro regioni, onde impedire ad esempio che un europeo (regione 2) compri un DVD in America (regione 1) prima che il prodotto sia effettivamente disponibile in Europa, questo perchè un lettore DVD da tavolo è in grado di riprodurre correttamente solo i DVD prodotti per la regione per cui è configurato. Cliccando su "Change" è possibile modificare la ragione di configurazione del lettore DVD installato nel computer:
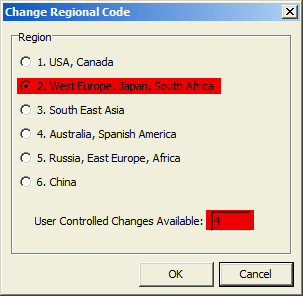
state comunque attenti che è generalmente consentito modificare la regione solo per un limitato numero di volte, come correttamente mostrato in "User Controlled Changes Available:" dove è indicato che è possibile modificare la regione solo altre 4 volte (ma in realtà esistono programmi e metodi che consentono di superare tranquillamente questo limite...).
Tornando alla finestra principale, dovrebbe anche aprirsi automaticamente la finestra di "Log" seguente, molto importante in quanto informa su eventuali problemi incontrati dal programma:
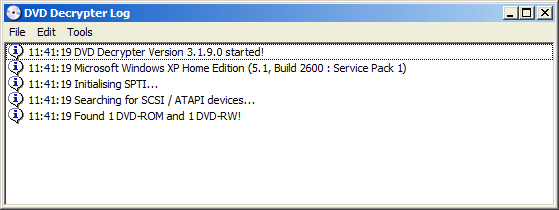
Nel caso la finestra di log non si apra, cliccate su "View->Log" o premete il tasto "L":
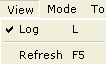
Se avete un sistema operativo quale Win95/98, Millennium oppure 2000 o Xp installati su dischi con partizioni FAT32, tra i vari messaggi, vi apparirà un avviso che vi avverte che il vostro disco non supporta files di dimensioni superiori ai 4GB; non preoccupatevi, in quanto è solo un messaggio di avviso e questo non pregiudicherà il risultato della vostra estrazione (o copia che dir si voglia). Il problema si pone solo se volete estrarre il vostro film in un unico file, soprattutto nel caso (la stragrande maggioranza) il DVD abbia una dimensione superiore a 4GB, invece che suddividerlo in file più piccoli di 1GB (impostazione standard di default). Il limite dei 4GB non è superabile se non riformattando o convertendo il disco in NTFS, cosa che potete tuttavia fare solo nel caso di sistemi operativi NT, 2000 e XP. Se non state capendo niente di quello che dico, lasciate perdere e andate pure avanti a leggere.
Se per qualche motivo la finestra di log vi dovesse dare i seguenti messaggi di errore:

è necessario reimpostare l'interfaccia di I/O; per far questo, cliccate su "Tools->Settings":

Nella finestra che compare selezionate "I/O":
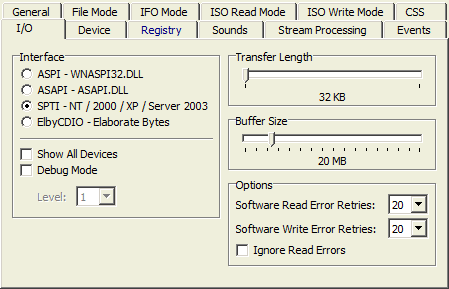
e nella sezione "Interface" scegliete il driver che più fa al caso vostro:
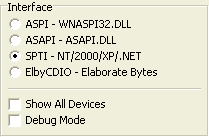
ovvero: SPTI nel caso si stia utilizzando un sistema operativo NT/2000 o XP, ASPI per le altre versioni di Windows; ElbyCDIO può essere usato in tutte le versioni di Windows, nel caso sia installato CloneCD. Se dovessero esserci dei problemi, o per semplice curiosità, è possible trovare gli indirizzi a cui scaricare i diversi drivers ASPI sul sito stesso di DVD Decrypter. Tuttavia, consiglio di provare strade alternative solo nel caso abbiate seri problemi durante l'estrazione del film con i drivers predefiniti (ad es. qualche errore sconosciuto, non imputabile ad una cattiva masterizzazione del DVD su cui si sta lavorando).
A questo punto potrebbe essere utile configurare anche le altre impostazioni della finestra "Tools->Settings". Elencarle e spiegarle tutte risulterebbe un pò lungo e va oltre gli scopi di questa guida; ho quindi deciso di limitarmi a fornire le immagini delle finestre principali con le impostazioni di default che dovrebbero funzionare per la gran parte di voi, limitandomi a qualche commento dove penso possa essere utile.
Ecco le impostazioni generali (General):
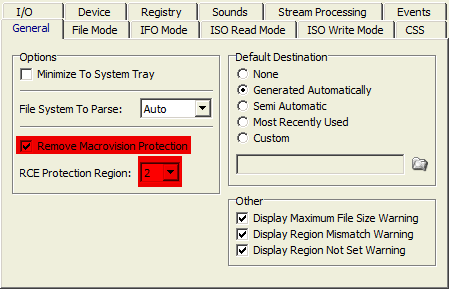
assicuratevi sia selezionato "Remove Macrovision Protection" e di aver impostato la regione corretta accanto a "RCE Protection Region" (scegliete 2 se siete in Italia).
 N.B. Prima di
procedere una piaccola nota per quel che riguarda le protezioni
inserite in un DVD: N.B. Prima di
procedere una piaccola nota per quel che riguarda le protezioni
inserite in un DVD: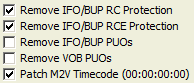 RC e RCE Protection: è necessario rimuovere queste protezioni per poter utilizzare i file del DVD se copiati sul disco fisso. Assicuratevi di selezionare sempre queste opzioni, in quanto rimuovono le protezioni Macrovision (la decryptazione vera e propria). PUOs, ovvero Prohibited User Operations, operazioni proibite all'utente: selezionando le relative caselle, è possibile eliminare il blocco inserito in alcuni contenuti, ad esempio l'impossibilità di avanzamento veloce, salto al contenuto successivo etc... (tipico esempio la schermata iniziale di un DVD in cui vengono mostrati diritti d'autore etc...). L'eliminazione di questo tipo di protezione è facoltativa in quanto non pregiudica l'utilizzo dei file una volta estratti dal supporto DVD. |
Per quel che riguarda il significato dei termini "File Mode", "IFO Mode", etc..., non preoccupatevi, in quanto saranno spiegati accuratamente in seguito nella presente guida. Preoccupatevi quindi al momento di configurare correttamente il programma come mostrato nelle varie immagini.
Le impostazioni per la modalità File, "File Mode", regolano il comportamento del programma quando estraete il contenuto del DVD nella modalità File:
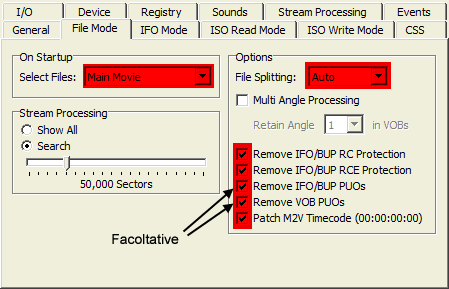
Nella scheda "On Startup", selezionate "Main Movie", accanto a "Select Files", in modo tale che ogni qual volta viene inserito un DVD, automaticamente vengano selezionati i files principali del film, escludendo i contenuti speciali; nel caso vogliate unire i files del film durante l'estrazione (e quindi nel caso non abbiate il limite dei 4GB) dovete selezionare l'opzione "None" accanto a "File Splitting", ma fatelo solo se non avete il suddetto limite (altrimenti non riuscirete ad estrarre il film... sovente, anzi praticamente sempre, un film in DVD occupa più di 4GB); in alternativa potete lasciare l'opzione su "Auto":
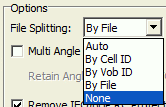 |
ATTENZIONE:
scegliete none per unire i file VOB del film in un unico file durante
l'estrazione, solo nel caso non abbiate il limite dei 4GB (quindi solo su sistemi
operativi con partizioni NTFS, quali Windows XP e 2000) |
Le impostazioni per la modalità IFO (IFO Mode), regolano invece il comportamento del programma durante l'estrazione del film dal DVD-Rom quando siete nella modalità IFO; vi consiglio di selezionare di default l'opzione "Enable Stream Processing":
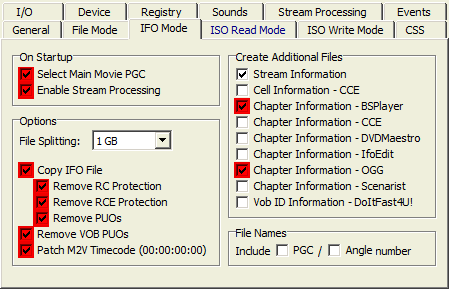
Stesso discorso visto sopra per quanto riguarda la dimensione selezionabile in "File Splitting" e per le protezioni da rimuovere. Assicuratevi che siano selezionate tutte le caselline nella sezione "Options", come mostrato sopra (vi ricordo che la rimozione delle PUOs è comunque facoltativa). La scheda "Create Additional Files" risulta utile per la creazione di altri piccoli file di testo in fase di estrazione, file che potrebbero servirvi per inserire i capitoli nel vostro film (vedi il caso del metodo OGM). Selezionate solo quelli che vi servono (ma anche se li selezionaste tutti, non andreste incontro a grossi problemi, in quanto si tratta di file molto piccoli, di al più qualche decina di kB).
Le impostazioni per le modalità "ISO Read Mode", regolano il comportamento del programma durante l'estrazione del film dal DVD nella modalità ISO, metodo che consente la creazione di un'immagine speculare del vostro DVD, immagine che viene memorizzata in un file cosidetto di immagine (solitamente con estensione .ISO); sarà possibile poi utilizzare tale immagine per duplicare il DVD ed ottenere una copia pari all'originale (cosa attualmente non così immediata, a meno di non possedere un masterizzatore DVD a doppio strato...). Come nei precedenti casi, conviene rimuovere tutte le eventuali protezioni anticopia:
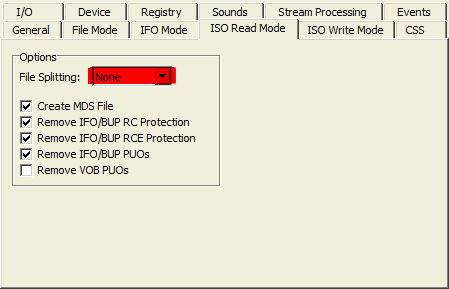
La stessa immagine può essere anche utilizzata al posto del DVD originale "montandola" in un lettore DVD virtuale con un programma quale Daemon Tools. Notate che non tutti i programmi sono in grado di utilizzare file di immagine spezzettati (per non superare le dimensioni dei 4GB); se avete quindi un file sistem NT (NTFS), consiglio, per prevenire problemi, di impostare "None" accanto a "File Splitting" onde prevenire lo spezzettamento del file di immagine.
DVD Decrypter è anche un programma di masterizzazione, in particolare consente di masterizzare file di immagine (ISO, BIN, CDR etc...) sia di DVD che di CD. Le impostazioni per le modalità "ISO Write Mode", regolano per l'appunto il comportamento del programma durante la masterizzazione di un'immagine (vedi anche qui).
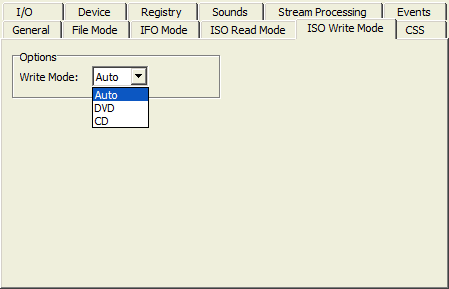
Un'unica opzione configurabile che conviene lasciare "Auto" (a meno di problemi particolari, come ad esempio la difficoltà a riconoscere l'eventuale presenza di un CD o di un DVD).
Le impostazioni "CSS" non dovrebbero richiedere nessuna modifica; questa sceheda regola il modo in cui il programma rimuove il sistema di protezione dal DVD ed in genere potete lasciare tutto come sta:
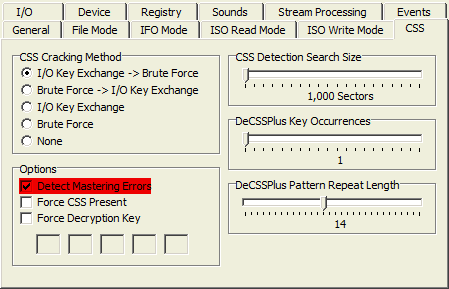
Un'unica nota: nel caso abbiate problemi in fase di copia od estrazione che dir si voglia del vostro film sul disco fisso, provate ad abilitare l'opzione "Detect Mastering Errors" come mostrato in figura.
Passiamo alla scheda "Device"; la funzione "Lock Tray During..." blocca lo sportellino del lettore DVD durante l'estrazione (ma non solo...), per evitare che accidentalmente tentiate (voi o qualche altro programma) di espellere il supporto nonostante la copia o la masterizzazione (peggio) non sia termintata, consiglio quindi di selezionarla se così già non fosse. Potete poi fare in modo che al termine della copia il DVD venga espulso, selezionando le relative opzioni in "Eject Tray After...". Le altre opzioni non dovrebbero aver bisogno di modifiche:
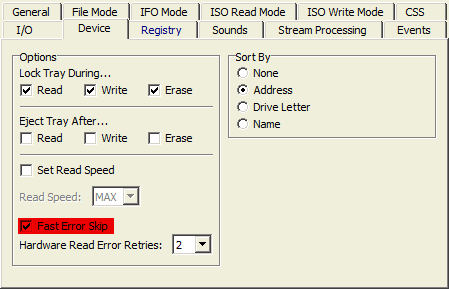
Merita solo un'accenno l'opzione evidenziata (Fast Error Skip), che potrebbe rilevarsi utile per la risoluzione di problemi in fase di lettura del DVD (dovuti ad esempio ad una cattiva masterizzazione od alla presenza di graffi o strisci sul disco). Anche abbassare la velocità di lettura tramite "Set Read Speed" potrebbe aiutarvi a risolvere alcuni problemi.
La finestra "Registry" consente di regolare alcuni parametri per l'integrazione / interazione del programma con il sistema operativo. Anche qui i valori di default non necessitano di particolari modifiche:
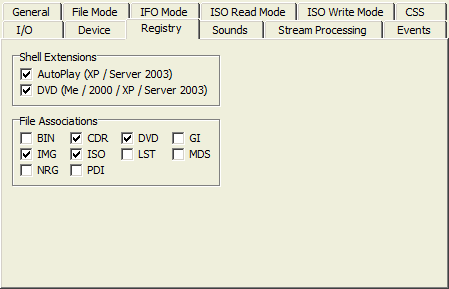
Poco rimane da dire per quel che riguarda le altre schede; in "Sounds" potete personalizzare i suoni del programma:
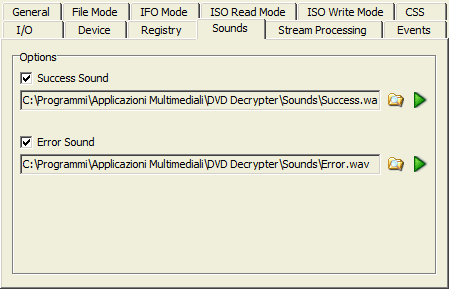
Mentre per quel che riguarda "Stream Processing", non vi è molto da dire, se non di lasciare tutto come sta (a meno che non sappiate cosa state facendo... ma in tal caso non stareste leggendo questa guida ;).
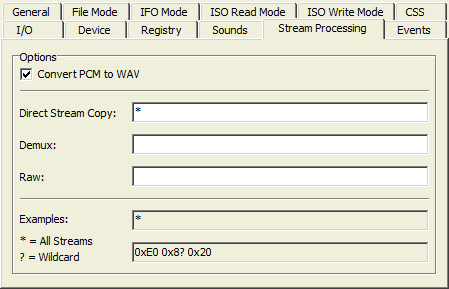
Per ultima la scheda "Events" che regola alcuni comportamenti del programma ma che credo (e spero) non necessiti di particolari spiegazioni.
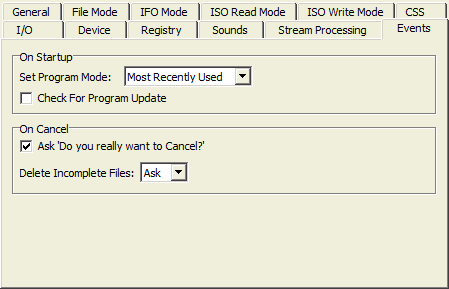
Metodi di estrazione del film
Tre sono i diversi metodi di estrazione possibili per il vostro DVD:- il metodo IFO è da preferire, in quanto è il metodo più veloce e più semplice da usare, soprattutto quando è necessario estrarre solo una parte del DVD o solo dei determinati contenuti, dato che il programma, analizzando il file descrittore del DVD (VIDEO_TS.IFO) visualizza tutti i dettagli sul film contenuto e risulta quindi il metodo preferibile quando si debba procedere poi alla creazione di DivX ovvero alla conversione del film in altri formati;
- la modalità File semplicemente mostra i file contenuti nel DVD e per default seleziona il file più lungo ipotizzando si tratti del film stesso, ipotesi non sempre vera. Si potrebbe decidere di utilizzare tale metodo per decriptare semplicemente il video od il film e quindi masterizzare tutti i file sprotetti su di un DVD, tuttavia tale operazione non è sempre possibile dato che sovente un video occupa uno spazio ben maggiore dei 4,5 GB di un normale masterizzatore DVD (a meno che ovviamente non possediate un masterizzatore per DVD a doppio strato (Dual Layer DVD);
- il metodo ISO è utile per creare immagini ISO del vostro DVD, nel caso vogliate ad esempio crearne una copia identica all'originale ma eliminando tutti i sistemi di protezione anticopia, oppure nel caso desideriate leggere il DVD direttamente dal disco fisso, in combinazione con un drive virtuale quale Daemon Tools.
Metodo IFO.
La modalità IFO è la più veloce e versatile soprattutto se il nostro obbiettivo è quello di estrarre i file dal DVD per procedere poi alla conversione in altri formati (es. DivX o Xvid). In particolare si presta molto bene alla gestione dello "Streaming" ed è quindi estremamente indicata anche quando si desideri escludere od estrarre (il cosidetto demuxing) alcune delle tracce audio (ma anche sottotitoli) dai file VOB. L'esempio seguente in particolare mostra come copiare il contenuto del DVD sul disco fisso, estraendo a parte (demuxing) il flusso audio in italiano e quello in inglese, che verranno memorizzati in due file con estensione AC3 nella stessa cartella in cui verranno copiati i file VOB (che conterranno quindi solo il flusso video ed i sottotitoli).Assicuratevi anzitutto di essere in modalità corretta, controllando che sia spuntato "IFO" nel menù "Mode":

Una volta inserito il DVD, il programma si presenterà più o meno come segue:
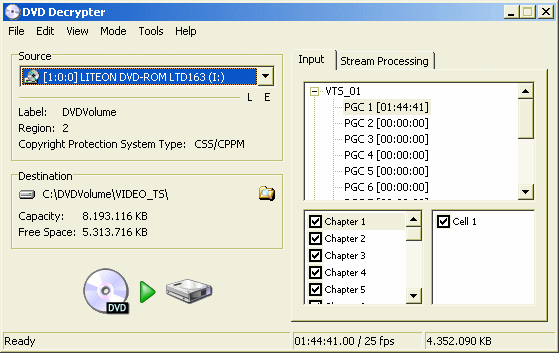
in automatico dovrebbe essere selezionata la traccia principale, ovvero il vostro film, che generalmente coincide con quella più lunga. Nel caso abbiate dubbi, selezionatela cliccando nella voce Edit del menù:
Se vi interessa aggiungere i capitoli al vostro film di backup è necessario ora richiamare la scheda "IFO Mode" dal menù "Tools --> Settings..." e selezionare quali files addizionali si intendano creare. Nella finestra seguente è sottolineata l'opzione "Chapter Information - OGG" nella sezione "Create Additional Files", utile nel caso vogliate inserire le informazioni sui capitoli nei file video in formato Ogg Media Container (vedi la guida in merito a questo indirizzo), ma è possibile esportare i capitoli in un vasto numero di formati:
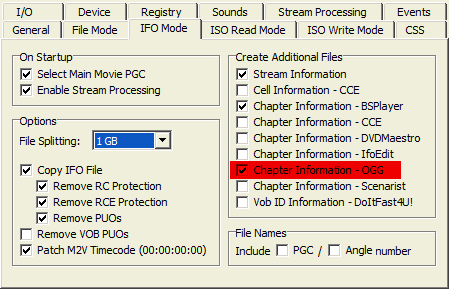
Le procedure seguenti riguardano lo stream processing e risultano utili solo nel caso vogliate escludere alcune tracce dalla copia o nel caso vogliate estrarre separatamente audio e video. Se vi interessa esclusivamente copiare tutto il film e non volete estrarre l'audio a parte, potete saltare direttamente qui.
 IMPORTANTE: se desiderate guardare
il film
direttamente dal disco rigido nel
formato originale, ad esempio aprendo i file VOB estratti con PowerDVD
o WinDVD,
non dovrete effettuare il demuxing dell'audio e del video, ovvero
estrarre audio e video su file separati, altrimenti non sarete in grado
di sentirete
l'audio. Per aprire il DVD sul disco fisso, piuttosto che aprire
direttamente i singoli files VOB converrebbe aprire il file descrittore
del DVD, file che generalmente viene incluso dal programma DVD
Decrypter al momento della copia e che dovreste trovare nella stessa
cartella di estrazione, generalmente con il nome VIDEO_TS.IFO; in tal
modo, dovreste essere in grado di selezionare le diverse tracce audio
nonchè i sottotitoli presenti nel film. Tuttavia, a chi sia semplicemente
interessato a guardare il DVD
direttamente dal proprio disco fisso, consiglio fortemente di
utilizzare il metodo ISO. IMPORTANTE: se desiderate guardare
il film
direttamente dal disco rigido nel
formato originale, ad esempio aprendo i file VOB estratti con PowerDVD
o WinDVD,
non dovrete effettuare il demuxing dell'audio e del video, ovvero
estrarre audio e video su file separati, altrimenti non sarete in grado
di sentirete
l'audio. Per aprire il DVD sul disco fisso, piuttosto che aprire
direttamente i singoli files VOB converrebbe aprire il file descrittore
del DVD, file che generalmente viene incluso dal programma DVD
Decrypter al momento della copia e che dovreste trovare nella stessa
cartella di estrazione, generalmente con il nome VIDEO_TS.IFO; in tal
modo, dovreste essere in grado di selezionare le diverse tracce audio
nonchè i sottotitoli presenti nel film. Tuttavia, a chi sia semplicemente
interessato a guardare il DVD
direttamente dal proprio disco fisso, consiglio fortemente di
utilizzare il metodo ISO. |
N.B: Ora non sono in grado di dirvi se tutti i player software DVD siano in grado di aprire direttamente il DVD da disco fisso, partendo dal file VIDEO_TS.IFO; in genere si tratterà di utilizzare modalità di apertura del tipo "DVD da cartella" o "DVD su disco fisso", piuttosto che la modalità "Apri file". Se il vostro programma non dovesse supportare correttamente tale opzione, è molto probabile che aprendo direttamente i file VOB potrete sentire solo la traccia audio primaria, ovvero quella mappata nella posizione 0x80. Non sempre, anzi, molto raramente, la traccia italiana risulta essere la prima (ovvero quella in posizione 0x80). Quindi sebbene il vostro obiettivo possa semplicemente essere quello di copiare e guardare il DVD dal disco fisso, a differenza di quanto detto sopra, potrebbe essere comunque necessario abilitare lo "Strem Processing", dato che aprendo direttamente i files VOB molto probabilmente il vostro programma non sarà in grado di "vedere" le tracce audio successive alla prima, e quando andrete ad aprire i file così estratti potrete ascoltare solo la traccia audio primaria, ovvero quella mappata 0x80. Nel caso quindi la lingua italiana non sia la traccia mappata come 0x80, e che non abbiate un programma in grado di aprire il file VIDEO_TS.IFO, dovrete rimapparla utilizzando l'opzione disponibile. Semplicemente, in fase di estrazione, escludrete tutte le altre tracce che non vi interessano ed andrete a "rimappare" come 0x80 la traccia audio che vorrete sentire:
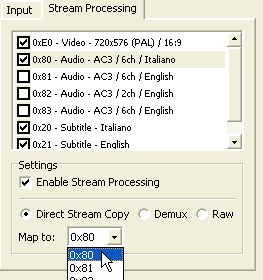
---------------------------
Vediamo in dettaglio come funziona lo Stream
processing. Aprite la relativa sezione cliccando
sulla linguetta come mostrato nella seguente immagine: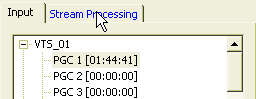
La finestra cambia come di seguito; notate tuttavia che non potete ancora scegliere le singole tracce:
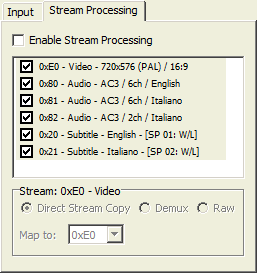
Per fare ciò è necessario abilitare lo stream processing spuntando la relativa casella (è possibile comunque scegliere se attivare lo stream processing di default dal menù Tools, Settings...):

A questo punto potete segliere quali traccie audio e quali sottotitoli includere o meno nella copia del film sul vostro disco fisso. In questo caso ho escluso due tracce audio in inglese, disattivando le relative caselline:
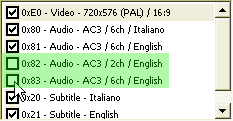
Per poter processare l'audio in modo indipendente dal flusso video (ad esempio per convertire l'audio in Mp3 con un programma e convertire il video in DivX con un'altro), è necessario separarlo, estrarlo, dai file VOB che verranno copiati sul disco fisso (i file VOB non sono altro che dei contenitori per il flusso video (MPEG2 nei DVD), audio (AC3 ed altri formati) e sottotitoli); in modo "tecnico" si parla di demuxing. In questo esempio, al termine della copia, sul disco fisso troverete 2 file con estensione AC3 nella stessa cartella in cui avrete decriptato il film. Selezionate la traccia audio che volete estrarre (1) e quindi selezionate "Demux" (2), come mostrato nella figura seguente:
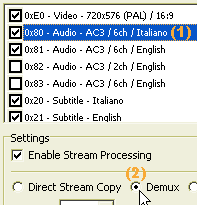
Ripetete la procedura per tutte le tracce audio che volete estrarre:
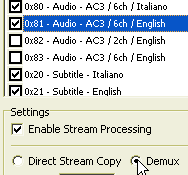
Per quanto riguarda le altre tracce (video e sottotitoli) controllate che sia invece selezionato "Direct Stream Processing":
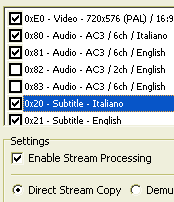
A questo punto selezionate la cartella in cui volete copiare il vostro film (se quella scelta automaticamente non vi aggrada ;-))
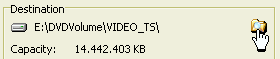
Fatto questo non vi resta che procedere alla copia (ripping). Cliccando sul relativo pulsante:
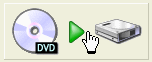
compare la seguente finestra che indica lo stato di avanzamento della copia:
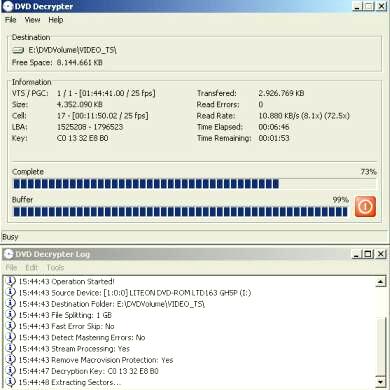
Al termine nella cartella che avevate scelto in precedenza, avrete tutti i vostri file pronti per l'uso:

Metodo File.
Assicuratevi di essere in modalità corretta, controllando che sia spuntato "File" nel menù "Mode":
Una volta inserito il DVD, il programma si presenterà più o meno come segue; in automatico verranno selezionate le tracce video più lunghe che si suppone essere quelle del vostro film. Tutti gli altri contenuti speciali non vengono selezionati, quindi se volete copiarli dovrete selezionarli manualmente. Per aggiungere un file a quelli già selezionati, tenete premuto il tasto "Ctrl" mentre lo selezionate con il mouse.
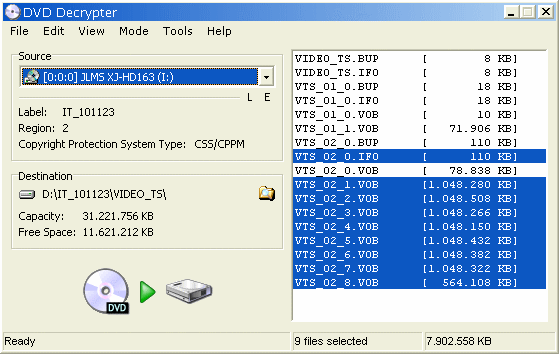
Date sempre un occhio alla finestra di log per eventuali problemi.
Procedendo nelle opzioni, cliccando sulla cartella segnata dalla manina, potrete scegliere dove salvare il vostro film.
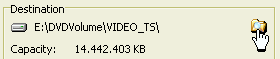
Iniziamo ora la procedura vera e propria per la copia del DVD. Se vi interessa copiare i file VOB così come si trovano sul vostro DVD, senza modificarli, ma eliminando le protezioni, semplicemente cliccate sul pulsante qui indicato
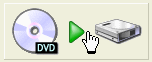
per iniziare la copia, saltate quindi tutta la sezione seguente ed andate direttamente qui. Se siete invece interessati ad una sola traccia audio e/o non volete nessun sottotitolo oppure desiderate modificare il file VOB, continuate di seguito.
N.B. A questo punto vale quanto già detto qui.
Selezionate (cliccandoci sopra) il solo file IFO corrispondente al vostro film. In particolare, in questo caso, i file del film sono i seguenti:
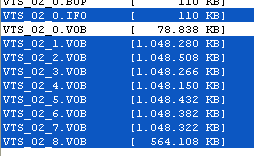
quindi il file IFO da selezionare è il VTS_02_0.IFO (vi ricordo che i file .IFO contengono menu e altre informazioni sul video e l'audio). Cliccate con il pulsante destro del mouse su questo file e comparirà il seguente menù (fate attenzione che sia selezionato il SOLO file .IFO, altrimenti il menu sarà diverso, in particolare non saranno disponibili le informazioni Video, Audio, SubPicture).
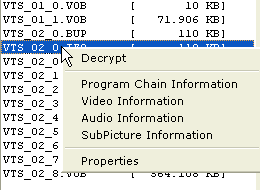
Scegliendo "Video Information" vi compariranno le informazioni sul formato Video del Film:
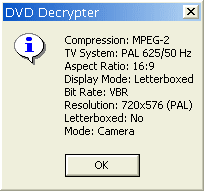
Ok, ma niente di estremamente interessante. Quello che invece può interessarci sono le SubPicture Information:
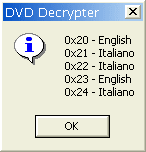
e le Audio Information (il procedimento che qui spiegherò per l'audio, può essere applicato anche ai sottotitoli):
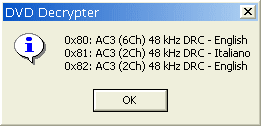
Che sono tutti quei numeri? 0x80, 0x81, 0x82 è il numero della traccia (i programmi per leggere i DVD, per default leggono la traccia 0x80 come vi dicevo prima nel caso di PowerDVD), mentre AC3 (2 o 6Ch) 48 kHz DRC è il formato audio a 2 o 6 canali (Ch). Supponiamo a noi interessi la sola traccia in italiano. La traccia risulta quindi essere la seconda, in particolare 0x81 è la traccia che ci interessa.
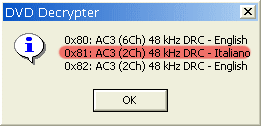
Voi dovete solo ricordarvi il numero della traccia audio che vi interessa e quindi 0x81. Torniamo ora al menù principale e scegliamo di nuovo tutti i file del nostro film (esclusi quindi tutti i contenuti speciali), cliccando su "Edit -> Select Main Movie Files".
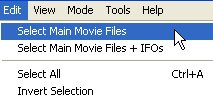
Una volta selezionati tutti i file, cliccate sopra uno qualsiasi di questi con il pulsante destro del mouse (1) e selezionate "Stream Processing" (2).
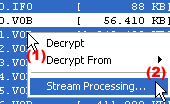
Il programma cercherà le traccie audio e video presenti:
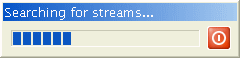
e quindi vi comparirà la sequente finestra:
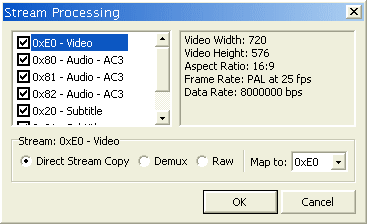
Come notate tutte le tracce sono selezionate; 0xE? sono tracce video, 0x8? quelle audio AC3 e 0x2? i sottotitoli. Selezionate solo quelle che vi interessano, spuntando le tracce che non volete includere. La nostra traccia in italiano era la 0x81, mentre 0x22 i sottotitoli in inglese. A questo punto può risultare utile "rimappare" le tracce audio ed i sottotitoli, in modo tale che il programma di lettura per file video .VOB legga l'italiano come traccia audio di default. Per far questo è necessario selezionare lo "Streams" che si desidera rimappare (nel nostro caso 0x81 - Audio - AC3)
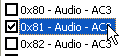
e rinumerare su "Map to:" la traccia come 0x80 (ed eventualmente i sottotitoli come0x20)
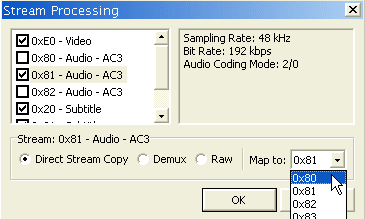
Fatto questo, potete scegliere se includere l'audio nei file .VOB ("Direct Stream Copy"), oppure estrarlo su di un altro file separato "Demux".
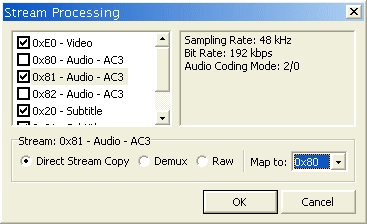
Cliccando su OK, inizia la copia del DVD sul vostro disco fisso.
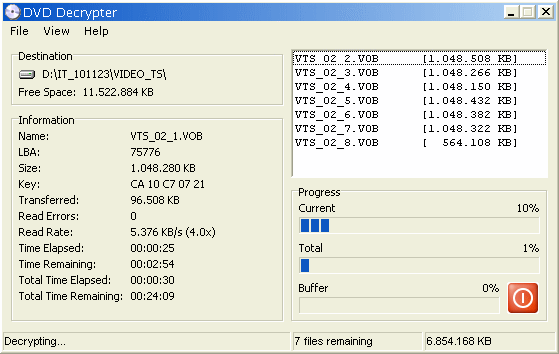
Un'occhiata alla finestra di Log:
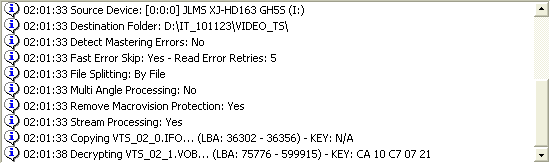
e circa una decina di minuti dopo, tutto fatto.
Metodo ISO (Read)
Questo metodo permette di
creare un'immagine "ISO" (ovvero che rispecchia un dato standard)
dell'intero DVD. Qualcuno potrebbe chiedersi quale lo scopo della
creazione di un'immagine ISO di un DVD. Lo scopo è semplice:
un'immagine ISO, è un file che contiene la copia speculare del
contenuto di un disco (CD o DVD, ma anche HardDisk etc...), e contiene
non
solo tutti i file, ma tutte le informazioni sul disco fisico vero e
proprio. Un'immagine ISO può essere utilizzata da programmi
quali
ad esempio Nero
Burning (ma lo stesso DVD Decrypter permette di scrivere immagini
ISO) ed un masterizzatore (per DVD nel caso vogliate masterizzare
un
DVD :-) per la creazione di una copia identica del supporto. Il
problema
è che spesso (per non dire sempre) i DVD film contengono
più di 4,7GB di dati (generalmente sono DVD doppio strato che
possono contenere fino a 9GB), mentre attualmente i
masterizzatori
per DVD non vanno oltre i 4,7GB. Quale l'utilità quindi di
generare un'immagine ISO di un DVD? L'utilità è che
esistono dei programmi che permettono di "montare" un'immagine ISO di
un
qualunque supporto digitale (DVD-Rom o CD-Rom che dir si voglia) come
un
disco virtuale. Per i profani il concetto può sembrare un
pò ostico... ad essere il più terra terra possibili,
diciamo che con un programmino come Daemon-Tool (che potete scaricare
liberamente al seguente indirizzo: www.daemon-tools.cc)
potete prendere l'immagine di un disco qualunque che avete creato sul
vostro disco fisso ed usarla come se fosse un vero e proprio CD o DVD
inserito in un lettore CD o DVD virtuale, fittizio, che ovviamente non
possedete (ma di cui, in esplora risorse vedrete la lettera). Nel caso
quindi abbiate dischi fissi molto capienti, potreste crearvi le
immagini
ISO dei vostri film preferiti e poi guardare i film direttamente dal
PC,
con contenuti speciali, menu e capitoli senza bisogno di riutilizzare
il
delicato supporto DVD (paradossalmente sembra che più ci teniate
ad un DVD, più questo è soggetto a cadute, strisci o
danni
vari ;-). Per maggiori dettagli sull'utilizzo di Daemon's Tools, vi rimando a questo
articolo.Selezionate dunque la modalità ISO Read:
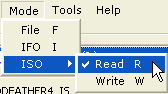
Ecco come si presenta la finestra principale. Notate sulla sezione di destra, accanto a "Size", le dimensioni in bytes che avrà l'immagine del vostro DVD. Assicuratevi di avere spazio libero a sufficienza, controllando nella sezione "Destination" il valore accanto a "Free Space" (a titolo informativo, vi ricordo che per ottenere la diemensione in Mbyte, dovete dividere il valore in bytes per 1024x1024 = 1048576, ovvero in questo caso: 7660226560 / 1048576 = 7305 MB ovvero (dividendo 7305 per 1024) circa 7,1 GB). Infine scegliete la cartella in cui salvare il vostro file ISO, nel caso quella di default non vi aggradi, cliccando nell'iconcina sempre nella sezione "Destination":
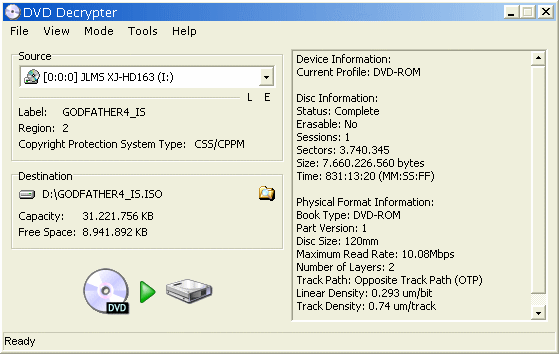
Prima di procedere alla copia, in "Tools -> Settings -> ISO Mode" controllate che siano abilitate tutte le opzioni di rimozione delle protezioni anticopia, e che l'opzione "File Splitting" sia settata su "None", onde preveniere che l'immagine venga suddivisa in più parti.
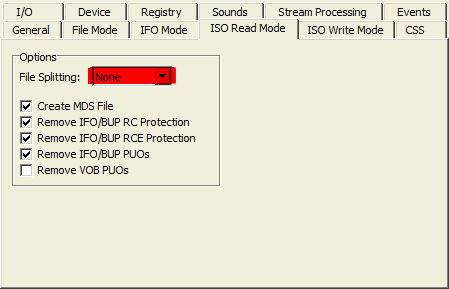
Un'immagine spezzata in più parti, infatti non viene correttamente montata da alcuni software ed il film risulterebbe non utilizzabile nè tantomeno guardabile. Purtroppo chi non ha un sistema operativo NT, 2000 od XP con filesystem NTFS, sarà limitato ad un massimo di 4GB (limite del filesystem FAT32) e non potrà quindi utilizzare questo metodo per vedere con comodo i DVD direttamente dal proprio disco fisso, ma dovrà orientarsi verso l'alternativa IFO o File Mode. Cliccate su "OK" e procedete quindi alla copia:
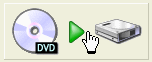
Un'occhiata ai progressi nel file di Log:
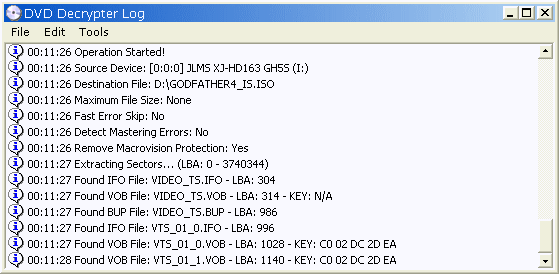
Terminata la procedura di copia (circa 10-15 minuti a seconda della velocità del vostro lettore e del disco fisso), per visualizzare il DVD dal disco fisso non rimane che utilizzare Daemon Tools e "montare" l'immagine appena creata (nel nostro caso il file GODFATHER4_IS.ISO). Qui sotto è mostrato il menù di Daemon Tools:
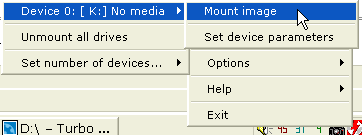
Potrete quindi accedere al vostro DVD direttamente da esplora risorse (od ad esempio con PowerDVD o WinDVD) entrando nella lettera assegnata all'unità virtuale di Daemon's Tools (per tutti i dettagli sul suo utilizzo, fate riferimento a questo articolo).
Masterizzare con
DVD Decrypter
E' possibile usare DVD Decrypter anche per masterizzare su DVD e su CD
immagini ISO precedentemente create. Si tratta della modalità ISO Write: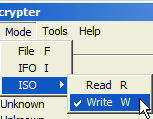
Questa la finestra del programma nella modalità ISO Write; nella scheda di destra, una volta inserito un CD od un DVD all'interno del masterizzatore selezionato (in questo caso si tratta di un DVD-RW) vengono visualizzate alcune informazioni relative al supporto inserito:
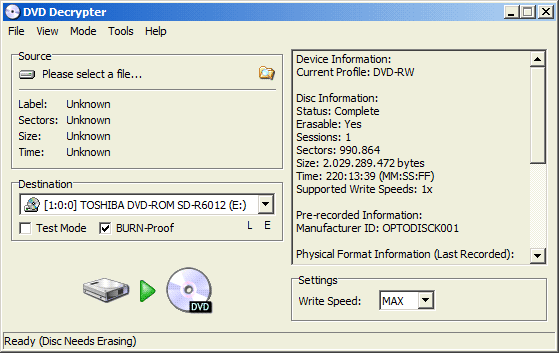
Il dettaglio delle informazioni sul supporto inserito (un DVD-RW contenente circa 2GB di files):
| Device Information: Current Profile: DVD-RW Disc Information: Status: Complete Erasable: Yes Sessions: 1 Sectors: 990.864 Size: 2.029.289.472 bytes Time: 220:13:39 (MM:SS:FF) Supported Write Speeds: 1x Pre-recorded Information: Manufacturer ID: OPTODISCK001 Physical Format Information (Last Recorded): Book Type: DVD-RW Part Version: 2 Disc Size: 120mm Maximum Read Rate: 10.08Mbps Number of Layers: 1 Track Path: Parallel Track Path (PTP) Linear Density: 0.267 um/bit Track Density: 0.74 um/track Format Capacity: Sectors: 2.297.888 Size: 4.706.074.624 bytes Time: 510:40:38 (MM:SS:FF) |
Tra le atre cose assicuratevi sia selezionata l'opzione di protezione per lo svuotamento del buffer di scrittura (cosidetta BURN-Proof):

Se avede dei dubbi sulla compatibilità del programma con il vostro masterizzatore, per la prima copia utilizzate un riscrivibile oppure la modalià test (Test Mode) onde evitare di bruciare un supporto. Il programma consente di masterizzare sia su supporto DVD che su CD. E' possibile ad esempio masterizzare l'immagine di un CD precedentemente creata (la procedura per i DVD è la medesima). Vediamo ad esempio come masterizzare un'immagine ISO creata con BurnAtOnce in un CD-RW. Inserito il disco CD-RW, verranno visualizzate alcune informazioni:
| Device Information: Current Profile: CD-RW Disc Information: Status: Incomplete Erasable: Yes Sessions: 4 Sectors: 66.887 Size: 136.984.576 bytes Time: 14:53:62 (MM:SS:FF) |
Si tratta di un disco non vuoto, quindi sarà prima necessario cancellarne il contenuto (tramite il menù che compare cliccando con il tasto destro del mouse sul nome del masterizzatore):
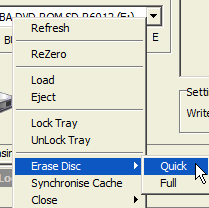
Un'occhiata alla finestra di Log al terminde della procedura di cancellazione:
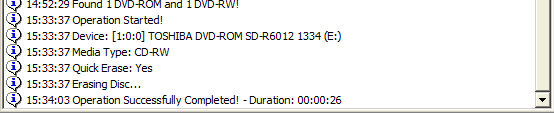
Anche le informazioni sul supporto inserito vengono aggiornate:
| Device Information: Current Profile: CD-RW Disc Information: Status: Empty Erasable: Yes Free Sectors: 359.847 Free Space: 736.966.656 bytes Free Time: 79:59:72 (MM:SS:FF) |
A questo punto è possibile selezionare il file di immagine, cliccando sulla cartella indicata dal cursore nella seguente immagine:

Sono supportati diversi formati:
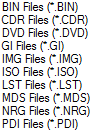
cosa che garantisce una buona compatibilità con altri programmi di masterizzazione. Caricata l'immagine, il programma ne mostrerà alcuni dettagli salienti:
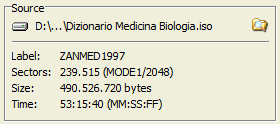
Scegliete la velocità di masterizzazione adeguata (a meno che non abbiate problemi consiglio di lasciare MAX):
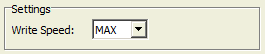
e procedere con la masterizzazione cliccando sul relativo pulsante:
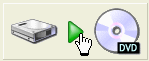
La procedura è sostanzialmente identica nel caso dell'immagine di un DVD. L'esempio seguente fa riferimento all'immagine ISO di un DVD creata con ImgTool al termine della compressione del film con DVD Shrink (vedi qui per maggiori dettagli). Si tratta al solito di aprire il file di immagine:

selezionare l'immagine (ISO in questo caso) che si desidera masterizzare:
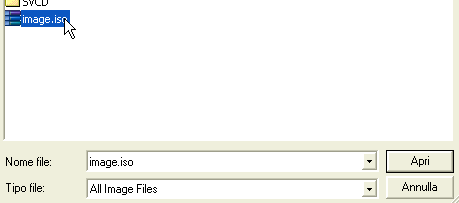
controllare la correttezza delle informazioni mostrate nella scheda "Source":
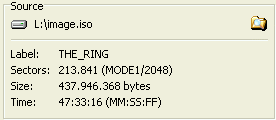
controllare la velocità di scrittura
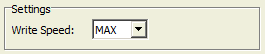
che generalmente potete lasciare su "MAX".
 Se per
qualche strana ragione il vostro lettore DVD da tavolo dovesse
presentare problemi quali difficoltà di lettura o simili,
provate a masterizzare ad una velocità inferiore od
eventualmente a cambiare la marca del vostro supporto vergine DVD+/-R;
senza voler fare pubblicità a questo od a quel produttore, per
esperienza posso dirvi che i DVD-R prodotti da Sony dovrebbero
garantirvi un'ottima compatibilità con molti lettori DVD da
tavolo. Per quanto riguarda la compatibilità, i DVD-R rimangono
attualmente i più "leggibili", seguiti a pari merito dai DVD+R e
DVD+RW, per finire con i DVD-RW.
Se per
qualche strana ragione il vostro lettore DVD da tavolo dovesse
presentare problemi quali difficoltà di lettura o simili,
provate a masterizzare ad una velocità inferiore od
eventualmente a cambiare la marca del vostro supporto vergine DVD+/-R;
senza voler fare pubblicità a questo od a quel produttore, per
esperienza posso dirvi che i DVD-R prodotti da Sony dovrebbero
garantirvi un'ottima compatibilità con molti lettori DVD da
tavolo. Per quanto riguarda la compatibilità, i DVD-R rimangono
attualmente i più "leggibili", seguiti a pari merito dai DVD+R e
DVD+RW, per finire con i DVD-RW. Potete quindi procedere con la masterizzazione:
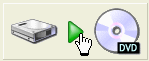
La finestra seguente si apre dopo aver cliccato sul pulsante che avvia la masterizzazione (mostrato qui sopra) nel caso di un CD-R:
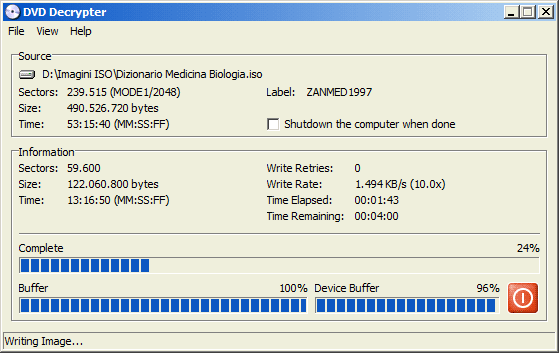
Oltre a controllare l'andamento della procedura di masterizzazione, qui potete anche selezionare l'autospegnimento del PC al termine della procedura, opzione che può risultare comoda in caso di masterizzatori DVD non troppo veloci (1x o 2x):

APPENDICE A
Estrarre e dividere le tracce audio da un DVD musicale
Alcune funzioni di DVD Decrypter potrebbero in un primo momento
sembrare superflue, ma in realtà non è così.
Pensiamo ad esempio alla possibilità di dividere i file estratti
o copiati che dir si voglia sul disco fisso, in base ai singoli
capitoli. Nel caso di un comune film l'utilità di tale opzione
non salta subito all'occhio, ma pensiamo invece al DVD musicale o di un
concerto. Generalmente i singoli capitoli coincidono con i singoli
brani musicali! Ecco quindi che dividendo i file estratti in base ai
singoli capitoli sarà possibile per esempio estrarre le singole
canzoni e convertire poi i singoli brani in formato audio CD (vedi questa guida per come fare)
senza dover procedere poi in un secondo momento, manualmente, alla
divisione dei brani. Lo svantaggio è che, a meno di disporre di
un programma di conversione per così dire batch (ovvero
automatizzato), sarà
necessario ripetere la procedura di conversione audio per ogni file (e
vi saranno tanti file quanti sono i capitoli del DVD).
Vediamo in dettaglio quanto appena detto.Il metodo di estrazione che da utilizzare è la modalità IFO. Andrete quindi a selezionare nelle opzioni IFO Mode (Tools -> Settings... -> IFO Mode) la scelta di dividere il file in base ai singoli capitoli (File Splitting: By Chapter) come mostrato qui sotto:
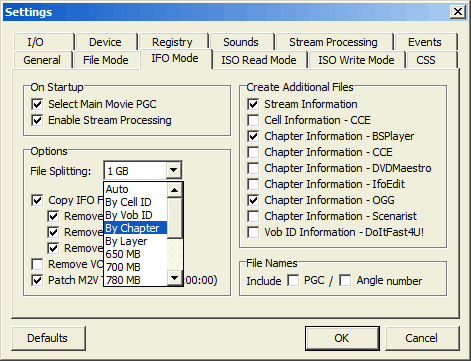
Fatto questo, tornati al menù principale, selezionate la modalità di estrazione IFO:

Al solito, inserito il DVD nel lettore, comparirà la finestra seguente, con selezionato il film principale:
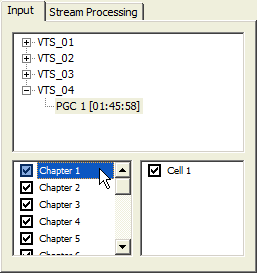
A questo punto, facendo eventualmente riferimento alla custodia del DVD, sarà possibile selezionare i capitoli che interessano, oppure lasciarli semplicemente selezionati tutti. Dato che si è supposto di voler estrarre solo l'audio, nella scheda Stream Processing, attivata l'opzione "Enable Stream Processing", risulterà selezionata la sola traccia audio principale (o semplicemente quella che si desidera estrarre). E' necessario ricordarsi di selezionare anche l'opzione "Demux":
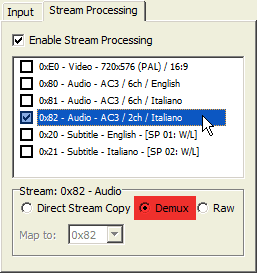
Fatto questo, scelta eventualmente una cartella di destinazione diversa da quella di default, non rimane che procedere con la copia dei file:
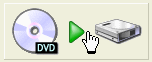
Un'occhiata alla finestra di log conferma che i files estratti saranno divisi per capitoli:
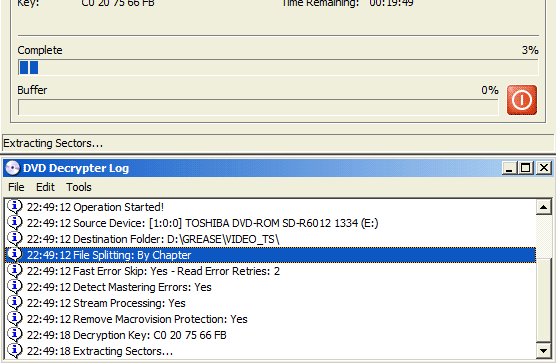
Al termine, nella cartella di estrazione troverete un numero di file audio AC3 corrispondente al numero dei capitoli del DVD.
Ora
non vi resta che usare il vostro lettore di DVD preferito e
guardare il film che avete appena decriptato, oppure sarà
possibile usare un
programma di compressione video (e perchè no, audio) e
convertire il tutto in altri formati, quali Mpeg4 (Xvid o DivX)
o
SVCD.