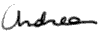HeadAC3: per convertire l'audio di un DVD
Introduzione
Installazione
Iniziamo
Aprire un file audio
I formati audio supportati e le loro caratteristiche
Impostazioni
Convertire
in due passaggi
Normalizzazione
Selezione di un range del file audio
Il Resampling della frequanza di campionamento
Booster audio
Priorità del processo
Options: Channel
ConfigurationNormalizzazione
Selezione di un range del file audio
Il Resampling della frequanza di campionamento
Booster audio
Priorità del processo
Il formato di uscita
Iniziare la conversione
 HeadAC3:
per convertire l'audio di un DVD
HeadAC3:
per convertire l'audio di un DVD
Introduzione
Talvolta potreste aver bisogno di convertire l'audio AC3 di un DVD in altri formati. Ad esempio, se avete il video in DVD del concerto del vostro gruppo preferito, potreste decidere di farne una versione audio da ascoltare in auto. Oppure ancora mettiamo che vogliate convertire un vostro DVD in SVCD. Potreste chiedervi (forse non saranno proprio le parole esatte...): "come cavolo faccio a convertire l'audio da AC3 a 5.1 canali e a 48000 Hz ad un formato che il mio lettore CD sia in grado di digerire, ovvero Wave stereo a 2 canali a 44100 Hz?".Ok, come prima cosa dovrete estrarre l'audio dal DVD e per far questo basta "demuxare" la traccia audio che vi interessa usando DVD Decrypter nella modalità IFO, ricordandovi anche di deselezionare tutte le altre tracce che non vi interessano compresa la traccia video, eventuali sottotitoli e le altre tracce audio che non volete. Una volta che avrete la vostra bella traccia audio sul disco fisso, basta usare un'ottimo programmino gratuito dal nome un po' complicato: HeadAC3he (che si legge come "headache" che possiamo tradurre come "mal di testa"... nome piuttosto curioso) per convertire l'audio nel formato che desiderate.
Installazione
E' un programma di piccole dimensioni e potete scaricarne l'ultima versione sul sito internet dell'autore: http://darkav.de.vu/ cliccando su "Download". E' necessario un commento per quel che riguarda l'installazione. Il programma non ha una procedura di installazione automatica (cioè non è autoinstallante), ma dovete scaricare tutti i file che vi servono ed estrarli in una qualsiasi cartella (tutti i file devono essere estratti nella stessa cartella). I file sono in formato compresso .rar, e per scompattarli vi consiglio 7-Zip, programma gratuito e piuttotsto leggero (1MB circa) che potete scaricare a questo indirizzo: http://www.7-zip.org (oppure potete usare Winrar se già lo avete, ma quest'ultimo è a pagamento ed in versione shareware). I files che dovrete scaricare sono i seguenti:| File comuni a tutti i modelli di processore (dove ho indicato tra parentesi il nome del file quale era al momento in cui ho scritto questa guida) |
|
| HeadAC3he (headac3he-0.23a.rar) | Il
programma vero e proprio,
ovvero il file HeadAC3.exe
che dovrete eseguire per lanciare il
programma. |
| Libmmd DLL (libmmd.rar) | Una
libreria necessaria per il
supporto alle istruzioni ottimizzate per i diversi processori (ICL) |
| Azid DLL (azid_dll-1.8.rar) | Libreria
necessaria per la
decodifica AC3 (Input .AC3) |
| Di Seguito la lista delle librerie di cui potrete
scaricare la versione ottimizzata (MMX, SSE o SSE2) più indicata
per il vostro processore. Sul sito dell'autore troverete tutti i dettagli. |
|
| MPAlib DLL | Supporto
decodifica MP3 (in tal modo è possibile aprire e convertire file MP3, Input .MP3) |
| SSRC DLL | Supporto
per il "sampling rate conversion",
ovvero la conversione tra frequenze di campionamento audio
differenti (ad esempio convertire da 48 KHz a 44.1 KHz |
| Vorbis DLL | La libreria che più ci interessa, necessaria per la codifica in Ogg Vorbis. (output .OGG) |
| Lame DLL | Offre
il supporto per la
conversione in MP3 (output .MP3) |
| MP2enc DLL | Offre il supporto per la conversione in MP2, l'audio dei VCD o SVCD per intenderci. (output .MP2) |
Vi consiglio di scaricare tutte le librerie e tutti i file presenti sul sito dell'autore, scegliendo la versione appropriata per il proprio processore.
Iniziamo
Installati (estratti) tutti i files in una cartella a vostro
piacimento, eseguite il programma headac3.exe.
Questa la
finestra iniziale che compare, ma non preoccupatevi se non ci
capite niente, in quanto ora vi spiegherò in dettaglio tutte le
opzioni: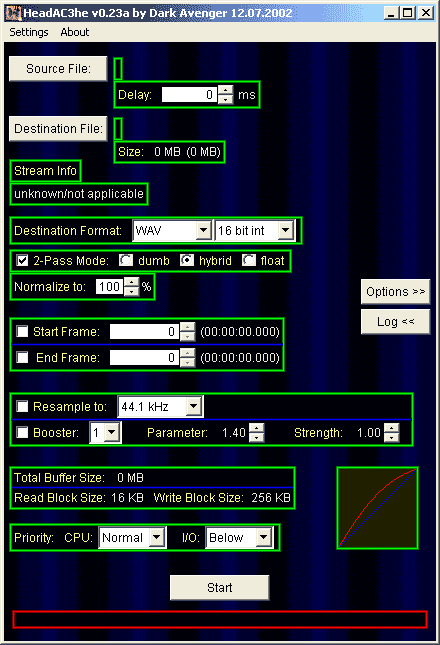
Se non è presente, aprite la finestra di "Log" cliccando sul pulsante:

Tale finestra è molto utile in quanto fornisce informazioni vitali sullo stato della conversione e sul caricamento corretto o meno di tutte le librerie installate. Questo l'aspetto della finestra quando aprite il programma; io ho installato tutte le librerie disponibili e notate infatti come siano state correttamente caricate:
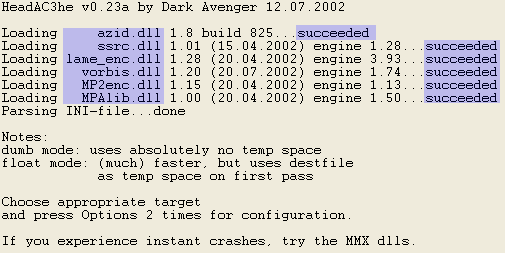
Una nota: come consiglia lo stesso autore, nel caso il programma si dovesse chiudere o dovesse creare qualche errore, provate a scaricare ed utilizzare la versione delle librerie ottimizzata MMX.
Per spiegarvi il funzionamento del programma e delle singole sezioni, vi mostrerò come convertire una traccia audio AC3 a 5.1 canali. Vi ricordo che dovrete averla precedentemente copiata sul disco fisso estraendola da un DVD ad esempio con un programma quale DVD Decrypter. Oltre al formato AC3, potete importare i formati audio mpeg: MPA, MP2 e MP3, ed il generico formato WAV. I formati di destinazione includono invece WAV, MP3, OGG VORBIS e MP2. Ma procediamo un passo alla volta.
Aprire un file audio
Per aprire un file, cliccate su "Source File":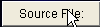
e scegliete il file AC3 che avete estratto da un DVD copiandolo sul disco fisso con DVD Decrypter:
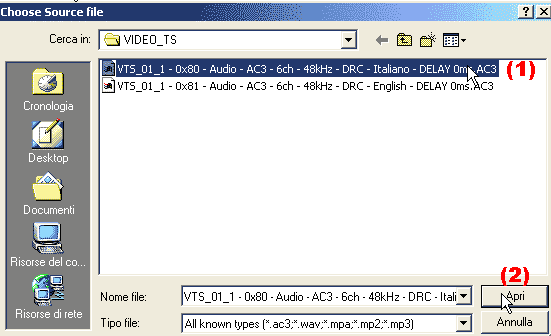
Selezionate il file (1) e cliccate quindi su "Apri" (2). Tornati alla finestra principale, troverete il nome del file accanto a "Source File" ed a "Destination File":
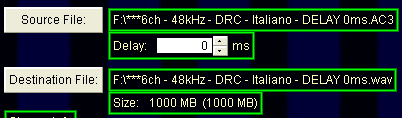
La cartella di destinazione per default è la stessa in cui c'è il file originale. Se desiderate cambiarla, perchè ad esempio in quel disco avete poco spazio libero, dovrete specificare manualmente una cartella ed un nome cliccando su "Destination File".
Potete leggere alcune informazioni riguardo al file caricato:
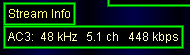
Si tratta ovviamente del formato standard per i DVD: audio compresso AC3 a 448 kilo bit per secondo (kbps) ed ad una frequenza di campionamento di 48000 Hz (48 kHz).
E' necessario ora scegliere il formato di destinazione. Sostanzialmente è possibile convertire l'audio in 4 formati: WAVE (formato Microsoft audio PCM non compresso), MP3, Ogg Vorbis e MP2 (audio Mpeg Layer 2, l'audio dei SVCD per intenderci). Ora, la scelta del formato dipende da voi ovviamente. Ma forse potreste trovare utile questa tabella:
I formati audio supportati e le loro caratteristiche |
|
| Formato
Audio |
Caratteristiche |
| WAV (Wave) |
Potreste
scegliere questo formato nel caso vogliate ad esempio ascoltare la
vostra traccia su di un lettore CD Audio (in tal caso dovrete anche
ricampionare il tutto a 44100 Hz). Tale formato può anche essere
indicato se si desidera editare l'audio con qualche altro programma
(es. Audacity).
Supporta l'audio
multicanale, anche se praticamente risulta di ben poca
utilità. E' un formato non compresso, il cui bitrate dipende
dalla frequenza di campionamento (48 kHz piuttosto che 44.1 kHz o 22.05
kHz) e dalla precisione (interi 16 bit piuttosto che floating point a
32 bit). |
| Mp3 (Mpeg Layer 3) |
Il
classico e ben noto formato audio MP3, non credo siano necessari
ulteriori commenti. Sono supportati solo
2 canali (stereo) ed è possibile regolare l'entità
della compressione ovvero il bitrate. |
| Ogg
Vorbis |
Un
altro formato audio compresso che rivaleggia con l'mp3 e che
probabilmente lo supera a parità di bitrate. Supporta il multicanale, fino a 6
canali senza nessun problema, ma al momento il supporto è
piuttosto sperimentale e non vi è una vera e propria codifica
multicanale come per l'audio AC3 o AAC; in pratica si ottengono 6
canali indipendenti (il file risulta in questo caso di notevoli
dimensioni). Anche qui è possibile regolare l'entità
della compressione. |
| MP2 (Mpeg Layer 2) |
Il formato audio dei video Mpeg. Potreste utilizzarlo se desiderate creare un Video CD (VCD o SVCD). Supportati solo 2 canali (stereo). Anche qui è possibile regolare l'entità della compressione. |
Alcuni di questi formati supportano il multicanale, altri invece si limitano alla possibilità di un suono stereo, altri ancora, sebbene consentano il multicanale, questo non viene utilizzato in nessuna applicazione (esempio il WAVE multicanale).
A seconda del tipo di formato che scegliete, avrete alcune opzioni aggiuntive (una seconda scheda "Options" per la precisione per i formati compressi). Tralasciamo per un attimo la scelta del formato di compressione ed andiamo ad analizzare le caratteristiche comuni a tutti i differenti formati.
Impostazioni
Convertire in due passaggi
Selezionando l'opzione 2-Pass Mode:
effettuerete la conversione in due passaggi. Tale procedura è decisamente consigliata dato che vi consentirà di ottenere il risultato di miglior qualità. Tale opzione è infatti selezionata di default e consiglio di utilizzarla. Allungherete i tempi di codifica in favore della qualità. Vi sono tre alternative o metodi: differiscono semplicemente per la velocità e non per la qualità di codifica. Il metodo "float" viene creato sul disco fisso un file temporaneo che può tranquillamente superare i 2 GB e che consente di velocizzare i tempi leggermente (ma non aspettatevi niente di clamoroso) rispetto al metodo "dumb". Inutile dire che se avete problemi di spazio sul disco dovrete utilizzare la modalità dumb. Come potete notare, la modalità float, a fronte di una dimensione finale del file di 75MB, richiede per la conversione un file temporaneo di 2300MB:
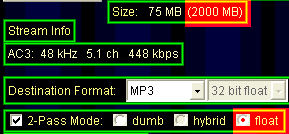
mentre con il metodo dumb non verrà utilizzato un file temporaneo:
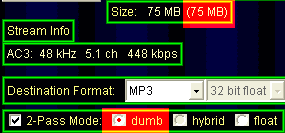
Normalizzazione
La normalizzazione dell'audio:
equivale ad amplificare o ridurre il volume dell'audio. Normalizzare al 100% in sostanza equivale ad amplificare l'audio al massimo senza entrare nella soglia della distorsione. Se il 100% equivale alla massima amplificazione senza distorsione, valori inferiori è ovvio che tendono ad abbassare il livello sonoro, in pratica un 50% riduce il livello sonoro alla metà del livello massimo senza distorsione. In genere potete lasciare 100% od abbassare leggermente fino ad un 95%. La normalizzazione funziona decisamente meglio con il metodo a due passaggi; nel primo passaggio tutto il file audio verrà analizzato ed una volta individuata la soglia massima di volume, tale valore sarà utilizzato per il calcolo del massimo valore di normalizzazione che non introduca distorsioni. A dire il vero non ho la più pallida idea se venga effettuata la normalizzazione anche con il metodo ad un solo passaggio... ma non me ne preoccuperei se fossi in voi, dato che userete sempre la modalità a due passaggi ;).
Selezione di un range del file audio
Qui potete scegliere un intervallo del file audio: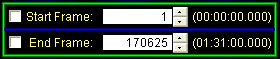
ovvero potete scegliere di convertire solo una parte del file audio. Se ad esempio si tratta della traccia audio di un concerto in DVD, nel caso conosciate i fotogrammi relativi all'inizio dei singoli brani, potreste procedere a convertire separatamente ogni pezzo onde dividere i singoli brani. Dato che comunque il programma non è pensato per l'editing audio, ma solo per la sua conversione, consiglio piuttosto di convertire tutta la traccia in formato wave ed usare un programma di audio editing, quale il già citato Audacity, per tagliare e separare i singoli brani.
Il Resampling della frequanza di campionamento
L'opzione di Resampling: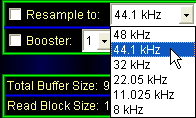
risulta invece di estrema importanza, soprattutto se state convertendo l'audio per utilizzarlo con formati che richiedono uno specifico standard. Ad esempio:
- il classico CD-Audio richiede espressamente un formato Wav Stereo 16 bit a 44100 Hz. Se state convertendo da un DVD dovrete effettuare il downsampling da 48 kHz a 44.1 kHz;
- stesso discorso dicasi per l'audio dei SVCD: deve essere ricampionato anche questo a 44100 kHz;
- l'mp3 ed il Vorbis invece non hanno queste limitazioni ed il resampling (soprattutto il downsampling ovvero l'abbassamento delle frequenze di campionatura) non è mai consigliato, dato che comporta una perdita di qualità.

Ripeto, se non siete strettamente obbligati ad utilizzarlo per motivi di compatibilità con un determinato standard, non effettuate mai il downsampling ovvero l'abbassamento della frequanza di campionatura, quanto piuttosto mantenete quella originale.
Booster audio
Procediamo con la sezione successiva:
Qui potete scegliere se amplificare l'audio in maniera "selettiva", ovvero in funzione delle frequenze. Ad esempio, notoriamente, l'audio del DVD presenta in genere un parlato piuttosto basso, a fronte di esplosioni e suoni bassi piuttosto marcati. Se un semplice dinamic range compression (il parametro DRC nella scheda "Options, Channel Configuration") non sembra bastare, potreste decidere di amplificare la banda delle frequenze intermedie. Per fare questo dovete attivare l'opzione "Booster", segnando la relativa casellina:

Lasciando invariati Parameter (1.40) e Strenght (1.00) potete scegliere quattro curve preimpostate andando a cambiare il numero a destra di "Booster":
 |
 |
 |
 |
| Booster 1 |
Booster 2 | Booster 3 | Booster 4 |
Una piccola spiegazione su come leggere i grafici delle curve: la linea retta di colore blu indica il suono originale, mentre la curva rossa indica la curva dei valori amplificati; potete chiarirvi le idee guardando il seguente grafico:
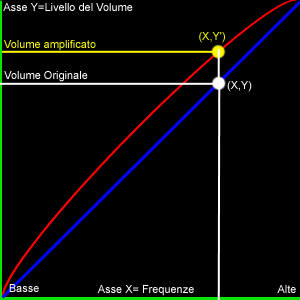
Dai grafici di sopra, si capisce ad esempio "Booster 1" amplifica soprattutto le medie e le alte frequenze, mentre ad esempio "Booster 3" amplifica maggiormente le medie frequenze. "Parameter" e "Strenght" regolano invece l'ampiezza della curva rossa, indipendentemente dalla forma. Quale sia meglio, dipende da molti fattori, in primis dal vostro impianto audio e dalle vostre preferenze. In genere comunque posso consigliarvi di non esagerare con l'amplificazione. Per quel che mi riguarda ho ottenuto discreti risultati con la curva "Booster 1" impostando "Parameter = 1.00" e "Strength = 1.00":

Priorità del processo
Potete impostare la priorità per l'utilizzo della CPU e del disco fisso da assegnare al processo di conversione dell'audio; questo è utile soprattutto nel caso desideriate effettuare altre operazioni al computer mentre attendete il termine della conversione audio. Per lasciare spazio anche agli altri programmi, impostate le priorità su valori molto bassi, quali "Below" o meglio ancora "Lowest". Impiegherete un pò più tempo per convertire il video, ma potrete continuare a lavorare a qualcos'altro nel frattempo.
Options: Channel Configuration
Analizziamo ora la scheda "Channel Configuration" che compare cliccando una sola volta sul pulsante "Options":
Tale scheda è comune a tutti e quattro i formati audio di conversione supportati (ed è anche l'unica nel caso del formato non compresso WAV; per gli altri formati MP2, MP3 e Vorbis, cliccando nuovamente su "Options" potrete regolare i parametri per la compressione... lo vedremo più avanti in dettaglio). Cliccando una sola volta su "Options", compare dunque la seguente finestra:
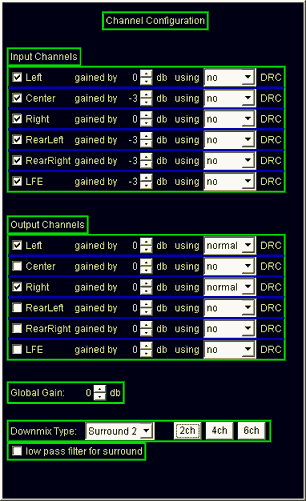
Dovrebbe essere tutto piuttosto intuitivo.
In alto avete la lista dei canali presenti nel file audio che avete aperto: il programma ne supporta un massimo di sei. Ovviamente se aprite una traccia audio stereo risulteranno selezionate le sole caselle dei canali destro e sinistro (right e left). Nel caso di un audio AC3 a 6 canali saranno selezionate tutte le tracce come mostrato qui sotto:

DRC sta per Dinamic Range Compression, ovvero può essere utilizzato per ridurre la dinamica del suono, molto utile nel caso non si disponga di un impianto HomeTheater di elevata qualità (tutti i lettori DVD software e hardware effettuano essenzialmente tale operazione quando il segnale non viene inviato ad un decodificatore esterno tramite l'uscita digitale). Lo scopo è sostanzialmente ridurre la differenza tra il volume dei suoni più bassi e quelli più alti, es. tipico, ridurre la differenza tra il volume del parlato e quello delle esplosioni. In genere non dovrete preoccuparvi di modificare nessun parametro e potete lasciar fare tutto in automatico. Sotto trovate la configurazione dei canali di uscita:
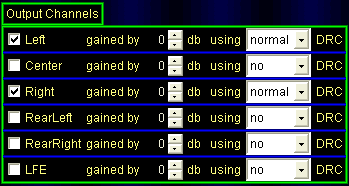
Anche qui non dovrete preoccuparvi di modificare manualmente le impostazioni. Semplicemente usando le opzioni disponibili nella casella "Downmix Type"

od utilizzando comodamente i 3 pulsanti con i quali potete scegliere il numero di canali della traccia audio di output: 2, 4 o sei canali:

verrà configurato il tutto nel migliore dei modi (vi ricordo comunque che solo il formato WAV e Vorbis supportano più di due canali). L'immagine "Output Channels" più sopra mostra come vengono configurati i canali di output impostando "Surround 2" o cliccando semplicemente su "2ch".
L'opzione "Global Gain":
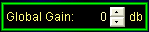
può essere utilizzata per amplificare in modo uniforme l'audio nel caso risultasse troppo basso (indipendentemente dalla frequenza e dal suo volume, tutto viene moltiplicato per un determinato fattore onde produrre il guadagno desiderato). Non vi consiglio di usare questa opzione perchè nel caso esageraste potreste introdurre delle distorsioni, sebbene queste dovrebbero essere evitare con la normalizzazione dell'audio. Effettivamente non so come tale parametro si comporti nel caso il file sia anche normalizzato... Vi ricordo comunque che un valore di 3dB corrisponde ad un raddoppio dell'intensità sonora (del volume percepito). Consiglio comunque di lasciare 0.
Procediamo ora con la scelta del formato di output.
Il formato di uscita
A questo punto non rimane altro da fare che scegliere il formato in cui volete convertire il vostro audio. iniziamo con il più semplice.
Audio WAV |
||||||||
  Potete scegliere il numero di bit e la modalità, dove int sta per interi, mentre "float" sta per floating-point, ovvero virgola mobile. Se non dovete effettuare qualche particolare editing audio sul file convertito, vi consiglio di lasciare il valore predefinito: 16 bit int. Perchè usare il formato WAV? Perchè è il formato dei CD Audio, in particolare per creare un flusso audio compatibile con lo stereo del salotto, dovrete convertire la traccia AC3 in formato WAV 16bit Stereo con una frequenza di 44100 Hz:
Per chiudere la finestra "Channel Configuration", cliccate nuovamente su Options. Non ci sono altre impostazioni di compressione, dato che si tratta di un formato non compresso ;). Potrete quindi procedere con la conversione. |
||||||||
------------------------------------------
Audio MP3
|
 Non credo che questo formato abbia necessità di grosse presentazioni. Per la conversione il programma utilizza l'algoritmo LAME "Ain't an MP3 Encoder" che oltre ad essere un codec OpenSource completamente gratuito, è forse il miglior codec MP3 presente sulla piazza. Cliccando su "Options":  nella scheda Channel Configuration con l'Mp3 sarete limitati alla sola modalità stereo a 2 canali (2Ch):  nel caso sceglieste qualcos'altro (4Ch o 6Ch), il programma vi avvertirebbe dell'errore al momento dell'avvio della conversione. Cliccate nuovamente su "Options":  compare la scheda di configurazione: 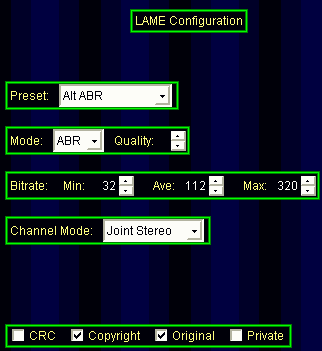 Qui potrete selezionare tutti i parametri per la configurazione. Non desidero dilungarmi troppo, tuttavia penso doveroso introdurre prima alcuni concetti. Allo scopo mi rifarò a quanto scritto sulla guida distribuita con il codec Lame stesso (http://www.mp3encoder.org). In "Mode" potete scegliere 3 modalità di codifica, vediamone le caratteristiche di ognuna (ricordate che quanto qua descritto si applica anche a tutti gli encoder che usano questi metodi di compressione):
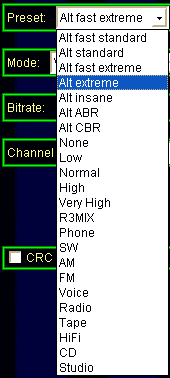 Piuttosto lunga come potete notare, ma fortunatamente si commenta bene da sola. A seconda del tipo di destinazione, sceglierete il "preset" adatto. Ad esempio, per uottenere un'ottima qualità (ma un tempo di codifica piuttosto lungo) potreste scegliere Alt extreme; per una qualità ancora superiore, la scelta andrebbe su Alt insane; sempre alta qualità ma con tempi di codifica leggermente inferiori, potreste ottenerla con Alt fast extreme. Esistono poi delle impostazioni più generiche come High, Very High etc..., oppure pensate per la trasmissione Radio, FM o AM, od ancora per la voce (Voice) etc... L'impostazione CD dovrebbe teoricamente mantenere la stessa qualità dell'originale CD Audio. Non preoccipatevi se cambiando i preset non vedrete cambiare le impostazioni della finestra. Semplicemente scegliete un preset e chiudete la finestra cliccando su "Options" nuovamente.  Potrete quindi procedere con la conversione. |
------------------------------------------
Audio Vorbis |
||||||||||||||||||||
E' un formato concorrenziale all'MP3. Si tratta inoltre di un formato OpenSource. Potete visitare la homepage del progetto per maggiori informazioni: http://www.vorbis.com/. Possibile utilizzo di questo formato ad esempio nella conversione di un film DVD in formato MPEG4 (Xvid o DivX) utilizzando i contenitori OGM o MKV (vedi anche la guida al formato OGM). Veniamo alla configurazione:  Cliccate ora su "Options" e compare la finestra Channel Configuration vista in precedenza. Dovrete scegliere quanti canali utilizzare, se 2, 4 o 6 ed eventualmente regolare anche qualche altra opzione. Nel caso scegliate audio multicanale (4ch o 6ch) è necessario un piccolo appunto. Il fatto che il formato Vorbis supporti più di 2 canali non necessariamente significa che riuscirete ad ascoltare correttamente la vostra traccia multicanale. Per poter riprodurre correttamente un flusso audio Ogg Vorbis (indipendentemente dal numero di canali) con una qualunque applicazione su Windows che utilizzi DirectShow, dovrete installare i filtri DirectShow Ogg Vorbis. Tuttavia il loro stato di sviluppo è ben lontano dall'essere compiuto e potreste aver problemi con l'utilizzo dell'audio multicanale Ogg Vorbis. Sappiate che dovrete utilizzate esattamente il numero di canali supportato dalla vostra scheda audio perchè altrimenti non sarete in grado di ascoltarli: non scegliete 4 canali se se avete una scheda audio stereo (ovvero con soli 2 canali) e allo stesso modo non scegliete l'audio a 6 canali se non avete una scheda audio 5+1. Questo perchè al momento i filtri DirectShow Ogg Vorbis non hanno un'opzione che consente il downmix. Che significa? Semplicemente che ad esempio non potrete ascoltare l'audio a quattro canali su di una scheda sonora a soli due canali: su quest'ultima è probabile che al più sentiate solo l'audio dai canali frontali, perdendo tutti gli effetti sonori dai canali posteriori (e discorso analogo per l'audio 5+1 a sei canali). In tutti i casi in cui dovete ascoltare una traccia audio ogg a più di 2 canali su di un sistema stereo (con soli 2 canali o più semplicemente con solo 2 casse), potreste provare con il filtro DirectShow per il Downmix creato da Gabriele (finalmente un italiano!! =). Dovreste trovarlo a questo indirizzo: http://www.trombettworks.com/. Io l'ho provato e sembra funzionare correttamente. Tenete infine in considerazione che raddoppiando il numero di canali da 2 a 4, raddoppia anche la dimensione del file audio (a voler essere pignoli, la dimensione è più del doppio, in quanto vengono inserite le informaioni di gestione delle tracce multiple; così se il file audio a 2 canali occupa ad esempio 80MB, la traccia a 4 canali potrebbe richiedervene sui 200... insomma, il supporto del Vorbis a più canali non è forse così maturo, anche perchè inizialmente questa era stata vista come una possibilità offerta dal formato da espandere eventualmente in futuro, piuttosto che come una priorità). Cliccate nuovamente su "Options"  La finestra cambia e compaiono le seguenti opzioni: 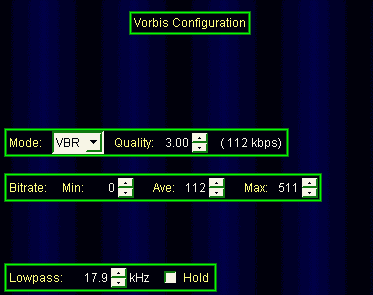 Qui potete regolare la qualità dell'audio (e quindi le dimensioni del file audio, dimensioni importanti nel caso desideriate utilizzare l'audio all'interno di un file OGM). Assicuratev anzitutto di essere nella modalità a Bitrate Variabile (Mode = VBR). Il formato Vorbis è stato progettato per essere semplice da usare, e sebbene in questa finestra possiate regolare manualmente i vari parametri, vi consiglio di usare solo e semplicemente la modalità di configurazione automatica tramite il livello "Quality":  Utilizzate le due freccine per variare il parametro "Quality". Tale valore va da un minimo di 0 (minima qualità): 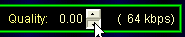 ad un massimo di 10 (massima qualità):  Ad onor del vero, il Vorbis è ottimizzato per bassi bitrate, questo significa che potreste ottenere per assurdo una qualità migliore impostando 3 o 4, piuttosto che Quality 10,0. In pratica non aspettatevi una qualità notevolmente superiore a Quality 10,0 come l'aumento notevole delle dimensioni del file audio lascerebbe pensare. Questo appunto perchè il codec è stato ottimizzato per i bassi bitrate. E' praticamente nato per competere con il formato mp3 a bitrate tra i 64 ed i 128kbps ed è proprio a bassi bitrate che è in grado di dare il meglio. Ecco quindi perchè ne fa un formato molto apprezzabile per coloro che desiderano convertire i propri DVD in DivX, soprattutto nel caso di salvataggi su di 1 solo CD. In proposito, mi sento di consigliarvi una qualità tra 3.00 e 4.00 nel caso abbiate spazio a sufficienza, mentre potreste usare un valore tra 2 e 3 se le tracce audio da inserire in un solo CD sono più di una. Nel caso di film su 2 CD, un bitrate di 5.00 o 6.00 è l'ideale. Non consiglio di spingervi oltre. Sostanzialmente un file Ogg Vorbis ad un bitrate di circa 128 kbps è praticamente equivalente ad un Mp3 a 192 kbps (mp3 codificato con il miglior algoritmo presente sulla rete: il Lame). Qui sotto potete farvi voi stessi un'idea del rapporto che c'è tra la qualità della conversione e quella che dovrebbe essere la dimensione finale del file audio:
Ricordatevi comunque che la dimensione che compare è puramente indicativa, in quanto in modalità a bitrate variabile, la comprimibilità del flusso audio, è predicibile solo a grandi linee e potrebbe essere superiore (e quindi occupare meno spazio) ma anche inferiore (ed occupare invece più spazio). A titolo di esempio:
A questo punto potete chiudere la finestra delle opzioni, cliccando nuovamente sul solito bottone "Options".  Potrete quindi procedere con la conversione. |
------------------------------------------
Audio MP2
|
L'ultima formato di conversione che resta da vedere è l'MP2 (Mpeg-1 Layer 2).  Tale formato viene oggi sostanzialmente relegato ai SVCD per questioni di compatibilità con lo standard, dato che il più nuovo Mpeg-1 Layer 3 o Mp3 è in grado di fornire prestazioni superiori a parità di bitrate impiegato. Potreste quindi decidere di utilizzarlo per la creazione di SVCD, anche se ritengo allo scopo preferibile convertire l'audio nel formato WAV e utilizzare il software per la creazione dei SVCD per la conversione dell'audio nel caso ne sia provvisto. Vediamo comunque le possibilità di configurazione. Cliccando su "Options":  nella scheda Channel Configuration come per il suo successore Mp3 sarete limitati alla sola modalità stereo a 2 canali (2Ch):  nel caso sceglieste qualcos'altro (4Ch o 6Ch), il programma vi avvertirebbe dell'errore al momento dell'avvio della conversione. Cliccate nuovamente su "Options":  compare la scheda di configurazione:  Per quel che riguarda le impostazioni "Mode" e "Channel Mode", rimane valido quanto detto per il formato MP3. Selezionando VBR potrete regolare la precisione della conversione variando il parametro "Quality"dove come per l'mp3, 0 indica la miglior qualità (più lento). Il bitrate minimo è 32kbps, nel qual caso la traccia viene convertita a mono (1 solo canale), mentre il massimo impostabile è 320. Consiglio quindi di lasciare invariati gli altri parametri. A questo punto potete chiudere la finestra delle opzioni, cliccando nuovamente sul solito bottone "Options".  Potrete quindi procedere con la conversione. |
Iniziare la conversione
Quando avrete regolato tutti i parametri, potrete procedere alla conversione. Per far ciò cliccate su "Start":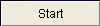
Uno sguardo alla finestra di Log per assicurarvi che tutto stia procedendo correttamente:
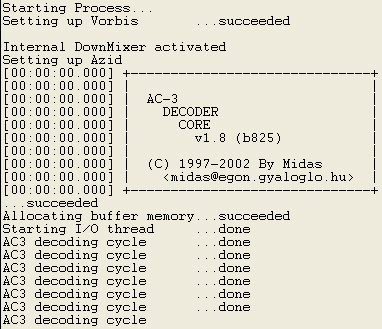
e qui all'inizio del secondo passaggio nel caso di audio Vorbis:
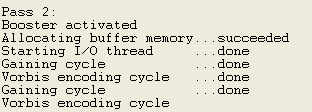
Potete tenere d'occhio lo stato della convesione guardando la barra di progressione:

ed infine:
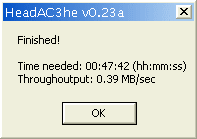
avrete il vostro file convertito nel formato desiderato.
E
questo è tutto.
Come
sempre, commenti, info, suggerimenti, insulti (spero nessuno) e
domande, sono ben
accetti.