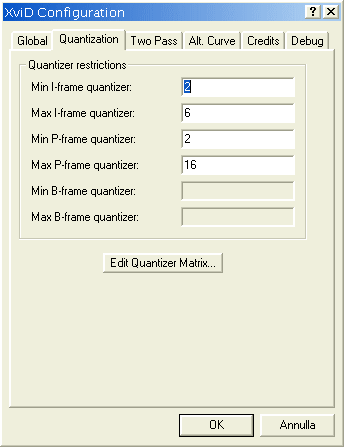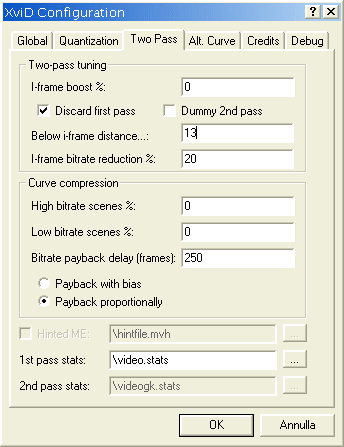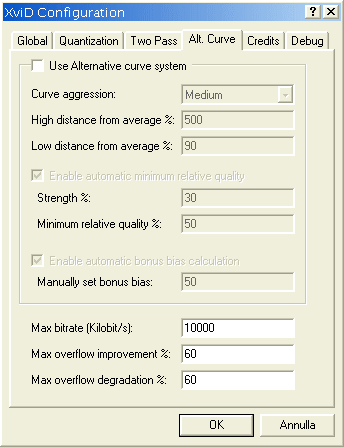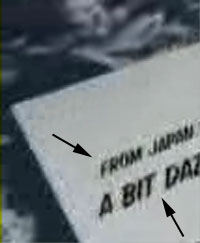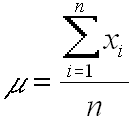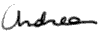La
compressione Mpeg4 e
la configurazione del codec Xvid
(l'evoluzione dell'originale progetto divX nel mondo OpenSource)
(Versione 3)
Questa pagina
è stata pubblicata da Andrea
Panisson su http://digilander.libero.it/andypanix. Ultimo
aggiornamento: 13/07/2003.
(Rimuovi "NOSPM_" dall'indirizzo email per contattarmi)
Per stampare correttamente questa guida vi consiglio l'utilizzo dell'ultima versione di Mozilla
P.S. dato che fino a prova contraria sono anch'io un essere umano, come tale non sono immune agli errori, quindi se dovessi aver commesso qualche imprecisione o scritto qualche "castroneria", vi sarei immensamente grato per tutte le eventuali segnalazioni nonché per tutti i suggerimenti, che in bene od in male saranno comunque bene accetti ;-)
(Rimuovi "NOSPM_" dall'indirizzo email per contattarmi)
| N.B. guida basata sulla
versione del codec Koepi's Xvid del 24/06/03 (nel caso abbiate problemi a reperire sul sito dell'autore la versione indicata qui sopra, ne ho messo a disposizione una copia in locale a questo indirizzo) |
Per stampare correttamente questa guida vi consiglio l'utilizzo dell'ultima versione di Mozilla
P.S. dato che fino a prova contraria sono anch'io un essere umano, come tale non sono immune agli errori, quindi se dovessi aver commesso qualche imprecisione o scritto qualche "castroneria", vi sarei immensamente grato per tutte le eventuali segnalazioni nonché per tutti i suggerimenti, che in bene od in male saranno comunque bene accetti ;-)
INDICE
Introduzione
PARTE I - un po' di teoria
PARTE II - Alcune cose di cui tener conto
- La scelta del metodo di compressione
- Questioni di spazio
- Quali dimensioni per il video?
- Il rapporto bit / pixel
- Metodi per prevedere la comprimibilità di un video: Test di comprimibilità, creazione del video durante il primo passaggio o analisi del file stats
PARTE III - La configurazione del codec Xvid
Encoding Options
- Modalità ad un solo passaggio: 1 Pass - CBR, 1 Pass - quality, 1 Pass - quantizer
- Modalità a due passaggi: 2 Pass - 1st pass, 2 Pass - 2nd pass Internal
- Modalità Test: Null - test speed
Load Defaults
Modalità "1 Pass..." e "2 Pass - 1st pass": impostazioni per la codifica ad 1 solo passaggio ed impostazioni dei settaggi per il primo passaggio nella codifica a due passaggi
- Scheda "Global": Motion search precision, Quantization type, FourCC used, VHQ Mode, Maximum e Minimum I-frame interval, Enable lumi masking, Enable grayscale, Enable interlacing, Use croma motion, Quarterpel, Global Motion Compensation (GMC), Maximum B-frames, B-frame quantizer ratio (%), B-frame quantizer offset, B-frame threshold, Packed bitstream, DX50 B-VOP compatibility, Print debug info on each frame.
- Scheda "Quantization": Min / Max I-frame quantizer, Min / Max P-frame quantizer, Min / Max B-frame quantizer, Edit Quantizer Matrix
- Scheda "Two Pass": Discard first pass, Hinted ME, 1st pass stats.
- Scheda "Alt. (Alternative) Curve": Max bitrate (Kilobit/s), Max overflow improvement % - Max overflow degradation %
- Scheda "Credits": Credits at start of movie, Credits at end of movie, Encode credits in greyscale, Credits rate reduction (Desired % rate, I-frame quantizer / P-frame quantizer, Starting size / Ending size (kBytes)).
- Scheda "Debug": Performance optimizations, Chroma Optimizer, Use trellis R-D quantisation, Frame drop ratio, Reaction Delay Factor, Average period, Smoother
- Scheda "Global": Quantization type.
- Scheda "Quantization": Min / Max I-frame quantizer, Min / Max P-frame quantizer
- Scheda "Two Pass": Two pass tuning, I-frame boost %, Discard first pass, Dummy 2nd pass, Below i-frame distance..., I-frame bitrate reduction %, Curve compression, High / Low bitrate scenes %, Bitrate payback delay (frames), Payback with bias, Payback proportionally.
- Scheda "Alt. (Alternative) Curve": Use Alternative curve system, Curve agression, High distance from average %, Low distance from average %, Enable automatic minimum relative quality, Strenght %, Minimum relative quality %, Enable automatic bonus bias calculation, Manually set bonus bias, Max bitrate (Kilobit/s), Max overflow improvement %, Max overflow degradation %.
Appendice B - Undersize (video sottodimensionato) ed altri problemi sulle dimensioni del video
Appendice C - PNSR
Appendice D - Rate-Distortion
Appendice E - Schema dei parametri di conversione consigliati
Fonti
Introduzione
Questo articolo si prefigge un obbiettivo piuttosto impegnativo: spiegare nel modo più semplice possibile la funzione e l'utilizzo dei diversi parametri presenti nelle finestre di configurazione del codec Xvid (www.xvid.org). Che cos'è il codec Xvid? L'Xvid è al pari del Divx un codec di compressione Mpeg4, ovvero, un software che vi consente di comprimere un video in formato mpeg4 e allo stesso tempo di visualizzare i video così compressi. Per quel che riguarda la visualizzazione di un video compresso con il codec Xvid, (ma anche con il più noto DivX), vi consiglio di far riferimento alla guida al postprocessing.E' necessario premettere, per tutti coloro che sono alle prime armi, che per comprimere un qualunque video in formato Mpeg4, non è sufficiente scaricare ed installare il codec Xvid, ma è necessario anche un altro programma che faccia da "tramite" (interfaccia) tra il video stesso da comprimere ed il codec installato. Per un esempio pratico, ad esempio per la conversione da DVD, si veda la guida a Vidomi, oppure più in generale, la guida a Virtualdub.
Sottolineo nuovamente quindi che questa guida non spiega come effettivamente convertire un video in mpeg4 utilizzando il codec Xvid, ma ne illustra esclusivamente i vari parametri di configurazione disponibili e tenta di spiegare come utilizzarli. Ripeto, se si desidera un esempio pratico per l'utilizzo dell'Xvid, è necessario fare riferimento alle guide sopracitate.
Ma torniamo all'Xvid. Prima ho citato il Divx e non a caso, dato che l'Xvid nasce in pratica come alternativa OpenSource del Divx (opensource, ovvero con il codice sorgente liberamente scaricabile e modificabile). In sintesi, l'Xvid (che se non l'avevate già notato è divX scritto al contrario) è un'ottima alternativa completamente gratuita al codec Divx nella versione Pro, paragonabile a questo in termini di qualità ottenibile (ma qualcuno sostiene che la qualità sia anche superiore) ed in termini di velocità (ovviamente a parità di funzioni utilizzate).
Perché usare l'Xvid al posto del più noto e diffuso DivX?
La risposta è che l'Xvid è gratuito, il DivX Pro no, a meno di utilizzare la versione con banner pubblicitario (cosa che può infastidire non poco), mentre la versione basic del DivX non offre le stesse funzionalità della versione Pro e le sue prestazioni sono inferiori a quelle dell'Xvid. Il numero di funzioni supportate dall'Xvid sono superiori rispetto a quelle del DivX Pro; trovate una tabella aggiornata con il confronto delle caratteristiche supportate dai più diffusi codec Mpeg4 al seguente indirizzo: http://www.mplayerhq.hu/%7Emichael/codec-features.html; una rapida occhiata in "Mpeg4 Encoder features" basta per rendersi conto delle differenze tra i vari encoder, in particolare tra il DivX e l'Xvid. Ora, un numero superiore di funzioni supportate non necessariamente significa una qualità superiore nel risultato, tuttavia vi è comunque una buona probabilità che alcune funzioni possano fare la differenza... Infine, ma questa forse è più una scelta di ragione "filosofica", l'Xvid è un progetto opensource rilasciato con licenza GPL (quindi con tutte le conseguenze pratiche che questo comporta), il DivX no.
Dove scaricare il codec Xvid
In rete potete reperire diverse versioni del codec, tuttavia, per evitare brutte sorprese vi consiglio di andare quasi sul sicuro e di utilizzare la versione del codec che consiglio in questa guida (vedi qui); quel "quasi" è necessario in quanto la versione consigliata è una versione non ufficiale. Credo che sia necessaria qualche spiegazione. Esiste una sola versione ufficiale e stabile, priva di difetti od errori (bugs), basata sui codici sorgente rilasciati da xvid.org e che potete trovare sul sito di Koepi al seguente indirizzo, http://roeder.goe.net/~koepi/xvid.shtml marchiata come "stable release". Esistono poi diverse altre versioni, cosiddette "unstable" o "alpha" o "beta" (o quello che volete ma non "stable"), che contengono delle opzioni avanzate di configurazione e delle funzioni che non sono state inserite nella versione stabile, in quanto ritenute "a rischio", ovvero non prive di difetti o possibili bug. Il perché usare una di queste versioni è presto detto: alcune opzioni avanzate (esempio i B-Frames) consentono di ottenere un livello di compressione con una qualità non raggiungibile con la versione ufficiale. Il vantaggio è la possibilità di risparmiare qualche CD o qualche centinaia di MB, il rischio è quello che il nostro video presenti alcuni difetti in fase di visualizzazione, cosa che non dovrebbe (e qui il condizionale è d'obbligo) verificarsi seguendo le indicazioni di questo articolo, o peggio ancora che il video sia non utilizzabile con una versione successiva del codec (cosa che semplicemente potete risolvere inserendo la versione con cui il video è stato compresso all'interno del CD in cui avrete salvato il video). Ecco dove scaricare le versioni "non ufficiali": versione di Koepi, http://roeder.goe.net/~koepi/, versione di Nic http://nic.dnsalias.com/ ed infine la versione di Umaniac http://umaniac.leffe.dnsalias.com (sono tutte versioni tra loro leggermente differenti, in quanto contengono delle piccole modifiche al codice sorgente che i loro autori hanno preferito includere od escludere al momento della compilazione). I codici sorgenti ufficiali da compilare li trovate, invece, sulla homepage del progetto: http://www.xvid.org/;
Questa guida.
Come è strutturata questa guida? Per una buona comprensione del funzionamento dei singoli parametri, ho ritenuto indispensabile fornire anche una breve introduzione alla compressione video (in particolare alla compressione MPEG) in cui mi sono occupato nella PARTE I di questo articolo. Comunque, chi fosse semplicemente interessato alla configurazione dei parametri del codec, può tranquillamente saltare alla PARTE II o fare riferimento direttamente alle tabelle riassuntive.
Ringraziamenti
Vorrei ringraziare tutti coloro che hanno reso possibile la stesura di questa guida, mettendo a disposizione di tutti la loro conoscenza e la loro esperienza. Un ringraziamento particolare a due guru del codec Xvid, Koepi (http://roeder.goe.net/~koepi/) e Nic (http://nic.dnsalias.com/), senza i quali questo mio lavoro non avrebbe ragione d'esistere. Un doveroso ringraziamento anche a doom9 ed al suo eccezionale sforzo e contributo nel diffondere il piacere per il video digitale. Vorrei poi ringraziare tutti coloro che con i loro post sul forum di doom9 (http://forum.doom9.org/) hanno fornito informazioni ed indicazioni utili (se non indispensabili) alla creazione di questo articolo; un ringraziamento speciale a "Iago", ed alla sua guida, che mi ha fornito la prima idea su come scrivere queste pagine, nonché un doveroso grazie alla pazienza mostrata da Nic e da Koepi. Un ringraziamento particolare inoltre allo straordinario lavoro svolto da Benny nel suo sito, senza il quale non sarei mai stato in grado di capire molte delle funzioni del codec mpeg4 Xvid. Per una lista completa dei siti in cui ho cercato le informazioni per scrivere questo articolo, vi rimando comunque alle "Fonti".
Scrivere
questa
guida ha richiesto uno sforzo non indifferente da parte mia; per alcuni
parametri ho effettivamente faticato non poco per reperire anche una
seppur minima documentazione, quindi potrebbero non essere spiegati
sufficientemente bene e/o le spiegazioni potrebbero contenere qualche
errore. Nel caso vi siano imperfezioni, omissioni, errori, sviste,
clamorose gaffes etc etc etc, segnalatemele senza indugi. A farla
breve,
ogni suggerimento o consiglio è ben accetto.
 Questa guida è
basata su di una particolare versione del codec Xvid (vedi qui quale).
Nel caso non riusciate più a reperirla in rete, potete
scaricarla a questo
indirizzo.
Potrebbero essere disponibili anche versioni successive, tuttavia la
versione che viene usata in questo articolo dovrebbe essere
sufficientemente stabile da garantire un risultato di buona
qualità. Prestate attenzione inoltre che alcune versioni del
codec potrebbero contenere degli errori (bug) che possono portare ad un
pessimo risultato finale oppure avere problemi di funzionamento con il
decoder video ("Broken B-Frame...",
"...B-frame decoder Lag"
etc...). In proposito, mi preme
sottolineare nuovamente che le versioni che trovate nei siti di Nic e
di
Koepi sono generalmente versioni BETA se non indicato diversamente
(tipo
"Stable release" etc...) e quindi non è detto siano prive di
errori. Sono disponibili in linea solo per essere testate e non
lamentatevi troppo se non funzionano, al più provate a segnalare
il problema nel forum
di Doom9 (magari avete scoperto un bug...) Questa guida è
basata su di una particolare versione del codec Xvid (vedi qui quale).
Nel caso non riusciate più a reperirla in rete, potete
scaricarla a questo
indirizzo.
Potrebbero essere disponibili anche versioni successive, tuttavia la
versione che viene usata in questo articolo dovrebbe essere
sufficientemente stabile da garantire un risultato di buona
qualità. Prestate attenzione inoltre che alcune versioni del
codec potrebbero contenere degli errori (bug) che possono portare ad un
pessimo risultato finale oppure avere problemi di funzionamento con il
decoder video ("Broken B-Frame...",
"...B-frame decoder Lag"
etc...). In proposito, mi preme
sottolineare nuovamente che le versioni che trovate nei siti di Nic e
di
Koepi sono generalmente versioni BETA se non indicato diversamente
(tipo
"Stable release" etc...) e quindi non è detto siano prive di
errori. Sono disponibili in linea solo per essere testate e non
lamentatevi troppo se non funzionano, al più provate a segnalare
il problema nel forum
di Doom9 (magari avete scoperto un bug...) |
 NOTA BENE:
PostProcessing - fate
riferimento alla "Guida
introduttiva al postprocessing" per maggiori informazioni sul
postprocessing ovvero sulla decodifica e sull'applicazione di eventuali
filtri per migliorare la qualità dei video compressi con il
codec
Xvid e per la
risoluzione di eventuali problemi in fase di decodifica (ovvero durante
la visione di un film).
NOTA BENE:
PostProcessing - fate
riferimento alla "Guida
introduttiva al postprocessing" per maggiori informazioni sul
postprocessing ovvero sulla decodifica e sull'applicazione di eventuali
filtri per migliorare la qualità dei video compressi con il
codec
Xvid e per la
risoluzione di eventuali problemi in fase di decodifica (ovvero durante
la visione di un film).PARTE
I - un po' di teoria
Prima di addentrarmi nella configurazione del codec, onde evitare di
appesantire e rendere troppo dispersiva la parte della guida che ne
descrive in dettaglio le impostazione, tenterò di fornire tutte
le nozioni teoriche di base che dovrebbero consentirvi di comprendere
al
meglio il suo funzionamento.Un'introduzione alla
compressione video
Ora addentriamoci un pò di più nei meandri della
compressione video; in particolare tenterò di spiegare a grandi
linee (tanto per avere un'idea) e nel modo più semplice
possibile, come funziona l'encoder video, cosa che se non è
proprio indispensabile per fare dei buoni mpeg4, potrebbe comunque
essere molto utile. Vediamo anzitutto di dare una definizione: un un CoDec video (Co-Dec = parola composta di Coder e Decoder) è un programma (software) composto di un due parti: un enCoder il cui scopo è comprimere una sequenza di immagini (video) per archiviarla in un file ed un Decoder necessario per decomprimere la sequenza e poterla nuovamente visualizzare. A grandi linee ecco come funziona il procedimento:
In questo articolo mi occuperò solo della procedura di compressione del video, ovvero del lavoro effettuato dall'encoder; la procedura di decodifica da parte del decoder viene brevemente accennata nell'articolo sul postprocessing.
Le tecniche di compressione video (ma questo vale per gli algoritmi di compressione in generale) possono essere suddivise in due grandi categorie: le tecniche cosiddette"loseless", nei quali la compressione è un processo perfettamente reversibile che avviene senza perdita di informazione e dove video originale e video decompresso sono identici in tutti i dettagli, e le tecniche "lossy" o tecniche di compressione non reversibile, nelle quali video compresso e decompresso non sono più identici in quanto al momento della compressione sono state volutamente eliminate alcune informazioni ritenute "sacrificabili". Le tecniche "lossy" sono le più diffuse per la compressione del multimediale, ed infatti appartengono a questa categoria le codifiche MPEG (1, 2 e 4), il Divx, l'Xvid, l'mp3, il Vorbis ecc...; invece generalmente le tecniche di compressione loseless sono poco efficaci nel caso del multimediale e vengono infatti ampiamente utilizzate nella compressione dei documenti (zip, rar, etc...); un esempio di codec video di loseless è l'ottimo Huffyuv (gratuito).
Prima di procedere analizzando in dettaglio cosa avviene durante la compressione video, ovvero cosa fa effettivamente un encoder video, definiamo anzitutto il concetto di frequenze video. Come nell'audio, anche nel video si può parlare di alte e basse frequenze (video): “…nel video le basse frequenze corrispondono ai colori uniformi (un cielo sereno senza nubi, il colore di una automobile) mentre le alte frequenze corrispondono alle immagini frastagliate tipo le foglie di un albero visto da lontano, i quadrettini minuti di una giacca, o i caratteri minuti della pagina di un giornale...” (5). Detto questo, proseguiamo.
Un video è costituito da una serie di immagini che si susseguono in rapida sequenza. Quindi quando si comprime un flusso video si stanno sostanzialmente comprimendo delle immagini. E' possibile farsi un'idea su come viene trattato un flusso video, osservando la figura seguente (non preoccupatevi se compaiono termini di cui ignorate il significato, in quanto verranno illustrati in seguito):
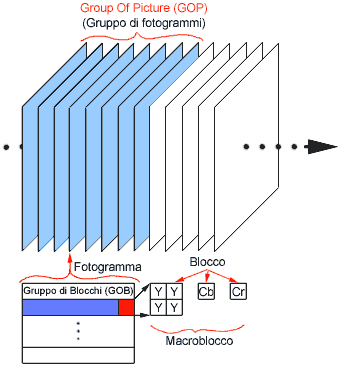
Si tratta sostanzialmente di individuare delle caratteristiche nelle immagini e nel video che possano essere sfruttate ai fini della compressione.
| Come è
possibile comprimere un video? Tecniche relative al modo di memorizzazione E' possibile comprimere un video riducendo la precisione con cui vengono memorizzate le informazioni: un esempio tipico di questo tipo di compressione, nel caso di un flusso video digitale, è il passaggio dallo spazio di colore RGB a tutta una serie di spazi di colore denominati YUV; si ha una reale perdita di informazione, che risulta tuttavia difficilmente notabile per l'inferiore sensibilità al colore dell'occhio umano. Tecniche che sfruttano alcune caratteristiche intrinseche del video stesso, in combinazione con le caratteristiche del sistema visivo umano. E' possibile comprimere un segnale video:
|
Scendiamo un pò di più nel dettaglio, ed analizziamo i singoli passaggi. La prima fase è una conversione dello spazio di colore, e già qui si ha la prima perdita totale di informazioni, in quanto si passa da 24 bit per pixel (bpp) del formato RGB ai soli 12 bpp del formato YV12; si ha in pratica un dimezzamento delle dimensioni del video, con perdita irreversibile di informazioni ma degrado qualitativo praticamente nullo (non percettibile), data la ridotta sensibilità alle variazioni di colore del sistema visivo umano.

L'encoder a questo punto decide quali fotogrammi devono essere trattati come I-Frames e quali invece saranno trattati come P o B-frames. Sugli I-Frames viene direttamente applicata la DCT (vengono compressi come vere e proprie immagini in formato JPEG), mentre sugli altri fotogrammi vengono effettuate delle procedure di "modellizzazione del moto".
| Intra-Frames (I-Frames)  |
Delta-Frames
o Inter-Frames (P e B-Frames) |
|||
Sugli I-frames non viene effettuata nessuna
modellizzazione del moto |
3) Modellizzazione
del moto: Motion Estimation e Motion Compensation, Inter-Frames
Prediction |
|||
| La
procedura è piuttosto complessa ed è difficile
sintetizzare il tutto in poche righe. Tenterò di illustrarvi
solo
i concetti di base in modo tale che vi facciate per lo meno un'idea
generale. Ripeto: le cose in realtà non sono così
semplici. In questa fase viene sfruttata la ridondanza temporale dei
fotogrammi del video, ovvero il fatto che fotogrammi adiacenti
(successivi) risultano tra loro molto simili. Per citare l'esperto ;) "se un pixel in un certo frame ha un certo
colore, lo stesso pixel o quelli vicini, nei fotogrammi successivi o
precedenti con buona probabilità avranno un colore simile"(5). In pratica ora vengono costruiti i
P-frames ed i B-frames. Come? Con due procedure: 1) Motion Estimation (ME): per ciascun macroblocco 16x16 o blocco 8x8 (a seconda della precisione sulla ricerca del moto, la ricerca viene effettuata sui macroblocchi 16x16 o sui blocchi 8x8; di seguito utilizzerò sempre il termine blocco, restando sottinteso che potrebbe anche trattarsi di un macroblocco) viene effettuata una stima del movimento; in pratica l'encoder tenta di individuare tra i fotogrammi adiacenti (nel solo fotogramma precedente per i P-Frames, nel precedente e nel successivo per i B-Frames) il blocco più simile (se non uguale). Dopodichè viene associato al blocco su cui è stata effettuata l'analisi, un vettore di moto, cioè una coppia di numeri tipo (x,y) = (-1,4) che individuano sul piano ipotetico rappresentato dal fotogramma, il vettore di spostamento, sostanzialmente una freccia che mi indica direzione, verso e entità dello spostamento del blocco passando dal fotogramma 1 al fotogramma 2. Tale vettore deve essere necessariamente associato ad ogni blocco su cui viene effettuata la ME, e viene utilizzato in fase di decodifica per ricostruire l'immagine originale. Si noti inoltre che la ricerca per il blocco di riferimento viene generalmente effettuata in un intorno limitato del blocco di partenza (area in grigio nella figura in basso) in quanto se la ricerca fosse effettuata su tutto il fotogramma, i tempi per la codifica potrebbero allungarsi in modo non accettabile; l'efficenza del metodo è assicurata dal principio della rindondanza spaziale: la probabilità di trovare un blocco simile man mano che ci si allontana dal blocco di partenza, diminuisce in modo esponenziale con l'aumentare della distanza.
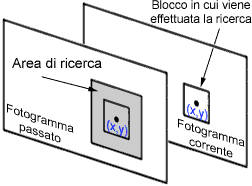 2)
Motion Compensation (MC): viene creato il blocco differenza, in
pratica viene sostituito il blocco originale su cui è stata
effettuata la ricerca, con il risultato che si ottiene sottraendo dal
blocco molto simile trovato del fotogramma 1 (reference frame) il blocco in
questione nel fotogramma 2. Se tutto ha funzionato a dovere, ovvero
l'encoder non ha commesso errori nella ricerca del blocco di
riferimento
(nel fotogramma 1), si ottiene un netto vantaggio consistente nel fatto
che il nuovo blocco "differenza" sarà costituito da un numero
decisamente inferiore di dati (nella matrice del blocco saranno
presenti
molti zeri (colore nero)). Le uniche informazioni aggiuntive da
considerare saranno quelle relative al vettore di moto (una coppia di
numeri). 2)
Motion Compensation (MC): viene creato il blocco differenza, in
pratica viene sostituito il blocco originale su cui è stata
effettuata la ricerca, con il risultato che si ottiene sottraendo dal
blocco molto simile trovato del fotogramma 1 (reference frame) il blocco in
questione nel fotogramma 2. Se tutto ha funzionato a dovere, ovvero
l'encoder non ha commesso errori nella ricerca del blocco di
riferimento
(nel fotogramma 1), si ottiene un netto vantaggio consistente nel fatto
che il nuovo blocco "differenza" sarà costituito da un numero
decisamente inferiore di dati (nella matrice del blocco saranno
presenti
molti zeri (colore nero)). Le uniche informazioni aggiuntive da
considerare saranno quelle relative al vettore di moto (una coppia di
numeri). |
||||


La parte restante della procedura di encoding è forse quella che ci può interessare di meno ai fini della comprensione del meccanismo alla base della compressione video, in quanto si tratta di tecniche atte alla memorizzazione (e compressione) delle informazioni fin qui raccolte. Si tratta di tecniche di compressione “loseless”, ovvero che avvengono senza perdita di dati. La perdita di dati, informazioni, è già avvenuta durante la quantizzazione della matrice DCT, ed è per questo che la compressione video è considerata di tipo "non loseless" ovvero con perdita di informazioni. Ne darò solo un breve cenno, rimanendo molto sul generale.


-----------------------------------------------
Motion Estimation e Compensation in pratica
Ed infine, per chiarire un pò le idee, un po di "Motion Estimation" applicata. Osservate le seguenti immagini: si tratta di una sequenza video di un'auto che si sposta da sinistra a destra. A sinistra abbiamo il fotogramma A, a destra il fotogramma successivo B: |
 |
| Fotogramma
A |
Fotogramma
B (successivo) |
Il fotogramma seguente mostra la differenza tra le due immagini, differenza calcolata pixel a pixel senza l'utilizzo di nessuna tecnica di compensazione del moto; è in bianco e nero, in quanto si tratta della sola componente della luminanza (Y).
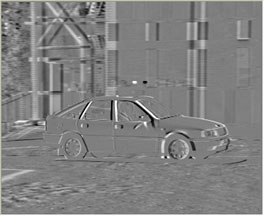 |
| L'immagine differenza tra
i due fotogrammi A e B, senza Motion Compensation |
Osservate ora le due immagini seguenti: l'immagine di sinistra mostra il fotogramma A con tracciati i vettori di moto; ogni vettore (linea) indica la direzione in cui si sposta il macroblocco corrente nel fotogramma B successivo (direzione individuata mediante motion estimation). L'immagine di destra è stata invece ottenuta effettuando la differenza tra i due fotogrammi A e B, utilizzando, al posto del fotogramma A, il fotogramma A su cui è stata effettuata la stima di moto. Quello che è importante osservare è che l'immagine di sinistra contiene un numero di dettagli (informazioni) notevolmente inferiore rispetto all'immagine qui sopra mostrata (ottenuta dalla differenza senza ME) e richiede quindi un numero inferiore di bit per essere codificata.
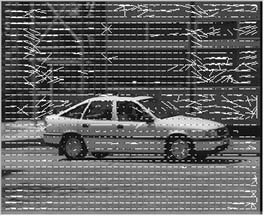 |
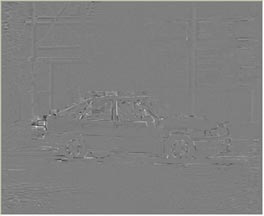 |
| Fotogramma
A con tracciati i vettori di moto |
L'immagine differenza tra i due fotogrammi A e B, con Motion Compensation |
La sequenza di immagini qui sopra è stata prodotta con il programma VCdemo, Image Compression Learning Tool, liberamente scaricabile al seguente indirizzo: http://www-ict.its.tudelft.nl/~inald/vcdemo, un software estremamente illuminante per tutti coloro che vogliano capire i principi alla base della compressione video tramite qualche divertente esperimento.
Chi desiderasse approfondire l'argomento, trova alcuni link ad indirizzi web molto interessanti nelle fonti alla fine di questo articolo.
 NOTA BENE: tenete sempre a mente che
ogni fotogramma (immagine) di cui è composto il video viene
suddiviso in macroblocchi di 16x16 pixels (o blocchi di 8x8), ed
è lavorando su questi blocchi che il video viene compresso.
Quando catturate, ridimensionate o comprimente un video, assicuratevi sempre che il numero di pixels
verticali ed orizzontali del vostro video, le dimensioni del
vostro video, siano un multiplo
intero di 16, ovvero siano divisibili per 16 (senza resto!),
pena una compressione non ottimale od un possibile errore in fase di
codifica. NOTA BENE: tenete sempre a mente che
ogni fotogramma (immagine) di cui è composto il video viene
suddiviso in macroblocchi di 16x16 pixels (o blocchi di 8x8), ed
è lavorando su questi blocchi che il video viene compresso.
Quando catturate, ridimensionate o comprimente un video, assicuratevi sempre che il numero di pixels
verticali ed orizzontali del vostro video, le dimensioni del
vostro video, siano un multiplo
intero di 16, ovvero siano divisibili per 16 (senza resto!),
pena una compressione non ottimale od un possibile errore in fase di
codifica. |
Un piccolo commento riguardo alla nota di qui sopra. Utilizzare una risoluzione non multipla di 16, quanto piuttosto multipla di 4 o di 8 potrebbe comunque funzionare, tuttavia si rischia di andare incontro ad alcuni problemi, sotto forma di artefatti video in fase di codifica. Questo è piuttosto logico se si pensa al fatto che ci si troverebbe in presenza di un macroblocco di dimensioni non standard. Ad esempio, utilizzando una risoluzione di 640x360 pixel (640 è multiplo di 16, mentre 360 è multiplo di 8), avremmo una linea orizzontale di "macroblocchi" di 16x8 pixel, cosa che potrebbe recare qualche fastidio durante la compensazione del moto. Il problema si potrebbe inoltre complicare nel caso di video interlacciato. L'argomento è stato comunque trattato più in dettaglio da Benedetto in un suo articolo, quindi vi rimando alle sue pagine per ulteriori dettagli (http://www.benis.it/dvd/dig_vid.htm)
-----------------------------------------------
Tipi di fotogrammi: un approfondimento sulla compressione dei singoli fotogrammi
Veniamo ora ad analizzare più in dettaglio gli I, P, B-Frames ovvero (tradotto) fotogrammi-I, P, B che non sono altro che differenti metodi in cui il codec Xvid o DivX (quest'ultimo solo nella versione Professional per quel che riguarda i B-Frames) comprime i fotogrammi, che appunto a seconda del metodo di compressione applicato, predono poi i rispettivi nomi. In sintesi, un film compresso in mpeg4 (ma questo vale anche per gli Mpeg1 e2) sarà costituito da una sequenza di fotogrammi di diverso tipo, generalmente qualcosa come IPBBBPBBBPIBBBP eccetera.Intra-Frames
I-Frames: i fotogrammi di tipo I, chiamati anche Intra-Frames o Key-Frames (fotogrammi chiave), sono fotogrammi che vengono codificati utilizzando le informazioni contenute nel fotogramma stesso e non contengono nessun riferimento od informazione sui fotogrammi adiacenti; in pratica sono compressi alla stregua di un'immagine singola, allo stesso modo di quando un'immagine viene salvata in formato JPEG. Nessun tipo di compressione temporale (ovvero compressione che tiene conto anche dei fotogrammi successivi e/o precedenti) viene applicata a questi fotogrammi. E' ovvio quindi che se tutti i fotogrammi del film fossero di questo tipo, i nostri film occuperebbero decisamente molto spazio (25 immagini per ogni secondo di film, per 90 minuti di film... fate un pò voi). In genere i fotogrammi chiave vengono inseriti dal codec ogniqualvolta vi sia un repentino cambiamento tra due immagini successive. Quando ad esempio un fotogramma è completamente diverso dal precedente, l'encoder probabilmente codificherà tale immagine come fotogramma di tipo I o chiave. Se inoltre viene specificato un intervallo massimo tra un fotogramma chiave ed il successivo (come in Maximum I-Frame Interval) il codec dovrà necessariamente inserire un fotogramma chiave anche se non strettamente necessario. Questo risulta utile in quanto quando ci si sposta all'interno di un file video mentre lo si sta guardando, alla ricerca di una particolare scena, è possibile solo spostarsi tra un fotogramma chiave ed il successivo. Fotogrammi chiave troppo distanziati renderebbero la ricerca piuttosto complicata ed è per questo che in genere si utilizza un valore massimo per la distanza tra un key frame ed il successivo corrispondente a circa 10-12 secondi di film (250, 300 fotogrammi nel caso di un film PAL). Per altre informazioni, vi rimando al seguente articolo di Benny, http://www.benis.it/dvd/agg2.htm.
Delta-Frames o Inter-Frames
P-Frames: il fotogramma P, (Predicted frames) viene codificato utilizzando informazioni acquisite in base al fotogramma che lo precede, sia questo di tipo I o di tipo P. Ogni macroblocco di 16x16 pixels di un P-Frame può essere codificato sia in modo indipendente (come nel caso dell'I-Frame) sia può essere compensato, bilanciato utilizzando informazioni del fotogramma precedente. Utilizzando le somiglianze tra fotogrammi successivi i fotogrammi P risultano essere più piccoli dei corrispondenti I-Frames. (1) Spesso in una sequenza video, un gruppo o serie di fotogrammi risultano tra loro molto simili. Considerate ad esempio il caso limite del conduttore di un telegiornale che parla seduto alla scrivania. Per la gran parte del tempo, lo sfondo rimarrà praticamente invariato. Prendendo in considerazione che per ogni secondo di video si susseguono 25 fotogrammi, risulterebbe molto più utile poter memorizzare non i singoli fotogrammi in modo indipendente, quanto piuttosto memorizzare e quindi successivamente comprimere esclusivamente le minime differenze tra di loro. A questo scopo vengono utilizzati i fotogrammi di tipo P, che consentono di eliminare le informazioni ridondanti e ripetitive: un fotogramma di tipo P contiene le informazioni della posizione (X',Y') nel fotogramma corrente in cui si è spostato un blocco che aveva coordinate (X,Y) in quello precedente (Motion Estimation / Compensation). Ripeto, in tal modo, al posto di mantenere l'informazione spaziale (tipo JPEG) del singolo fotogramma, vengono memorizzate le sole informazioni sulla variazione di posizione (ad ogni blocco viene associato il suo vettore di moto che consente di ricostruire l'immagine originale), informazioni che a conti fatti richiedono molti meno bit rispetto alla memorizzazione dell'immagine completa. Lo svantaggio dell'utilizzo di questo tipo di fotogrammi si ha in fase di decodifica; è infatti necessario "ricostruire" ciascun fotogramma P prima di poterlo visualizzare, e per far questo si deve sempre partire dal fotogramma P seguente all'ultimo fotogramma chiave; ovvero per visualizzare ad esempio il quarto fotogramma P di una sequenza tipo IPPPPPPP è necessario comunque ricostruire anche i 3 fotogramma P precedenti.
Un discorso piuttosto approfondito meritano i B-Frames che introducono la codifica bidirezionale.
B-frames / Bi-directional encoding: per i fotogrammi di tipo B la ricerca del moto (motion estimation / compensation) è effettuata non solo sul fotogramma precedente (come nel caso di P-Frames) ma anche sul fotogramma successivo. La codifica ed anche la decodifica risultano quindi decisamente più complesse. Sostanzialmente i fotogrammi B sono di tipo "Bidirezionale", nel senso che fanno riferimento sia a ciò che li precede, sia a quello che segue. Inserire in un fotogramma informazioni che si riferiscono ad un fotogramma successivo è possibile solo alterando l'ordine in cui i fotogrammi vengono archiviati all'interno del file video compresso. Questo è effettivamente quello che fa l'encoder (e di cui tiene conto il decoder in fase di decodifica). Facciamo un esempio. Supponiamo di avere 4 fotogrammi da comprimere. Il primo di questi sarà necessariamente un fotogramma chiave (I-Frame), mentre vogliamo che i successivi due siano B-Frames (che generalmente hanno una dimensione di 1/4 del P-Frame corrispondente); l'ultimo deve essere necessariamente un P-frame, in quanto i fotogrammi B necessitano dopo di loro di qualcosa da cui essere derivati. In sequenza avremmo:
| n° fotogramma |
1 |
2 |
3 |
4 |
| tipo di fotogramma: | I |
B |
B |
P |
tuttavia i fotogrammi verranno archiviati all'interno del filmato in questo modo:
| n° fotogramma |
1 |
4 |
2 |
3 |
| tipo di fotogramma: | I |
P |
B |
B |
Dopo aver codificato l'I-Frame, l'encoder salta avanti di due fotogrammi e codifica quello che è destinato ad essere il fotogramma P (ovvero il quarto) e lo codifica come se seguisse immediatamente l'I-frame:
| n° fotogramma |
1 |
4 |
| tipo di fotogramma: | I |
P |
Questo processo genererà un P-frame di dimensioni superiori a quello che si avrebbe codificando come P-frame il 2° fotogramma, in quanto generalmente vi saranno più cambiamenti (ovvero differenze) tra il 1° fotogramma ed il 4° che non tra il 1° ed il 2°. Tuttavia, l'utilizzo dei due B-frame porterà complessivamente ad una riduzione del numero di informazioni (dimensioni) necessarie alla codifica (come ho già detto un B-frame occupa 1/4 delle dimensioni di un P-frame). Ora abbiamo un fotogramma I ed uno P compressi. Fatto questo, l'encoder ritorna al 2° fotogramma (che è destinato ad essere il nostro primo B-Frame) e facendo riferimento sia al fotogramma I che a quello P per la stima e ricerca del movimento, analizza le eventuali somiglianze e procede alla codifica del B-Frame:
| n° fotogramma |
1 |
4 |
2 |
| tipo di fotogramma: | I |
P |
B |
L'encoder prende quindi il 3° fotogramma e confrontandolo sempre con l'I-frame ed il P-frame iniziale genera il secondo B-frame:
| n° fotogramma |
1 |
4 |
2 |
3 |
| tipo di fotogramma: | I |
P |
B |
B |
I B-frame non possono comunque mai fare riferimento uno all'altro, ovvero è sempre necessario avere un I-frame e un P-frame tra più B-frames consecutivi.
Questa procedura porta a complicare ulteriormente la fase di decodifica in quanto ora non solo è necessario rigenerare i fotogrammi in base alle informazioni codificate, ma i fotogrammi stessi risultano non essere più archiviati con il corretto ordine. Traduzione libera di un intervento di "rui" del 18th February 2002 nel forum di Doom9. (1)
| In sintesi, l'utilizzo di queste tecniche permette di ridurre la quantità di bit necessari per la codifica dell'informazione trasmettendo (codificando) le differenze tra fotogrammi, piuttosto che archiviando i fotogrammi stessi. Alla luce di quanto detto finora, si comprende meglio il motivo per cui sequenze video con scene in rapido movimento o con un'elevata dinamica siano più impegnative da codificare e richiedano un bit-rate (o equivalentemente un numero di bit) più elevato: essendo maggiori le differenze tra i fotogrammi adiacenti, maggiori sono le informazioni che devono essere memorizzate e conservate. Al contrario, scene statiche con movimenti lenti o pochi cambi di scena, presentano minime differenze tra fotogrammi adiacenti, minime differenze che si traducono con un numero decisamente inferiore di informazioni da mantenere e trasmettere ovvero con un basso bit-rate. |
"Quantificare" la compressione: il 'Quantizer'
Un ottimo articolo scritto da Benny sulla configurazione del codec DivX 4.12, spiega ottimamente la funzione del Quantizer o fattore di quantizzazione. Come si evince dall'articolo, il fattore di quantizzazione, che deriva direttamente dall'Mpeg1 e 2, dove generalmente viene chiamato Q, istruisce il codec sul livello di compressione da applicare ai singoli fotogrammi. In sintesi, il fattore di quantizzazione può essere inteso come l'entità della compressione da applicare al singolo fotogramma. Più elevato è il Quantizer, più elevata è la compressione e minore è lo spazio occupato dal singolo fotogramma, ma peggiore è la qualità del fotogramma. Si possono avere valori compresi tra 1 (compressione nulla, massima qualità) e 31 (compressione massima, qualità estremamente scadente, sostanzialmente inutilizzabile). Generalmente i quantizer prendono valori tra 2 e 16, utilizzando valori superiori solo ove si voglia effettivamente risparmiare spazio trascurando la qualità (vedi ad esempio per la codifica dei titoli di coda); con valori compresi tra 2 e 4 si ottiene un'ottima qualità, con artefatti dovuti alla compressione praticamente invisibili ad occhio nudo, se non ingrandendo con uno zoom il filmato. Nel codec sarà necessario inserire un range massimo e minimo per i valori di quantizzazione. Sarà l'encoder in fase di codifica ad utilizzare un determinato valore del fattore di compressione (sempre e comunque all'interno dell'intervallo scelto), adattandosi in base allo spazio (bit-rate) disponibile. In situazioni in cui vi sarà abbondanza di bit-rate disponibile, saranno preferiti valori bassi di compressione; nel caso invece vi fosse mancanza di spazio, l'encoder preferirà aumentare la compressione dei fotogrammi. Utilizzando un valore uguale per il minimo e per il massimo si ottiene una cosiddetta codifica a qualità costante, ovvero ad ogni fotogramma è applicata la stessa compressione. (5)PARTE II - Alcune cose di cui tener conto
La scelta del metodo
di compressione
In genere si possono presentare due diverse situazioni
quando andiamo a comprimere un video, sia esso un film in DVD,
un
documentario registrato dalla TV od il filmino delle nostre vacanze.
1) Non
ci interessa lo spazio occupato dal video e miriamo solo alla
qualità.
|
2) Siamo in presenza di uno spazio limitato, non vogliamo rinunciare alla qualità: cerchiamo il miglior compromesso tra spazio occupato e qualità del video. |
||
Una situazione del genere potrebbe verificarsi
ad esempio se desideriamo mantenere tutti i nostri video digitali su di
un disco fisso dedicato (dischi di 120GB sono oggi piuttosto
economici).
In alternativa, data la rapida diffusione ed il costante ribasso dei
prezzi, molte persone oggi dispongono di un masterizzatore DVD; i
4,7GB di un supporto DVD, sono quasi sicuramente più che
sufficienti per un normale video di 3 ore in Mpeg4 ad elevata
risoluzione (es. 720x576) e magari anche con audio multicanale, ed
anche
in questo caso non ci si preoccuperà dello spazio disponibile od
occupato dal video, quanto piuttosto l'unica preoccupazione sarà
ottenere la massima qualità possibile.
|
Qui le cose si complicano un po',
perché ora quello che ci interessa non è più la
sola qualità video, ma anche lo spazio occupato dal video, vuoi
ad esempio perché vogliamo sfruttare al massimo il nostro
supporto DVD+/-R inserendovi più di un film, vuoi perché
ad esempio stiamo usando dei supporti CD-R (scelta tutt'altro che rara,
data la loro elevata economicità) per conservare i nostri video.
|
||
Andiamo ora ad analizzare più in dettaglio la problematica sollevata dalla seconda situazione vista più sopra.
Questioni di spazio
Una delle prime domande che possono venirci in mente è "in quanti CD metto il mio video?", ovvero, "quant'è il numero minimo di CD in cui posso comprimere il mio video con la certezza di ottenere una buona qualità?", oppure in alternativa, "quanti megabytes (MB) o Gigabytes (GB) devo dedicare al mio video per essere sicuro di ottenere una buona qualità?".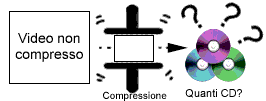
Per rispondere a questa domanda, è necessario prima chiarire un concetto importante.
Il bit-rate: il bitrate (o bit-rate) è una velocità (lo dice la parola stessa, bit-rate = velocità dei bit), ovvero la quantità di bit che vengono trasmessi in ogni secondo; l'unità di misura del bitrate sono i bit al secondo (bps), o generalmente i kilobit per secondo (kbps) e tutti i loro multipli (megabit, gigabit, petabit ecc...); per codificare una singola immagine o fotogramma sono necessari un determinato numero di bit, e poiché nel caso di un flusso video si ha un determinato numero di fotogrammi ogni secondo, ecco che si passa dai bit (o Kilobit) al bitrate. L'immagine seguente aiuta a chiarire il concetto:
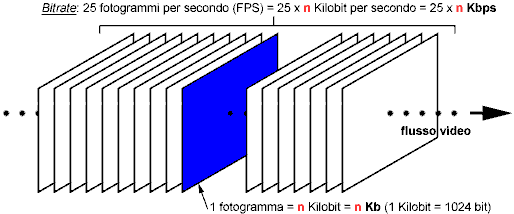
Ovviamente, più alto il bitrate, mantenendo constante il numero di fotogrammi che scorrono ogni secondo, più alta è la quantità di bit riservata ad ogni fotogramma. Più elevato è il numero di bit disponibili per ogni singolo fotogramma, maggiore sarà il numero di informazioni che possono essere memorizzate e maggiore sarà quindi la qualità del singolo fotogramma (vi siete persi? ;). Sicuramente avrete già sentito parlare di bitrate se siete soliti comprimere i vostri CD-Audio in formato MP3. Più o meno tutti sanno che una volta compressi in MP3, in un CD-R potranno essere inseriti diversi album musicali. Se ci si accontenta di una qualità almeno accettabile generalmente si creano mp3 a 128 kbps (chilo bit per secondo, dove 1bit = 1/8 byte = 1/(8*1024) kbyte ovvero 1 kbyte = 1024*8 bit), ma se si desidera una qualità superiore in genere sceglierò almeno 196 kbps. Nel primo caso potrò mettere circa 10 interi album in nel mio CD mp3, nel secondo caso probabilmente solo 7 o forse 8. Una situazione di questo tipo ricade comunque nel primo caso di quelli più sopra analizzati, ovvero non interessa minimamente lo spazio occupato dalla singola canzone, e difficilmente ci si porrà un problema del tipo "qual'è la qualità massima (in termini di kbps) che posso usare per far stare esattamente tutti i miei 10 CD Audio in 700MB (ovvero 1CD da 80 minuti) avanzando al più 1 o 2 MB?"
Al pari della compressione audio, quando si effettua la compressione di un video la quantità di dati necessari per memorizzare le informazioni (ovvero il numero di bit necessari) dipende molto dal tipo di video che si sta comprimendo. Per chiarire questo concetto, torniamo alla compressione di un file audio. Supponiamo di avere due file audio della stessa lunghezza, diciamo 5 minuti. Supponiamo che uno sia la registrazione di un dialogo tra due persone, effettuato in una stanza molto silenziosa; necessariamente in questo file saranno presenti delle pause, dei silenzi, che richiederanno un numero molto basso se non nullo di bit per essere codificati. L'altro file, sia invece la registrazione di un concerto di una famosa orchestra sinfonica; 40 e più strumenti che riempiono di una melodiosa armonia la sala da concerto. Inutile dire quanto più complesso sia da comprimere questo secondo file; ovviamente sarà necessaria una quantità molto superiore di bit per la compressione del concerto. Potrebbe quindi bastare un solo megabyte per il primo file (quello dei dialoghi), per ottenere una qualità più che buona, ma potrebbero esserne necessari 3 per il concerto dell'orchestra sinfonica.
Lo stesso concetto può essere applicato al video, ma se nel caso dell'esempio, risultava piuttosto ovvia la differente complessità dei due file audio, ed era quindi possibile azzardare a priori una previsione sul bitrate medio necessario per la codifica con qualità accettabile, non altrettanto semplice è prevedere a priori la complessità di un video.
Alla luce di quanto visto nella Parte I (introduzione alla compressione video), i più attenti potrebbero interpretare l'eventuale presenza di lunghe sequenze video statiche (pochi movimenti con sfondi fissi) e/o di sequenze video molto scure, alla stregua dei silenzi nell'equivalente audio dell'esempio di sopra, e quindi potrebbero essere in grado (se dotati di una certa esperienza) di prevedere a priori un bitrate medio necessario ad una ottimale codifica del video in questione o piuttosto essere in grado di intuire se sarà sufficiente un solo CD per contenere tutto il filmato con una qualità più che accettabile, o più di uno.
Ma è possibile sapere a priori con certezza quanti MB (od eventualmente quanti CD) ci garantiscono una elevata qualità di codifica?
Quali dimensioni per il video?
Facendo qualche prova (ovvero provando a comprimere più volte il video ed a dimensioni diverse) potremmo conoscere le dimensioni minime che ci garantiscano la qualità voluta. Tuttavia la compressione di un video è un'operazione piuttosto laboriosa e richiede diverso tempo. Quindi questa soluzione appare piuttosto improbabile.| Se non interessa sprecare CD, o non vi scoccia dividere il film in più supporti anche se non strettamente necessario, il problema sostanzialmente non si pone. |
Prendiamo un video in formato 16:9, di risoluzione 640x352 pixel (punti). Se seguirete la seguente tabella, avrete un risultato garantito nel 100% dei casi:
| Durata
del film (video di 640x352 pixel) |
Numero
di CD (da 700MB) |
| Inferiore a 1h 00m | 1 |
| tra 1h 00m e 2h 00m | 2 |
| tra 2h 00m e 3h00m | 3 |
Sostanzialmente 1 ora di video per CD, ovvero, tolto lo spazio occupato dall'audio, riservando qualcosa come 500-600 MB (MegaBytes) per ogni ora di video, avente risoluzione orizzontale di 640 pixel ed verticale di 352 pixel, andrete sul sicuro. Ovviamente aumentando la risoluzione aumenteranno i MB necessari ma direi che fino a risoluzioni di 720x384 pixel o simili non dovreste avere problemi seguendo la tabella di sopra. Sebbene 1 ora di video per CD non si possa certo definire una situazione di basso bitrate è comunque questo un caso in cui utilizzare un metodo di compressione in due passaggi, per lo meno per essere sicuri di utilizzare tutto lo spazio disponibile. Il metodo in due passaggio è infatti l'unico che consente di impostare a priori e con precisione la dimensione del file video.
| Le cose si complicano se invece siete decisamente tirchi e/o pigri e non volete sprecare un CD in più di quelli effettivamente necessari per ottenere una buona qualità (come il sottoscritto ad esempio ;). |
Facciamo un esempio in cui il metodo appena descritto del calcolo del rapporto bit/pixel in realtà non risulta utile per una stima corretta delle dimensioni minime del video atte a garantire una buona qualità.
Il "caso" The Mothman Prophecies
| "The Mothman Prophecies" di 115 minuti, risoluzione 640x272 | è stato compresso in un solo CD, con una dimensione del file video di 555MB; facendo un po' di conti, risulta un rapporto bit/pixel = 0,15 |
| "Balck Hawk Down" di 138 minuti, risoluzione 640x256 | è stato compresso in due CD, con una dimensione del file video di 1167MB; facendo un po' di conti, risulta un rapporto bit/pixel = 0,29 |
Eppure vi assicuro che non si nota la differenza in termini qualitativi; relativamente parlando i due film sembrano compressi con lo stesso bitrate medio, ma ovviamente non è così. Tra l'altro a priori un rapporto bpp di 0,15 mi avrebbe suggerito che lo spazio non era sufficiente per una qualità accettabile. Il fatto è che "The Mothman Prophecies" è un film composto di sequenze molto scure, vi sono notevoli sezioni in cui si hanno sfondi fissi con poco movimento in primo piano, insomma tutte situazioni che portano complessivamente ad un notevole abbassamento del bitrate necessario per la codifica (cosa che si poteva intuire osservando il film). In sintesi il primo film era estremamente comprimibile, una situazione estremamente favorevole, mentre il secondo risultava di una comprimibilità "normale".
Esiste dunque un metodo per prevedere la comprimibilità di un video?
Il metodo c'è, anzi ve ne sono 2; il primo consiste nell'effettuare un cosiddetto test di comprimibilità, il secondo consiste nell'eseguire il primo passaggio della codifica e creare il file video con quantizer = 2 oppure nell'analizzare il file stats creato dal codec sempre al termine del primo passaggio (rispetto al primo metodo è leggermente più preciso, ma non consente di stabilire la dimensione del file video a priori, ovvero prima ancora di iniziare la compressione).
| Test di comprimibilità |
Alcuni software, quali GordianKnot, consentono di effettuare un test sulla comprimibilità prima della codifica del film, ed il test è effettuabile sia con il codec Xvid, sia con il DivX. Iniziano ad essere disponibili anche i primi software che consentono di effettuare test di comprimibilità con praticamente qualunque codec video. Per il codec Xvid potete usare Enc by Jonny, che tra le varie cose permette anche di gestire anche la compressione del video (tramite VirtualDub). Come funziona un test di comprimibilità? Viene praticamente compressa e codificata una piccola parte del video (generalmente il 5%); terminata la compressione, note le dimensioni del file risultante e nota la percentuale di video compressa, è possibile risalire alle dimensioni che avrebbe il video intero compresso, commettendo generalmente un errore di qualche punto percentuale. Un test di comprimibilità simile a quello effettuato da GordianKnot (comprimendo ad esempio il 5% del film) potrebbe essere implementato utilizzando, all'interno di in uno script per AviSynth 2.5 il filtro SelectRangeEvery (video_di_input, periodo, num_fotogrammi) (è un filtro build-in, interno, di AviSynth, disponibile solo nelle versioni 2.5 e successive, ma non disponibile nelle versioni precedenti), dove periodo è un numero intero che descrive ogni quanti fotogrammi verranno selezionati il numero di fotogrammi specificati in num_fotogrammi. Ad esempio SelectRangeEvery(1000,50) seleziona 50 fotogrammi ogni 1000: vengono selezionati i fotogrammi 0-50, 1000-50, 2000-50, ecc... Si tratta quindi di effettuare la codifica con VirtualDub o con un altro programma a piacere, e, note le dimensioni del video corrispondente al 5% dell'intero film, stimare la dimensione finale del video moltiplicando tale valore per 20 (es: se il file video corrispondente al 5% risulta avere una dimensione di 75MB, è probabile che l'intero video abbia una dimensione finale di 75x20=1500MB). Per rendere attendibile il risultato vi consiglio di scegliere degli intervalli piuttosto ampi (1000-2000), onde consentire al codec di effettuare un certo grado di compensazione del moto. Questo metodo, in genere, data l'esiguità della parte di video da comprimere (generalmente il 5%) non richiede molto tempo. |
| Creazione del video durante il primo passaggio o analisi del file stats |
E' il metodo sostanzialmente più preciso, ma che non consente di conoscere la possibile dimensione del nostro video se non al termine del primo passaggio. Disabilitando l'opzione "Discard first pass" nella finestra di configurazione "Two Pass" del codec Xvid, durante il primo passaggio viene creato dal codec il video con quantizers = 2. Al termine si potrà quindi conoscere la dimensione del video creato alla massima qualità e quindi avente dimensione massima. Note le dimensioni del file video, è quindi possibile avere un'idea della comprimibilità, ovvero quanto sia comprimibile il video, ovvero quanti MB siano necessari per la massima qualità; più basso è questo valore, più il video risulta favorevolmente comprimibile, e quindi minore risulta lo spazio (o il numero di CD) di cui abbiamo bisogno per ottenere una qualità paragonabile all'originale. In genere si può ottenere un'ottima qualità impostando nella finestra del secondo passaggio, come dimensioni finali per il video, un valore tra il 70% e l'80% delle dimensioni del video ottenuto con la qualità massima (quantizer = 2). Potreste ottenere una qualità accettabile anche con un valore attorno al 60% (ma qui dipende da cosa intendete per accettabile). Anche senza creare il video durante il primo passaggio (ad esempio nel caso abbiate problemi di spazio), è comunque possibile conoscerne le dimensioni utilizzando alcuni programmi che leggono il file stats; uno tra tutti "Nitrogen's XviD Stats Viewer", decisamente generoso nelle informazioni che è in grado di elargire. |
 Concludendo:
partendo dalla durata del film è possibile farsi solo un'idea di
partenza molto approssimativa dello spazio necessario per una buona
codifica; tenendo poi conto del tipo di film che andiamo a comprimere,
ovvero se ci troviamo in una situazione particolarmente favorevole
(film molto scuro, statico, con poche scene d'azione) potremmo
ipotizzare di essere in una situazione di materiale video altamente
comprimibile e quindi accettare anche valori del rapporto bit/pixel
estremamente bassi. A questo punto si potrebbero verificare le ipotesi
di partenza effettuando un test di comprimibilità oppure
effettuare un primo passaggio e procedere quindi all'analisi del file
stats. Questo ed un pò di pratica ed esperienza, dovrebbe essere
tutto quello di cui avrete bisogno per creare dei video perfetti anche
dal punti di vista qualitativo, senza inutile spreco di tempo e spazio
(ovvero CD-R). Concludendo:
partendo dalla durata del film è possibile farsi solo un'idea di
partenza molto approssimativa dello spazio necessario per una buona
codifica; tenendo poi conto del tipo di film che andiamo a comprimere,
ovvero se ci troviamo in una situazione particolarmente favorevole
(film molto scuro, statico, con poche scene d'azione) potremmo
ipotizzare di essere in una situazione di materiale video altamente
comprimibile e quindi accettare anche valori del rapporto bit/pixel
estremamente bassi. A questo punto si potrebbero verificare le ipotesi
di partenza effettuando un test di comprimibilità oppure
effettuare un primo passaggio e procedere quindi all'analisi del file
stats. Questo ed un pò di pratica ed esperienza, dovrebbe essere
tutto quello di cui avrete bisogno per creare dei video perfetti anche
dal punti di vista qualitativo, senza inutile spreco di tempo e spazio
(ovvero CD-R). |
PARTE
III - La configurazione
del codec Xvid
Veniamo quindi alla configurazione del codec Xvid. Questa la prima
finestra che si presenta quando andiamo a scegliere il codec ed a
configurarlo tramite il nostro programma preferito (vedi ad esempio la Guida
all'uso di
VirtualDub).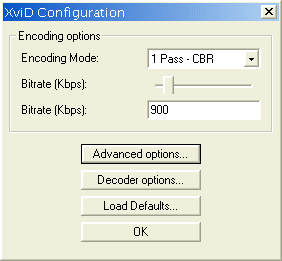 |
Le
opzioni disponibili nella sezione "Encoding
Options", variano a seconda di quello che viene selezionato in "Encoding Mode"; le modalità
possibili di codifica sono le seguenti e verranno analizzate in
dettaglio nel resto dell'articolo. 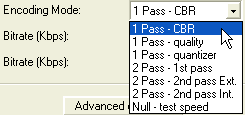 Si noti inoltre che anche le impostazioni configurabili nella sezione "Advanced options..." , variano a seconda del modo di compressione scelto (in particolare in alcune modalità certe opzioni potrebbero non essere disponibili). |
Vediamo in dettaglio i singoli casi.
Encoding Options
| Modalità a due passaggi. | ||||
La modalità di compressione in due passaggi richiede il doppio del tempo rispetto alle modalità ad una singola passata viste in precedenza, tuttavia è anche l'unico metodo di compressione che consente di impostare a priori la dimensione esatta del file video (con un margine di errore minimo) ed è anche quella che, a parità di bitrate fornirà la qualità video migliore. Sebbene sia possibile prevedere anche con il metodo "1 Pass - CBR" la dimensione finale del nostro file (è sufficiente effettuare qualche piccolo conto), è altrettanto vero che la modalità CBR non consente una elevata precisione sulla dimensione finale senza contare che la qualità ottenibile, a parità di bitrate medio impiegato, risulta generalmente inferiore. L'utilizzo del doppio passaggio sostanzialmente consente di risparmiare bit preziosi nelle scene video semplici da comprimere, per riservarli a quelle più complesse. Lo schema seguente illustra il funzionamento della modalità "2 Pass...": 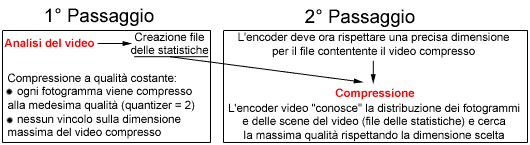 L'utilizzo dei sue passaggi è necessario in quanto il codec di compressione non può conoscere a priori quali e quante siano le scene più semplici e quali e quante quelle più complesse. Ecco quindi che risulta necessario effettuare una prima analisi del video, cosa che viene effettuata nel primo passaggio. Durante il primo passaggio il codec comprime il film con la massima qualità possibile (minima compressione), impostando tutti i quantizers al valore di 2, un pò quello che succede quando comprimiamo con quantizer fisso = 2. Infatti, disabilitando l'opzione "Discard first pass" presente nella scheda "Two Pass", viene creato il file video ottenibile con la massima qualità possibile ed avente quindi anche dimensione massima (in realtà la massima qualità corrisponderebbe a quantizer = 1, tuttavia il lievissimo incremento qualitativo che si potrebbe ottenere abbassando i quantizers da 2 ad 1, non giustificherebbe il netto aumento delle dimensioni del file finale). Oltre al file video codificato con quantizers costanti pari a 2 (che ripeto viene creato solo se è deselezionata l'opzione "Discard firts pass"), durante il primo passaggio viene generato anche un file contenente le statistiche di bitrate del file originale e le indicazioni dove posizionare i fotogrammi chiave, i P-frames ed i B-Frames (il famoso file "1st pass stats" che vedremo più avanti). Durante il secondo passaggio viene invece generato il filmato finale (generalmente un file avi, ma non necessariamente, essendo il formato avi solo un "contenitore" per il video mpeg4), usando tutte le informazioni raccolte durante il primo passaggio nel file .stats e integrando con qualche altro procedimento addizionale.
|
||||
| Modalità Test | |
|
Prima di affrontare le impostazioni della sezione "Advanced Options...", vediamo le altre impostazioni selezionabili in questa finestra.
Decoder Options
Cliccando su "Decoder Options..."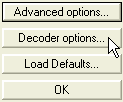
compare la seguente finestra:
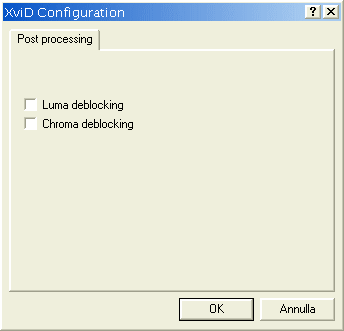
Qui è possibile selezionare alcune opzioni per il postprocessing; queste opzioni comunque non influenzano in alcun modo la codifica ma solo la decodifica del video ovvero quando andremo a guardare il nostro film una volta compresso, e non è comunque necessario selezionarle o modificarne lo stato. Possono comunque essere modificate in un secondo momento. Generalmente per video compressi con una buona qualità, non consiglio di applicare filtri di postprocessing, in quanto tenderebbero a ridurre la qualità dell'immagine. Un caso particolare potrebbe essere quello dei cartoni animati o degli anime giapponesi, nei quali invece i filtri di deblocking potrebbero migliorare la qualità generale del video. Per maggiori dettagli vi rimando alla Guida introduttiva al postprocessing.
Load Defaults
Cliccando su "Load Defaults...":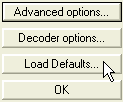
vengono configurate tutte le opzioni così come impostate dagli sviluppatori in fase di compilazione del codec. In genere viene consigliato di caricare le impostazioni standard di default ogni qual volta si installa una nuova versione del codec oppure ogni qual volta si hanno problemi in fase di codifica e non si è in grado di individuarne la fonte.
Qui di seguito verranno ora illustrati e spiegati tutti i parametri disponibili nelle schede di impostazioni avanzate. In particolare dovete far riferimento a quanto spiegato nella sezione seguente se state codificando nelle modalità 1 Pass, o se state configurando i parametri per il primo passaggio nelle modalità a due passaggi. Se invece desiderate configurare le impostazioni per il secondo passaggio, fate riferimento alla sezione "Impostazioni del codec per il secondo passaggio". Vi ricordo inoltre che l'aspetto delle singole finestre, in particolare la disponibilità o meno di alcune opzioni, varia a seconda del tipo di codifica ("Encoding Mode") scelto; alcune opzioni potrebbero risultare non attive, in quanto utilizzate dal codec in altre modalità di codifica, mentre l'aspetto delle finestre qui rappresentato è quello relativo alla codifica in due passaggi, dove è stato scelto "2 Pass - 2nd pass Internal" per il secondo passaggio.
Modalità "1 Pass..." e "2 Pass - 1st pass": impostazioni per la codifica ad 1 solo passaggio ed impostazioni dei settaggi per il primo passaggio nella codifica a due passaggi. |
Le impostazioni che verranno volutamente trascurate durante questa prima analisi, saranno affrontate nella seconda parte ("Impostazioni del codec per il secondo passaggio") in quanto inutili o non utilizzabili nella codifica ad 1 passaggio o durante il primo passaggio nella codifica a 2 passaggi.
Procediamo dunque con le "Advanced options...":
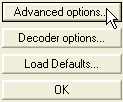
Si presenta la finestra seguente.
Scheda "Global" |
|||||||||||
Global settings
Enable lumi masking: il luminance masking (mascheramento della luminanza) è simile al "psychovisual model" del DivX 5: si sfrutta la minor capacità dell'occhio umano nel distinguere i dettagli nelle zone molto scure o molto chiare di un'immagine, soprattutto se si sta osservando di sequenze di immagini (un video). Alla base del lumi masking vi è la possibilità peculiare del codec Xvid di assegnare ad ogni macroblocco (16x16 pixels) un differente quantizer, ovvero la possibilità di comprimere in maniera indipendente i singoli macroblocchi; risulta quindi logico utilizzare quantizers superiori per i macroblocchi particolarmente scuri o chiari ed impiegare i bit risparmiati in zone di luminosità intermedia onde aumentarne la qualità. E' chiaro che in situazioni di bassi bitrate questo potrebbe aumentare la qualità globale del video ovvero aumentarne la comprimibilità, dato che è possibile ottenere una qualità superiore a parità di bitrate. Sebbene teoricamente l'opzione si presenti estremamente interessante, al lato pratico è bene ricordare che è ancora in fase sperimentale, ed in alcune situazioni il video potrebbe presentare un numero superiore di artefatti (blocchettizzazione) rispetto a quando l'opzione non è attivata. Il consiglio è di non lasciare attivo il lumi masking di default e di limitarsi ad usarlo in tutti quei casi particolari che potrebbero effettivamente beneficiare dell'opzione, ovvero film particolarmente scuri e/o luminosi di cui si desidera aumentare la comprimibilità e/o nelle situazioni di basso bitrate (gli sviluppatori ritengono comunque l'opzione ancora non funzionante e ne sconsigliano l'uso, in quanto non sembra contribuire positivamente alla qualità del video). Un'ultima nota: nelle modalità di codifica a due passaggi, si consigliava di non attivare l'opzione durante il primo passaggio, ma non vi è un motivo preciso; per il perfetto funzionamento della curva di compressione interna del codec, l'opzione andrebbe usata in entrambi i passaggi. Comunque, nel caso abbiate problemi, solo come ultima risorsa provate a ripetere la codifica abilitando il l.m. solo nel secondo passaggio. Enable grayscale: selezionate questa opzione solo nel caso vogliate codificare il film in bianco e nero (scala di grigi). Quando l'opzione è attivata, tutte le informazioni sui colori vengono scartate, in particolare si usano le sole informazioni sulla luminanza (Y), mentre le componenti sul colore memorizzate in Cb e Cr vengono eliminate. Enable interlacing: attivate questa opzione nel caso il film sorgente sia in formato interlacciato (vi rimando per le spiegazioni all'ottimo articolo di Benny che trovate a questo indirizzo http://www.benis.it/dvd/template258/tmpeg258.html). L'opzione è necessaria in quanto in video interlacciato la gestione della compensazione del moto risulta più complessa (deve essere effettuata a fotogrammi alterni). E' importante sottolineare che questa opzione non elimina l'interlacciamento di un video, ma semplicemente attiva il supporto per video interlacciati.
Use croma motion: effettuando una stima del movimento anche nelle componenti del colore (Cb e Cr), questa opzione migliora ulteriormente la precisione nell'analisi del movimento (Motion Estimation) nei blocchi 8x8, e può essere considerata qualcosa come un livello 7 di Motion search precision (7). L'ulteriore analisi di moto, può migliorare qualità e comprimibilità del video ma rallenta anche la velocità di codifica. Consigliato per bassi bitrate o per ottenere la massima qualità. Quarterpel (Qpel, Quarter PixEL resolution): l'utilizzo del quarterpel aumenta la precisione nell'analisi del moto e quindi la qualità video, a favore di una superiore definizione del video (le immagini dovrebbero apparire più definite); non dovrebbero invece esserci sostanziali variazioni in termini di comprimibilità, sebbene si possa capitare di assistere ad una piccolo aumento delle dimensioni del file video. Il funzionamento: come già accennato in precedenza, ai fini della codifica vengono analizzate le differenze tra fotogrammi vicini, e sono queste differenze che vengono codificate, piuttosto che il fotogramma in se stesso (escluso ovviamente il caso degli I-Frames). Le differenze tra singoli fotogrammi vengono ricercate facendo riferimento ai macroblocchi di 16x16 pixels od ai blocchi di 8x8 pixels. Ad esempio, la parte del fotogramma corrente, individuata dal blocco di coordinate (1,1) (coordinate riferite alla griglia in cui è diviso il fotogramma), potrebbe spostarsi nei pressi della posizione (1,2) nel fotogramma successivo. Raramente capita che i movimenti siano perfettamente centrati nelle coordinate della griglia, e una risoluzione limitata a blocchi di coordinate 8x8 (ovvero alla possibilità di spostarsi solo di un numero intero di valori per le coordinate), potrebbe non essere sufficientemente precisa. E' stato così introdotto l'utilizzo dei quarti di valore per lo spostamento nei singoli blocchi della griglia, ovvero vengono considerati anche movimenti di soli 1/4 (quarter) di blocco. Il codec così è in grado di effettuare una modellizzazione del moto più precisa e di analizzare movimenti più piccoli, ad esempio dalle coordinate (1,1) alle coordinate (1.25, 1.75).(4) Si ottiene in tal modo la superiore precisione nell'analisi del moto cui accennavo in partenza. Dal lato pratico, vi erano stati inizialmente problemi nell'utilizzo del qpel (effetti di trascinamento, sfumatura o macchia che di si voglia, in inglese "smearing effects") che sono stati risolti con le più recenti distribuzioni del codec; ritengo sia comunque necessaria una certa prudenza nel suo utilizzo anche in virtù del fatto che riduce non di poco la velocità di codifica (un decremento di oltre il 30%) e che i miglioramenti ottenibili possono variare da video a video. Sono stati inoltre segnalate possibili incompatibilità con alcuni decoder Mpeg4 che non implementano ancora correttamente lo standard ISO e viene consigliato per la decodifica l'utilizzo del decoder Xvid o di ffdshow (vedi guida postprocessing). Global Motion Compensation (GMC): in casi particolarmente favorevoli l'utilizzo del GMC potrebbe portare ad un decremento delle dimensioni video (a parità di qualità) dell'ordine dell'1 o 2%. Funzionamento: teoricamente il GMC dovrebbe compensare situazioni in cui si hanno movimenti globali di un intero fotogramma in una direzione preferenziale, come nei casi di panoramiche, zoom, ecc... od in tutti qui casi in cui i vettori di moto assegnati ai singoli blocchi risultano avere una direzione parallela (questo indica per l'appunto una traslazione globale dell'intero fotogramma). In un post apparso sul forum di doom9, si accennava al fatto che forse la GMC non interviene direttamente sulle panoramiche in quanto l'analisi sui vettori di moto effettuata dall'encoder dovrebbe essere in grado di trattare sufficientemente bene anche questi casi; il post continuava spiegando che più probabilmente la GMC interviene nel ridurre il numero di dati necessari nella matrice DCT per descrivere un movimento, in quanto situazioni quali zoom o rotazioni, se viste alla scala del singoli blocco, approssimano ma non equivalgono ad una traslazione. In virtù del fatto che in ogni caso non dovrebbe portare a nessun degrado qualitativo (dovrebbe, e qui il condizionale è d'obbligo), e dato che la velocità di codifica non viene significativamente ridotta (1 FPS su di un AthlonXP 2400+), potreste decidere di lasciare il GMC abilitato di default tuttavia NON deve essere utilizzato in combinazione con il "VHQ Mode" in quanto funzioni attualmente non compatibili. A dovere di cronaca si noti che Nic generalmente non consiglia l'utilizzo del GMC, e Koepi sottolinea che l'attuale implementazione del GMC può portare qualche beneficio solo in situazioni estremamente particolari, ben lontane dal tipico film o video di tutti i giorni. B-Frame control
|
Scheda "Quantization" |
||
I parametri di questa scheda risultano modificabili solo nelle modalità 1 Pass - CBR / quality (ed ecco perché viene mostrata adesso), e nella modalità 2 Pass - 2nd pass. Tuttavia restringere i quantizer ha effettivamente senso solo in quest'ultimo caso (2 Pass - 2nd pass) in quanto nelle altre modalità di codifica (CBR e quality), i quantizer utilizzati dipendono dal bitrate utilizzato (CBR) e dalla qualità scelta (quality). Nella codifica con il metodo 1 Pass - quantizer i parametri di questa scheda risultano non modificabili (in quanto costanti), come del resto non sono modificabili nella modalità 2 Pass - 1st pass che equivale sostanzialmente al metodo 1 Pass - quantizer = 2.
|
Scheda "Two Pass" |
|
|
Scheda "Alt. (Alternative) Curve" |
|
|
Scheda "Credits" |
|||||
Si noti che nella modalità "1 Pass - CBR", questa scheda non è configurabile.
|
Scheda "Debug" |
|
|
Cliccate quindi su OK fino a tornare alla finestra principale del programma che state utilizzando per la codifica.

Nel caso stiate codificando con 1 solo passaggio, la configurazione del codec Xvid è ora terminata e potete tranquillamente procedere con l'avvio della conversione o della cattura del video su cui state lavorando.
Nel caso stiate effettuando la codifica in due passaggi, procediamo oltre e vediamo come configurare il codec per il secondo passaggio. Per un esempio pratico, fate riferimento alla Guida alla configurazione del codec Xvid con VirtualDub.
Modalità "2 Pass - 2nd pass...": impostazioni del codec per il secondo passaggio |
Siamo nuovamente alla finestra di configurazione principale del codec Xvid; è necessario ora scegliere "2 Pass - 2nd pass Int." od eventualmente "2 Pass - 2nd pass Ext.":
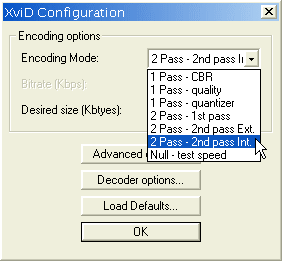
Supponiamo di aver scelto, secondo passaggio con utilizzo delle impostazioni interne al codec per la predizione della dimensione finale del vostro video. Accanto a "Desired size (kBytes)", è necessario inserire la dimensione finale che volete abbia il vostro file contenente il solo flusso video (questa operazione non è necessaria se si sta utilizzando un software esterno, "... - 2nd pass Ext." per regolare la curva di compressione del codec):
Vi ricordo che la dimensione in kBytes si ottiene moltiplicando per 1024 (1 kilobyte = 1024 bytes) la dimensione in MegaBytes, ovvero moltiplicando per 1024x1024 = 1048576 la dimensione in GigaBytes (es: 695MB = 695*1024 kB = 711680 kB; 1390MB = 1423360 kB). Nel caso dovessero verificarsi problemi con il raggiungimento delle dimensioni desiderate, vi consiglio di leggere l'appendice B.
Scheda "Global" |
|
|
Scheda "Quantization" |
||
|
Scheda "Two Pass" |
||
|
Scheda "Alt. (Alternative) Curve" |
|
|
Le altre schede non necessitano di nessuna modifica. Cliccate quindi su OK fino a ritornare alla finestra principale del vostro software di conversione.

E con questo è tutto...
(That's all folks!)
Appendice A - I "difetti" dovuti ad una cattiva compressione video |
||||
Se il video è ben compresso (ovvero è stato usato un bitrate sufficientemente elevato per ogni situazione), generalmente potrebbe essere difficile distinguerlo dall'originale non compresso o compresso in altri formati ad elevata qualità. Ad esempio, è possibile ridurre di circa 1/3 le dimensioni di un video in formato MPEG2 (es. un DVD) convertendolo in MPEG4 (Xvid o DivX) e non essere in grado di notare (se non ad una più attenta analisi) una sostanziale differenza. Talvolta però se il bitrate non è sufficientemente elevato e se non si è configurato propriamente l'encoder, si possono presentare alcuni difetti tipici della compressione Mpeg e non dovuti magari ad un baco (bug) dell'encoder stesso. I più evidenti sono due e vengono generalmente indicati con il nome di "blocking-artifact" e "mosquito-noise".
Il "blocking-artifacts" o "blocchettizzazione" o "quadrettatura" che dir si voglia, è causato da una eccessiva compressione del fotogramma, cosa che consente l'individuazione dei blocchi in cui è stata suddivisa l'immagine ai fini della compressione prima dell'utilizzo della DCT (maggiori dettagli). Il fenomeno è causato da una non perfetta corrispondenza tra i diversi blocchi a causa di un numero troppo elevato di informazioni che sono state "eliminate" al momento della quantizzazione della matrice delle frequenze DCT (maggiori dettagli). Il "mosquito-noise" detto anche "ringing" si presenta invece come un alone di disturbo, rumore accanto agli oggetti che presentano una netto contrasto con lo sfondo. Le immagini qui sopra aiutano a chiarire i due concetti ed illustrano i due più tipici difetti causati da un compressione eccessiva basata sugli algoritmi Discrete Cosine Transform, ovvero da un bitrate non adeguato alla situazione. Due sono i metodi per eliminare questi difetti:
|
Appendice B - Undersize (video
sottodimensionato) e problemi simili.
|
Quanto qui descritto si riferisce alla sola modalità di compressione in due passaggi (2 Pass - ...). Undersize Per quel che riguarda la dimensione finale desiderata, come ho avuto io stesso modo di sperimentare, in taluni casi si può ottiene un file più piccolo di quanto richiesto ("undersize", sottodimensionato). In un caso, ad esempio, sebbene avessi impostato una dimensione di 1275MB, il file al termine della conversione, non superava i 900MB. Motivo? Qualcuno aveva inizialmente parlato di un bug nel codec quando vengono attivate alcune funzioni avanzate (Qpel, B-Frames etc...), ma in realtà non è così. Il fenomeno è dovuto al fatto che, con i parametri scelti, il codec riesce tranquillamente ad utilizzare la massima qualità possibile rimanendo al di sotto del massimo bitrate disponibile. In pratica il film risulta ottimamente comprimibile, il bitrate va in saturazione, e si ottiene un file più piccolo del richiesto. Possibili soluzioni sono quelle di aumentare la risoluzione del video, ad esempio mantenendo la risoluzione originale di 720 pixel di larghezza, senza ridimensionare a 640, e/o utilizzare dei valori più bassi nei vari quantizer (lasciando invariato 2 come "Min ...quantizer", provate ad abbassare "Max... quantizer" e/o abbassate "Maximum / Minimum I-frame interval", qualcosa tipo 250/1 invece di, ad esempio, 300/5) e/o utilizzare 100/100 in B-frame quantizer Ratio/Offset oppure ancora disabilitare del tutto l'uso dei B-Frames (Maximum B-frames = -1). Ricordate tuttavia che se da una parte la cosa può essere fastidiosa (nel caso abbiate ad esempio fatto tutti i conti con l'audio, per sfruttare appieno i 2 CD) dall'altro potrete ricomprimere l'audio ad una qualità nettamente superiore od in alternativa inserire anche una seconda traccia audio. Non necessariamente infatti un file di dimensioni inferiori significa che avrete un video di qualità inferiore, dato che il codec avrà comunque utilizzato la massima qualità possibile in base ai parametri che gli avevate assegnato. Nel caso che, oltre ad un file sottodimensionato, il video risulti anche di scadente qualità, assicuratevi di non aver usato una versione dell'encoder video con qualche baco (se è una versione non ufficiale, la possibilità non è del tutto da scartare), e provate a ripetere il tutto installando una differente versione del codec Xvid. Oversize Problemi opposti, ovvero video sovradimensionato rispetto a quanto richiesto, sono in genere causati da un errore di implementazione della curva di compressione. Non mi è mai capitato di incontrare un simile problema usando la curva di compressione interna del codec; piuttosto può capitare di incorrere in tali errori nel caso si stia utilizzando un programma esterno per la configurazione del codec. Ho incontrato tali problemi utilizzando ad esempio Vidomi+Xvid per la compressione video. Soluzioni sono quelle di provare con una differente versione del codec o se il problema non si risolve, utilizzare un differente programma o se possibile, la curva di compressione interna al codec stesso. |
Appendice
C - PSNR (Peak Signal Noise Ratio)
|
||||||||||||||||||||||
Per la valutazione della qualità di un video compresso ci si basa generalmente su di un giudizio soggettivo, per così dire "ad occhio", e si formula un giudizio basandosi ad esempio su di una scala come quella illustrata qui di seguito:
Tuttavia è possibile valutare anche numericamente (matematicamente) la qualità di un video o di un'immagine compressa con un metodo di compressione lossy misurando la distorsione introdotta tra l'originale e la copia compressa. Tra i metodi più utilizzati, vi è il calcolo del PSNR, ovvero Peak Signal-to-Noise Ratio, la cui espressione matematica è la seguente:  L'unità di misura è il decibel (dB) cosa che ci si poteva aspettare se si tiene conto che il PSNR si calcola sostanzialmente come un rapporto segnale / rumore, dove per il segnale si usa una stima di massima considerando l'immagine completamente bianca (valore 255), mentre il rumore viene calcolato come varianza (sigma2) dell'immagine errore (|X-Y|), immagine che si ottiene effettuando la differenza pixel a pixel tra l'immagine non compressa (X) e l'immagine compressa e successivamente decompressa (Y). Il perché il valore 255 corrisponda al bianco è presto detto: anzitutto si deve tener conto che il PSNR confronta solo le componenti della luminanza delle due immagini (la componente Y), mentre non vengono confrontate le componenti dei colori (Cr e Cb). Ora, dato che il video è codificato nel sistema YUV 4:1:1, dove la componente Y utilizza una risoluzione di 8 bit per pixel, ricordando che il maggior numero decimale rappresentabile con un numero n di bit è dato dalla formula Max = 2n-1 (nel nostro caso 28-1 = 255), al valore 0 corrisponde il nero, mentre al valore 255 il bianco (e tutti i valori intermedi sono diverse tonalità di grigio). Per quel che riguarda il denominatore, è necessario un piccolo ripasso di statistica con due definizioni:
Applicando il tutto al nostro caso, ovvero all'immagine errore, dove ogni pixel ha coordinate |x(i,j) - y(i,j)| e sommando su tutti i pixel, si ottiene: 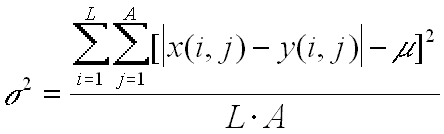 dove l'immagine ha una risoluzione di Larghezza x Altezza (L x A) pixel, ogni pixel ha coordinate (i,j), con i = 1...L, j = 1...A, x(i,j) è il valore del pixel nell'immagine originale non compressa y(i,j) è il valore del medesimo pixel nell'immagine compressa e dove  è il valore medio dei pixel dell'immagine differenza Chiuso con la teoria, al lato pratico il PSNR tipicamente assume valori compresi tra 20 e 50 dB (con due cifre decimali significative del tipo 43,54 dB) e valori più elevanti testimoniano un qualità superiore ovvero una maggior fedeltà con l'originale non compresso. La seguente immagine aiuta a farsi un'idea del rapporto tra esistente tra valore del PSNR, bitrate e qualità soggettiva percettibile: 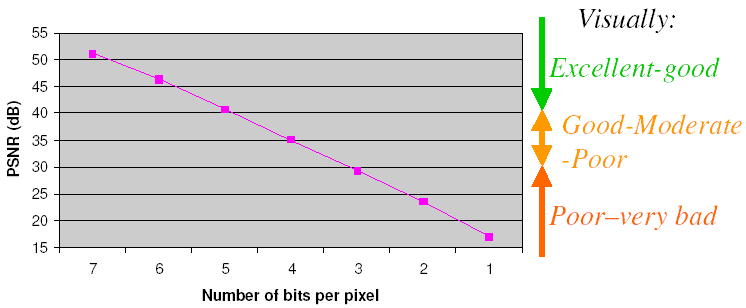 Fonte: Compression lectures, Prof.dr.ir. Inald Lagendijk, Digital Signal Coding, Cap1, Introduction http://www-ict.its.tudelft.nl/~inald/vcdemo/lectures.htm E' necessario sottolineare che piccole variazioni del PSNR, dell'ordine di 1-2 dB, difficilmente saranno evidenziabili con un giudizio soggettivo e che sebbene utilizzato universalmente per la valutazione della qualità di un'immagine, il PSNR è in grado di dire relativamente poco sulla gravità di alcuni difetti di compressione quali la "blocchettizzazione" ed il "ringing". Per maggiori dettagli e per una procedura pratica su come effettuare un test per il calcolo del PSNR, consiglio di leggere l'ottima guida scritta da Kaiousama dal titolo "Guide To PSNR Computation Via AviSynth" e che dovreste trovare al seguente indirizzo: http://www31.brinkster.com/kaiousama/video_main.htm (nel caso il link fosse cambiato, provate a ricercare in rete l'homepage dell'autore); la guida richiede l'uso di AviSynth in combinazione con Virtualdub. Un altro piccolo software (funziona da riga di comando) piuttosto comodo e che permette il confronto in PSNR tra due file video con estensione avi, è PSNR4avi che potete trovare a questo indirizzo: http://vsofts.com/codec/codec_psnr.html. Potrebbe ad esempio essere utilizzato per il calcolo del PSNR tra il video codificato con quantizer costanti uguali a 2 (primo passaggio) ed il file video risultante al termine del secondo passaggio. Fonti: Prove sperimentali sulla compressione lossy, tesi dall'università di Milano. Rimozione di Blocking-Artifacts da immagini codificate con DCT, di Andrea Coslovich e Daniele Palazzolo Guide To PSNR Computation Via AviSynth, Kaiousama Digital Signal Coding, Prof.dr.ir. Inald Lagendijk |
Appendice D - Rate-Distortion |
||
La teoria Dal punto di vista teorico, la teoria del Rate-Distortion (banda, bitrate - distorsione) è un branca delle teoria dell'informazione che si occupa del problema di determinare il minimo livello di informazione che può essere trasmessa o mantenuta, affinché il segnale originale possa essere ricostruito con un livello di distorsione non superiore ad un determinato valore. In tal senso quindi tale teoria fornisce un limite teorico al livello di compressione ottenibile usando dei metodi di compressione con perdita di informazione (lossy). Molte delle tecniche di compressione esistenti per la musica, il video, la voce, le immagini ecc... utilizzano al loro interno procedure di trasformate (es. DCT), quantizzazione e allocazione del bit-rate che derivano dalla forma generale delle funzioni sulla teoria che lega la banda disponibile (bitrate od in generale rate) ed il livello di distorsione ottenuto. Il termine "rate" viene generalmente accomunato al numero di bits per campione di dati che devono essere trasmessi od archiviati. Il concetto di "distortion" invece richiede una discussione un pò più ampia. Nel caso più semplice (che fortunamente coincide con la maggior parte dei casi), si definisce distorsione la discordanza, differenza, tra il segnale in entrata "I" (l'originale) e quello in uscita "O" (il segnale compresso e quindi decompresso) ed è possibile ad esempio quantificarlo matematicamente tramite l'errore quadratico medio (Mean Square Error, MSE) della differenza:
Tuttavia, dato che la maggior parte delle tecniche di compressione "lossy" operano su dati che hanno a che fare con il sistema sensoriale umano (ascoltare della musica, vedere un'immagine od un video), la misura della distorsione dovrebbe rendere conto anche di alcuni aspetti di quest'ultimo. Nella compressione audio, modelli percettivi sensoriali, ovvero misure percettive della distorsione, sono ampiamente sviluppati e largamente utilizzati in algoritmi di compressione quali l'mp3, ma spesso non è così semplice incorporarli nei modelli pratici. Nella compressione delle immagini e del video, i modelli sensoriali umani sono invece meno sviluppati e la loro applicazione è per lo più ristretta alla scelta dei coefficenti delle matrici di quantizzazione e di normalizzazione nelle compressioni JPEG ed MPEG. Tralasciando ora la parte più stretta di analisi matematica che richiederebbe una certa conoscenza di base (e che non ho tempo ne spazio a sufficienza per spiegarvi, anche perché mi costringerebbe ad un ripasso accelerato di statistica ed analisi 2 ;-), veniamo al succo della questione e riassumiamo il problema:
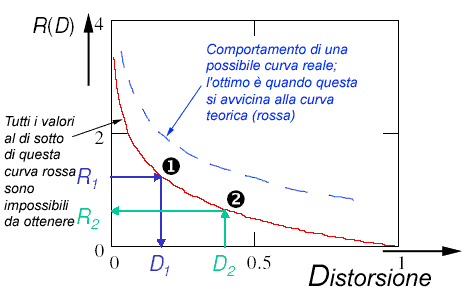 Dal grafico possiamo ad esempio stabilire che ad un determinato bitrate R1, il minimo livello di distorsione ottenibile sarà D1 (si ricordi che minore il livello di distorsione, più fedele all'originale è il video o l'immagine compressa). Ad un bitrate più basso R2 < R1, necessariamente il livello di distorsione non potrà essere inferiore ma dovrà aumentare, ed il suo valore minimo sarà D2 > D1. --------------------------------------------------
Nel caso del codec Xvid, l'algoritmo funziona a livello dei singoli macroblocchi in cui viene suddivisa l'immagine, prendendo in considerazione un vasto numero di parametri durante la fase della stima del moto (motion estimation). Per ogni blocco, vengono considerate la bontà della stima di moto in termini di precisione sull'individuazione del blocco corrispettivo nel fotogramma adiacente, il numero di bit impiegati per memorizzare tale scenario e la qualità finale del blocco stesso. In base a tutti questi criteri, il codec decide se utilizzare o meno lo scenario corrente per la motion estimation (ME). La teoria del livello di distorsione interviene nella scelta dello scenario per limitare il degrado qualitativo entro un valore stabilito; potrebbero presentarsi situazioni in cui spendendo qualche bit in più si ottiene un livello qualitativo notevolmente più alto rispetto alla situazione con bitrate più basso in assoluto. Si vuole quindi basare la scelta non solo sul bitrate utilizzato, ma anche sulla qualità ottenibile ed è per questo che l'algoritmo sceglie non solo in base al numero di bit risparmiati ma anche in base al livello di distorsione introdotto. Fonti: Rate distortion theory, Wikipedia, the free encyclopedia Digital Signal Coding, Prof.dr.ir. Inald Lagendijk Doom9's Xvid Forum |
Appendice E - Schema dei parametri di conversione |
||||||||||||
Qui di seguito alcuni
schemi riassuntivi per i parametri di configurazione del codec. Si noti
che:
Modalità
di compressione a 2 passaggi: miglior qualità possibile, a
scapito di un maggior tempo di codifica
Modalità
di compressione 1 Pass - quantizer: miglior qualità possibile, a
scapito di un maggior tempo di codifica
Cattura di un video, elevata velocità e bassa precisione: compressione 1 Pass - CBR (il video catturato deve essere successivamente ricompresso)
|
Fonti
1) XviD Help (disponibile
con ogni release del codec, cercate nel menù di avvio)
2) XviD Q&A (http://forum.doom9.org/showthread.php?threadid=16935)
3) Doom9's XviD forum (http://forum.doom9.org/forumdisplay.php?forumid=52)
4) DivX 5.0 Help Guide (http://www.divx.com/support/index.php)
5) Digital Video by Benny (http://www.benis.it/dvd/dig_vid.htm, http://www.benis.it/dvd/agg2.htm)
6) Iago's Xvid Guide - two pass linear scaling (http://nic.dnsalias.com/xvid.html)
7) Doom9's Forum, Problem with Koepi's XviD-09122002-1 (http://forum.doom9.org/showthread.php?threadid=40182)
8) Xvid options explained vers. 1.3, by Koepi's (http://roeder.goe.net/~koepi/)
9) DivX Digest - XviD Codec Setup (http://www.divx-digest.com/articles/xvid_setup_print.html)
10) Xvid "Newbie" Settings (http://forum.doom9.org/showthread.php?threadid=53136)
11) Doom9's guide: Xvid in VirtualDub (http://www.doom9.org/index.html?/xvid.htm)
12) Digital Signal Coding, Prof.dr.ir. Inald Lagendijk (http://www-ict.its.tudelft.nl/%7Einald/vcdemo/lectures.htm)
potete trovare articoli molto ben fatti sul sito di Benedetto (http://www.benis.it). Altro materiale interessante, in inglese, potete trovarlo ai seguenti indirizzi: http://www.csse.monash.edu.au/~timf/, (in particolare fate riferimento al modulo CSE5302) ed all'indirizzo http://www.vcodex.com.
2) XviD Q&A (http://forum.doom9.org/showthread.php?threadid=16935)
3) Doom9's XviD forum (http://forum.doom9.org/forumdisplay.php?forumid=52)
4) DivX 5.0 Help Guide (http://www.divx.com/support/index.php)
5) Digital Video by Benny (http://www.benis.it/dvd/dig_vid.htm, http://www.benis.it/dvd/agg2.htm)
6) Iago's Xvid Guide - two pass linear scaling (http://nic.dnsalias.com/xvid.html)
7) Doom9's Forum, Problem with Koepi's XviD-09122002-1 (http://forum.doom9.org/showthread.php?threadid=40182)
8) Xvid options explained vers. 1.3, by Koepi's (http://roeder.goe.net/~koepi/)
9) DivX Digest - XviD Codec Setup (http://www.divx-digest.com/articles/xvid_setup_print.html)
10) Xvid "Newbie" Settings (http://forum.doom9.org/showthread.php?threadid=53136)
11) Doom9's guide: Xvid in VirtualDub (http://www.doom9.org/index.html?/xvid.htm)
12) Digital Signal Coding, Prof.dr.ir. Inald Lagendijk (http://www-ict.its.tudelft.nl/%7Einald/vcdemo/lectures.htm)
potete trovare articoli molto ben fatti sul sito di Benedetto (http://www.benis.it). Altro materiale interessante, in inglese, potete trovarlo ai seguenti indirizzi: http://www.csse.monash.edu.au/~timf/, (in particolare fate riferimento al modulo CSE5302) ed all'indirizzo http://www.vcodex.com.


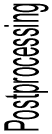








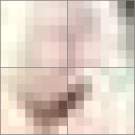
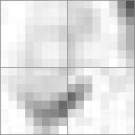

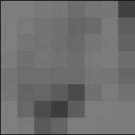
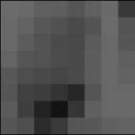
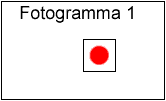
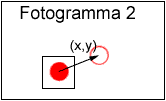
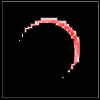



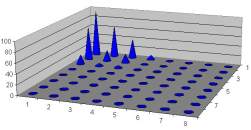
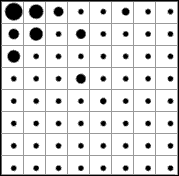
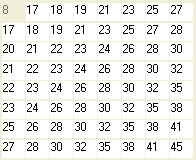
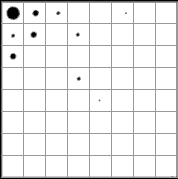
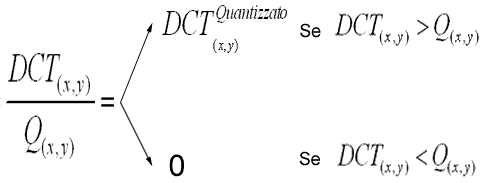

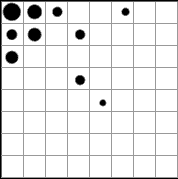
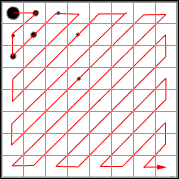







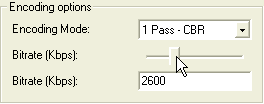
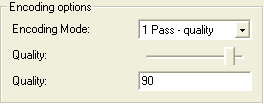

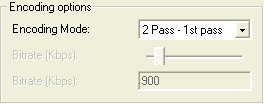
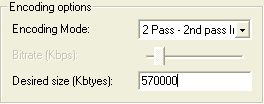
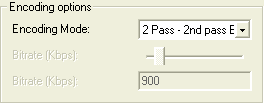
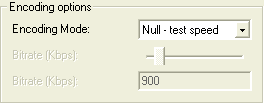
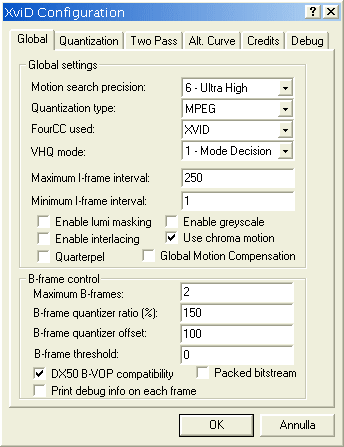
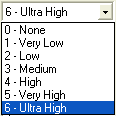
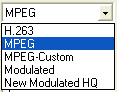
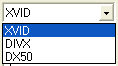
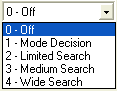

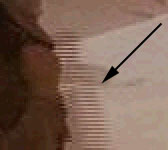
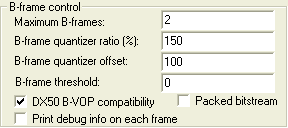
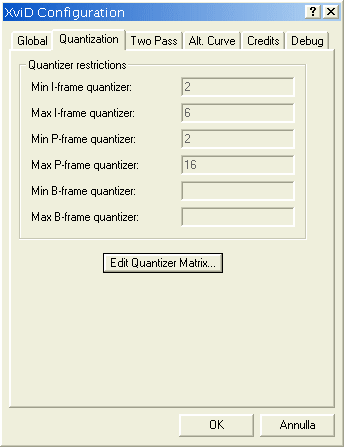
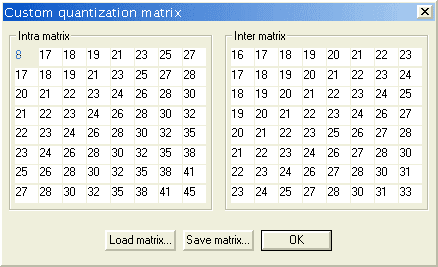
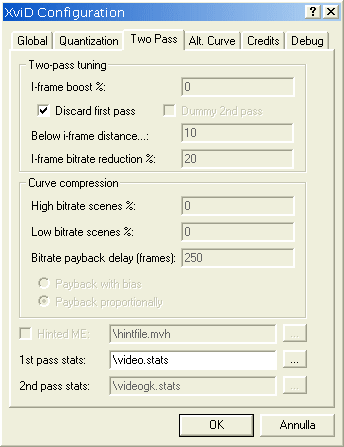 Non sono molte le
impostazioni configurabili in questa scheda durante il primo passaggio
nella codifica a 2 passaggi. In tutte le modalità di codifica ad
1 solo passaggio la scheda risulta non avere opzioni attive (e questo
del resto è piuttosto ovvio).
Non sono molte le
impostazioni configurabili in questa scheda durante il primo passaggio
nella codifica a 2 passaggi. In tutte le modalità di codifica ad
1 solo passaggio la scheda risulta non avere opzioni attive (e questo
del resto è piuttosto ovvio). 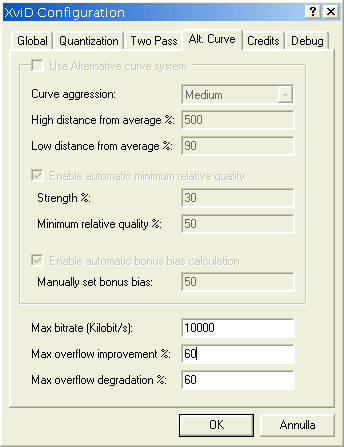 Gli
unici parametri
modificabili in questa scheda nelle codifiche ad 1 solo passaggio (1
Pass) o nella codifica a 2 passaggio, durante il primo passaggio, sono
i
seguenti:
Gli
unici parametri
modificabili in questa scheda nelle codifiche ad 1 solo passaggio (1
Pass) o nella codifica a 2 passaggio, durante il primo passaggio, sono
i
seguenti: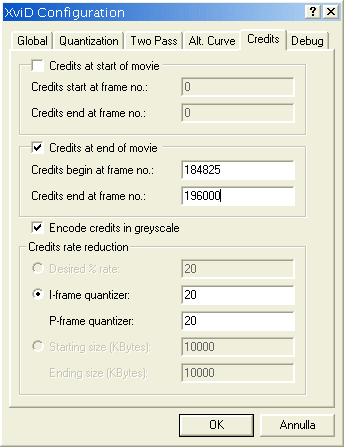

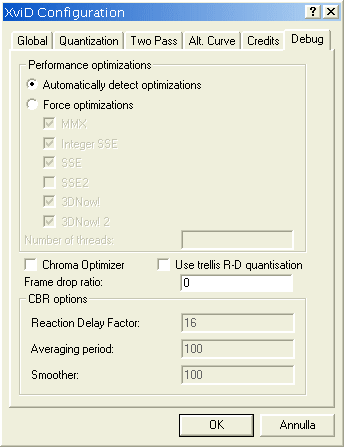

 Non
dovrete
modificare nulla in questa scheda rispetto al primo passaggio; solo una
piccola precisazione per quel che riguarda il "
Non
dovrete
modificare nulla in questa scheda rispetto al primo passaggio; solo una
piccola precisazione per quel che riguarda il "