
Abbiamo creato il nostro disegno in un ambiente chiamato Spazio Modello, inserendo il disegno in un sistema di riferimento cartesiano X,Y,Z a questo punto non rimane che prendere un foglio di carta e stampare il risultato.
Esiste in AutoCad un ambiente chiamato spazio carta che ci aiuta ad immaginare il foglio di carta, e quindi utile per impostare il disegno trovando la giusta scala e l’opportuno posizionamento all’interno del foglio.
Per richiamare quest’ambiente bisogna prendere dal menù a tendina Inserisci Layout Crea Layout a questo punto dobbiamo fare un po’ di passaggi per impostare le dimensioni del nostro foglio di carta e il dispositivo di stampa (in altre parole dove stampare il disegno: stampante, plotter…) per fare questo basta seguire l’autocomposizione
Inizia: specifichiamo un nome da dare al foglio di carta che stiamo preparando per stampare stampante: scegliere il dispositivo su cui stampare, è possibile anche scegliere none (nessuno e poi metterlo successivamente) nel caso in cui non siamo ancora a conoscenza del tipo di plotter su cui dovremo mandare in stampa.
Dimensioni del foglio: Specificare la grandezza del foglio di carta A4, A3… A0, da notare che stiamo anche specificando le unità di misura del nostro figlio (millimetri)
Orientamento: come disporre il disegno sul foglio.
Cartiglio: Nessuno (almeno per ora)
Definisci finestre: Singola
Scegli posizione: cliccare su avanti
Fine: cliccare su fine.
Automaticamente entriamo in un nuovo ambiente di lavoro, che è lo spazio carta, o meglio vediamo il foglio di carta sul quale sarà stampato il nostro disegno, le unità di misura del nuovo ambiente sono in mm (lo abbiamo scelto quando abbiamo dato le dimensioni del foglio)
Nella parte in basso a sinistra del foglio bianco le coordinate si avvicinano a 0.0000,0.0000, mentre in alto a destra il valore delle coordinate si aggira su 297.0000,210.0000 che sono le dimensioni di un foglio in formato A4, l’icona dell’UCS ha preso una nuova forma (triangolare di colore blu) in basso a sinistra nella figura, questa ci indica che stiamo lavorando in questo nuovo sistema di coordinate (mm).
A questo punto bisogna mettere il disegno in scala e prevedere ad un posizionamento all’interno del foglio, per fare questo bisogna passare allo Spazio modello, andare sulla scritta carta in basso a destra e cliccare  in maniera da passare allo spazio modello, che è l’ambiente di lavoro dove abbiamo disegnato fino a pochi minuti prima di avventurarci nella stampa. in maniera da passare allo spazio modello, che è l’ambiente di lavoro dove abbiamo disegnato fino a pochi minuti prima di avventurarci nella stampa.
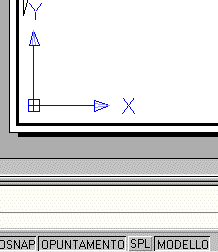
La scritta carta è cambiata e adesso c’è scritto modello, l’icona UCS che prima era triangolare è passata all’interno del foglio ed ha assunto la classica forma a sistema di riferimento X, Y, spostando il mouse all’interno del foglio si può notare che le coordinate assumono l’aspetto che avevano sul disegno dello spazio modello, e come se ci siamo affacciati ad una finestra e guardiamo cosa c’è dentro, l’immagine che vediamo è il nostro disegno che possiamo modificare in tutto e per tutto, ma è bene lasciar correre e limitarci ad utilizzare i comandi di Zoom e Pan il primo per scegliere la scala di stampa del disegno, il secondo per scegliere il posizionamento.
Le figure che seguono rappresentano l’applicazione prima di un comando di Zomm e poi di un Pan, operazioni che vanno fatte nello spazio modello.
E' chiaro che bisogna trovare il un fattore di zoom che ci permetta di mettere il disegno nella giusta scala di stampa, per fare questo bisogna prendere il comando Visualizza Zoom Scala e quando ci sarà chiesto di digitare il fattore di scala inserire una formula tipo quella qui sotto
Digitare un fattore di scala (nX o nXP): 1000/50xp dove 1000 sono le unità di misura dello spazio carta riportate in millimetri e 50 è il denominatore della scala di stampa, mentre xp è un opzione obbligatoria per questa operazione.
Vediamo meglio cosa abbiamo fatto, il nostro disegno lo abbiamo portato a termine sfruttando le unità cad nella maniera più comoda che ritenevamo, se il nostro disegno era il rilievo di un appartamento e le misure che avevamo a disposizione erano in metri avremo disegnato le nostre stanza di 5 per 4 metri, mentre se il nostro scopo era la rappresentazione di un pezzo meccanico, con molta probabilità abbiamo disegnato in millimetri, (un foro del 10 su una piastra di 100 per 50), in pratica l’unità cad l’abbiamo pensata ma, mai l’abbiamo comunicato ad AutoCad e adesso che dobbiamo stampare lo dobbiamo fare. Quindi quel 1000 sta proprio a indicare che ho disegnato in metri (un unita cad dello spazio modello = 1 metro nella realtà) 1 metro = 1000 mm.
50 sarebbe il denominatore della scala 1:50.
Se volevo il mio disegno (redatto in metri) che sulla carta venisse in scala 1:200 non avrei fatto altro che scrivere 1000/200xp
Se nello spazio modello avessi disegnato in cm e quindi la mia stanza sopraccitata era di 500 per 400 unità in fase di stampa per stampare il disegno in scala 1:50 avrei dovuto scrivere 10/50xp perché 10 sono i mm che stanno in un cm.
E’ chiaro (spero) che se avessi disegnato in mm in fase di stampa per avere da scala 1:50 basta scrivere 1/50xp.
Detto questo con un pan posizioniamo il nostro disegno all’interno del foglio in maniera corretta e passiamo allo spazio carta cliccando sulla scritta modello affinché diventi affinché diventi  e a questo punto non resta che fare File stampa per stampare il Layout (questa impostazione che abbiamo appena terminato). e a questo punto non resta che fare File stampa per stampare il Layout (questa impostazione che abbiamo appena terminato).
Per verificare che il disegno venga delle dimensioni corrette, dallo spazio carta basta misurare con il righello che si trova sotto Strumenti Interroga Distanza una parte del disegno di cui conosciamo le misure, se il risultato della voce distanza è corretto, non abbiamo commesso nessun errore e prossimo stampare, altrimenti bisogna nuovamente passare allo spazio modello e modificare il fattore di zoom scala.
Esempio il disegno che abbiamo fatto in metri della stanza di 5 per 4 e stampato in scala 1:100 il lato di lunghezza 5 misurato dalla carta deve essere
Comando: '_dist Specificare primo punto: Specificare secondo punto:
Distanza = 50.0000, Angolo nel piano XY = 0, Angolo dal piano XY = 0
Delta X = 50.0000, Delta Y = 0.0000, Delta Z = 0.0000
Che sono 50 mm proprio come volevamo.
Per tornare al disegno bisogna cliccare sulla scritta modello che si trova sulla sinistra dove possiamo 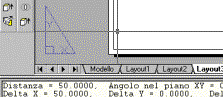 continuare e disegnare oppure modificare il lavoro che stiamo portando avanti, nel caso in cui vogliamo tornare a stampare un Layout basterà cliccare sul nome del Layout che vogliamo mandare in stampa e Scegliere File Stampa. continuare e disegnare oppure modificare il lavoro che stiamo portando avanti, nel caso in cui vogliamo tornare a stampare un Layout basterà cliccare sul nome del Layout che vogliamo mandare in stampa e Scegliere File Stampa.
Lo spazio carta e un ambiente di lavoro dove si possono utilizzare tutti i comandi di autocad, anche quelli per la creazione di nuovi oggetti, che chiaramente verranno disegnati esclusivamente sul foglio di carta sul quale sto lavorando, e non verranno ridisegnati su tutti Layout che mi sono preparato, cosa che avverrebbe se i nuovi oggetti li disegnassi nello spazio modello.
 Generalmente si disegna direttamente nello spazio il cartiglio o mascherina, che vale solo per un determonati layout, e quindi ognuno avrà le sue scritte con le varie informazioni relative alla tavola stampate. Generalmente si disegna direttamente nello spazio il cartiglio o mascherina, che vale solo per un determonati layout, e quindi ognuno avrà le sue scritte con le varie informazioni relative alla tavola stampate.
Gli oggetti che inseriamo nello spazio carta hanno le dimensioni in mm quindi un testo perché sia leggibile deve essere almeno alto 3 o anche 5, altezze ben diverse da quelle che abbiamo utilizzato nello spazio modello dove il testo poteva anche essere alto 0.15 se stavamo disegnanto con unità cad = 1 metro.

Dopo la preparazione del Layout di stampa non rimane che provvedere alla vera e propria fase di stampa, per fare questo si rende corrente il layout che si vuole stampare e dal menù a tendina si prende File stampa, così ci troviamo davanti una finestra divisa in due parti la prima Dispositivo di stampa, mentre la seconda Impostazioni di stampa.
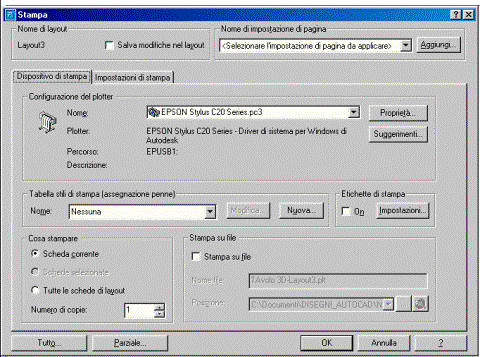 Analizziamo i diversi campi che compongono le due schermate: sotto Dispositivo di stampa si può notare che nella configurazione del plotter è già specificato il nome della stampante o plotter sul quale indirizzeremo la stampa, (altrimenti bisogna specificarlo visto che non l’abbiamo fatto in fase di creazione del layout). Tabella stili di stampa ci torneremo dopo, cosa stampare, lasceremo invariato se vogliamo stampare solo il layout corrente, altrimenti spunteremo Tutte le schede di Layout se vogliamo stampare tutti i layout. Numero di copie è intuitivo. Analizziamo i diversi campi che compongono le due schermate: sotto Dispositivo di stampa si può notare che nella configurazione del plotter è già specificato il nome della stampante o plotter sul quale indirizzeremo la stampa, (altrimenti bisogna specificarlo visto che non l’abbiamo fatto in fase di creazione del layout). Tabella stili di stampa ci torneremo dopo, cosa stampare, lasceremo invariato se vogliamo stampare solo il layout corrente, altrimenti spunteremo Tutte le schede di Layout se vogliamo stampare tutti i layout. Numero di copie è intuitivo.
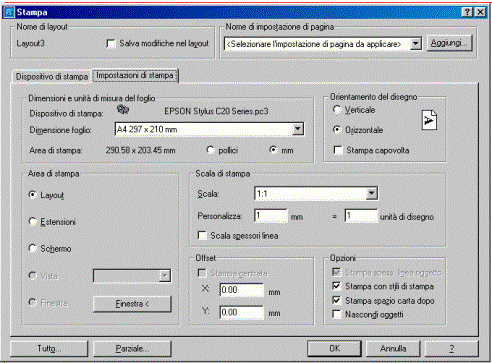 Per quanto riguarda le impostazioni di stampa non bisogna modificare niente in quanto tutto è già stato fatto nella fase di creazione del layout, comunque si può notare che sotto Dimensioni e unità di misura del foglio si trovano le dimensioni del foglio di carta espresse in mm. Area di stampa, (quale parte del disegno vogliamo stampare) chiaramente il layout, le altre parti si utilizzano per la stampa da modello, scala di stampa, 1 unità del disegno ( o meglio dello spazio carta) corrisponde sulla carta una volta stampata a 1 mm, questa proporzione la lasciamo invariata, (e se non fosse 1 mm = 1 unità di disegno ce lo mettiamo) in maniera che effettivamente le unità dello spazio carta vengano stampate in mm come noi abbiamo scelto in fase di creazione del layout. La parte riservata all’offset, serve a posizionare il disegno nel foglio, ma questo l’abbiamo già fatto con il pan nello spazio carta, quindi non ci resta che analizzare le ultime voci. Per quanto riguarda le impostazioni di stampa non bisogna modificare niente in quanto tutto è già stato fatto nella fase di creazione del layout, comunque si può notare che sotto Dimensioni e unità di misura del foglio si trovano le dimensioni del foglio di carta espresse in mm. Area di stampa, (quale parte del disegno vogliamo stampare) chiaramente il layout, le altre parti si utilizzano per la stampa da modello, scala di stampa, 1 unità del disegno ( o meglio dello spazio carta) corrisponde sulla carta una volta stampata a 1 mm, questa proporzione la lasciamo invariata, (e se non fosse 1 mm = 1 unità di disegno ce lo mettiamo) in maniera che effettivamente le unità dello spazio carta vengano stampate in mm come noi abbiamo scelto in fase di creazione del layout. La parte riservata all’offset, serve a posizionare il disegno nel foglio, ma questo l’abbiamo già fatto con il pan nello spazio carta, quindi non ci resta che analizzare le ultime voci.
Nascondi oggetti: nasconde le linee che in un disegno tridimensionale non si vedono perché retrostanti a superfici non trasparenti.
Stampa con stili di stampa: prende le impostazioni della stampa degli oggetti dalla tabella stili di stampa che si trova in Dispositivo di stampa nella parte tabella stili di stampa.
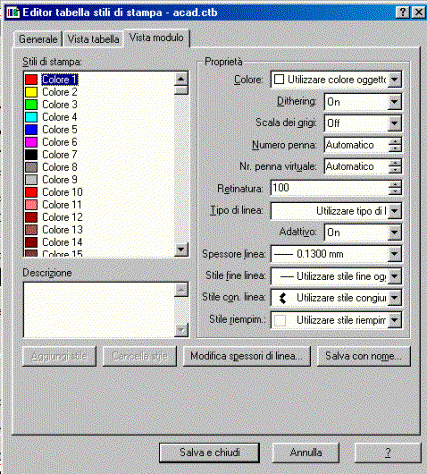 Nel caso che sia impostato nessuno vengono prese le impostazioni di default che sono uguali a quelle che ci sono nella tabella stile di stampa acad.ctb che ora analizzeremo. Nel caso che sia impostato nessuno vengono prese le impostazioni di default che sono uguali a quelle che ci sono nella tabella stile di stampa acad.ctb che ora analizzeremo.
Praticamente la tabella stile di stampa indica a Autocad come stampare i vari oggetti che compongono il disegno, e lo fa distinguendo le parti del disegno in base al colore degli oggetti, in pratica tutto quello che è rosso sul disegno (che si vede in rosso nella scheda modello) viene stampato con le impostazioni che si leggono nella finestra proprietà che si trova nella colonna di destra.
Colore: Tutto quello che nel disegno e visualizzato in rosso può essere stampato in “Utilizza colore oggetto” e quindi in rosso, altrimenti è possibile impostare un colore specifico ex. Nero, e quindi verrà nero, cliccando sulla freccia rivolta verso il basso e scegliendo nero. Questa impostazione “nero” è possibile metterla a tutti i colori presenti nel disegno per avere un disegno monocromatico.
Lo stesso concetto si riporta per le altre voci, si potrebbero lasciare invariate, eventualmente aiutarsi con la guida a vedere le funzioni e analizzare, l’unico appunto si può fare sullo Spessore linea, che nella figura impone uno spessore di linea pari a 0.13 mm per tutti gli oggetti rossi del disegno, se anche in questa casella ci fosse impostato utilizza spessore di linea ad oggetto (che solitamente ha tale impostazione) allora prende i vari spessori che sono stati associati agli elementi in fase di creazione oppure successivamente modificati, ma direttamente sul disegno, ed indipendenti dal colore.
Salva e chiudi: salva le modifiche allo stile di stampa, ma fate attenzione, sarebbe bene lasciare inalterato gli stili preconfigurati in autocad e se vogliamo crearne di nuovi partire dalla casella Nuova… piuttosto che da Modifica come abbiamo fatto per analizzare suddetta finestra.
Dopo aver scelto nuova bisogna scegliere al voce inizia da zero inserire il nome della tabella stili di stampa e successivamente Editor tabella stili di stampa per cambiare le impostazioni sulle quali vogliamo intervenire, facendo Salva e Chiudi questa volta viene salvata questa nuova tabella stili di stampa che ha il nome che gli abbiamo assegnato noi.
Per stampare un disegno su carta in maniera che venga solo con linee nere esiste già una tabella si stili e si chiama monocrome, altrimenti scegliendo acad.ctb il disegno viene stampato a colori e nel caso di stampante in bianco e nero non si ottiene lo stesso risultato di avere messo monocrome, ma viene un disegno in scala di grigi con il giallo che è diventato un grigio chiaro chiaro.
A questo punto non rimane che premere Ok e aspettare il lavoro dalla stampante/plotter, nel caso si volesse vedere un anteprima del risultato è possibile premere il bottone tutto in basso a sinistra, che ci fa vedere come apparirà il disegno, è simile alla vista del layout, ma ci vengono applicate anche le impostazioni della Tabella stili di stampa. |

