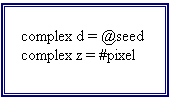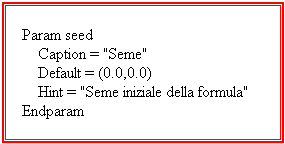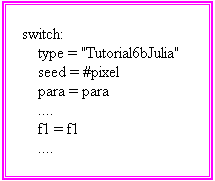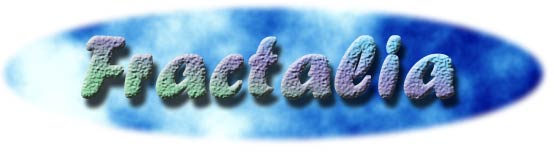
![]()
| Se non l'avete fatto nella pagina precedente, ricaricate la formula Tutorial 6b:
Adesso, se andate fino in fondo, notate che abbiamo completamente trascurato la sezione switch: adesso la considereremo; il nostro scopo è quello di creare un insieme di Julia della nostra formula. Prima di procedere, ricordiamo i collegamenti fra insieme di Julia e quello di Mandelbrot: in quest'ultimo, la costante (il parametro d) della formula era data, punto per punto, dal valore del punto da iterare (nel caso nostro, del pixel), mentre il punto iniziale della iterazione era uguale a (0,0), lo zero complesso. Nell'insieme di Julia, invece, il punto iniziale dell'iterazione è dato dal valore del pixel, mentre la costante d, che prima era uguale al valore del pixel, assume un valore costante, il cosiddetto seme della funzione. Quando andate ad usare lo switching, notate che al variare della posizione del cursore varia l'immagine: questo perchè la posizione del cursore rappresenta il valore del seme della formula di Julia: chiaro? Il resto della formula resta pressochè uguale, quindi possiamo usare la formula di sopra come modello per creare quella di Julia. Bene, partiamo!!!
SWITCHING Prima di tutto, creeremo la funzione di Julia: copiate ed incollate la funzione di sopra, per averne un'altra uguale: cambiate il nome da Tutorial6b a Tutorial6bJulia, e fate lo stesso nel titolo della sezione default. Adesso, dovete fare in modo che il valore iniziale dell'iterazione sia il valore del pixel, mentre il valore della costante d d sia il seme: per far questo cambiate i loro valori in questo modo:
Già finito! L'unica cosa che manca, adesso, è specificare il parametro seed nella sezione default. Fatelo voi stessi, metendolo prima del parametro @para, comunque dopo l'heading.
A questo punto, ritornate nella formula Tutorial6b, e andate nella sezione switch. Questa sezione lavora nel seguente modo: richiama la funzione di Julia corrispondente, e assegna vari valori ai suoi parametri, che dipendono dalla formula principale. Avremo qualosa del genere, in generale:
La prima riga dopo lo switch richiama il nome della funzione che contiene la formula di Julia: notate che è il nome che compare prima dell'inizio della formula, non quello che compare in Title nella sezione Default; inoltre, le due formule devono stare nello stesso file. Le altre righe assegnano ai parametri e alle funzioni della della nostra funzione di destinazione (Tutorial6bJulia, in questo caso), i valori che assumono i parametri della funzione principale; i parametri della funzione Julia stanno a sinistra, quelli della funzione pricipale a destra: i nomi sono gli stessi, quindi per questo ho para = para ecc. Al parametro seed non è stato associato un valore particolare, ma #pixel: questo valore è, per l'appunto, il valore che ha il pixel che puntate col cursore durante lo switching. A questo punto, mettete nella sezione default tuttu i parametri e le funzioni che devono essere trasferite da una funzione all'altra, che sono, nel nostro caso: |
|||||||||||||||||||||||||||
|
|
|
|||||||||||||||||||||||||
| oltre, ovviamente, al già succitato parametro seed. La formula Tutorial6b completa di switching è la seguente:
Se adesso salvate la formula, e la caricate, noterete che il pulsante switch Potete anche creare uno switching dall'insieme di Julia a quello di Mandelbrot corrispondente: in questo caso non dovrete trasferire il valore seed, dato che non serve a niente: è una funzione utile quando, ad esempio, trovate un interessante insieme di Julia ottenuto variando i parametri, e volete il frattale di Mandelbrot con quei parametri per poterlo esplorare. Una importante nota è che le formula Julia e Mandelbrot che vorrete creare, devono essere contenute nello stesso file UFM, altrimenti lo switching non potrà trovare la formula corrispondente. Qua sotto avete l'insieme di Julia della nostra formula, completo di "switching all'indietro":
Finalmente abbiamo finito con il tutorial sulla creazione di formule!!! Divertitevi a creare cose nuove, e non scordate di mettere le vostre formule più riuscite a disposizione di tutti nella collezione pubblica di formule, nel sito formulas.ultrafractal.com.
|
|||||||||||||||||||||||||||
 |
|||||||||||||||||||||||||||
 |
|||||||||||||||||||||||||||