Lanciare in un clic qualsiasi programma [Launchy]
Per chi è abituato a installare molte applicazioni, districarsi nel menu Start può diventare un incubo: per trovare il programma che serve, il rischio è quello di trovarsi di fronte a una selva di menu e sottomenu (neppure ordinati alfabeticamente) davvero poco immediato. L’idea di un programma come Launchy è geniale. Questa chicca permettere il lancio delle applicazioni semplicemente digitando le prime lettere del suo nome. Un po’ come una casella Esegui (presente in tutte le edizioni Windows) più intelligente. Windows 7, a dire il vero, ha un meccanismo simile nel suo nuovo menu Start, ma Launchy rimane comunque una soluzione semplice, accattivante ed efficiente.
1. Installare Launchy
1. Per scaricare e installare Launchy serve all’incirca un minuto: il file di installazione è di circa 1 Mb. Launchy è nato per girare espressamente sotto Windows Xp e Vista, ma installandolo su Windows 7 non ho riscontrato alcun tipo di problema; per gli utenti di Windows 2000 è disponibile una libreria (il link per scaricarla è alla pagina documentation) da copiare nella cartella del programma. All’avvio del programma, quello che vedrete sullo schermo è.. nulla! Launchy rimane costantemente in esecuzione ma nascosto, pronto a essere richiamato tramite la combinazione di tasti ALT+spazio. Alla pressione di questi tasti, al centro dello schermo appare la finestrella di Launchy, e per vedere immediatamente come funziona il tutto cominciate a scrivere le prime lettere della parola “calcolatrice”.

2. Lanciarlo con una combinazioni di tasti

2. Ecco l’effetto di Launchy. Già dopo aver scritto “ca”, si apre un menu a tendina in cui, in una delle ultime posizioni, si trova la calcolatrice di Windows. Per lanciarla basta fare clic con il mouse sulla riga corrispondente e premere INVIO; oppure si può aggiungere un’altra lettera, così il programma Calcolatrice diviene il primo dell’elenco ed è sufficiente un INVIO per lanciarlo. Fate qualche prova,vi renderete immediatamente conto di quanto sia facile e comodo usare Launchy. Per far comparire e scomparire la finestrella del programma, usate sempre la medesima combinazione.
3. Gli autori di Launchy hanno previsto la possibilità di modificare il funzionamento del programma in vari modi: in particolare si possono aggiungere funzioni al programma attraverso l’uso di plug-in, ed è anche possibile si può cambiarne radicalmente l’aspetto grafico. Per vedere il menu delle opzioni dovete fare clic con il tasto destro del mouse sulla zona destra del programma. 4. Per modificare la veste grafica di Launchy la voce da selezionare tra le opzioni è Skins: nella finestra che appare basta selezionare un nuovo tema e premere il pulsante OK. sul Forum e su DeviantArt esistono tantissime Skins per personalizzare la veste grafica.

3. Aggiungere Directory
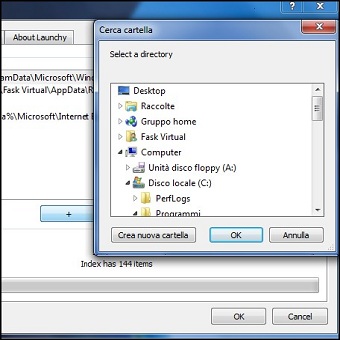
Il comando Directories svela uno degli aspetti più interessanti di Launchy: la possibilità di lanciare non solo le applicazioni installate nel menu Start, ma anche documenti di qualunque genere memorizzati nel PC. Per esempio si può utilizzare Launchy per aprire rapidamente tutti i documenti di Word memorizzati nella cartella “C:\Documenti”. Per questo bisogna innanzitutto aggiungere la cartella all’elenco “Directories” attraverso il pulsante +.
Aggiunta “C:\Documenti” all’elenco delle cartelle da monitorare, bisogna evidenziarla con il mouse e aggiungere alla lista dei “File Types” i tipi di documenti che si intendono aprire attraverso Launchy. Nel caso di Word, le estensioni dei file sono “.doc”, “.docx” (il formato di file di Office 2007) e “.rtf”. Nella home page del programma, sotto la voce Tips & Tricks, è lo stesso autore a suggerire diversi usi per la sua utility: lanciare collegamenti di Internet Explorer (l’estensione inquesto caso è “.url”), aprire file grafici (“.gif”, “.jpg”, “.png” e viadicendo), eseguire brani musicali (“.mp3”, “.ogg”) e altri scenari ancora.
4. Aggiungere Plugins

Quelle viste finora sono le funzionalità di base di Launchy: attraverso plug-in che si possono attivare a piacimento, l’applicazione può diventare in grado di effettuare altre operazioni, sempre con lo stesso meccanismo. Per attivare tali funzioni, la voce da selezionare è Plugins: la finestra che si apre permette di selezionare con un clic del mouse le caratteristiche desiderate, per esempio l’esecuzione tramite Launchy delle miniapplicazioni plug-in Controly, la possibilità di navigare all’interno dei dischi del PC (Explory), l’apertura dei bookmark di Firefox (Foxy) o la soluzione di semplici calcoli come con una calcolatrice in miniatura (Calcy). numerosi plugins sono scaricabili da quì.


