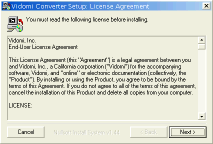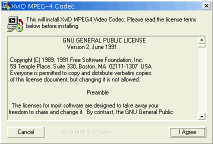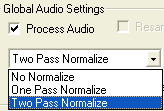Vidomi v0.469 e Xvid
Guida passo a passo:
convertire un DVD in formato .avi per metterlo su CD
(Versione 2.4)Questa pagina è stata pubblicata da Andrea Panisson su http://digilander.libero.it/andypanix. Ultimo aggiornamento: 12/04/2003
(Rimuovi "_NOSPM" dall'indirizzo email per contattarmi)
NOTA: la copia (anche uso personale) di DVD che non vi appartengono è illegale e costituisce un reato punibile per legge. Tuttavia potete effettuare una copia di backup ad uso personale, di un DVD che vi appartiene. Per la compilazione della guida ho utilizzato il DVD del film "Il sesto senso" di mia proprietà, ed alcune immagini qui riportate ritraggono alcune scene prese dal film. Tutti i diritti del materiale protetto ed i marchi registrati sono dei legittimi proprietari.
Indice:
IntroduzioneVidomi: rispetto ad altri software disponibili, il grosso vantaggio di Vidomi è che vi consente di comprimere in automatico i vostri filmati usando il doppio passaggio (2 pass, a bitrate variabile, VBR), senza quindi dover attendere la fine della prima "passata", variare manualmante i parametri del codec e procedere infine alla seconda "passata" (1). Ma la cosa forse più notevole è che se volete salvare i vostri filmati su CD, ora potete scegliere il numero di CD che volete ottenere senza dovervi preoccupare di calcolare in anticipo il bitrate che dovete usare (ed in genere, vi posso assicurare che per quanto accurati siano i vostri conti, raramente avrete il file esattamente delle dimensioni che volevate) e udite udite: funziona davvero! Ad esempio, se volete che il film vi stia su 2 CD da 700MB, alla fine della conversione otterrete 2 file della dimensione di 700MB ...be, magari non proprio 700 tondi tondi, diciamo 700MB con un margine di più o meno 1 o 2 MB, ma non diciamo 1 di 700MB ed 1 di 400MB. Tra le novità introdotte dall'ultima versione, vi è anche un'interfaccia completamente personalizzabile tramite "Skins" ed il supporto LameMP3, VBR. Un'ultima cosa: Vidomi è decisamente veloce! Dimenticavo... Vidomi è anche un player video, ma questa è un'altra storia. Xvid è l'evoluzione dell'originale progetto divX nel mondo OpenSource. Xvid (DivX al contrario) è un'alternativa al divX, completamente gratuita e con il codice sorgente liberamente disponibile. La qualità ottenibile non ha nulla da invidiare al DivX 5.0x Pro, con il grosso vantaggio di poter usare un algoritmo di compressione completamente legale, opensource e gratuito. Per maggiori informazioni vi rimando al seguente articolo pubblicato sempre su questo sito.  NOTA:
le ultime versioni del codec, in particolare tutte quelle dopo il
19/12/2002, sembrano avere dei problemi con Vidomi, soprattutto
utilizzando le funzioni avanzate, quali B-Frames e QuarterPel. Inoltre
il video si potrebbe presentare inguardabile: tre bande verdi verticali
e qualche riga di video. L'ultima
versione che ho testato e che sembra funzionare senza problemi è
quella pubblicata da Koepi datata 03/12/2002 (se non riuscite
più a trovarla in rete, potete scaricarla a
questo indirizzo
). Tuttavia in alcuni casi con questa versione potreste avere problemi
di sincronia audio-video. In tal caso provate con la versione
distribuita assieme al programma.
NOTA:
le ultime versioni del codec, in particolare tutte quelle dopo il
19/12/2002, sembrano avere dei problemi con Vidomi, soprattutto
utilizzando le funzioni avanzate, quali B-Frames e QuarterPel. Inoltre
il video si potrebbe presentare inguardabile: tre bande verdi verticali
e qualche riga di video. L'ultima
versione che ho testato e che sembra funzionare senza problemi è
quella pubblicata da Koepi datata 03/12/2002 (se non riuscite
più a trovarla in rete, potete scaricarla a
questo indirizzo
). Tuttavia in alcuni casi con questa versione potreste avere problemi
di sincronia audio-video. In tal caso provate con la versione
distribuita assieme al programma.InstallazioneNiente di più semplice, sia Vidomi che Xvid sono autoinstallanti; semplicemente aprite i file che vi siete scaricati e installateli:
Terminata l'installazione, lanciate Vidomi. Vi sono due modalità di utilizzo del programma. Questa di seguito è la finestra di Vidomi in modalità Video Player: 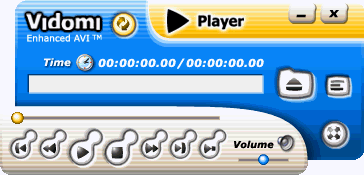 Ma questo non ci interessa. Per passare al modo encoder, cliccate sul pulsante indicato con le frecce: Eccoci alla finestra principale del programma in modalità Encoder (codificatore): 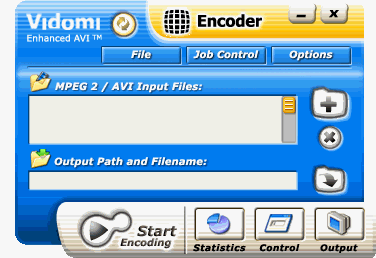 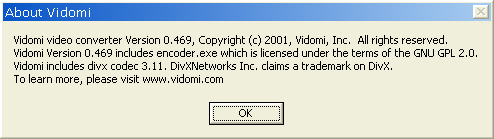 |
|
Iniziamo con l'aggiungere i file del film in
DVD nella lista "MPEG2/AVI Input Files", files che vi siete
copiati (decriptati) sul disco fisso. Prestate attenzione che
Vidomi non è in grado di aprire file mpeg criptati (come ad
es. i file .vob che trovate nel DVD) ma è necessario prima
decriptare il film e copiarlo sul disco fisso, non basta cioè
semplicemente copiare i files così come stanno dal DVD all'HD.
(Per la decriptare/copiare, vi consiglio DVD Decrypter, ma qualunque altro tool va
bene allo scopo). Cliccate sul simbolo "+": Nella finestra che compare, su "Tipo file", scegliete "IFO Files", od in alternativa, nel caso abbiate problemi, "MPEG Files", per inserire manualmente i file MPEG: 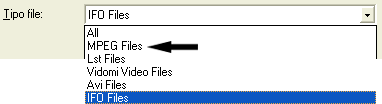 Cercate quindi la cartella in cui avete decriptato il DVD... 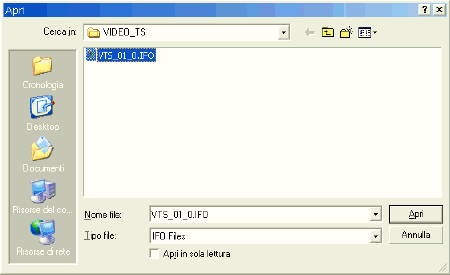 ...ed aprite il file .IFO del film (o tutti i file .VOB che compaiono nella lista, nel caso abbiate scelto la modalità "MPEG Files"; nel caso abbiate file .VOB multipli, Vidomi automaticamente li riordinerà in base al numero del file, non preoccupatevi quindi di doverli selezionare nell'ordine corretto) : Tornati alla finestra principale, noterete come ora sono stati aggiunti tutti i files del film. Cliccate quindi sulla freccia indicata: 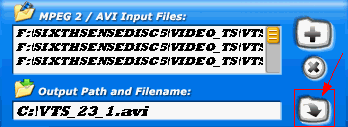  Nota: con Vidomi è possibile creare file .avi con funzioni avanzate, contenti ad esempio sottotitoli, capitoli e più tracce audio, ma tali file .avi sono stati pensati per essere compatibili al 100% solo con il player di Vidomi e quindi non è detto che siate in grado di vederli correttamente con un qualsiasi player video. Se piuttosto vi interessa creare un backup con più tracce audio, capitoli e sottotitoli vi consiglio di usare il formato .ogm con audio Ogg Vorbis, che grazie ad appositi filtri vi consentirà di vedere il film con qualsiasi player video che si appoggi sulla tecnologia DirectShow. In proposito, trovate la guida che ho scritto e che comunque consente sempre di utilizzare Vidomi per il video, a questo indirizzo. |
Iniziamo ora con la configurazione di Vidomi
per l'output. Cliccate su "Options" 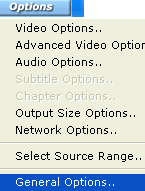 In questa finestra, potete regolare un paio di parametri importanti, quali il supporto per il multiprocessing, nel caso disponiate di PC con 2 CPU (Multithread Encode on Dual CPU's) ed altre opzioni: 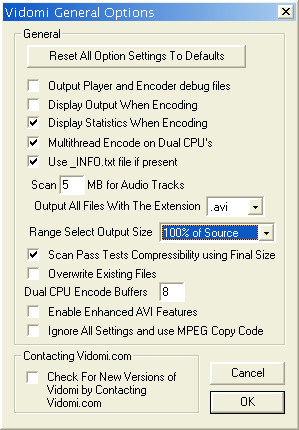 In genere potete lasciare i valori di default. Notate che potete abilitare o meno il supporto per le funzioni avanzate nei file .avi (quali sottotitoli e capitoli). In questa guida ho preferito non utilizzare le funzioni avanzate, quindi le ho disabilitate: 
Disabilitando la visione del film durante la codifica potrete guadagnare qualche fotogramma in termini di velocità: In "Range Select Output Size" potete scegliere le dimensioni relative alla dimensione originale (x un DVD generalmente 720x576), che avrà il video nella finestra "Select Source Range"; selezionate 100% of Source se state lavorando a risoluzioni uguali o superiori a 1024x768, altrimenti riducete le dimensioni a vostro piacimento nel caso di risoluzioni inferiori (75% of Source a 800x600, 50% of source a 640x480). 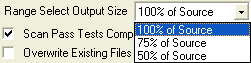 Cliccate quindi su OK:  Nota: Vidomi consente anche il multiprocessing in rete; è possibile cioè dividere il lavoro di codifica tra i diversi pc collegati in una rete. L'utilizzo di questa opzione esula tuttavia dallo scopo di questa guida, dedicata in modo particolare ai principianti. Passiamo ora alla regolazione delle impostazioni video; nel menù "Options" scegliete "Video Options": 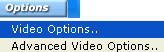 Questa è la finestra che compare: 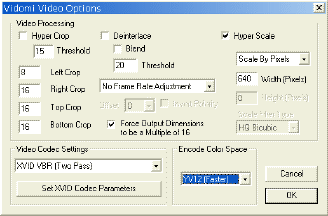 Passiamo in dettaglio le varie impostazioni. 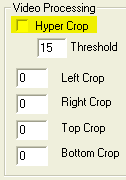 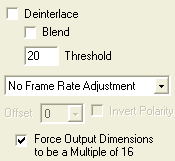
Assicuratevi invece di impostare le altre opzioni come di seguito; segliete "No Frame Rate Adjustement" e selezionate "Force Output Dimensions to be a Multiple of 16" (per una maggior compatibilità con lo standard .avi): 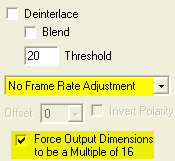 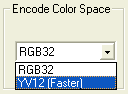 Video Codec Settings: selezionate "XVID VBR (Two Pass)": 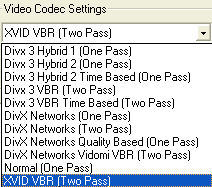 Aprite la finestra di configurazione del Codec Xvid, cliccando su "Set XVID Codec Parameters": 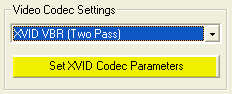 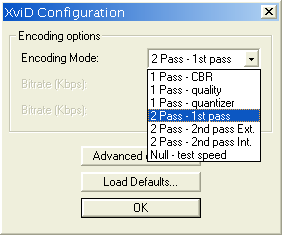 Per quanto riguarda "Advanced Options" è necessario controllare alcune opzioni. LA CONFIGURAZIONE DEL CODEC XVID: N.B:
a seconda della versione di codec che avete installato, le finestre di
configurazione del codec potrebbero apparirvi differenti.
Nel caso vogliate scendere nei dettagli è disponibile una guida che analizza e spiega tutte le impostazioni ed i parametri configurabili del codec: "Impostazioni avanzate del codec Xvid". Vi ricordo che al momento non è consigliabile utilizzare B-Frame e QuarterPel con Vidomi, poichè queste funzioni non erano disponibili quando è stata rilasciata l'ultima versione del programma. Per disattivare l'uso dei B-Frames, impostare -1 nel campo "Maximum B-Frames". Se desiderate comunque utilizzarle, non posso darvi nessuna garanzia sul risultato. Qui di seguito mi limiterò ad una breve introduzione, analizzando quei parametri che potrebbero fare la differenza in termini di qualità del risultato finale. Nel caso vogliate codificare un film in un solo CD (700-800MB) o nel caso di bassi bitrate (notate anche un film di durata superiore alle due ore e messo su di 2 CD può avere un bitrate piuttosto basso), vi consiglio di impostare "Motion search precision" al valore "6-Ultra High", che, a scapito di una perdita di velocità di circa il 10%, vi darà la miglior qualità possibile ed impostare "Quantization type" su H.263 (dà un risultato più sfumato, migliore a bassi bitrate). 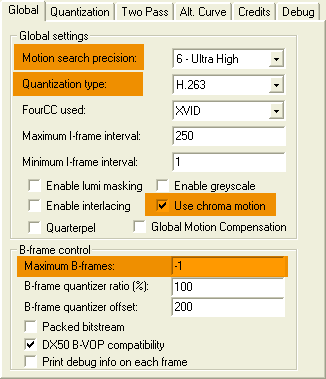 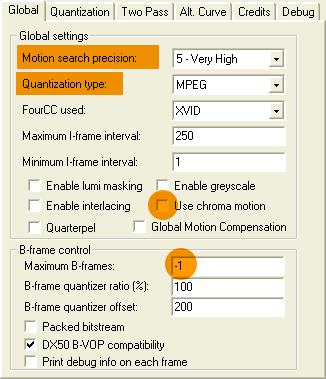 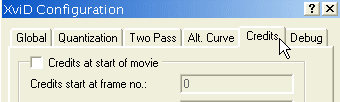 Generalmente un film in DVD contiene alla fine qualcosa come 7-10 minuti di crediti (o titoli di coda), nella maggior parte dei casi costituiti da parole che scorrono sullo schermo e che quasi nessuno andrà a leggere. L'idea è quella di codificare questa parte con un bitrate molto inferiore (cioè in qualità scadente) e magari pure in bianco e nero, per avere la massima compressione possibile e risparmiare spazio per il restante film (estremamente utile se vi trovate per così dire, "ciucciati" con lo spazio disponibile o nel caso vogliate codificare il film vero e proprio con la massima qualità disponibile). Prenderemo in considerazione quindi solo il caso di crediti alla fine del film in quanto è la situazione che generalmente si presenta con i DVD. Spuntate la casella "Credits at end of movie": Quello che dovrete inserire in "Credits begin at frame no.:" è il numero del fotogramma in cui iniziano i titoli di coda mentre in "Credits end at frame no.:" il numero del fotogramma in cui finiscono (nella stragrande maggioranza dei casi questo coinciderà con l'ultimo fotogramma del film). Per conoscere il numero del fotogramma da inserire, la procedura è piuttosto semplice, vi serve solo una piccola calcolatrice. Ciò che dovete fare è aprire il film con il vostro DVD Player preferito (es. WinDVD o PowerDVD) e controllare sulla barra di stato il tempo in ore, minuti e secondi in cui compare il primo titolo di coda, ed il tempo in cui i titoli finiscono (oppure la durata totale del film). Facciamo un esempio pratico. Supponiamo di avere un film in formato PAL (è il tipico formato di tutti i film distribuiti in Italia), caratterizzato dall'avere 25 fotogrammi al secondo (fps). Per trovare il numero del fotogramma che corrisponde ad un determinato tempo T (espresso in ore, minuti e secondi), è necessario prima convertire il tempo in secondi e poi moltiplicare per il numero di fotogrammi al secondo. In parole povere, basta usare questa semplice formula: Num. del fotogramma = [(num. di ore) x 3600 + (num. di minuti) x 60 + (num. di sec)] x 25 Prendiamo ad esempio un film di durata totale: 2h 10m 40s. Supponiamo che i crediti (titoli di coda) finali, inizino al tempo di 2h3m13s e vadano avanti sino alla fine del film: inizio dei crediti al fotogramma: [(2 x 3600) + (3 x 60) + 13] x 25 = 184825 fine dei crediti al fotogramma: [(2 x 3600) + (10 x 60) + 40] x 25 = 196000 Non vi resta che compilare i campi appropriati con i dati trovati: 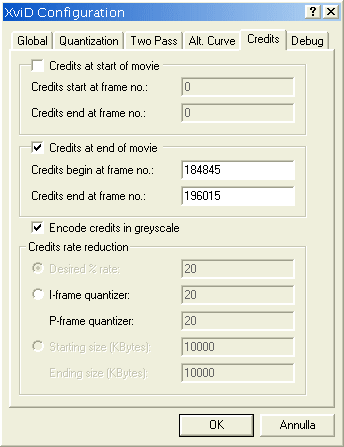 e non dimenticate che se volete davvero risparmiare dovete selezionare "Encode credits in grayscale"; in tal modo i titoli di coda verranno convertiti in bianco e nero. --------------- .
--------------- . --------------- . ---------------
Cliccate quindi su "OK" per tornare a Vidomi 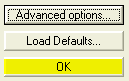 Tornati alla finestra Video Options di Vidomi, passiamo alla sezione successiva: 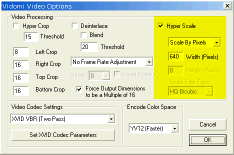 Hyper Scale: abilitate "Hyper Scale", e selezionate "Scale By Pixels" 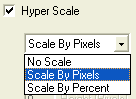 Per visualizzare il film con una una buona qualità sul monitor del PC, a schermo intero ed in dimensioni reali (senza bisogno cioè di zoom), è necessaria una risoluzione di almeno 640 punti orizzontali (la risoluzione minima per il desktop impostabile da sistema operativo è appunto di 640x480 punti). La risoluzione standard di un film in DVD è invece di 720x576 pixel. Durante la codifica, sarà quindi necessario effettuare anche il ridimensionamento del video e per far questo è stata implementata proprio la funzione Hyper Scale. Scrivete quindi, accanto a "Widht (Pixels)", il valore 640 (numero dei pixel desiderato per la larghezza del video): 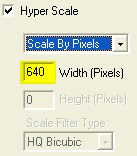 Ignorate "Height (pixels)", che risulterà disattivato, in quanto "Hyper Scale" ridimensionerà automaticamente l'altezza del filmato mantenendo le proprorzioni in base alla larghezza (nel caso abbiate problemi con il ridimensionamento, assicuratevi sia scritto "0" in "Height (Pixels)"; nel caso non sia "0", attivate la casella disattivando "Hyper Crop" e digitate "0"; riattivate quindi "Hyper Crop"). L'opzione di ridimensionamento richiede un certo lavoro da parte del processore, quindi ridimensionare il filmato, porta ad un netto rallentamento della codifica. In proposito potete leggere quanto ho scritto più sotto, per un'alternativa. Cliccate quindi su "OK".  |
Andiamo adesso a fare un pò di
ritaglio (cropping) eliminiamo le bande nere sopra e sotto, ed
eventualmente anche a destra ed a sinistra, bande che andrebbero
solo a mangiarsi un pò del bitrate così prezioso per
la codifica del nostro filmato. Sempre sul menù "Options",
segliete "Select Source Range":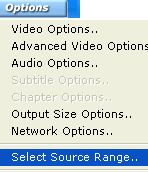 Questa è la finestra che vi compare: 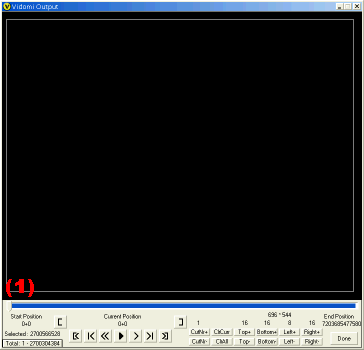 Usando ora la barra di scorrimento (1), scegliete un fotogramma del film sufficientemente chiaro da consentirvi di distinguere nettamente il bordo nero: 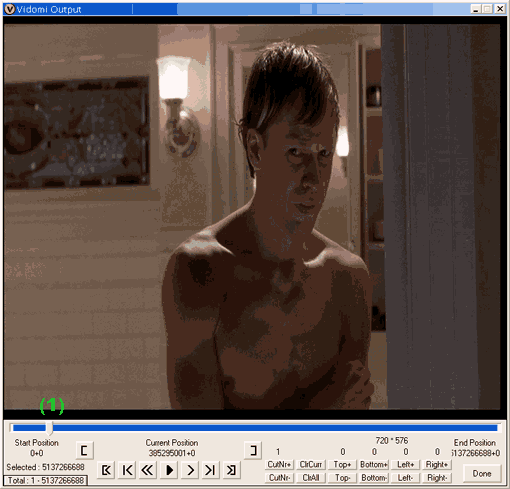 A questo punto, usando i tasti Top+, Bottom+, Left+ e Right+ 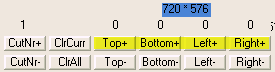 andate ritagliare i bordi del fotogramma, assicurandovi di eliminare completamente il bordo nero. Non preoccupatevi se tagliate anche un pezzetto del film, tanto non ve ne accorgerete; è meglio eliminare un pò troppo piuttosto che lasciare del bordo nero. Da qualche parte ho letto che l'algoritmo di compressione spreca parecchi bits nel tentativo di mantenere definito il distacco tra il fotogramma del film ed il margine nero. Non so dirvi se e quanto questo sia vero, comunque non credo che tagliare qualche pixel di troppo possa privarvi di qualche dettaglio fondamentale per la trama. 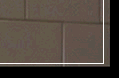 Nel caso abbiate tagliato decisamente troppo, usate i pulsanti Top-, Bottom-, Left- e Right- per correggere. Alla fine potete leggere la nuova risoluzione video dopo il taglio: 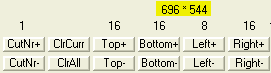 Qualcosa che può essere utile in seguito e che risulta semplice da calcolare ora, è il cosidetto Aspect Ratio del film ovvero il rapporto tra la larghezza e l'altezza del video. Per la larghezza non vi sono problemi in quanto per un DVD in formato standard, questa è sempre di 720 pixels, la larghezza va invece considerata a meno delle bande nere (ovvero bisogna togliere le bande nere). Generalmente si hanno dei valori standard: formato 4:3 (quattro terzi) ovvero rapporto larghezza/altezza = 4/3 = 1,33:1 formato 16:9 (sedici noni) ovvero rapporto larghezza/altezza = 16/9 = 1,77:1 formato Cinemascope ovvero rapporto larghezza/altezza = 2.35:1 Tuttavia, a voler essere pignoli, potrebbe essere utile calcolare tale valore. Per far questo, eliminate, tentando di essere il più precisi possibile, le bande nere ed andate a leggere il valore dell'altezza che ne risulta al termine del "cropping". Nell'immagine di sopra il valore è di 544 pixels. Il formato video del nostro film risulta quindi 720/544 = 1,3235, ovvero a meno di un certo margine di errore che abbiamo commesso ritagliando le bande nere, un tipico 4:3, ovvero 1,33:1. Memorizzate il valore 1.33, in quanto potrebbe risultarvi utile in seguito, in particolare per impostare un parametro nella sezione "Advanced Video Options". Questo è l'aspetto che dovrebbe ora avere la vostra finestra, con il rettangolo bianco che ritaglia i bordi del filmato: 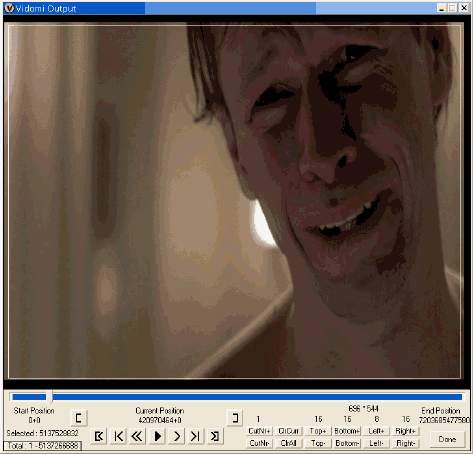 Fatto questo potete confermare cliccando su "Done" e passare all'operazione successiva. 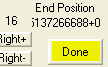 Nota: non ho volutamente accennato alle possibilità che offre Vidomi di scegliere e convertire solo determinate sezioni o spezzoni del filmato originale, in quanto essendo questa guida rivolta alla conversione di un film, in genere non interessa convertirne solo alcune parti. Suggerimento: Potete velocizzare notevolemte la codifica del vostro filmato evitando il ridimensionamento video. Mi spiego meglio. Vi avevo consigliato di abilitatare la funzione "Hyper Scale" con un ridimensionamento a 640 pixel di larghezza (per motivi di cui vi ho già detto). Ora, se siete disposti a sacrificare una piccola parte laterale del video, potete impostare i margini sinistro e destro agendo sui pulsantiLeft+ e Right+: in modo tale che la dimensione orizzontale del video sia proprio di 640 pixel. Controllate a questo punto in "Options-->Video Options" di aver correttamente impostato la funzione "Hyper Scale", selezionando "Scale By Pixels" ed impostando come di seguito: 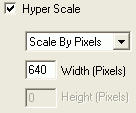 In caso contrario, potrebbe comparirvi una finestra con il seguente messaggio di errore:  Vediamo quelli che potrebbero essere alcuni pro e contro di questa tecnica:
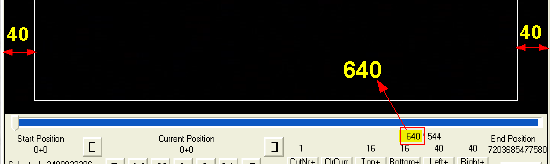 Generalmente, sacrificando i margini laterali, non andrete a perdere dettagli importanti per l'economia del film. Sta a voi comunque decidere se utilizzare o meno quanto esposto. Il mio consiglio è quello di usare questa tecnica solo per film di durata attorno ad 1h e 45m che volete mettere su 2 CD. Opzioni video avanzateTornati alla finestra principale, scegliete "Advanced Video Options" dal solito menù "Options":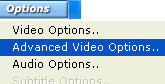
Come potete notare, qui non c'è molto da fare, tuttavia vi sono un paio di cose che meritano la vostra attenzione. 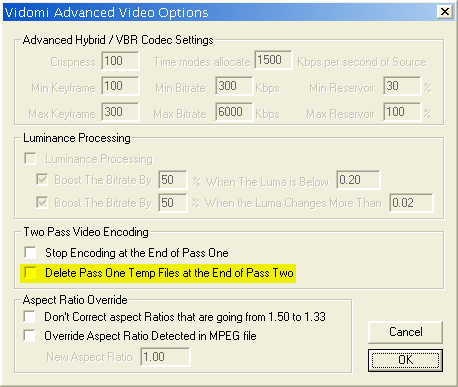 In passato, facevo selezionare l'opzione "Delete Pass One Temp Files at the End of Pass Two", questo per eliminare, al termine della codifica, il file temporaneo che contiene le informazioni sulla complessità del video e che viene creato durante il primo passaggio dal codec Xvid. Il file in proposito lo trovate nella cartella in cui avete copiato il DVD e sarà un file di estensione .stats, di circa 10-15MB. Ora, selezionando la casella, il file verrà cancellato al termine del secondo passaggio (al termine della codifica per intenderci), tuttavia questa potrebbe non essere una buona idea. Nel caso infatti il risultato non vi soddisfi e vogliate ripetere il tutto (magari decidiate di provare per 2CD al posto di 1 solo o viceversa), cancellando il file sarete costretti a ripetere entrambi i passaggi della codifica, mentre lasciandolo dovrete ripetere solo il secondo passaggio (cosa che Vidomi farà automaticamente) riducendo a metà quindi il tempo per la nuova codifica. Altra cosa che merita un pò di attenzione, è l'Aspect Ratio Override. Ho notato che lasciando fare tutto a Vidomi, il filmato in alcuni casi tende ad essere leggermente schiacciato rispetto all'originale DVD (a titolo di esempio, un film che risultò avere un rapporto di 1.66:1, veniva probabilmente riconosciuto dal programma come un 16:9 (1.77:1) ed infatti, dopo la conversione, il video risultava leggermente schiacciato rispetto all'originale DVD; un rapporto inferiore, ad esempio 1.57:1 avrebbe causato un allungamento in verticale del video). Consiglio quindi ai più perfezionisti, di impostare l'aspetto del video manualmente, in particolare selezionando "Override Aspect Ratio Detected in MPEG file": 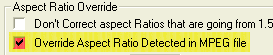 e, ricordando il valore ottenuto durante il cropping (vedi qui), inserirlo accanto a "New Aspect Ratio" (prestando attenzione ad usare il "." e non la virgola per i decimali). , Nel nostro caso il numero da inserire è 1.33:  Potete tornare ora alla finestra principale cliccando su "OK". |
Rapporto tra durata del film e numero di CDOsservate ora attentamente questa tabella:In base alla lunghezza del film, questi sono i settaggi e le impostazioni che vi consiglio di usare. Ci sono alcune considerazioni da fare. Questa tabella è puramente indicativa, nel senso che tutto dipende dalla "comprimibilità" del film (cosa che varia da film a film): ad esempio un film di 2 ore che si comprime molto bene, potreste riuscire a metterlo su di un solo CD con una qualità accettabile, mentre potreste faticare ad ottenere una buona qualità anche con 2 CD con un film sempre di 2 ore ma poco comprimibile. Considerate quindi la tabella qui sopra come un riferimento del tutto generale. Detto questo, generalmente su di un CD da 700MB potrete scordarvi una qualità vicina a quella di un DVD, per film di durata superiore ad 1h 15m. Tuttavia, se vi accontentate o se pensate di guardarvi il film su di una TV collegata al PC (magari ad una certa distanza), potrete ottenere una qualità accettabile anche per film fino a 1h 40m. Se siete invece maniaci della qualità, vi consiglio invece di usare 2 CD per film di durata superiore ad 1h 15m fino ad un massimo di 2h 10m, 3 CD per film più lunghi. Per quanto riguarda la qualità dell'audio, regolatevi in base alla lunghezza del film. Più è lungo il film e più vi avvicinate al limite per il n. di CD, più basso dovrà essere il bitrate audio (ricordatevi comunque che anche a 128Kbps, Joint Stereo, in modalità ABRsi ottiene una qualità più che accettabile). Nel caso vogliate tagliare il video piuttosto che ridimensionarlo, il bitrate necessario andrà ad aumentare, e potrebbe notevolmente diminuire il tempo massimo che potete mettere su di uno o due CD. |
Bene, ora che avete deciso la qualità
audio da usare ed il n° di CD, passiamo ad impostare gli ultimi
parametri. Cliccate su "Options --> Output Size Options":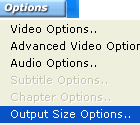 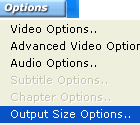 Target Size: poichè, come ho detto, ci interessa mettere le copie di backup dei nostri film su CD, scegliete "Set The Target Size by Media Disc Count" 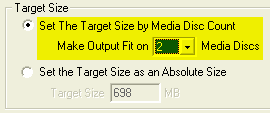 ed accanto a "Make Output Fit On..." scegliete il numero di CD: 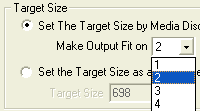 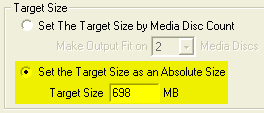 Reserve Space: impostate 1 o 2MB.  Media Disc Size: inserite la dimensione che avranno i vostri file .avi. Vi consiglio di tenervi leggermente al di sotto del limite massimo di capienza dei vostri CD; scrivete 695-699MB per CD-R da 700MB (80 minuti) o 645-649 per CD-R da 650MB (74 minuti). Al termine della codifica avrete 1, 2 o più file .avi (chiamati ad es. SestoSenso.avi, SestoSenso1.avi ecc...) a seconda del numero che avete messo in "Make Output Fit On" della dimensione prefissata (in questo caso 2 files di circa 695MB). 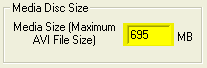 Cliccate quindi su "OK":  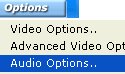 Compare la seguente finestra: 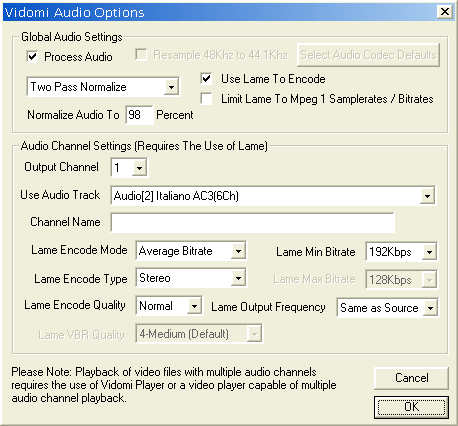 Global Audio Settings: selezionate ovviamente la casella "Process Audio", e selezionate "Two Pass Normalize" per una miglior qualità e "normalizzate" al98%:
Selezionate "Use Lame To Encode" e ignorate pure "Limit Lame to..." Audio Channel Settings: selezionate 1 su "Output Channel" e la traccia audio nella lingua che desiderate su "Use Audio Track" ed ignorate pure "Channel Name". 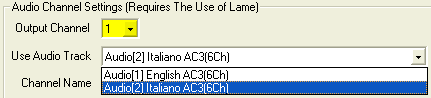 Nota: "Output Channel" sono il numero di tracce audio che conterrà il file AVI. Come già detto, lo standard prevede 1 sola traccia audio, quindi file AVI con più tracce necessitano di appositi player per essere correttamente riprodotti; comunque l'uso di funzioni avanzate va oltre lo scopo di questa guida. Su "Lame Encode Mode" selezionate "Average Bitrate" (andate a leggervi la nota 2 per capire la differenza tra la codifica a bitrate costante ed bitrate medio (2)). 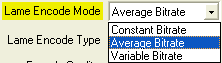 Selezionate "Lame Min Bitrate" e "Lame Encode Type" in base alle vostre esigenze (vedi tabella) 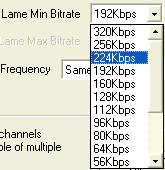 Chi fosse interessato può leggere la nota n° 3 per la differenza tra questi tre metodi di codifica: 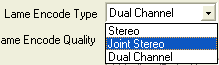 Impostate gli altri parametri come di seguito:  Cliccate quindi su "OK":  Tornati alla finetra principale, possiamo quindi procedere alla codifica. Cliccate su "Start Encoding": 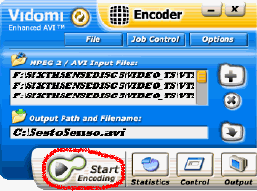  Questa è la finestra delle statistiche, quali il numero di "passate" (Pass Number) necessari per il completamento dell'opera di codifica (in questo caso 2 passaggi), il tempo teorico rimasto (Estimated Remaining Pass Time) per il passaggio corrente, il numero di fotogrammi per secondo (FPS, Frames Per Second), ecc...: 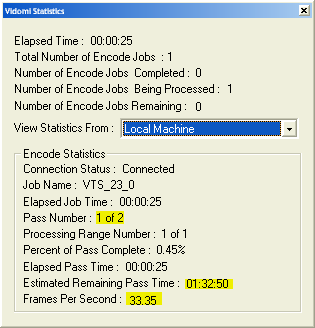 Infine cliccate su "Control":  Nella relativa finestra impostate "Thread Priority" a piacere (se intendete fare qualcos'altro mentre convertite, segliete "Lowest", altrimenti non fa nessuna differenza) e selezionate "Shutdown After Processing All Jobs" nel caso vogliate eseguire la conversione di notte (altamente consigliato) in modo tale che il PC si spenga quando Vidomi ha terminato il suo lavoro. 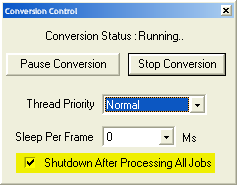 E con questo è tutto.Se
siete arrivati vivi fin qui ;-) ed avete seguito tutte le istruzioni
alla lettera, al termine della conversione dovreste avere il vostro
film
contenuto in 1, 2 o 3... file AVI della della dimensione voluta,
pronti ad essere masterizzati su CD.
Il postprocessing, questo sconosciutoTerminata la codifica del film, ovviamente non vi resta che guardarlo. Tuttavia, prima di farlo, sarebbe bene che andaste a configurare il cosidetto postprocessing e cioè il livello degli effetti (algoritmi) applicati al video in un tempo successivo alla decodifica o decompressione (ricordatevi che Xvid, DivX, MPEG1,2,4 etc... sono tutti formati di compressione) per migliorarne la qualità e tentare di eliminare tutti quegli artefatti che sono stati introdotti durante il processo di compressione. Per tutte le informazioni vi rimando alla guida che ho scritto in merito e che trovatea questo indirizzo.Eventuali problemi: audio e video non sincronizzatiEsistono due differenti problemi di sincronizzazione che si possono presentare.Primo caso: l'audio ed il video sono inizialmente sincronizzati, ma via via che si prosegue con la visione del film, l'audio risulta in anticipo/ritardo rispetto al video, oppure la sincronizzazione va e viene durante il corso del film. Sul sito internet del programma vengono proposte diverse soluzioni per ovviare all'inconveniente della perdita di sincronizzazione dell'audio e del video durante la visione, tuttavia, dopo aver provato tutte le soluzioni proposte, non sono stato in grado di risolvere il problema. Purtroppo per questi casi non sono in grado di proporvi una soluzione al problema, perlomeno limitandomi all'uso del solo programma Vidomi. Tuttavia, effettuando la conversione del solo video con Vidomi ed utilizzando poi il formato Ogg Vorbis per l'audio con HeadAC3 ed unendo poi i due flussi audio e video con OggMux in un file multimediale Ogg Media Container (OGM), viene risolto ogni problema di sincronia (in alternativa potete provare ad usare anche DVDx). Secondo caso: l'audio ed il video sono sin dall'inizio non sincronizzati (l'audio è ad esempio in anticipo di 1-2 secondi sul video sin dall'inizio del film e tale gap rimane praticamente invariato fino alla fine). In questo caso dovreste essere in grado di risolvere il problema semplicemente con Vidomi. Soluzione n.1: come segnalato sulla stessa guida dell'autore, il problema dovrebbe essere causato dal fatto che l'MPEG sorgente ha un'introduzione che è stata inserita al momento della copia (da DVD al disco fisso) nei file .VOB, prima dell'inizio del film. Potete provare ad estrarre nuovamente il film dal DVD usando la modalità IFO di DVD Decrypter, oppure ad eliminare ogni introduzione (quali ad esempio il logo della casa produttrice o di distribuzione) all'inizio del film, usando le funzioni di Vidomi che consentono di selezionare solo un determinato spezzone del film, funzioni che trovate nella finestra "Options -> Select source range". Vi consiglio comunque, prima di procedere nuovamente alla conversione di tutto il film (tranne i 5-10 secondi dell'introduzione iniziale ovviamente), di provare ad effettuare solo quella di un pezzetto (es. i primi 5 minuti) per controllare se effettivamente audio e video sono ora sincronizzati. 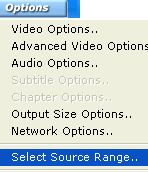 Usate l'indicatore (1) per spostarvi al fotogramma desiderato, dopodichè, per escludere quello che sta a sinistra dell'indicatore (1) cliccate sulla parentesi quadra (2); per escludere invece tutto quello che sta a destra dell'indicatore (1) cliccate sulla parentesi quadra (3). Cliccate invece su ClrAll (4) per cancellare ogni eventuale selezione parziale che abbiate creato e per riselezionare nuovamente tutto il film. 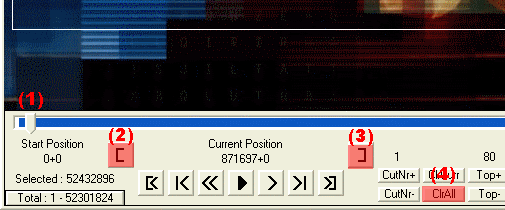 Soluzione n.2: ringrazio Guido per avermi segnalato una soluzione alternativa al problema; nel suo caso ha detto di essere riuscito ad eliminare il problema di sincronizzazione codificando l'audio con bitrate costante al posto di bitrate variabile. Nel primo caso, infatti, l'audio era perfettamente sincronizzato con il video, mentre nel secondo era in anticipo di 1 secondo abbondante. FINE |
|
(1) Perchè
mai fare due passate invece di una sola? Non voglio tediarvi, comunque per chi fosse curioso... Semplice: se da un lato è vero che la modalità 2 pass VBR richiede il doppio del tempo, dall'altro è anche vero che in tal modo è possibile ottenere una qualità superiore. In pratica, per chi non lo sapesse, il 2 pass VBR funziona così: il file originale (nel caso di un DVD, un filmato in MPEG-2 con estensione .vob) viene processato 2 volte (2 pass). Il primo passaggio genera un file contenente le statistiche di bitrate del file originale e le indicazioni dove posizionare i fotogrammi chiave; il secondo passaggio crea il filmato finale .avi vero e proprio, usando tutte le informazioni raccolte durante il primo passaggio nel file contenente le statistiche e integrando con qualche altro procedimento addizionale. In pratica si risparmia un pò di bitrate nelle scene più semplici e lo si usa in quelle più complesse, che risultano avere quindi un qualità migliore rispetto alla codifica con un solo passaggio ed a bitrate costante (per il quale invece viene riservato lo stesso bitrate video indipendentemente dal tipo di scena). Quindi, rispetto al singolo passaggio, a parità di bitrate, si ottiene generalmente una qualità visiva superiore (soprattutto a bassi bitrate). Torna su. (2) Quale metodo per il bitrate audio? Bitrate Costante, Constant Bitrate (CBR): è il modo di codifica standard, ed anche il più semplice. In pratica ogni parte del file mp3 usa lo stesso numero di bits. Il codificatore audio usa lo stesso bitrate indipendentemente da quanto sia complesso o semplice l'audio da codificare; in tal modo la qualità dell'audio risulta variabile. Le parti più complesse avranno una qualità minore rispetto a quelle più semplici. Il vantaggio principale è che si è in grado di predire accuratamente la dimensione finale del file audio. Bitrate Medio, Average Bitrate (ABR): in questa modalità, il codificatore manterrà un bitrate medio, usando bitrate più elevati per le parti audio più complesse. Il risultato è una qualità superiore di quella ottenibile in CBR, e rispetto ad una modalità reale a bitrate variabile (VBR) è possibile predire con buona approssimazione la dimensione finale del file audio. Questo metodo è quindi da preferirsi rispetto al CBR. Bitrate Variabile, Variable Bitrate (VBR): in questa modalità viene selezionato scelto un livello di qualità in una scala da 9 (qualità peggiore/alta distorsione) a 0 (qualità migliore/minor distorsione). L'encode tenta quindi di mantenere le qualità desiderata in tutto il file, scegliendo il numero ottimale di bit da assegnare a ciascuna parte del file audio da codificare. Il vantaggio maggiore consiste nel poter scegliere a priori il livello qualitativo che si vuole ottenere, con lo svantaggio di non poter tuttavia predirre la dimensione finale del file. Torna su. (Note tradotte
dalla guida a Lame v3.92, Lame Ain't an MP3 Encoder, http://www.mp3encoder.org)
(3) Che tipo di codifica stereo? Joint stereo: in questa modalità il codificatore fa uso di una correlazione tra i due canali audio (destro e sinistro). Il segnale verrà convertito in un segnale di somma ("centrale"), calcolata tra i canali S+D (Sinistro+Destro), ed in uno di differenza ("laterale"), calcolata tra i canali S+D, ed un bitrate più elevato verrà dato al canale centrale. In questo modo verrà effettivamente aumentata la banda disponibile nel caso il segnale non presenti troppa separazione stereo, garantendo in tal modo un significativo aumento della qualità audio. Un uso eccessivo o non appropriato della conversione cntrale/laterale, potrebbe causare dei disturbi nell'audio. Per determinare quando passare dalla modalità centrale/laterale a quella stereo, il codificatore LAME usa un algoritmo molto più sofisticato di quello descritto nella documentazione ISO mp3, in modo tale che è possibile utilizzare tale modalità senza introdurre errori. Stereo: in questa modalità il codificatore audio non usa potenziali correlazioni tra i due canali stereo di input. E' tuttavia ancora in grado di "negoziare" una richiesta di bit tra i due canali, cioè può fornire più bits ad un canale nel caso l'altro contenga del silenzio o in quanto meno complesso, abbia bisogno di una quantità inferiore di bits. Dual channels (due canali): In questa modalità i due canali saranno codificati indipendentemente. Ad ogni canale sarà fornito esattamente la metà del bitrate. Questa modalità è stata pensata per applicazioni quali la codifica di due lingue (es: Italiano su di un canale, inglese sull'altro). Usando questa modalità per sorgenti audio stereo regolari, potrebbe portare ad una qualità minore di codifica. Torna su. (Note tradotte
dalla guida al Lame v3.92, Lame Ain't an MP3 Encoder, http://www.mp3encoder.org)
|
Torna alla pagina principale - Torna ai contenuti