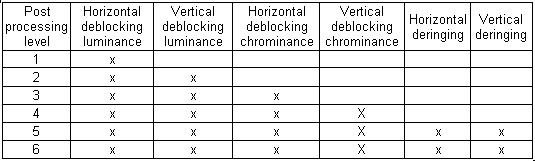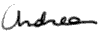Indice
Introduzione
Configurare il decodificatore per il DivX
Configurare il decodificatore per l'Xvid
Utilizzare e
configurare FFDshow con Xvid
Utilizzo del Decodificatore DivX per i film compressi con Xvid
Introduzione
 N.B.
Fate riferimento alla guida "La compressione video ed il codec
mpeg4 Xvid"
per tutte le informazioni relative al processo di compressione di un
video in formato MPEG-4 utilizzando il codec Xvid.
N.B.
Fate riferimento alla guida "La compressione video ed il codec
mpeg4 Xvid"
per tutte le informazioni relative al processo di compressione di un
video in formato MPEG-4 utilizzando il codec Xvid.Sebbene abbia trattato ampiamente il discorso sulla compressione video in altra sede, penso che possa essere utile riassumere un paio di concetti. Capire cos'è il postprocessing è fondamentale se volete ottenere il massimo dai vostri video compressi in Mpeg4 (DivX, o Xvid). Il formato Mpeg4, è, al pari dell'Mpeg2 (DVD attuali) o di altri formati audio e video (es. Mp3, Real Audio/Video, Windows Media Audio/Video, Ogg Vorbis ecc...), un formato di compressione che comporta una perdita di dati rispetto al formato originale non compresso. Quando andate a comprimere un file ad esempio in formato Zip o Rar, la compressione che effettuate è cosiddetta "loseless", cioè senza perdita di dati, ed infatti una volta scompattato, ritrovate il file originale (e per fortuna, vorrei ben vedere ad esempio se dopo aver compresso un file di testo, una volta scompattato, vi ritrovaste con solo dei pezzetti del file originale...). Questo non succede quando invece comprimete un'immagine (ad esempio salvandola in formato jpeg) o comprimendo del flusso audio/video. Sebbene esistano dei formati di compressione "loseless" anche per audio e video, la compressione che potete ottenere è generalmente piuttosto bassa, in genere in rapporto 1:2 - 1:5, ovvero nel migliore dei casi vi servirebbe almeno 1 MB per ogni 5 MB di film non compresso. Provate ad immaginare quanto spazio ci vorrebbe per un film alla risoluzione dei DVD: un'immagine non compressa di 720x576 punti in formato RGB, dove ogni punto (pixel) è memorizzato con 24bit (8 bit per ogni componente del colore, rosso (Red), verde (Green) e Blu (Blu)), per essere memorizzata, richiede, facendo un pò di conti:
24 bits x num. di pixel = 24 x 720 x 756 = 13063680 bits = 1632960 Bytes = 1594,68... kBytes
Ovvero un singolo fotogramma occuperebbe qualcosa come 1,5 MB. Considerando poi che per ogni secondo di film in formato PAL, vi sono 25 fotogrammi (immagini) e facendo un pò di conti, per un'ora di film (3600 secondi) vi servirebbero qualcosa come 3600x25x1,5 = 140000 MB ovvero 136GB. Ipotizzando nel migliore dei casi una compressione 1:5 (cosa comunque ben lontana dalla realtà) per un video di risoluzione 720x576 pixel in formato RGB, vi servirebbero circa 28 Gigabytes per una sola ora. Capite quindi la necessità di utilizzare altri metodi di compressione cosiddetti "lossy".
A nota di questo, per chi fosse interessato, un ottimo algoritmo di compressione loseless per di più gratuito è Huffyuv).
Da quanto appena detto, potete quindi capire quanto "spinta" sia la compressione che si può ottenere utilizzando un codec video MPEG-4 dato che generalmente è possibile inserire un'ora di video alla risoluzione di 720x576 pixel in formato PAL (25 fotogrammi per secondo) in meno di 600MB senza notare a prima vista sostanziali cambiamenti in termini di qualità (se poi si guarda in dettaglio ed ingrandendo il video, in realtà le differenze si notano eccome). Un rapporto di compressione di quasi 50:1. Se siete interessati alle procedure di compressione, ripeto, leggetevi la guida "La compressione video ed il codec mpeg4 Xvid". Vi basti sapere che per poter ottenere tali valori di compressione, è stato necessario sacrificare anche una parte del flusso video e diversi pixel, talvolta addirittura fotogrammi interi, sono stati "eliminati". Tralasciando i dettagli, quello che è importante sapere è che quando installate i vari Xvid,DivX ecc... assieme al codificatore viene installato anche un decodificatore, necessario per poter decomprimere i filmati e visualizzarli correttamente sullo schermo. Infatti il video archiviato nei file non è direttamente utilizzabile, ma deve essere decompresso, un pò come accade ai programmi compressi in zip o rar. Durante la decodifica il software (il decoder per la precisione), con le poche informazioni rimaste, tenta di ricostruire il flusso originale, applicando degli algoritmi per tentare di correggere ed eliminare tutti gli artefatti che sono stati introdotti al momento della compressione. Lo schema seguente dovrebbe aiutarvi nel chiarire le idee:
 Video originale (non compresso) |
EnCOder Codifica, compressione del video |
File
compresso sul disco fisso (il file .avi, .mpeg ecc. ecc, per intenderci) |
DECoder  Decodifica, decompressione del video, vengono effettuati alcuni procedimenti inversi rispetto alla fase di codifica, onde "ricostruire" il video. |
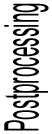 |
 |
 Video decompresso che "scorre" sul monitor o sulla TV |
L'argomento di questo articolo riguarda proprio l'ultima parte del processo (quella evidenziata).
Un'ottima spiegazione sui filtri "fondamentali" che vengono applicati in fase di postprocessing, la trovate nella guida che viene distribuita con il codec DivX. Dato che la guida è solo in inglese, e sebbene non si debba faticare molto per reperine qualche buona traduzione in italiano sparsa per la rete, ne ho tradotto la parte che riguarda appunto il postprocessing (un'altra ottima fonte di informazioni in italiano è il sito DigitalVideo By Benny)
"Il DivX post-processing è costituito dal filtro di deblocking orizzontale e verticale e dal filtro di deringing.
 |
| In questo particolare di
un'immagine ingrandita, potete notare il cosiddetto "blocking", ovvero il quadrettamento
dell'immagine, utilizzato dal programma di compressione MPEG e visibile
particolarmente a bassi bitrate; "si
nota in corrispondenza di sfumature di colori, che vengono approssimate
con dei blocchi di colore di 8*8 e 16*16 pixel" (DigitalVideo
By Benny) |
 |
| In quest'altro fotogramma invece potete vedere l'effetto di "ringing", ovvero quell'alone o rumore, attorno ai contorni netti degli oggetti in movimento. "Si ha nei cambi netti di colore e in particolare nei bordi delle immagini reali, ai contorni di eventuale testo e che è molto evidente nei cartoni animati in corrispondenza dei bordi dei personaggi, normalmente neri. Si manifesta con una serie di punti colorati assolutamente non presenti nell'originale".(fonte DigitalVideo By Benny) |
Il post-processing è un processo che comporta un utilizzo intensivo della CPU, spesso superiore al processo di decodifica stesso. E' possibile non aver bisogno del post-process, nel caso in cui non si desiderino ad esempio modificare le immagini, o se il proprio PC non risulta sufficientemente potente per supportarlo.
Sono presenti 6 livelli di post-processing. Al livello minimo (level 0), non viene usato alcun algoritmo di post-processing; al massimo livello (level 6), viene utilizzato ogni algoritmo intelligente per modificare l'apparenza dei propri video.
Poiché l'occhio umano è meno sensibile ai componenti della crominanza di un segnale video (o componenti differenza, sono i fattori che definiscono la quantità di colore, n.d.t.), e più a quelli della luminanza (ovvero la luminosità del pixel, ciò che normalmente viene definito come chiaro o scuro, n.d.t.), solo quest'ultimo viene attivato al più basso livello di post-processing, mentre al più alto livello viene attivato il medesimo algoritmo sulla crominanza. Gli algoritmi di post-processing vengono attivati nel seguente ordine: deblocking sui piani di luminanza, deblocking sui piani di crominanza, deringing.
E' possibile settare il livello di post-processing attraverso il cursore nell'interfaccia di configurazione del Filtro DivX DirectShow, il quale è accessibile aprendo il filtro post-processing dal menu start (percorso: Start/Programmi/DivX/DivX 5.0 Pro Codec/Decoder Configuration).
De-blocking: il filtro opera lungo i bordi dei blocchi 8x8, sia sui livelli della luminanza, che della crominanza. Contribuisce a ridurre gli artefatti del blocking (sfumature di colore riprodotte approssimativamente come blocchi di colore di 8x8 o 16x16 pixel) causati dalla IDCT dell'algoritmo di compressione usato dal codec. La blocchettizzazione è l'artefatto più evidente, e quindi questo è il primo algoritmo che viene applicato.
De-ringing: il filtro di de-ringing viene usato per eliminare il "rumore" vicino ai bordi netti (chiamato anche "moschito" ), causato dal processo di quantizzazione (il cosiddetto effetto Gibbs). Il difetto è più evidente nelle animazioni. Il de-ringing sulla luminanza è attivato al livello 6 di post-processing. A causa delle alte esigenze in fatto di CPU e della relativamente bassa influenza del filtro, esso è attivabile solo su Pentium III o più recenti.
Nella tabella seguente potete vedere quali sono gli effetti di post-processing attivati in base al livello selezionato:
(fonte: DivX Help Guide)
Tutto molto interessante, direte voi, ma in pratica? In pratica potete, anzi dovete regolare e controllare il livello di postprocessing prima di guardare (ma anche mentre guardate) un film. In genere se disponete di un processore di ultima generazione con velocità di clock superiore ad 1 GHz, non dovreste aver nessun problema, nemmeno impostando al massimo tutti i filtri del postprocessing (livello 6 per il DivX). Con processori più lenti, nel caso il filmato proceda a scatti o si verifichino altri problemi, dovrete abbassare il livello o diminuire il numero di effetti applicati.
Vediamo ora come modificare le impostazioni del decodificatore standard fornito con i codec DivX e Xvid (basato sull'ultima versione disponibile al momento in cui scrivo). Ma prima di continuare una premessa:
 Non
necessariamente
attivare al massimo tutti i filtri di
postprocessing equivale ad avere una superiore qualità visiva.
Se un
video è compresso ad un bitrate sufficientemente elevato la
qualità
potrebbe essere tale da non richiedere l'applicazione di nessun filtro
di deblocking o deringing.
I film compressi da DVD, a meno che la compressione non sia stata
effettuata davvero male, non richiedono generalmente l'utilizzo dei
filtri suddetti ed un livello 0 o la disabilitazione del postprocessing
potrebbe essere la soluzione più indicata. Al contrario, un
video
pensato per lo streaming in rete, dove la banda risulta limitata ed il
bitrate non può essere troppo elevato, potrebbe beneficiare
notevolmente dall'applicazione di un postprocessing elevato. Non
necessariamente
attivare al massimo tutti i filtri di
postprocessing equivale ad avere una superiore qualità visiva.
Se un
video è compresso ad un bitrate sufficientemente elevato la
qualità
potrebbe essere tale da non richiedere l'applicazione di nessun filtro
di deblocking o deringing.
I film compressi da DVD, a meno che la compressione non sia stata
effettuata davvero male, non richiedono generalmente l'utilizzo dei
filtri suddetti ed un livello 0 o la disabilitazione del postprocessing
potrebbe essere la soluzione più indicata. Al contrario, un
video
pensato per lo streaming in rete, dove la banda risulta limitata ed il
bitrate non può essere troppo elevato, potrebbe beneficiare
notevolmente dall'applicazione di un postprocessing elevato. |
Per la loro stessa natura, i filtri di deblocking e deringing tendono a "sfumare", "sfocare" il video ed applicati a video di buona qualità andrebbero a ridurne il numero di dettagli, paradossalmente compromettendone la qualità stessa.
DIVX
Potete accedere al decodificatore del codec DivX, direttamente dal menù di Windows, scegliendo Decoder Configuration nel menù DivX:Compare la seguente finestra:
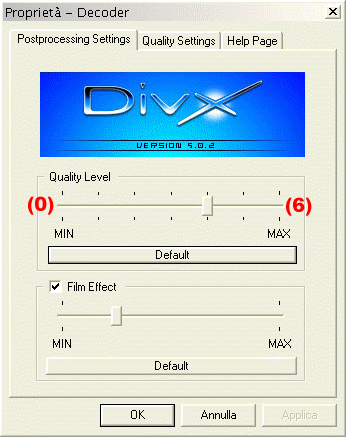
In base alla tabella vista sopra, "Quality Level" indica il livello di postprocessing con i relativi filtri applicati in base al valore (da 0 a 6). In genere vi consiglio di impostare 4, in quanto non credo noterete miglioramenti di sorta per livelli superiori durante la visione di un film codificato a bitrate sufficientemente elevato (anzi, ho notato piuttosto una perdita di definizione dei dettagli). Ovviamente a bassi bitrate potrebbe essere necessario attivare anche il deringing (livello 5 o 6). "Film effect" abilita una sorta di effetto rumore cosa che potete notare se lo impostate al massimo. Non vi consiglio di attivarlo ma nel caso vogliate provare, impostate valori bassi. Nella scheda "Quality Settings"oltre ad alcune impostazioni avanzate sul modo di decodifica e che in linea di massima potete lasciare invariate; escluso "Smooth Playback" che dovrebbe garantire una visione più fluida (ma sul mio PC non sono stato in grado di notare differenze) le altre impostazioni richiedono un corretto supporto da parte del vostro sistema (dove con sistema intendo sistema operativo, scheda video e relativi drivers); potete attivarle per vedere se vi sono differenze o se funzionano, ma obiettivamente non saprei consigliarvi in merito, se cioè vi sia un aumento od un peggioramento nella qualità. "Picture Properties" vi consente invece di regolare la luminosità, il contrasto e la saturazione dei colori del vostro film e sono forse le impostazioni più utili. Prestate tuttavia attenzione che se attivate la modalità estesa Yuv (Yuv Extended Mode) non sarete in grado di modificarli.
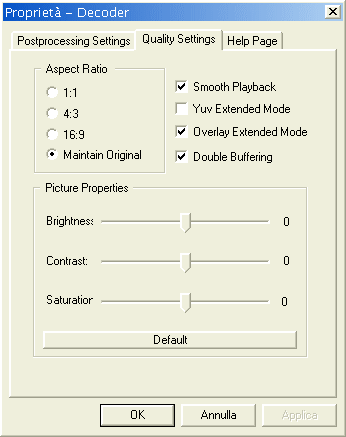
Vi ricordo infine che cliccando su "Default" riporterete tutto ai valori originali (non abbiate quindi paura di provare nuove impostazioni nel timore di non riuscire a impostare tutto come prima).
XVID
NOTA: alcune distribuzioni "beta" del codec Xvid, potrebbero contenere un decoder non perfettamente funzionante (per l'ultima versione consigliata del codec Xvid vedi questo articolo).La soluzione migliore per la decodifica dei video compressi con il codec Xvid rimane comunque la combinazione Xvid Decoder + FFdshow.
Potrebbe essere altresì possibile utilizzare anche il decoder del DivX per decomprimere flussi mpeg4 Xvid, tuttavia la compatibilità non è garantita.
Leggermente più complessa la procedura per accedere alle impostazioni del decodificatore Xvid. La procedura seguente si riferisce a Windows Media Player (vers. 6.4), tuttavia dovreste essere in grado di accedere alle impostazioni anche con altri player video (anche se il procedimento può essere diverso). Come prima cosa dovete aprire il film che intendete guardare (che ovviamente deve essere stato compresso usando il codec Xvid) dopodichè nel menù di WMP, scegliete "File-->Proprietà":
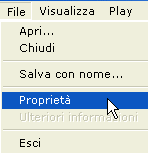
Nella finestra che compare, cliccate sulla scheda "Avanzate" (1), scorrete la lista dei "Filtri in uso" (2) e scegliete "Xvid MPEG-4 Video Decoder"; cliccate quindi su proprietà (3):
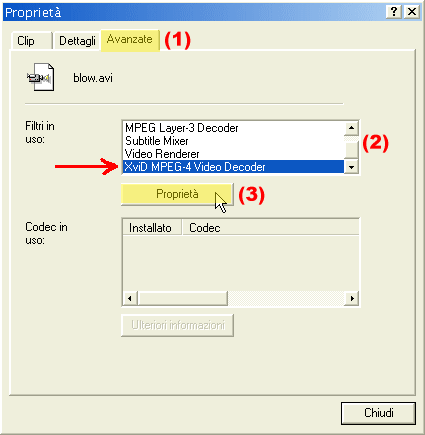
La finestra che compare potrebbe dipendere dalla versione del codec installata. Sostanzialmente due sono le possibilità.
L'interfaccia delle distribuzioni più recenti non presenta opzioni configurabili:
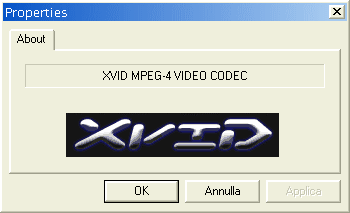
e serve sostanzialmente solo per avvisare l'utente che il flusso video viene decompresso utilizzando il decoder Xvid. Le impostazioni per il postprocessing (deringing e deblocking) possono essere attivate dall'interfaccia di configurazione dell'encoder (vedi "Decoder Options" nella guida alla configurazione del codec Xvid). Cliccate su "Ok" o su "Annulla" per tornare alla schermata principale.
La più vecchia interfaccia che consente invece di regolare le impostazioni di postprocessing:
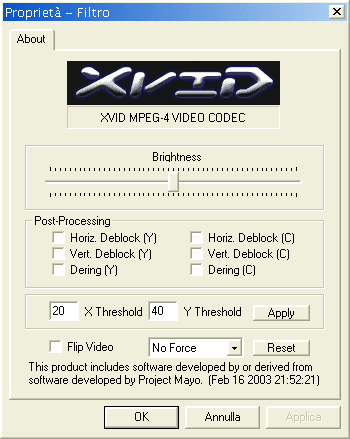
Come potete notare le impostazioni regolabili sono decisamente inferiori rispetto al DivX. Potete effettuare i cambiamenti e verificare il risultato sul film cliccando su "Applica" senza bisogno di chiudere la finestra di configurazione. Con "Brightness" potete regolare la luminosità dell'immagine, nel caso fosse troppo scura od eventualmente troppo chiara. Potete usare il pulsante "Reset" per ripristinare il valore predefinito. In Post-Processing potete scegliere quali filtri applicare. La scelta sta ovviamente a voi. In linea generale, per video la cui qualità di codifica sia piuttosto alta (generosità di bitrate o bassa compressione, generalmente il caso di un DVD compresso in Mpeg4) come già detto più volte, non consiglio l'attivazione di nessuna operazione di postprocessing, in quanto si potrebbe assistere ad una certa degradazione nella qualità dell'immagine (sicuramente ad una perdita di dettaglio). Considerazioni opposte valgono invece per video compressi a bassa qualità (es. streaming internet) generalmente più opzioni selezionate, migliore sarà l'immagine. Per quanto riguarda gli altri parametri (X ed Y Threshold) specificano la "forza" con cui vengono applicati i vari filtri, e vi consiglio di lasciarli al loro valore predefinito di 20 e 40. Flip Video capovolge verticalmente l'immagine (potrebbe ritornare utile nei casi in cui si abbia un televisore collegato alla scheda video). L'ultima opzione consente di "forzare", obbligare, il color space (Spazio di colori) che viene usato per il video, ma generalmente non sarà necessario forzarlo (No Force). Terminate le regolazioni, cliccate su "OK" e godetevi il film.
Utilizzare e configurare FFdshow con Xvid
Come ho accennato in precedenza la miglior combinazione possibile per il postprocessing dei vostri video è l'accoppiata Xvid + FFDshow. Questo eccezionale software (chiamarlo filtro mi sembrerebbe un pò riduttivo) consente di applicare notevoli effetti in tempo reale durante il postprocessing. Potete scaricarne l'ultima versione a questo indirizzo: http://sourceforge.net/project/showfiles.php?group_id=53761, ed in merito vi consiglio sempre di usare l'ultima disponibile. L'interfaccia grafica potrebbe essere leggermente diversa da quella qui mostrata, ma il funzionamento generale non dovrebbe cambiare. L'installazione è immediata, in quanto si tratta di un eseguibile auto installante. Potete configurare le impostazioni del filtro direttamente dal menù di avvio di Windows, cliccando su "Start, Programmi, ffdshow, Configuration". Come ho già accennato, lo sviluppo è ancora in fase di test (alpha release) ed ecco perché è praticamente impossibile fornire una guida completa e definitiva. Quello che posso consigliarvi è di provare e giocare con i diversi parametri e vedere il risultato (per applicare i filtri in "tempo reale" dovete accedere all'interfaccia di configurazione tramite l'icona nel System Tray. Qui mi limiterò a fornire qualche linea guida. Aperta la finestra di configurazione, selezionate "Settaggi Tray" ("Tray & Dialog Settings"):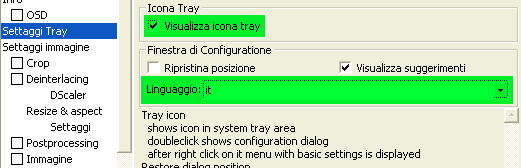
e scegliete la lingua italiana (selezionate "it" accanto a Language) e, per far si che compaia l'icona nel System Tray (ovvero in basso a destra dello schermo accanto all'orologio) ogni qual volta viene utilizzato ffdshow, attivate l'opzione "Visualizza icona tray".
Tramite questa icona è possibile modificare le impostazioni di ffdshow, nonché attivare o meno alcuni filtri (utile per avere un'idea in tempo reale sul loro effetto). L'immagine seguente mostra il menù che compare cliccando con il pulsante destro del mouse sull'icona di ffdshow:

Per accedere alla finestra di configurazione di ffdshow, selezionate "ffdshow MPEG-4 Video Decoder" (il secondo dall'alto) oppure cliccate due volte con il pulsante sinistro del mouse sulla stessa icona. Come indicato nella figura, in alto avrete la lista dei filtri DirectShow utilizzati per la decodifica del video che state visualizzando (tale lista varia a seconda del tipo di video; le righe "Ogg splitter" e "Vorbis Decoder" mostrano che sto visualizzando un flusso video MPEG-4 ("Xvid MPEG-4 Video Decoder") in un contenitore OGM (Ogg Media) con audio Ogg Vorbis.
Torniamo alle impostazioni della finestra di configurazione. Nella colonna di sinistra selezionate "Codecs".
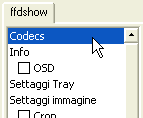
Questa la finestra che compare:
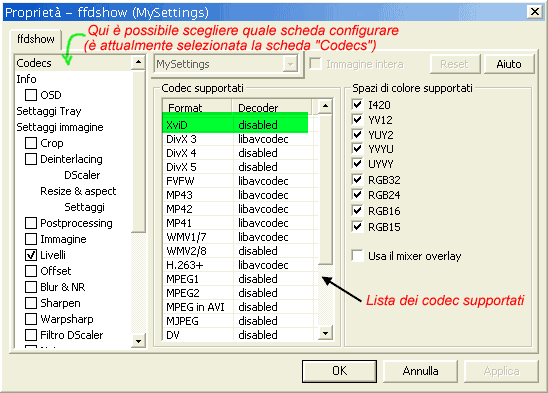
L'immagine mostra le opzioni di configurazione della scheda "Codecs". Per ogni codec sostanzialmente è possibile scegliere se utilizzare il decoder standard (ovvero quello fornito con il codec stesso e che generalmente viene installato assieme al codec), oppure se utilizzare la libreria di decompressione su cui si basa ffdshow, ovvero "libavcodec"; nel caso del codec Xvid, ad esempio, abbiamo tre possibilità:
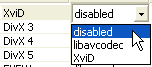
La terza opzione "disabled" sostanzialmente viene utilizzata per "dire" a ffdshow di non occuparsi del codec in questione.
E' difficile consigliare in assoluto le impostazioni migliori per la decodifica dei video MPEG-4 Xvid. La cosa migliore è provare prima con Xvid, poi nel caso abbiate problemi, con libavcodec ed infine con disabled.
Un passaggio che invece consiglierei comunque di fare, è attivare ffdshow per ogni flusso video, indipendentemente dal fatto che venga utilizzato "libavcodec" per la decodifica. In tal modo potrete utilizzare tutti i filtri e le funzioni avanzate disponibili con ffdshow (Livelli, Offset, Sharpen, Warpsharp, AviSynth etc...), sebbene non lo stiate effettivamente usando per decomprimere il flusso video. Per far ciò, è sufficiente scorrere la lista dei codec supportati fino a trovare "Raw video" (generalmente è l'ultimo). Selezionando in tale campo "all supported", come mostrato qui sotto:
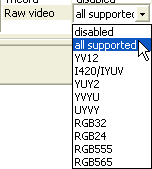
chiamerete in causa il filtro ffdshow ogni qual volta andrete ad aprire un flusso video utilizzando DirectShow di Windows. Questa procedura dovrebbe essere "sicura" nel 99% dei casi, ma se un software video che usavate in precedenza senza problemi, dovesse iniziare a comportarsi stranamente, prima di rovinarvi il fegato, disabilitate il "Raw video" (TMPEGEncoder, ad esempio, mi dava problemi con il riconoscimento del numero dei fotogrammi se l'opzione "Raw video" di ffdshow era impostata su "all supported").
Tornando al codec Xvid, la prima combinazione che consiglio di provare per la decodifica, è impostare "Xvid = Xvid" e "Raw video = all supported". Nel caso di problemi, provate prima a variare i le impostazioni di Xvid su disabled e/o libavcodec ed infine a disabilitare Raw video.
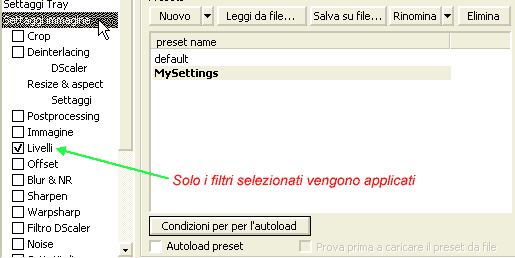
In "Settaggi immagine" potete salvare le impostazioni di configurazione attuali in un profilo, comodo ad esempio nel caso vogliate applicare filtri e configurazioni diverse a seconda del tipo di video che state guardando, es. anime piuttosto che film etc...
L'ordine in cui vengono applicati i vari filtri rispetta l'ordine in cui sono posti nella lista. E' possibile modificarne l'ordine (ad esempio potreste desiderare prima applicare un filtro di riduzione del rumore e poi ridimensionare il video, nel qual caso dovreste spostare "Blur & Nr" prima di "Resize & aspect") cliccando sulle piccole frecce che compaiono alla sinistra del nome del filtro selezionato:

I filtri sono talmente tanti e il risultato è talmente soggettivo e vario che consigliare dei valori precisi è piuttosto complicato. Posso comunque suggerirvene alcuni.
Per migliorare la qualità visiva, in termine di luminosità e resa cromatica, potrebbe essere consigliata qualche piccola modifica nella scheda Livelli:
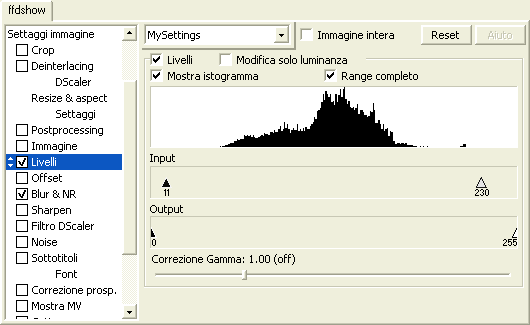
Selezionate "Mostra istogramma" e "Range completo" spostate quindi i due indicatori (costituiti dai due triangoli uno nero e l'altro bianco) nella barra dell'"Input" fino ad un valore di circa 10 per il triangolo nero (quello di sinistra), e di circa 230 per quello bianco di destra. Non modificate gli indicatori nella barra dell'output (l'istogramma, come mostrato nell'immagine qui sopra, compare solo se state accedendo al pannello di configurazione di FFdshow tramite l'icona nel Sistem Tray durante la visione di un video)
Potreste provare anche alcuni dei filtri disponibili nella scheda Blur & NR (Noise Reduction). Algoritmi di riduzione del rumore potrebbero essere indicati per "camuffare" alcuni dei tipici effetti della compressione, quali il tipico "ringing" o "mosquito noise" senza utilizzare il postprocessing vero e proprio, che tenderebbe a sfocare l'immagine. Consiglio di provare "Smooth temporale" (valore 1) e/o "Denoise Graduale" (il valore 20 dovrebbe essere OK), che dovrebbe migliorare percettibilmente la qualità soprattutto in tutti i casi di bassi bitrate. Tuttavia non esagerate con i valori in quanto potrebbero presentarsi alcuni fastidiosi effetti di blurring o di smearing (ovvero offuscamento delle immagini e/o trascinamento di alcune parti del video quali esempio le fonti di luci). Scegliete voi quello che preferite facendo un pò di prove.
I filtri di Sharpen vengono invece utilizzati per aumentare il contrasto ed i dettagli di un'immagine. Prestate attenzione nell'applicarli, in quanto potreste (a differenza del blurring) amplificare i disturbi ed i "rumori" video generati durante la compressione. Generalmente i filtri di sharpening vengono applicati dopo aver provveduto alla riduzione del rumore per ripristinare un certo grado di nitidezza. Provate, "msharpen" (high quality ON, only mask OFF, Strenght 20, Threshold ~100).
Potrebbe essere utile anche la scheda Noise. La generazione di una piccola soglia di rumore o disturbo che dir si voglia del tutto casuale e distribuito uniformemente nel video, potrebbe in alcuni casi migliorarne la resa visiva andando a "smussare", sfocare, i contorni dei blocchi che sono generati durante la compressione e sono tipici di ogni video compresso con l'Mpeg4 (un'alternativa al deblocking del postprocessing del decoder Xvid).
Inutile ripetere (spero) che vengono applicati solo i filtri selezionati, ovvero in cui le rispettive caselle a sinistra del nome sono state barrate (nell'immagine più sopra, sono applicati solo la variazione dei Livelli ed il Blur & NR).
Ricordatevi che se non disponete di un processore sufficientemente potente, potreste non essere in grado di riprodurre in modo fluido il video (ovvero il film vi andrà a scatti) se applicate un numero eccessivo di filtri.
Nella scheda "Varie" consiglio di utilizzare XviD nel campo iDCT (inverse Discrete Cosine Transform):
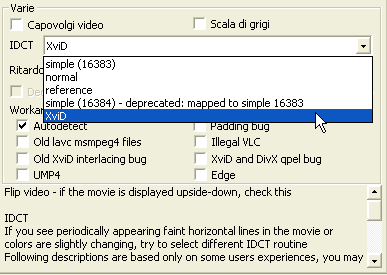
La scheda "Info" mostra la versione di ffdshow usata ed altre note di rilascio:

Infine un'ultimo accenno per quella che è una funzione solo recentemente integrata in ffdshow, ovvero il supporto per AviSynth. E' infatti possibile utilizzare questa interfaccia per scrivere uno script per AviSynth e beneficiare della possibilità di applicare in tempo reale al video che state guardando alcuni degli innumerevoli filtri disponibili per questo ottimo programma di video editing lineare (per maggiori dettagli sull'utilizzo di AviSynth, vedi qui).
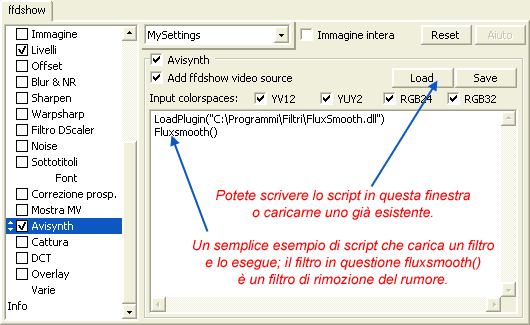
Vi ricordo infine che è possibile verificare "al volo" il risultato delle vostre modifiche se si accede al pannello di configurazione di ffdshow durante la visione di un film tramite l'icona nel sistem tray in basso a destra dello schermo. L'icona compare ogni qual volta che ffdshow viene utilizzato per la decodifica se avete abilitato l'opzione relativa ("Visualizza icona tray").
Utilizzo del Decodificatore DivX per i film compressi con Xvid
N.B. Chi utilizza il formato OGM può modificare il FourCC nel file .ogm con questo piccolo programmino: OGM & AVI fourCC changer.Sebbene sia una procedura che non consiglio, qualcuno potrebbe desiderare utilizzare il decoder del DivX anche per decomprimere flussi video Xvid. Qualche amante del DivX (denigratore dell'XviD?), mi ha fatto notare che colori e tonalità ottenibili con il codec DivX 5.0 sono migliori rispetto a quelli ottenibili con l'Xvid. In linea di massima credo che questo sia dovuto ad una implementazione più "furba" del decodificatore del DivX che probabilmente comprende anche un controllo automatico per i livelli. Per quel che mi riguarda, attualmente uso FFdshow per la correzione dei colori e della luminosità dei film e non ho mai notato tale problema. Chi comunque volesse provare, può cambiare il decodificatore utilizzato per la decompressione di flussi video Xvid, tramite un piccolo programma che viene installato assieme al codec stesso; lo trovate nel menù di avvio, nella cartella Xvid con il nome di "AviC (FourCC Changer)":
Una volta avviato, cliccate su (1) ed aprite il file avi (formato video Xvid) che intendete modificare; questo quello che dovreste vedere (il file è test.avi):
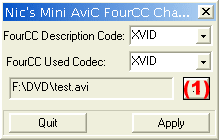
Accanto a "FourCC Used Codec" scegliete "DIVX" e cliccate quindi su "Apply":
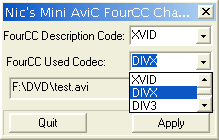
Compare un messaggio che vi avverte che l'operazione ha avuto successo.

Ora, quando andrete a guardare il film, verrà utilizzato il decodificatore fornito con il codec DivX al posto di quello dell'Xvid; potrete quindi andare a variare contrasto e saturazione dei colori, cosa che prima non potevate fare. Il procedimento è completamente reversibile, quindi se non siete soddisfatti del risultato, potrete tranquillamente tornare indietro.