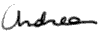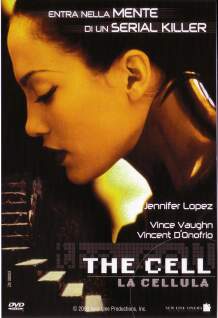 |
Per le procedure descritte ho utilizzato il DVD di "The Cell", film discreto, visionario e violento se volete (macabro in alcune parti), con Jennifer Lopez (che merita sempre e comunque  ), e con alcune scene che rendono
bene in digitale. ), e con alcune scene che rendono
bene in digitale. |
INDICE:
Rapporto tra durata del film e numero di CD - 1
sola traccia audio
Rapporto tra durata del film e numero di CD - 2 tracce audio
Rapporto tra durata del film e numero di CD - 2 tracce audio
Filtri Ogg DirectShow
Il Codec Xvid
DVD Decrypter
HeadAC3
SubRip
DVD2Avi e AviSynth
VirtualDub
OGM-Cutter
Il Codec Xvid
DVD Decrypter
HeadAC3
SubRip
DVD2Avi e AviSynth
VirtualDub
OGM-Cutter
PARTE II - mettiamo tutto in pratica
1) Copia del DVD sul disco fisso usando DVD Decrypter
2) HeadAC3 per la conversione dell'audio
3) SubRip
Calcolo delle dimensioni dei file audio
Il foglio di Excel
4) DVD2Avi e creazione dello script di AviSynth
5) VirtualDubMod: comprimiamo il video e mettiamo tutto assieme
...Una prima occhiata al film
6) Dividere il film finale con OGM-Cutter
7) Guardare il film e regolare le impostazioni del postprocessing
Introduzione.
Inanzitutto un pò di storia; cito direttamente (traducendo in italiano) una risposta pubblicata sulle FAQ del forum di doom9.org sui nuovi formati Audio/Video che illustra il formato OGG: "In genere per poter vedere un flusso video ed audio, è necessario inserirli in un "contenitore" che sia ingrado di trasportarli riducendo al minimo la possibilità di incorrere in perdita di dati o loro danneggiamento, un pò come mettere i soldi nel portamonete. Il formato "Ogg" è appunto il contenitore generico che i fondatori della Xiphophorus (Monty ed il suo Team) stanno sviluppando per il loro codec audio e video "Vorbis" e "Tarkin". Tuttavia il contenitore Ogg è non è limitato a questi formati, infatti, essendo un contenitore estremamente generico, può contenere altri flussi video ed audio, quali DivX, Xvid o MP3, ed è in grado di supportare sottotitoli e capitoli, rendendo il contenitore Ogg un potenziale sostituto per il buon vecchio contenitore AVI". Probabilmente avrete già sentito parlare del formato audio .Ogg Vorbis e come spiega bene il resto della risposta, "...poichè il formato Vorbis è stato progettato per la musica (ed è infatti proprio questo il suo attuale maggior utilizzo), troverete che la maggior parte dei codificatori esistenti inseriscono sempre un flusso audio Vorbis in un contenitore Ogg, dando come risultato un cosidetto Ogg Vorbis file!". Per quel che riguarda l'estensione .OGM, come si apprende sempre dalle medesima FAQ, non si tratta altro che di una convenzione che è stata addottata di comune accordo tra diversi webmaster ed utenti esperti, per distinguere i file audio Ogg Vorbis con estensione .OGG, dai file multimediali contenenti audio e video, i film per intenderci, per i quali si è scelta l'estensione .OGM. Questo facilita le cose con i player audio e video, infatti, se ad esempio usate Winamp per ascoltare musica ma Windows Media Player per vedere i film, avete bisogno di due estensioni diverse: una per i file audio, che verranno associati a Winamp, l'altra per i file video, che saranno invece associati con WMP.Per quel che riguarda il formato audio Ogg Vorbis si tratta di, "...un codec audio open source e patent free che compete in qualità con i codec commerciali di nuova generazione, come AAC, MP3Pro e VQF, e che può superare l'audio MP3 e WMA ("cito testualmente da un articolo sul backup dei DVD usando appunto il formato Ogg, apparso su Doom9 (http://www.doom9.org/ogg.html).
Ma quali sono i vantaggi di questo formato rispetto al vecchio e classico avi? Anzitutto (e qui cito nuovamente da doom9.org) "il seeking (avanzamento veloce). Il seeking sarà istantaneo. Non dovremo più aspettare davanti ad uno schermo nero fin quando il film non riprende a girare, o vedere il film che gira più veloce nel tentativo di sincronizzarsi con l'audio". Poi come già accennavo il supporto nativo alle multitracce audio, ai sottotitoli, ai capitoli, all'audio compresso in modalità a bitrate variabile con totale assenza di problemi di sincronia tra audio e video, e la lista potrebbe continuare.
E' possibile reperire in rete alcuni programmi che consentono di creare dei file OGM in modo piuttosto automatico. In realtà questi software non sono altro che un'interfaccia grafica che collega tra loro altri programmi. Poichè manca quindi un software "all in one" piuttosto convincente, che sia in grado da solo di fare tutto il lavoro e dato che non amo i pacchetti di programmi che trovo difficile gestire, mi limiterò a descrivere la procedura da eseguire utilizzando in modo indipendente i singoli programmi. Sostanzialmente comunque il software alla base di questa guida sarà VirtualDubMod. Alcune parti di questa questa guida fanno riferimento ad altre guide in cui ho analizzato più dettagliatamente l'uso di un determinato programma. Vi rimanderò quindi a quelle guide per tutti i dettagli, limitandomi qui a fornire le linee guida.
Vediamo in sintesi la procedura. (1) Come prima cosa è necessario copiare il contenuto del DVD sul proprio disco fisso usando DVD Decrypter; si tratta (2) quindi convertire le tracce audio dal formato .AC3 al formato .OGG Vorbis, usando HeadAC3. Contemporaneamente, mentre attendete che la conversione abbia termine, potrete (3) estrarre i sottotitoli dai files .VOB del film con SubRip. Una volta che avrete tutte le tracce audio ed i sottotitoli potrete procedere alla (4) conversione e compressione del flusso video in Mpeg4 (Xvid) con VirtualDubMod ed unione del flusso audio convertito con HeadAC3he. Questa sarà la procedura che richiederà più tempo; ho scelto il formato XviD in quanto suo accanito sostenitore, opensource, gratuito, ed in grado di garantire una qualità praticamente indistinguibile se non superiore al DivX.
Quanti CD per il mio film?
Per avere un'idea iniziale puramente intuitiva, del rapporto tra numero di CD e lunghezza del film, ho compilato la tabella seguente, che tiene conto anche della possibilità di inserire più tracce audio all'interno dello stesso film (lo spazio occupato dai sottotitoli si può trascurare, in quanto una lingua occupa circa 100-300 kbytes (kB))
Rapporto tra durata del film e numero di CD - 2 tracce audio |
|||
| Durata del film | Impostazioni
qualità codificatore Vorbis (VBR - Ogg Vorbis - 2 Canali, Surround 2) |
Numero
di CD (da 700MB) |
|
| Traccia
audio principale |
Traccia
audio secondaria |
||
| Inferiore ad 1h 15m | 3.3 |
2 |
1 (695MB) |
| tra 1h 15m e 1h 40m | da
5 (1h 15m) a 4.5 (1h 40m) |
da
4
(1h 15m) a 3.0 (1h 40m) |
2 (1390MB) |
| tra 1h 40m e 2h 20m | da
4.5
(1h 40m) a 3.0 (2h 20m) |
da
3.0 (1h 40m) a 1.40 (2h 20m) |
2 (1390MB) |
| tra 2h 20m e 3h | da
3.0 (2h 20m) a 2.0 (3h) |
da
1.40 (2h 20m) a 1.0 (3h) |
2
(1390MB) |
Se viene considerata la sola lunghezza del film, questi sono i settaggi e le impostazioni che vi consiglio di usare e che dovrebbero garantirvi buoni risultati indipendentemente dalla comprimibilità o meno del video del film. Supponendo che tutti i film siano mediamente comprimibili e tutti allo stesso modo (cosa comunque non vera), su di un CD da 700MB potrete ottenere una qualità video paragonabile a quella del DVD solo per film di durata inferiore ad 1h 30m con una sola traccia audio compressa con una qualità di circa 3.0. Tuttavia, se vi accontentate o se pensate di guardarvi il film su di una TV collegata al PC (magari ad una certa distanza), potrete ottenere una qualità accettabile anche per film fino a 1h 40m e a bitrate audio più elevati (in caso vogliate guardare i film in TV, potete anche ridurre la dimensione del video fino ad una risoluzione laterale di 512 o 480 punti, ma questo è un'altro discorso). Se siete invece maniaci della qualità, vi consiglio 2 CD per film di durata superiore ad 1h 30m fino ad un massimo di 2h 20m, 3 CD per film più lunghi.
Se si considera poi anche la comprimibilità del video, dove con comprimibilità si intende l'insieme di tutte quelle situazioni favorevoli o sfavorevoli per la codifica e la compressione che portano a ridurre notevolmente la quantità di bytes (spazio) necessari per comprimere una data immagine e sequenza di immagini, il discorso si fa molto più complesso. L'influenza di questi fattori è così elevata che potreste riuscire ad inserire film di 2 ore in un solo CD mantenendo una qualità vicina all'originale DVD. A priori, senza effettuare un test iniziale non è possibile prevedere la comprimibilità di un determinato video, quindi il discorso diventa piuttosto complicato e prescinde lo scopo di questa guida. Ripeto, i dati in tabella vi garantiscono sicuramente ottimi risultati indipendentemente da quanto sia comprimibile un dato flusso video, in quanto si basano semplicemente sul bitrate disponibile, garatendone un valore sufficientemente elevato, ma potreste riuscire ad ottenere risultati soddisfacenti anche con un numero di CD inferiore a quello consigliato. Per un'analisi più approfondita dell'argomento leggete "La compressione Mpeg4 e la configurazione del codec Xvid".
Terminata questa breve parte introduttiva, è necessario come prima cosa procurarsi i "ferri del mestiere".
Installazione dei programmi necessari
La sezione seguente della guida vi spiega dove trovare i programmi necessari e come installarli.Filtri Ogg DirectShow
I codec ed i filtri DirectShow creati da Tobia, forniscono il supporto per i formati multimediali .Ogm ed .Ogg (che come abbiamo imparato prima sono la stessa cosa) e sono necessari affinchè possiate correttamente visualizzare i sottotitoli, ascoltare musica e file audio compressi in formato OGG Vorbis. Una volta scaricati i due file, apriteli ed installateli; la procedura è completamente automatica e non richiede ulteriori spiegazioni. Queste le finestre che vi si presentano durante le procedure di installazione: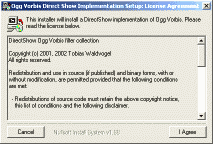 |
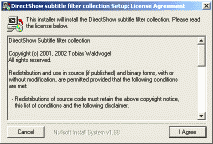 |
| OggDirectShow
filters |
Ogg
Subtitle Filters |
Per procedere con l'installazione cliccate su "I Agree"; al termine potete vedere i dettagli della procedura di installazione cliccando su "Details":
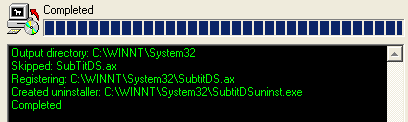
Il Codec Xvid
Il codec Xvid è l'evoluzione dell'originale progetto DivX nel mondo OpenSource. Xvid (DivX al contrario) è un'alternativa al DivX, completamente gratuita e con il codice sorgente liberamente disponibile. Potete scaricarne una versione utilizzabile ad uno di questi indirizzi: http://nic.dnsalias.com/xvid.html (Codec Xvid, versione di Nic) oppure http://roeder.goe.net/~koepi/, (versione di Koepi) oppure ancora http://umaniac.leffe.dnsalias.com. Per tutti i dettagli sulla sua configurazione e sul suo utilizzo, vi rimando alla guida "La compressione video ed il codec mpeg4 Xvid".DVD Decrypter
Questo software è necessario per copiare il DVD sul disco fisso; potete scaricarlo a questo indirizzo: http://www.dvddecrypter.com. Per maggiori dettagli vi rimando alla guida che ho scritto in merito e che potete trovare a questo indirizzo. La procedura di installazione è automatica.HeadAC3
Tutti i dettagli su questo software necessario per la conversione dell'audio dal formato AC3 al formato Ogg Vorbis li trovate nella relativa guida che ho scritto e che trovate al seguente indirizzo. Vi consiglio di leggerla con attenzione.SubRip
Tramite questo programma potete estrarre ed aggiungere i sottotitoli al vostro film di backup. Trovate il programma nella sezione download di Doom9: http://www.doom9.org/software.htm. La procedura di installazione è automatica, quindi non sono necessari altri commenti.DVD2Avi ed AviSynth
Questi software sono necessari per importare i file video del DVD con VirtualDubMod. Trovate tutti i dettagli in " Creare uno script per AVISynth, passando per DVD2AVI.VirtualDubMod
Tutti i dettagli su dove reperire il progamma, sul suo funzionamento e
molto altro, lo
trovate nella "Guida
introduttiva all'utilizzo di
VirtualDubMOD".OGM-Cutter
Sebbene VirtualDubMod disponga di un'opzione per dividere il film in più parti di dimensione prefissata, tale procedura presenta a mio avviso dei limiti, in quanto non è possibile sapere a priori l'esatta dimensione del file finale. Per questo motivo, per dividere un film nel caso vogliate metterlo su più CD, ho deciso di usare questo programmino per dividere il file ottenuto. Potete scaricare il programma sul sito dell'autore a questo indirizzo: http://cyrius.bunkus.org/. Per aiutarvi ho messo disponibile direttamente su questo sito la versione 1.0a4 (64KB), che potete scaricare cliccando qui.N.B. Tutto il software dovrebbe essere reperibile anche presso doom9.org nella sezione download.
Passiamo ora alla guida vera e propria ed al primo passo, ovvero alla copia del DVD sul disco fisso.
1) Copia del DVD sul disco fisso usando DVD Decrypter
Ho scritto un'apposita guida all'utilizzo di DVD Decrypter a questo indirizzo. La guida è piuttosto dettagliata ed esauriente, analizza l'estrazione/copia del DVD nelle modalità FILE e IFO ed ISO. In particolare quello che a voi interessa è la parte della guida che descrive la modalità IFO, che mostra come estrarre "fuori" (demux) dai file VOB le tracce audio (cosa che dovete fare se volete processare audio e video in modo indipendente). Chi non ha mai usato DVD Decypter dovrebbe comunque leggersi anche tutto il resto della guida, in quanto vengono spiegati dei concetti che potrebbero risultare molto utili. Leggetevi quindi la guida e poi continuate a leggere il resto.Fatto? Bene, riprendiamo. Se avete seguito in dettaglio la procedura che ho spiegato in "Utilizzo di DVD Decrypter in Modalità IFO", nella cartella che avete scelto per estrarre (copiare) il film, troverete all'incirca i seguenti files:
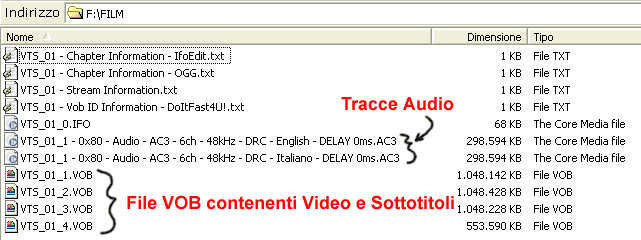
Ora è possibile procedere alla conversione dell'audio dal formato AC3 al formato Vorbis, al riconoscimento ed all'estrazione dei sottotitoli ed infine alla conversione del film con VirtualDub, importando uno script di AviSynth e DVD2AVI.
Procediamo anzitutto con la conversione dei file audio da AC3 ad Ogg Vorbis. Per far ciò userete HeadAC3he.
2) HeadAC3 per la conversione dell'audio
Ho scritto una guida dettagliata in cui ho trattato in dettaglio l'uso di questo programma:Ciò che dovete fare è seguirne le istruzioni e quando si tratta di scegliere il formato audio, usare il Vorbis. In realtà, all'interno di un contenitore Ogm potete usare anche audio mp3, wav o AC3, tuttavia, dato che questo articolo vuole mostrare anche le potenzialità del formato audio Ogg Vorbis, e la sua notevole qualità a bassi bitrate, credo che sia doveroso utilizzarlo.
In pratica convertite l'audio in Vorbis:
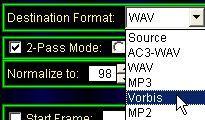
formato stereo a 2 canali (cliccate 1 volta su "Options", e cliccate su "2ch" in basso nella scheda "Channel Configuration"):

e nella scheda "Vorbis Configuration" (che compare cliccando nuovamente su "options") scegliendo il bitrate (tramite il parametro Quality) in base alla situazione in cui vi trovate ed in base a quanto visto in precedenza.
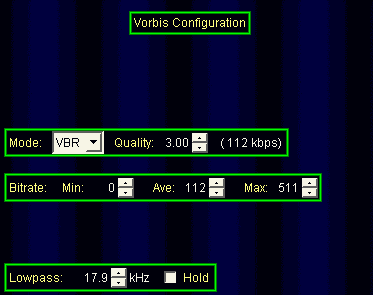
Per quel che riguarda il bitrate, posso consigliarvi una qualità tra 3.00 e 4.00 per una sola traccia audio e nel caso vogliate salvare il film in un solo CD; mentre nel caso di 2 CD e più tracce audio, potete scegliere 4.30-4.50 per la traccia audio principale (esempio per l'italiano), mentre 3.00 per la traccia audio secondaria (la seconda lingua, inglese per esempio). Per una sola traccia audio e 2 CD, un bitrate di 5.00 o superiore è l'ideale. Bitrate elevati danno sicuramente risultati migliori, tuttavia ricordatevi che dovete lasciare lo spazio per il flusso video e quindi tutto è relativo alla lunghezza del film. Ricordate comunque che un file Ogg Vorbis ad un bitrate di circa 128 kbps è praticamente equivalente ad un Mp3 a 192 kbps, se non 224.
Ricordatevi
che nel caso vogliate
utilizzare più di una traccia audio, dovrete ripetere la
procedura di conversione per tutte le tracce che volete includere nel
backup del film.
Ora, mentre aspettate che la conversione audio finisca, potete procedere all'estrazione dei sottotitoli con SubRip; in tal caso ricordatevi di regolare come bassa la priorità di HeadAC3he (valori "Below" o meglio ancora "Lowest"):

3) SubRip
C'è un'apposita guida in cui ho trattato l'utilizzo di SubRip per l'estrazione dei sottotitoli. Vi rimando quindi a quell'articolo. Ovvio che la scelta di inserire o meno dei sottotitoli è del tutto libera. Se non vi interessano, tralasciate pure questa parte e passate oltre, direttamente al punto 4). Altrimenti leggete:Vi ricordo che al momento di salvare il file dei sottotitoli, dovrete scegliere il formato SubRip con estensione .srt
Calcolo delle dimensioni dei file audio
Ok, a questo punto dovreste avere nella cartella in cui avete estratto il film un numero aggiuntivo di file; in particolare, una o due tracce audio in formato Ogg Vorbis stereo a 2 canali più eventualmente qualche file dei sottotitoli, come mostrato nell'immagine più sotto.Ora, utilizzando, ad esempio, la gestione cartelle di Windows (od il classico "Esplora Risorse"), andate nella cartella che contiene i vostri files. Selezionate tutti i files audio con estensione .OGG e tutti i sottotitoli con estensione .SRT. Ricordatevi che per utilizzare la selezionare multipla dovete usare il pulsante sinistro del mouse tenendo premuto il tasto Control (Ctrl) sulla tastiera.
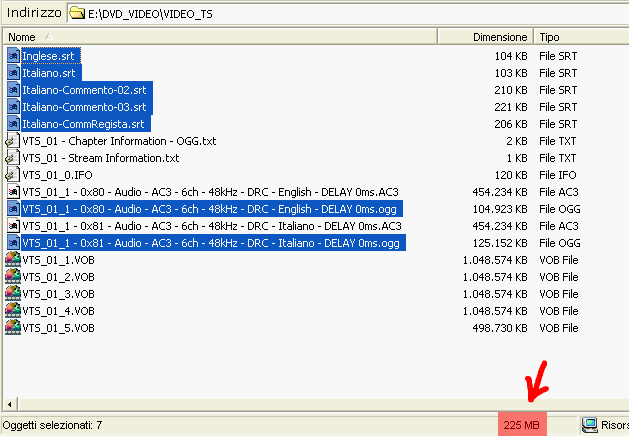
Prendete quindi nota della dimensione totale dei file selezionati che compare in basso a destra nella finestra di Esplora Risorse (freccia rossa). In questo caso la dimensione dei files è di 225 MB.
Foglio di Excel
Potreste trovare ora molto utile un piccolo foglio di calcolo che ho scritto per aiutarmi con la creazione degli XviD MPEG-4 partendo da materiale DVD anamorfico. Tale foglio di calcolo, vi servirà sia nel prossimo passaggio (parte 4)), per la creazione dello script di AviSynth, sia per la configurazione del codec XviD stesso. Consta di due fogli. Il primo (Risoluzione Video):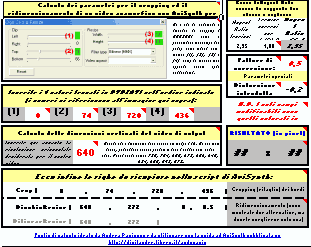
lo troverete molto utile per la creazione dello script di AviSynth, mentre il secondo (Parametri del Film - Xvid):
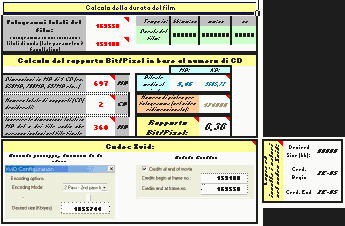
vi sarà d'aiuto in un secondo momento quando nella parte 5) dovrete configurare il codec Xvid in VirtualDubMod. Non credo che abbia bisogno di ulteriori spiegazioni, dato che presenta molti commenti e l'ho progettato per risultare del tutto intuitivo.
Potete scaricare il foglio di Excel in un file zippato cliccando a questo indirizzo. Se aprite il secondo foglio, cliccando sulla seconda linguetta in basso nella pagina:

potete già inserire nell'apposito campo la dimensione dei file audio e dei sottotitoli calcolata poco prima. Nel nostro caso 225MB:

4) DVD2Avi e creazione dello script di AviSynth
Qui inizia la parte un pò più complicata, soprattutto se non avete mai usato questi due programmi. Ma non preoccupatevi. Trovate un'esauriente spiegazione nella guda dedicata:Se seguirete quanto indicato nella guida, alla fine avrete il vostro piccolo script di AviSynth pronto da aprire con VirtualDubMod. Nella guida utilizzerete il foglio di Excel visto poco prima, in particolare il primo foglio di calcolo riguradante la risoluzione del video ed i parametri per il cropping. Tuttavia, una volta creato lo script di AviSynth, non chiudete Excel, ma passate al secondo foglio, quello con i parametri di configurazione per il codec XviD.
Procediamo ora alla quinta e ultima parte della guida.
5) VirtualDubMod: comprimiamo il video e mettiamo tutto assieme.
Se non avete mai usato VirtualDuBMod, vi rimando alla guida a VirtualDubMod per tutti i dettagli e per le spiegazioni sul suo utilizzo:Allo stesso modo, se non avete mai utilizzato un codec di compressione video, dovrete impararne il funzionamento. A tal fine, dovrete almeno dare un'occhiata alla guida a:
questo perchè ci sono alcuni concetti che dovreste almeno comprendere, come il motivo della compressione con il doppio passaggio, tutto il discorso sul bitrate video etc... Fortunatamente potrete tranquillamente tralasciare tutta la parte che si occupa in dettaglio della configurazione dei parametri del codec XviD, dato che potrete limitarvi a copiare i valori presenti nella guida a VirtualDubMod. Il metodo di compressione che userete per il video sarà il metodo con il doppio passaggio, l'unico metodo che consente di assegnare a priori le dimensioni desiderate per il file video, ed anche l'unico che consente di avere un file esattamente delle dimensioni volute, cosa indispensabile se pensate di salvare il vostro video su CD.
Supponendo quindi ora che sappiate come usare VirtualDubMod e che ne abbiate compreso almeno a grandi linee il funzionamento, ecco cosa dovrete fare.
1) Aprire lo script di AviSynth con VirtualDubMod. Sulle due finestre del programma dovreste essere in grado di visualizzare il film così aperto. Riprendete il foglio di Excel che avevate mantenuto aperto nella seconda pagina, e riempite tutti i campi richiesti. In particolare inserite:
- il numero totale di fotogrammi,
- il fotogramma di inizio dei titoli di coda (usate VirtualDub per trovarlo) nell'ipotesi che desideriate comprimere i crediti finali con un bitrate inferiore,
- la dimensione in MB di un CD (non dovrebbe necessitare modifiche se usate CD da 80 minuti),
- il numero totale di CD in cui volete dividere il film e
- le dimensioni totali dei file audio e dei sottotitoli.
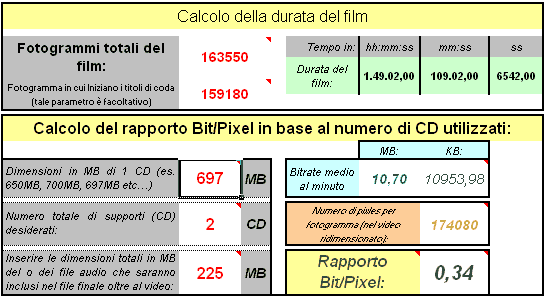
2) Procedete alla configurazione di VirtualDubMod per il primo passaggio, completando i campi richiesti del codec XviD (selezionate "Advanced options"):
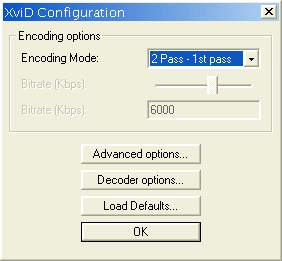
Durante il primo passaggio viene effettuata sostanzialmente l'analisi del video. Non è quindi necessario inserire le tracce audio od i sottotitoli.
3) Salvate il file in formato .OGM ed aggiungete il tutto alla JobList (selezionate "Don't run this job...") cliccando su Salva

4) Procedete ora con la configurazione del codec Xvid per il secondo passaggio, completando ora i campi di configurazione del codec XviD:
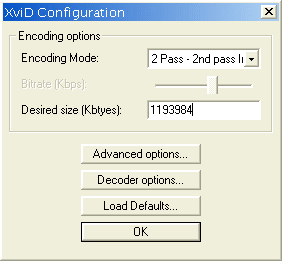
La dimensione da inserire in "Desired size (Kbytes):" la trovate nel foglio di Excel (sottolineata in rosso):
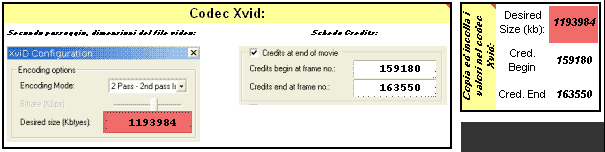
Regolate anche tutti gli altri parametri nella sezione "Advanced Options".
5) Procedete aggiungendo ora le tracce audio ed i sottotitoli desiderati nella "Stream List":
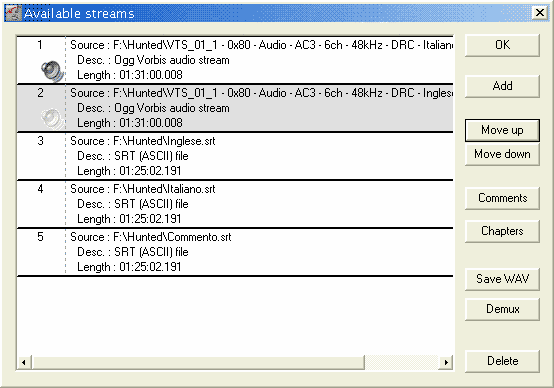
Aggiungete quindi i capitoli, importandoli direttamente dal file di testo che è stato generato da DVD Decrypter, cliccate su "Chapters":
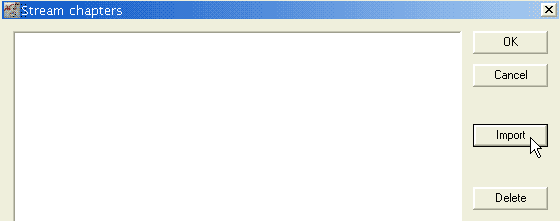
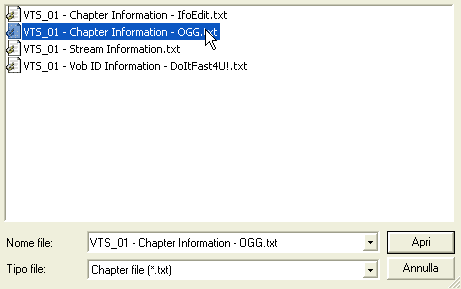
Ecco i capitoli definiti:
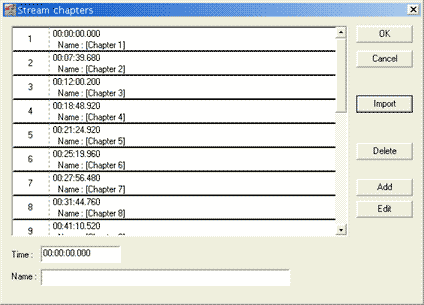
Ed la scheda "Comments", dovre potrete sbizzarrirvi ad inserire quanlunque tipo di informazione riteniate superflua... ops, volevo dire utile.
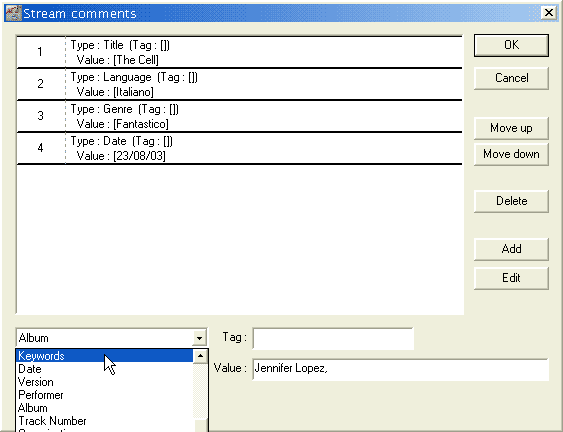
Ricordatevi di cliccare su "Add" per aggiungere ogni commento, prima di modificarlo. Quando avrete terminato, tornate alla finestra principale del programma.
6) Si tratta ora di salvare il tutto ed aggiungere le impostazioni per il secondo passaggio alla JobList, come gia fatto in precedenza:
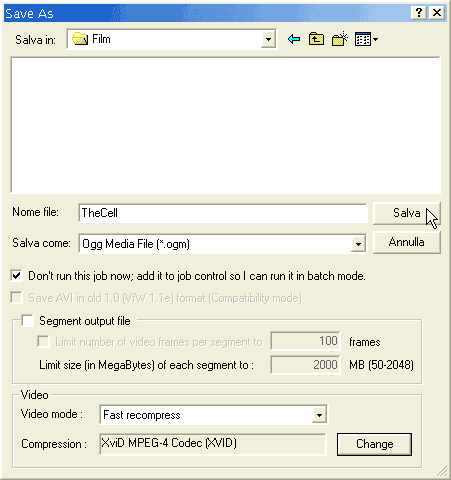
Non preoccupatevi per il nome del file, può tranquillamente essere lo stesso che nel primo passaggio, dato che durante il primo passaggio non verrà generato il file video (a meno che non abbiate scelto di farlo nella configurazione delle impostazioni avanzate del codec XviD). Potete a questo punto scegliere se spezzare il film in segmenti già pronti per essere masterizzati sui singoli CD-R:

basta attivare la relativa opzione ed inserire la dimensione in MB che ogni segmento del file non dovrà superare. Per quel che mi riguarda preferisco spezzare il video in un secondo momento, utilizzando OGMCutter scelta che mi consente qualche libertà aggiuntiva. Sta a voi scegliere. Se desiderate seguire il mio esempio, non attivate l'opzione e lasciate VirtualDubMod creare un unico file che poi andrete eventualmente a spezzare (il motivo per cui preferisco non utilizzare questa opzione di VDub, è che nel caso venga un file sottodimensionato, ad esempio 1200MB invece di 1394, preferirei suddividerlo in due parti della stessa dimensione, piuttosto che avere un file di 697MB ed uno di poco più di 500MB).
7) Bene, aprite la Job list e lanciate fate partire la conversione. Nel frattempo, potete andare a dormire od a fare compagnia alla fidanzata ;-)
...Una prima occhiata al film.
Terminata la conversione, il vostro film ora è finito e pronto per essere guardato. Prima di dividerlo, tuttavia, potete dargli un'occhiata per vedere se tutto è andato a buon fine.
Dovreste avere nella cartella che avete scelto il file con estensione .OGM. Se volete guardare il film semplicemente cliccandoci sopra due volte con il tasto sinistro del mouse, dovete associare l'estensione .OGM ad un programma. Supponiamo che vogliate usare Windows Media Player per guardare i vostri film (ma la procedura va bene per qualunque programma). Dunque, per associare il formato .OGM a WMP, aprite la cartella in cui avete salvato il film, cliccate sopra il file con il pulsante destro del mouse e selezionate "Apri Con...":
Nella finestra che compare, tra i vari programmi installati, cercate Windows Media Player (od il vostro video player preferito), attivate la casella "Usa sempre questa applicazione per aprire questo tipo di file":
e cliccate infine su "OK". Ora dovreste essere in grado di aprire i file con estensione .OGM (cioè guardare il film) semplicemente cliccandoci sopra due volte. Nel caso il programma che volete usare non sia elencato, dovete andarvelo a cercare cliccando su "Altro...".
6) Dividere il film finale con OGM-Cutter
Se avete scelto di utilizzare più di un CD, dovrete dividere il vostro file finale. Per far questo potete usare un semplice programmino che funziona da riga di comando. Se siete esperti di DOS, sapete già come fare, altrimenti continuate a leggere. Copiate il file "OGMCutter.exe" (che trovate nella cartella in cui avete estratto il file che vi siete scaricati) nella cartella che contiene il file del film (quello con estensione .OGM).Aprite una finestra di MS-Dos o di Comando (WinXP e 2000), andate nella cartella contenente il film (dovete usare il comando "cd" (senza virgolette) seguito da uno spazio e dal nome della cartella per spostarvi tra le varie cartelle) e digitate ogmcutter.exe per avere una lista dei comandi disponibili. La finestra dovrebbe presentarsi come di seguito:
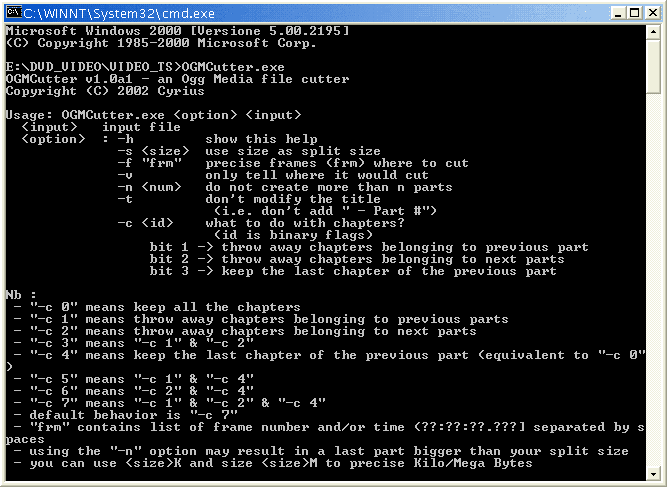
In realtà non c'è molto da imparare; semplicemente, se volete dividere il film in 2 CD, supponendo una dimensione per CD di 695MB, digitate (attenzione agli spazi):
ogmcutter
-n 2 -s 695M nomefile.ogm
dove nomefile è il nome che avete dato al vostro film. Ricordatevi che se nel nome è presente uno spazio, dovete inserire il nome tra virgolette, come nel seguente esempio:
ogmcutter -n 2 -s
695M "nome file.ogm"
Il parametro "-n 2" impone al programma di dividere il film in non più di 2 pezzi, questo per evitare che venga creato un terzo file di pochi MB, nel caso il vostro film sia leggermente più grande di 1390MB. In questo caso otterrete alla fine un file di esattamente 695MB ed uno leggermente più grande (ma ricordate che dovrà essere comunque inferiore ai 700MB per poi poterlo masterizzare su di un CD), cosa utile nel caso sul primo CD vogliate inserire un menù. Premete quindi invio. Il programma dovrebbe iniziare ad analizzare il file e procedere alla sua separazione:

Altri dettagli:
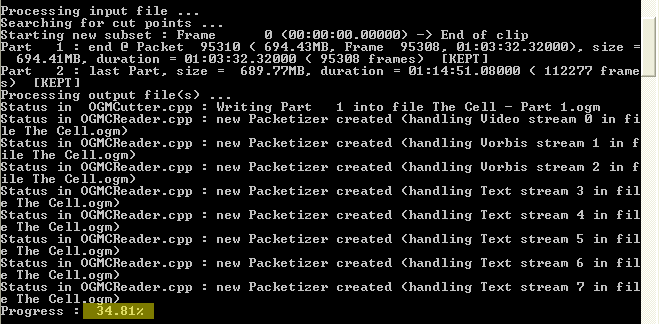
Al termine troverete nella cartella due file della dimensione richiesta, pronti per essere masterizzati:
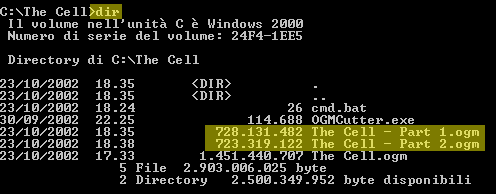
7) Guardare il film e regolare le impostazioni del postprocessing
Per una miglior visione del film, vi consiglio di impostare la risoluzione dello schermo (del desktop) a più vicina possibile alla risoluzione utilizzata per il vostro video; ad esempio se avrete utilizzato una risoluzione di 640 pixel in larghezza od inferiore, imposterete il desktop a 640x480 punti (pixel) ed ovviamente 16 milioni di colori; se invece avrete usato una risoluzione di 720 pixels, potreste impostare la risoluzione del monitor ad 800x600. Per chi non lo sapesse, è possibile variare la risoluzione dello schermo direttamente dalle proprietà dello schermo (basta cliccare sullo sfondo di Windows con il pulsante destro del mouse e scegliere "Proprietà" e quindi "Impostazioni"...)Una volta aperto il film con il vostro player preferito, è possibile scegliere la traccia audio (nel caso ve ne fossero più di una), la lingua dei sottotitoli e il capitolo del film andando nell'icona indicata con la freccia che compare in basso a sinistra dello schermo, sul cosidetto "System Tray" e cliccarvi sopra con il pulsante destro del mouse:
Come dicevo nel menù che compare è possibile scegliere la traccia audio (Sound) i sottotitoli (Subtitle) e il capitolo del film che si desidera vedere o a cui volete saltare (Chapter).
Molto importante ai fini dell'aspetto e della qualità visiva del filmato, regolare la decodifica del video, ovvero il cosidetto postprocessing. Per far questo è possibile usare sempre la stessa icona sul system tray, cliccateci sopra con il pulsante destro del mouse, e andare a scegliere "Properties" e quindi "XviD MPEG-4 Video Decoder" (come mostrato nell'immagine qui sotto), oppure il filtro DirectShow che si sta utilizzando nella decodifica quale ad esempio "ffdshow" od il "DivX decoder filter".
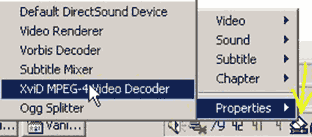
Per tutti i dettagli in merito al postprocessing, vi rimando alla "Guida introduttiva al postprocessing".
FINE
Come
sempre, commenti, info, suggerimenti, insulti (spero nessuno) e
domande, sono ben
accetti.