

SONIC SCENARIST PRO 2.6 (4)
Iniziamo a lavorare con Scenarist. Per facilitare questa
prima operazione, il caircamento dei file fin'ora a nostra disposizione,
trasciniamo dalla cartella i file m2v,ac3 e bmp nella finestra Scenarist
'Data Editor'.
A questo punto Scenarist controllerà i file importati roprattutto
i file m2v, ed in caso di file BMP ci apparirà una domanda:
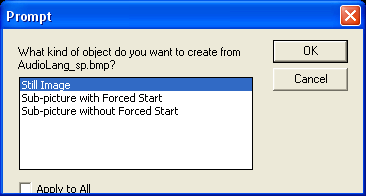
Se il file BMP che sta caricando è un'immagine di menu (quindi senza _sp finale come nome di file) allora selezioniamo la voce 'Still Image', altrimenti la voce 'Sub-picture with Forced Start'. Alla fine avrete una situazione come quella in figura:
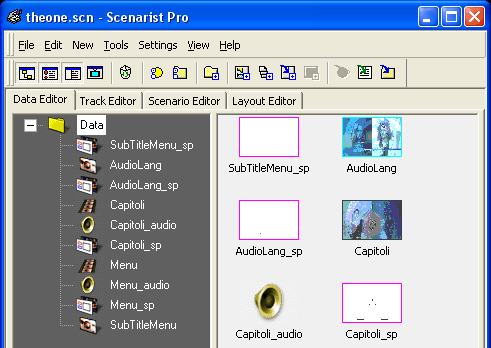
In questa sezione, potete anche creare cartelle e sistemare
i file come nella figura mostrata nella prima parte di presentazione del
software.
Tutti i menu, come nel DVD originale, verranno situati nello stesso VST,
quindi devono avere le stesse caratteristiche Video e Audio. Cliccate
sul Menu principale (Menu) e visionate in basso al centro le caratteristiche,
soprattutto l'Aspect Ratio. Ora selezionate i menu ad immagine fissa (Still
Menu) e settate lo stesso Apstect Ratio dei filmati. In questo esempio
dovrete settare tutto in 4:3 (Pan-scan) perchè questo è
il formato dei file m2v estratti.
LA PRIMA TRACCIA VIDEO (MENU PRINCIPALE)
Passiamo quindi alla sezione 'Track Editor' per costruire le tracce menu. Trascinate dalla finestra in basso a destra il file 'Menu.m2v' al centro della finestra vuota. Fatto questo, sulla sinistra vedremo crearsi la traccia appena trascinata.
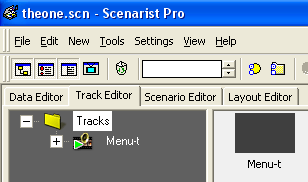
Selezioniamo la traccia sulla sinistra e ci apparira quest'ultima nel dettaglio nella parte desta. Nella finestra appena apparsa trasciniamo anche il file audio 'Menu_Aud'. Specificate la lingua 'Italian'. A quensto punto, non possiamo inserire anche i bottoni (subpicture) perchè questi sono presenti solo nella parte centrale del filmato che si ripete all'infinito fino a che non facciamo una scelta. Quindi occore ora segnari i punti di inizio e fine del loop contenente il menu.
Vi consiglio di lavorare con una risoluzione di schermo
molto alta, almeno 1280. Altrimenti le finestre usciranno dallo schermo
procurandovi lavoro di trascinamento in più.
Questa fase è molto importante, dovrete fare riferimento alla vostra
attenzione nel capire dove sono i punti esatti, anche se in questa guida
ve li suggerisco io.
Nel menu 'View' cliccate su 'Simulation Window' per aprire una finestra
di visualizzazione ed editor della traccia.

Potete visualizzare il filmato nelle sue dimensioni reali
oppure dimezzate usando il tasto-icone nel cerchio rosso nella foto. Cliccando
sui secondi o sui minuti e poi sulle freccette potete avanzare nel filmato.
Qui dovrete fermarvi appena vedete apparire il menu definitivamente (non
nel caso in cui questi appaiono sfumando).
In questo caso il timer deve segnare '00:00:15;09'. Tale tempo è
riportato nella finestra principale di Scenarist, ed è li che dovete
cliccare sul bottone-icona ![]() per inserire un capitolo. Procedete col timer fino alla scomparsa dei
menu (il frame deve essere con il menu) è generate un altro capitolo.
La posizione estatta è '00:01:15;17'.
per inserire un capitolo. Procedete col timer fino alla scomparsa dei
menu (il frame deve essere con il menu) è generate un altro capitolo.
La posizione estatta è '00:01:15;17'.
A questo punto avremo una traccia divisa in tre parti. Parte iniziale, parte centrale (loop) e parte finale. Ora potete trascinare la subpicture 'Menu_sp' nella finestra. Una volta generata la traccia subpicture, spostare la selezione nella parte centrale, facendo coincidere la durata con quella del loop. Ecco cosa dovreste ottenere:

Per ottenere un posizionamento preciso, selezionare nella
sezione 'Scenes' che trovate più in basso il primo capitolo che
abbiamo aggiunto, nella finestra in basso centrale verranno visualizzati
i dati di questa scena, tra cui il tempo di inizio. Copiamo tale tempo
ed incolliamolo nei dati che invece riguardano la subpicture, che ovviamente
abbiamo dopo selezionato.
Selezioniamo la traccia 'video' e riaprendiamo la finestra 'Simulation
Window' è posizioniamoci come tempo nella parte centrale (non importa
che ci posizioniamo all'inizio, l'importante è che ci spostiamo
all'interno del loop).
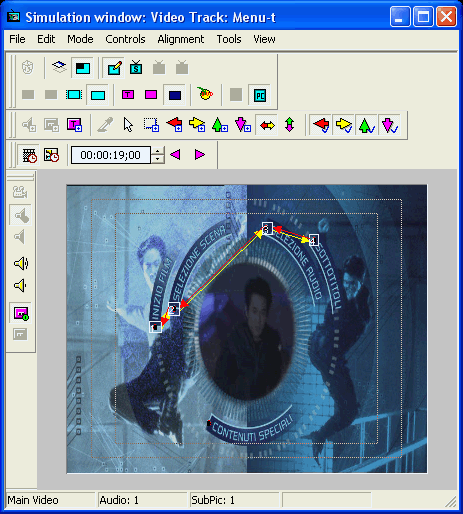
Usando il bottone ![]() dusegnate dei riquadri intorno ai bottoni (in questo caso dei piccoli
puntini). Non disegnate anche il riquadre dei contenuti speciali perchè
non presenti. Con le frecce colorate con il segno più creiamo la
navigazione dei bottoni per il telecomando del lettore (nel caso del mouse
del PC non è necessaria la direzione della navigazione). In questo
caso ho usato la doppia freccia orizontale. Cliccando e trascinando dal
riquadro 1 al riquadro 2 genero il tragitto. Fate cosi anche per gli altri
bottoni. Passate alla finestra 'Edit Object' che normalmente è
inserita all'interno della finestra 'Simualtrion Window', ma potete estrarla
per usarla al meglio. Andate nella sezione mostrata in figura e copiate
i settaggi:
dusegnate dei riquadri intorno ai bottoni (in questo caso dei piccoli
puntini). Non disegnate anche il riquadre dei contenuti speciali perchè
non presenti. Con le frecce colorate con il segno più creiamo la
navigazione dei bottoni per il telecomando del lettore (nel caso del mouse
del PC non è necessaria la direzione della navigazione). In questo
caso ho usato la doppia freccia orizontale. Cliccando e trascinando dal
riquadro 1 al riquadro 2 genero il tragitto. Fate cosi anche per gli altri
bottoni. Passate alla finestra 'Edit Object' che normalmente è
inserita all'interno della finestra 'Simualtrion Window', ma potete estrarla
per usarla al meglio. Andate nella sezione mostrata in figura e copiate
i settaggi:
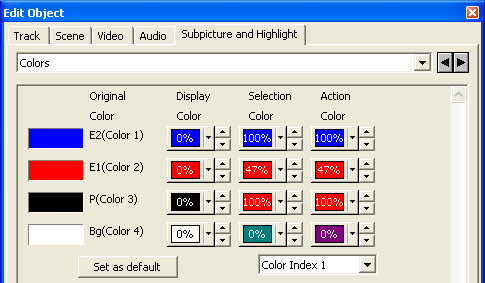
In pratica qui giochiamo con i colori. La prima colonna 'Display Color' sono i colori e la trasparenza con cui appaiono i bottoni normalmente, senza che siano selezionati (in questo caso sono invisibili usando la visibilità al 0%). Nella seconda colonna 'Selection Color' settiamo i colori durante la selezione, e nell'ultima 'Action Color' quelli mentre clicchiamo (da notare che in questo DVD hanno simulato una specie di Antialaising usando il colore Rosso che circonda i puntini Neri con una trasparenza del 47%). Fatto questo possiamo chiudere le finestre (tranne quella principale).
NB: essendo un menu animato, quindi un loop che si ripete, ad ogni inizio il menu riseleziona il primo bottone disegnato perchè è di tipo 'Forced Start'. Per eliminare questo difetto, slezionare l'Highlith del menu, nelle info cambiare 'Forced Selected Button' in 'Nonexistent. Ricordarsi di farlo per tutti gli altri menu animati.