La preparazione scacchistica con Scid.
Introduzione.
Supponiamo di dover partecipare ad un torneo amatoriale, dove abbiamo
intenzione di vincere a tutti i costi la confezione di salami che la
locale Pro-Loco ha messo in palio. Dobbiamo decidere una linea
d'apertura da giocare con il Nero contro l'Apertura di Donna. Senza
dover impegnarci nello studio delle complesse e conosciutissime
varianti delle principali difese, decidiamo di adottare la poco nota
Variante Cigorin (1.d4 d5 2.c4 Cc6). In casa non abbiamo
l'
Enciclopedia delle Aperture, ma un semplice libretto in cui questa
difesa viene solamente accennata, decidiamo quindi di affidarci al
nostro amico
Scid.
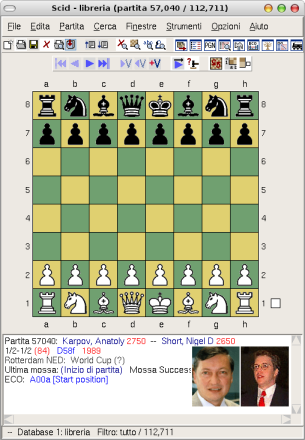 fig.1
fig.1
Sommario
Scid
memorizza i suoi archivi in formato binario, ma può
importare ed esportare archivi nel diffusissimo formato PGN. Non
possedendo data-base scacchistici di altro genere il primo problema che
incontrai con Scid fu proprio quello di procurarmi un archivio di
partite. Spulciando su internet è possibile reperire centinaia
di archivi gratuiti, in formato PGN, dedicati a giocatori, a tornei o
ad aperture, quindi con un po' di pazienza e col prezioso aiuto di
Scid, mi sono costruito un archivio personale di discrete dimensioni e
di altissima qualità (circa 200.000 partite dei più forti
G.M. di tutti i tempi). I nomi sono stati corretti in automatico da
Scid (che possiede un archivio interno con i nomi di circa 70.000
maestri moderni e del passato) e quindi è stato facile avere un
archivio uniforme e senza doppioni.
Bene carichiamo finalmente la nostra base-dati con
File/Carica e finalmente siamo
pronti ad iniziare il nostro lavoro.
2. Selezioniamo le
partite.
Sulla scacchiera di Scid è presente la prima partita
dell'archivio, togliamola con Ctrl+x (ossia tenere premuto il tasto
Ctrl e premere
x), oppure, da menù,
"Partita/Annulla". Inseriamo sulla
scacchiera le prime
mosse della nostra apertura e cioè: 1.d4 d5 2.c4 Cc6; Se diamo
un'occhiata nell'area informativa (sotto la scacchiera) vediamo che
Scid ha già identificato l'apertura. Vediamo ora di selezionare
solo le partite che usano quest'apertura, tramite il menù
"Cerca/Posizione Attuale", oppure selezionando sulla barra degli
strumenti la scacchiera con la lente. Apparirà la finestra di
ricerca (fig.2).
 fig.2
fig.2
Manteniamo la
scelta di default (Posizione Esatta) e lanciamo la ricerca. Come si
vede in figura è possibile selezionare anche le partite con la
stessa struttura pedonale, o con gli stessi pezzi.
Ok, possiamo cominciare a selezionare qualcuna delle partite e vedere
come hanno giocato i due colori, selezioniamo il menù
"Finestra/Lista Partite" e poi facciamo doppio clic sulla partita
desiderata. Volendo basta cliccare il tasto destro del mouse sulla
partita e selezionare "Visualizza". La partita sarà visualizzata
su una scacchiera ausiliaria.
3. Il
Rapporto d'Apertura.
Lo strumento principe però è il Rapporto d'apertura:
selezioniamolo nel menù "Strumenti/Rapporto d'Apertura", e
subito
avremo a disposizione una massa straordinaria di informazioni: Le
partite più vecchie, quelle più recenti, la frequenza
durante gli anni, la percentuale di vittorie col Banco e col Nero, i
giocatori che l'hanno adottata più frequentemente, i temi
strategici ed i
finali risultanti, l'ordine delle mosse con cui si arrivati a questa
difesa, ecc... Il tutto perfettamente interattivo, ben ordinato e
stampabile in modo professionale. Fantastico!
 fig.3
fig.3
Questo formidabile strumento
riesce a darci un quadro estremamente preciso e completo dell'apertura
che intendiamo adottare, in una frazione di secondi Scid ci informa in
anticipo di tutto ciò di cui si ha bisogno e ci mette a
disposizione i dati che solo una voluminosa monografia riuscirebbe a
darci, ma con una comodità, una velocità ed una
semplicità impressionanti. Le partite indicate si possono
selezionare e caricare nella finestra principale oppure su una
scacchiera ausiliaria, cliccando sul nome di un giocatore appaiono le
sue statistiche riferite alle partite selezionate, oppure a tutto
l'archivio ed infine abbiamo una tabella completa di tutte le varianti
previste. Semplicemente geniale!
4.
La finestra ad
albero.
Questa
finestra si attiva premendo Ctrl+t o dal menù "Finestre/Finestra
ad Albero", oppure premendo il pulsante con l'alberello nella barra
degli strumenti (il terzo da destra). E' un comodo strumento che ci
fornisce dinamicamente, cioè ad ogni mossa che facciamo sulla
scacchiera, le continuazioni utilizzate nell'archivio attualmente
caricato. Per ogni mossa possibile Scid ci fornisce la sua frequenza in
percentuale ed il relativo numero di partite, nonchè le
percentuali di vittoria (dal punto di vista del Bianco) e quelle di
patta. Mano a mano che eseguiamo le varie mosse poi, la lista delle
partite si modifica in funzione delle mosse scelte, in modo da fornirci
sempre una lista di partite corrispondente alla posizione sulla
scacchiera. E' uno strumento molto comodo e veloce che ci permette di
scegliere "al volo" le continuazioni più promettenti per ogni
posizione, se poi vogliamo approfondire la cosa basta selezionare una
partita dalla finestra "Lista Partite" e saremo sicuri che
partirà sempre dalla mossa che abbiamo appena eseguito. In fondo
alla finestra ci sono due pulsanti, il primo fornisce la lista delle
migliori partite con la mossa giocata, mentre il secondo mostra un
grafico con la percentuale di vittoria (dal punto di vista del Bianco)
delle varie risposte. La finestra ad albero è lo strumento
più comodo per rispondere velocemente al classico quesito dello
scacchista:«
E se il mio
avversario muove così, come devo rispondere?.. E se invece muove
cosà?». Se non troveremo la risposta nell'albero,
saremo sempre in tempo a richiamare il Motore d'Analisi. Scid non ci
lascia mai soli!
Nella Finestra ad Albero è bene controllare sempre il
numero di partite in cui
è stata giocata una data mossa. Supponiamo ad esempio che in
archivio ci siano solo 2 partite in cui è stata adottatta una
data continuazione e che tutte e due abbiano portato al successo. Scid
mi assegnerà una percentuale di vittoria del 100%, ma può
darsi che in quelle due partite l'avversario abbia risposto con una
mossa debole e quindi non è così sicuro che la mossa
indicata sia la migliore, anzi, può darsi che in realtà
sia cattiva! Se avessi in archivio molte partite avrei una maggior
sicurezza statistica, ma se queste sono poche è meglio fare una
verifica col Motore d'Analisi, a scanso di sorprese sgradite!
5.
Il Motore
d'Analisi.
E' anche questo uno strumento comodo e, negli ultimi anni, estremamente
potente. I motori scacchistici attuali hanno raggiuntouna forza di
gioco impressionante e se si possiede un computer abbastanza potente e
moderno (con due o più processori a 64 bits), viaggiano attorno
ai 2700 / 2800 punti ELO... In pratica sono al livello di un Campione
del Mondo!
Questi gioiellini di programmazione hanno rivoluzionato in pochi anni
la preparazione scacchistica e non sono pochi i Grandi Maestri che dopo
aver introdotto eccellenti novità teoriche nelle varie aperture,
hanno candidamente confessato che in realtà si sono affidati ad
un motore scacchistico!
Quando nel nostro archivio non troviamo una data continuazione o quando
vogliamo provare qualche continuazione particolare, ecco che possiamo
affidarci con fiducia a loro.
 fig.5
fig.5
Cliccando sul pulsante con la locomotiva o selezionando il menù
"Strumenti/Motore di Analisi" abbiamo la finestra principale (vedi
fig.5). Inizialmente Scid dispone di un solo motore,
Scidlet, piuttosto
debole a dire il vero e lo stesso autore consiglia di aggiungerne altri
di migliori. La scelta è vasta ed è, evidentemente, solo
una questione di gusti. Possiamo aggiungere qualsiasi motore vogliamo,
in modo da costruirci una vera e propria "scuderia" personalizzata,
basta cliccare sul tasto "Nuovo" e comparirà la finestra
d'inserimento.
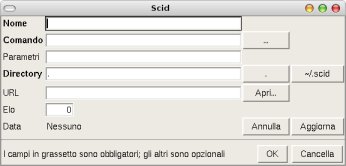 fig.6
fig.6
Qui basta digitare il nome (ad es. Zappa vers. 1.1), il percorso del
motore e gli eventuali parametri da aggiungere al comando. Nel campo
directory bisogna inserire il percorso della cartella dov'è
locato il motore, in modo che questi possa accedere correttamente alle
librerie d'apertura ed ai suoi files di configurazione. Nel campo "URL"
si può inserire l'indirizzo internet del programma, in modo da
accedere direttamente ad eventuali aggiornamenti
on line, mentre nel campo ELO
è possibile inserire il punteggio ELO del programma. I campi
scritti in grassetto sono obbligatori, mentre gli altri sono opzionali.
Finite queste semplici operazioni basta cliccare su OK ed il nostro
nuovo e fiammante Motore d'Analisi si metterà in azione.
fig.7
Depht indica la
profondità d'analisi in "semi mosse",
Nodes il numero di nodi analizzati
nell'albero d'analisi (fra parentesi indica la velocita in Knots for
seconds, cioè in nodi al secondo).
Score indica il punteggio
posizionale assegnato alla variante ed è espresso in "pedoni",
valori positivi indicano un vantaggio per il Bianco, mentre quelli
negativi, ovviamente, indicano un vantaggio per il Nero.
In azzurro troviamo la variante principale, cioè quella che al
momento il motore giudica migliore, mentre sotto vediamo le varianti
precedentemente scartate. Queste varianti continuano a cambiare in base
alle continue "ricerche" del programma ed è evidente che
più tempo lascierò
al programma e migliore sarà la variante proposta.
Durante l'analisi è possibile richiamare due motori
contemporaneamente per poter vedere eventuali alternative.
Il piccolo pulsante a forma di scacchiera (in basso a destra)
farà
visualizzare una scacchiera ausiliaria con la posizione finale della
variante principale, mentre il tasto "Esercizio" permette di proseguire
la partita giocando contro il programma. E' possibile anche aggiungere
una mossa od una variante che verranno indicati come commenti alla
partita principale.
6.
Ricerche più profonde.
Adesso che abbiamo capito un po' la logica di Scid, proviamo a compiere
delle ricerche un po' più sofisticate. Annulliamo i filtri
attuali con Ctrl+f, oppure selezionando il menù "Cerca/Annulla
Filtro", oppure premendo l'apposito tasto nella barra degli strumenti.
Annulliamo anche la partita in corso con Ctrl+x e rigiochiamo le prime
mosse della Difesa Cigorin: 1.d4 d5 2.c4 Cc6.
Applichiamo il filtro iniziale (cerca per posizione attuale) che
è un filtro di tipo "semplice", cioè abbiamo imposto al
programma di cercare tutte le partite che usano quest'apertura. Con
Scid però, è possibile applicare ricerche di tipo
"composto", come ad esempio: «
Cerca
tutte le partite della Difesa
Cigorin giocate con il Nero dallo stesso Cigorin e vinte dal
Nero.»
Un tipo di ricerca così sofisticata può sembrare
complicato, in realtà è semplice e va effettuato per
gradi. Il primo passo: "
Cerca tutte
le partite della Difesa Cigorin",
lo abbiamo appena fatto, vediamo perciò di affinare il nostro
filtro col secondo passo, e cioè: "
Di tutte queste partite,
tieni solo quelle giocate da Cigorin con il Nero e fra queste tieni
solo quelle vinte.". In barba alle apparenze, è un
operazione
più facile da fare che da dire!
Selezioniamo dunque il menù "Cerca/Intestazione" e nel campo del
Nero inseriamo "Chigorin" (è così che Scid memorizza il
nome del g
iocatore
russo), nel campo "Ignora i colori" selezioniamo
"No", nel campo "risultato" selezioniamo "0-1" (cioè vittoria
per il Nero) e nel campo "Operazione sul filtro corrente" selezioniamo
"AND" (restrizione del filtro).
Bene, clicchiamo su "Cerca", visualizziamo la lista delle partite e...
Ohhhh... Miracolo!
7.
Ricerche "per schema" usando gli schemi comuni.
Potrebbe darsi che a noi non interessino tutte le partite della Difesa
Cigorin, ma solo quelle che presentano un particolare Tema Strategico,
quale ad esempio il Pedone di Donna isolato, oppure i pedoni sospesi, o
le posizioni tipo Maroczy (cioè quelle caratterizzate dal centro
di pedoni c4 ed e4), o qualunque atro tipo. Scid ci viene incontro
anche qui con strumenti molto potenti e facili da usare. La finestra
per gestire questi strumenti si attiva selezionando dal menù
"Cerca/Materiale/Schema" ed apparirà come in fig.8.
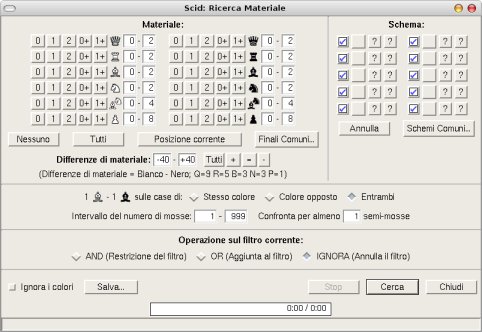 fig.8
fig.8
Sul lato destro
troviamo la sezione "Schema" che è quella che per adesso ci
interessa, clicchiamo sul pulsante "Schemi Comuni" e scegliamo il
primo: "White IQP", dove IQP sta per Isolate Queen Pawn, cioè
Pedone isolato di Donna e white
naturalmente significa bianco. La
traduzione degli schemi comuni è la seguente:
- pedone isolato di Donna per il bianco;
- pedone isolato di Donna per il bianco:
spinta d4-d5 contro Pe6;
- pedone isolato di Donna per il bianco:
spinta d4-d5 contro Pc6;
- pedone isolato di Donna per il Nero;
- pedone isolato di Donna per il bianco
e per il Nero (Pd4 contro Pd5)
- pedoni sospesi per il Bianco (c4 e d4)
- pedoni sostepi per il Nero (c5 e d5)
- centro tipo "Maroczy" (Pc4 e Pe4)
- sacrificio di Torre in c3
- Arrocco lungo contro arrocco corto (Rc1 contro Rg8)
- Arrocco corto contro arrocco lungo (Rg1 contro Rc8)
- Fianchetti su case chiare (Ag2 contro Ab7)
- Fianchetti su case scure (Ab2 contro Ag7)
- Quattro fianchetti (Ag2, Ab2, Ag7, Ab7).
Una scelta copiosa che copre quasi tutti i casi principali, ma è
possibile personalizzare la ricerca inserendo qualsiasi schema
vogliamo, con una procedura semplice ed intuitiva. Questo tipo di
selezione può essere applicato da solo od in congiunzione con
gli altri tipi, in modo da produrre dei filtri di ricerca composti e
molto sofisticati. Per fare una prova cancelliamo i filtri attuali con
la procedura che abbiamo già visto, cancelliamo la partita
attuale con Ctrl+x e ri-inseriamo le prime mosse della Difesa Cigorin:
1.d4 d5 2.c4 Cc6. Selezioniamo poi il filtro "Cerca/Posizione attuale"
e poi "Materiale/Schema". Da questo selezioniamo "White IQP" e il
bottone "
AND (Restrizione del
filtro)", in modo da cercare le posizioni col Pedone di Donna isolato
solo nelle partite selezonate, cioè quelle della Difesa Cigorin.
Fatto? Bene, visto che velocità? Descrivendo a parole il tipo di
ricerca che abbiamo fatto, suona all'incirca così: «
Cerca in archivio tutte le partite della
Difesa Cigorin che presentano il tema strategico del Pedone di Donna
isolato.», ma come si è visto è più
facile farlo che dirlo!
8.
Ricerche "per schema" usando schemi personalizzati.
Se vogliamo cercare qualche struttura particolare non compresa in
quelle comuni, possiamo crearci manualmente il filtro con la seguente
procedura:
Annulliamo ancora una volta filtri e partita attuale con Ctrl+f e
Ctrl+x, poi supponiamo di voler cercare in archivio tutte le partite in
cui il Nero entra in uno schema dove adotta il fianchetto di Re, ed
effettua la reazione centrale con d7-d6 e c7-c5. Le caratteristiche di
questo schema sono dunque: il Pg6, l'Ag7, il Pedone "e" che resta in
e7, il Pd6 ed il Pc5.
Apriamo la finestra di "Ricerca per Materiale/Schema" e vediamo
di usare quella serie di bottoncini (sono subito sotto la parola
"Schema"). Il
primo bottone contiene un segno di spunta azzurro, se ci clicchiamo
sopra vediamo che si può scegliere o il segno di spunta o una
croce rossa; il significato è ovvio: col segno di spunta
comunichiamo al programma che deve includere un pezzo, mentre con la
croce vogliamo escluderlo. Lasciamo quindi il segno di spunta poi
clicchiamo sul pulsante seguente (che è vuoto) ed
apparirà una lista dei pezzi (sia bianchi che neri) da scegliere
e selezioniamo il Pedone nero. Nei pulsanti successivi si potranno
selezionare le coordinate del pezzo ed allora introduciamo "g" e "6".
Ecco fatto: la prima parte del nostro schema di ricerca (il Pg6)
è introdotta. Proseguiamo allo stesso modo per l'Ag7, il Pe7, il
Pd6 ed il Pc5 ed ecco completato il nostro schema personalizzato di
ricerca, premendo sul bottone "Cerca" attiveremo il filtro. Supponiamo
poi che volessimo selezionare, dalle partite appena selezionate, solo
quelle in cui il Bianco
non
ha l'Alfiere in c4. Selezioniamo allora un
altro pulsante ed attiviamo la croce rossa (esclusione), selezioniamo
un Alfiere bianco ed introduciamo le coordinate "c" e "4". Fatto!
Premendo nuovamente "Cerca" vedremo i frutti del nostro nuovo filtro.
Semplice ed efficace.
Anche questo tipo di ricerca può essere combinato con tutti gli
altri in modo da fare ricerche estremamente mirate ed efficienti.























