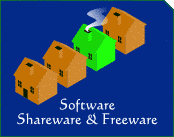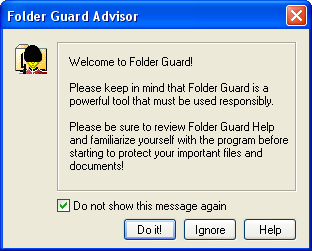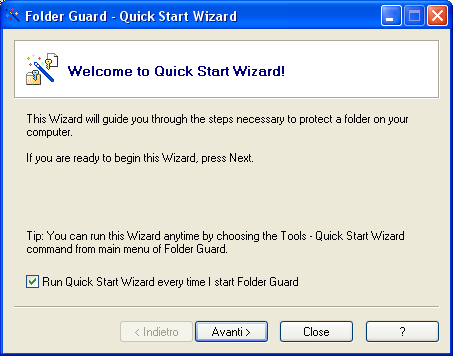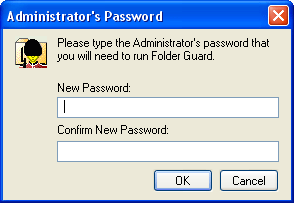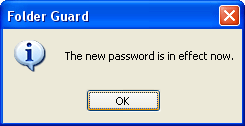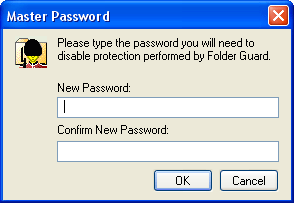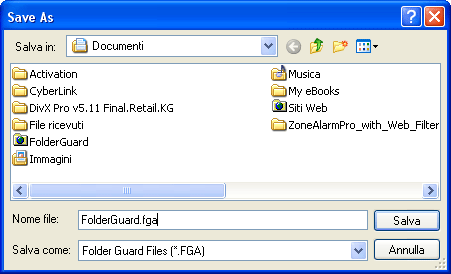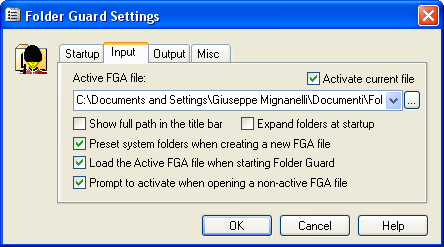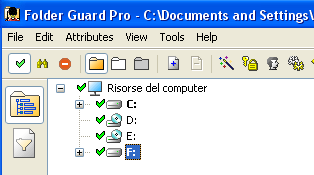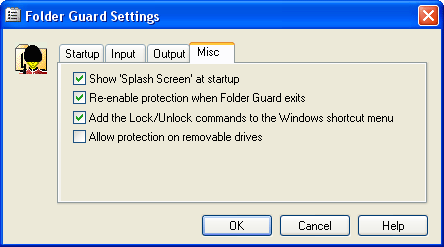|
Folder Guard Professional Edition 6
Al primo avvio di Folder Guard Pro 6 esce questo avviso
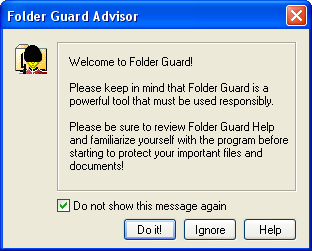
E' un invito a leggere la guida in linea per prendere
confidenza col programma.
Togli la spunta a Do not show this message again e
fai click su Ignore.
Sempre al primo avvio del programma apparirà
un'altro avviso, ovvero il seguente:
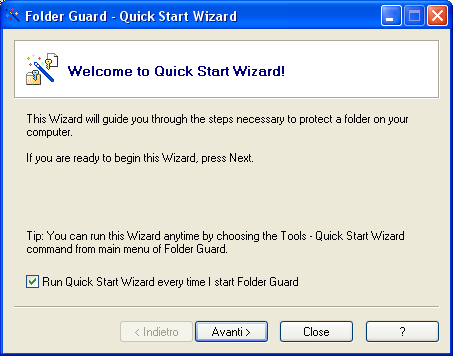
Si tratta di una guida passo passo per l'utilizzo del programma, siccome qui
di seguito c'è la spiegazione sul suo utilizzo, consiglio di non perdere tempo
quindi togliere la spunta a Run Quick Start Wizard every time I start Folder Guard
e cliccare su Close. Andiamo allora a configurare il programma,
facciamo click in alto a destra su File, poi su Password e infine su
Password administrator's per impostare la password di chi è il
padrone del programma e può gestirne tutte le funzionalità.
L'interfaccia che appare è questa:
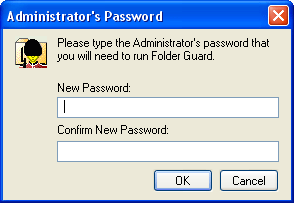
Ti consiglio di appuntarti scupolosamente la password
perché altrimenti non ti sarà più possibile modificare il
programma senza di essa e neppure potrai più
disinstallarlo dal sistema. Un altro consiglio,
non mettere password banali o facili se non vuoi
che i dati che hai protetto siano facilmente
visibili a qualsiasi curioso o disonesto!
Se hai immesso la tua password ed è andato
a buon fine il seguente avviso:
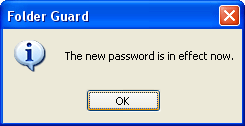
ti dice che la nuova password da amministratore
è già attiva. Può essere cambiata, in caso lo si voglia,
ma occorre immettere prima la password appena impostata. Ora andiamo ad impostare la password da utilizzatore
Master. Clicca in alto a destra su File, quindi su Password
e poi su Master, vedrai la seguente interfaccia:
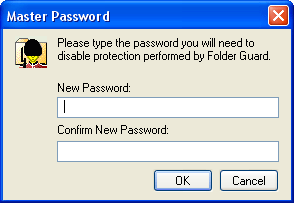
immetti la password nella prima casella e poi riscrivila sotto,
dove è scritto Confirm New Password, quindi premi su OK
A questo punto impostiamo abilitiamo la protezione di
Folder Guard Pro 6 cliccando su Tools e poi su Enable Protection
ti uscirà la seguente finestra:
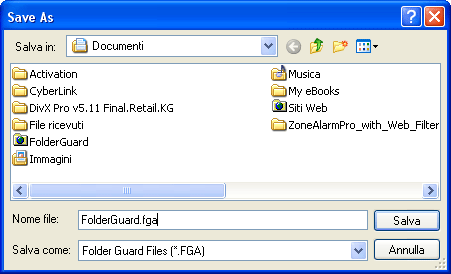
immetti il nome con cui vuoi salvare la configurazione di
Folder Guard Pro 6 in Nome file.
Io ho messo FolderGuard,
ma si può mettere qualsiasi cosa.
Quando hai fatto clicca su Salva.Se hai fatto tutto in modo corretto, vedrai apparire:

clicca su Si per attivare la protezione di Folder Guard Pro 6. Per finire questa prima parte, circa le impostazioni di Folder Guard Pro 6,
andiamo a impostare altri parametri. Clicca in alto a destra su File,
poi su Settings si aprira la seguente finestra:

metti la spunta a Enable protection at Windows startup
perché così la protezione di Folder Guard Pro 6 diventa
attiva anche ad ogni accensione o riavvio del tuo Pc Nel menu Input, come vedi qui sotto (ci arrivi cliccando
in alto su Input, è accanto a Startup):
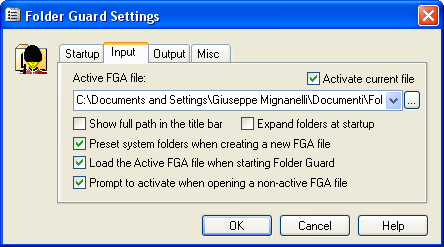
è possibile impostare, mettendo la spunta a Show full path
in the title bar, che nella Barra del titolo di
Folder Guard Pro 6 sia visibile per esteso la cartella
che stiamo proteggendo. Inoltre, mettendo anche la
spunta a Expand folders at startup, possiamo fare
in modo che, fin dall'avvio, Folder Guard Pro 6 ci mostri
tutte le cartelle del nostro Computer.
Altrimenti all'avvio le vedremo in questo modo:
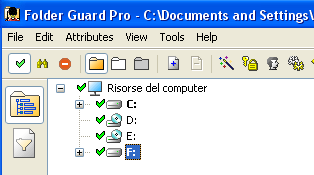
non espanse, ma da espandere cliccandoci sopra. In Output non occorre fare alcuna modifica, le opzioni
predefinite vanno bene: Invece andiamo a Misc:
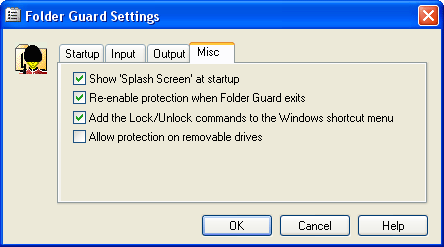
e fai come me, qui sopra ho messo la spunta a Add Lock/Unlock
command to the Windows Shortcut menu in modo di avere la
possibilità di chiudere o aprire (Lock/Unlock) un'eventuale
cartella o file utilizzando il comodo Menu a comparsa (Shortcut menu)
che esce quando clicchiamo col tasto destra del mouse su una cartella
o su un file (per la cronaca, si chiama Menu Contestuale).
Mettendo la spunta, in tale menu contestuale, comparirà il comando
Lock/Unlock di Folder Guard Pro 6 Infine, se non vuoi che appaia la schermata di Folder Guard Pro 6
quando lo attivi, togli la spunta a Show 'Splash Screen' at startup
Bene abbiamo impostato le password, attivato la protezione
di Folder Guard Pro 6 e settato alcuni parametri.
Nelle pagine seguenti vedremo quali protezioni possiamo impostare,
come si impostano e quale effetto avremo sulle nostre cartelle
o file. Clicca in basso su Pagina Successiva se vuoi
visualizzare le altre spiegazioni.
Pagina Successiva
Opus 4 - per i tuoi lavori MULTIMEDIALI:
Nel settore di ambienti di sviluppo multimediale troviamo diversi
prodotti, tra cui spicca di certo Macromedia Director (guarda
articolo nel mio sito), Opus 4 è uno dei concorrenti di maggior
spicco-. Si tratta della evoluzione del vecchio Illuminatus. Lo
realizza una azienda inglese... (clicca
qui)
Canopus Let's EDIT - Elaborazione video in tempo reale:
Si tratta di una azienda giapponese la Canopus. Già molto
conosciuta per prodotti di fascia alta come DVStorm, DVRaptor e
DVRex. Adesso presenta un programma per il montaggio video
amatoriale, semplice da usare, con diversi effetti anche complessi
e anteprima in tempo reale... (clicca
qui)
Cyberlink PowerProducer 2 - Video e Foto su DVD:
Seconda versione di questo Software arricchita con nuove ed
interessanti funzionalità. La sua forza sta soprattutto nella
facilità di utilizzo che permette di realizzare in breve:
- Video CD - VCD
- Super Video CD - SvCD
- Digital Versatile Disc - DVD
- Mini Digital Versatile Disc - MiniDVD ...(clicca
qui)
|

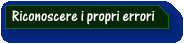
Stanno lavorando su nuovi algoritmi in grado di riconoscere i propri malfunzionamenti e riparare gli errori al volo. Un software in grado di autoripararsi in caso di errore! Lo scopo è quello di realizzare sistemi che siano in grado di restituire sempre dati corretti anche dopo un errore. L'algoritmo riconosce l'errore, trova la soluzione e, quindi, restituisce il dato corretto. Ci riusciranno? Vedremo!

Lo Sniffer è un programma che viene messo in ascolto su un dispositivo di rete.
Ogni volta che su un dispositivo di rete (cavo Ethernet, linea telefonica, cavo USB) transitano dati lo Sniffer li intercetta e li memorizza. Tali dati poi vengono visualizzati o scritti in dei files da chi ha creato lo Sniffer.
- I tuoi dati viaggiano sicuri?
- Qualcuno ti ha spiato?
- Il tuo Nome Utente e la tua Password sono veramente al sicuro?
- Come si realizza uno Sniffer?
Prossimamente, metteremo un articolo completo in questa pagina.
|