Capitolo 8
- ROTTE
8.1 Generalità
Dopo aver completato il tracciato e registrato le
apparecchiature elettromagnetiche e i contattai di retroazione, il
passo successivo è creare le rotte.
Le rotte sono la base per controllante il plastico
digitale con WD 9, sia manualmente che con il controllo automatico. Si
può definire un numero illimitato di rotte. È
consigliabile considerare
in anticipo le rotte in un elenco più dettaglio possibile.
NB
E'
utile
creare un rotta per ogni sistema di
blocco. Ogni sistema
di blocco è
una tratta tra due segnali.
Comincia dal sezionamento di partenza dove è presente un
simbolo
di numero di treno (e, se gradito, un semaforo)
e finisce al sezionamento
di destinazione dove è presente un simbolo di numero di
treno (e, se gradito, un semaforo)
|
Nota
Gruppo Tirreno
Una tratta
è formata
da un sezionamento di binario (rotaia destra sezionata e isolata) in
cui è possibile rilevare l'occupazione grazie al
collegamento con un
contatto di retroazione. E' consigliato avere una frequente sezionatura
per avere sempre sotto controllo l'esatta posizione del rotabile. Le
tratte vengono decise prima / durante la posa del binario con taglio
rotaia e inserimento scarpetta isola, magari quando ancora non si ha
una chiara visione degli sviluppi futuri. Piccoli aggiustamenti sono
sempre possibili ma è più facile cortocircuitare
insieme due tratte
consecutive per ottenerne una unica più lunga piuttosto che
tagliare e
saldare fili a paesaggio completato.
La rotta
è una
sezione di blocco, comprende almeno tre tratte, Start, Rallentamento,
Stop. Una rotta può contenere molte tratte. Normalmente la
tratta di
Stop della rotta precedente coincide con la tratta di Start della rotta
successiva.
Per il
corretto inserimento delle rotte è necessario una precisa
stesura del
diagramma Per una versione definitiva del diagramma
è bene
stendere a
tavolino il progetto globale delle rotte necessarie. Inserire quindi
sul diagramma i simboli di display del numero del treno ad ogni
partenza e ad ogni arrivo di rotta, ma solo in questi punti! Altri
simboli di
treno lungo il tracciato verranno ignorati dagli automatismi e
creerebbero solo confusione. Sempre sul diagramma, nelle tratte non
utilizzate come arrivo e partenza, inserire i simboli di monitoraggio
dal 422 (18.14.4).
Nel nostro
progetto globale si è deciso di comprendere negli
automatismi solamente
4 binari sia nella stazione di Pontremoli che a Grondola. Gli altri
binari di stazione, tronchini ecc, sono accessibili (come al vero) solo
con
una manovra locale, non direttamente dalla linea. Si è
imposto inoltre
un uso non banalizzato di almeno due binari di stazione per
non rischiare blocchi anche con automatismi random. Grazie a tutto
questo si è notevolmente semplificato le possibili
combinazioni di
rotte in entrata ed in uscita dalle stazioni. I semafori / segnali sono
presenti solo in stazione e nei tratti a piena linea in vista, e sono
posizionati poco dopo il punto in cui si ferma il locomotore a fine
rotta (con profilo di attesa o con rotta successiva occupata) . I
semafori sono
solo di bellezza e vengono comandati a “cascata” in
funzione della
situazione della rotta.
|
Cliccare su
<
File > < Routes-Editor
> o sul simbolo nel toolbar.
Si aprirà la
finestra "Routes-Editor".
Sulla
barra del menù compare < Route
> e <Options > sotto un riquadro con le rotte a
destra sei schede supplementari .
|
|
8.2
Inserimento rotte
Nell'elenco rotte si troverà, alla prime
apertura,
un esempio per il primo record che non può essere cancellato
ma
solamente sovrascritto.
Per registrare una nuova rotta
aprire il menù < Route
> < New> o cliccare
il pulsante [2] .
Viene inserita una
fila nuova con un ID d'identificazione assegnato
dal programma ma questo numero
non è esposto nel programma principale. Sulla destra della
riga si vede
un punto di esclamazione rosso, che segnala che la rotta non
è
registrata.
Il programma deve chiaramente, identificare ogni
rotta inequivocabilmente.
Inserire qui il " testo d'identificazione" di non
più di 15 caratteri
Importante
Non si possono usare i caratteri :
"äöü @ § $%
& / () {[]} \ periodo e virgola”, mentre sono
permessi linea
bassa (_) e spazio.
NB!
Nel campo "testo d'identificazione" è
consigliabile
inserire i numeri dei sezionamenti 033 - 095 (i numeri di contatto di
reazione di inizio e destinazione). Questo ha il grande vantaggio di
facilitare la selezione e la scelta della rotta.
|
Nota
Gruppo Tirreno
I numeri non hanno personalizzazione. E'
probabile che i numeri dei contatti di retroazione debbano sottostare a
necessità di cablaggio elettrico e alla vicinanza del
decoder piuttosto
che ad una logica mnemonica facile. Nel diagramma sul monitor, se si
fanno comparire i numeri di retroazione, si perdono tutte le altre
indicazioni (tour / rotta e tratte occupate) quindi non sono di
immediata reperibilità. Sul plastico del gruppo ci sono
più di 200
tratte con contatti di retroazione. Conclusione: i numeri di tratta non
facilitano minimamente. E' molto meglio identificare caratteristici
punti del plastico con nomi di facile comprensione. Prima di inserire
la prima rotta bisogna redigere un progetto globale per avere chiare le
idee ed iniziare a nominare i vari punti del plastico. Il compito
è
facilitato dal fatto che ogni tratta di destinazione è anche
la tratta
di partenza della rotta successiva e quindi, coincidendo, è
necessario
un unico nome. Un esempio: dopo la stazione di Pontremoli, verso valle,
c'è una galleria dove (nella realtà) prosegue il
binario diretto ad
Aulla ecc. Sul plastico in questo tratto nascosto c'è il
segnale di
protezione della stazione di Pontremoli per i treni che provengono da
valle verso Pontremoli e c'è anche la prima tratta dopo la
stazione di
Pontremoli verso valle. Ebbene si è deciso di nominare
questo punto
“AULLA” . La comprensione è immediata.
Si è inoltre identificato il
binario che sale da Pontremoli verso Grondola come
“PARI” mentre quello
che discende (direzione sud-est) come “DISPARI” .
Il punto noto sui due
binari ha lo stesso nome con l'aggiunta di pari/dispari.
ROTTE (route) e TOURS (cap. 9) possono
avere gli stessi punti noti di partenza arrivo , per distinguere il
testo di una rotta da un tour si è deciso di nominare le
rotte con
diciture minuscole e i tours maiuscole: “Pont1 –
Castellop” è una
rotta, “PONT1- GROND2” è un tour.
Tutto questo è molto meglio
deciderlo
prima!
|
Nel pannello"Descrizione" si
può
inserire un testo fino a 50 caratteri, questo testo è ad uso
dell'utente non gestito dal programma
Appena il testo
d'identificazione e la descrizione sono inserite, appare l'interruttore
.
Cliccare sopra o sul menu < Route >
< Save>:
La
nuova rotta è registrata nell'elenco rotte e
un simbolo di macchina fotografica appare a fine riga
|
|
8.3 Elenco
rotte
L'elenco delle rotte è sulla sinistra,
sulla destra
ci sono sei schede. Questo rende possibile controllare e inserire
-
le condizioni di accensione,
-
le condizioni di liberazione
-
aggiungere-su-commutazione
-
opzioni
-
partenza / rallentamento / destinazione
-
tipo di locomotiva per ogni rotta registrata
basta cliccare sulla scheda corrispondente per
aprirla
Si può scorrere l'indice delle rotte
usando le
quattro frecce di direzione nere nella barra del menu
Quale movimento sarà fatto viene descritto quando
il mouse è sulla freccia. Si può ridurre la
finestra al solo elenco
rotte per avere una migliore veduta del diagramma.
NB
Per cercare una
rotta fare clic sul diagramma col tasto destro
sul numero di treno di inizio e poi su quello di destinazione.
Nell'elenco rotte compariranno solamente quelle con questo inizio e
destinazione. Cliccare su quella desiderata e la rotta è
evidenziata
nel diagramma in giallo.
La
funzione di filtro anche se visibile non è
attivata (8.13).
Si può comodamente
modificare la descrizione di
ogni rotta di questo elenco. Con un clic la rotta prescelta
sarà
evidenziata in nero. Cliccando una seconda volta si può
modificare il
testo, si vede un simbolo di penna alla sinistra del ID. Per salvare i
cambiamenti cliccare semplicemente su un'altra riga dell'elenco (
appare una richiesta di conferma) o sul simbolo [3] nel toolbar.
|
|
8.4
Registrazione delle rotte
Per
determinare l'itinerario del rotta, attivare la linea nell'elenco con
un clic e poi sul menù <Route> < Record
> o
sul pulsante [5] nel toolbar. 
Una
piccola finestra "Recording" appare con 6
simboli, facilmente riconoscibili attraverso "informazione Rapide" .
Il
testo
d'identificazione della rotta da registrare è esposto nella
linea più
basso. Finché un treno viaggia attraverso un rotta, tutte le
apparecchiature a solenoide in quel rotta sono bloccate. Un
attraversamento di altri treni non è possibile. I deviatoi
possono
essere disponibili per altri movimenti di treno solo quando il treno
è
arrivato alla sua destinazione Una volta raggiunta la destinazione
annulla la rotta appena percorsa e rilascia le apparecchiature
elettromagnetiche utilizzate
È possibile che il sistema rallenti se
ci sono
rotte molto lunghe che contengono molti deviatoi Per prevenire questo e
rendere le operazioni più snelle si possono configurare fino
a due
rotte parziali che possono essere rilasciate prima che il treno sia
arrivato al suo contatto di destinazione finale
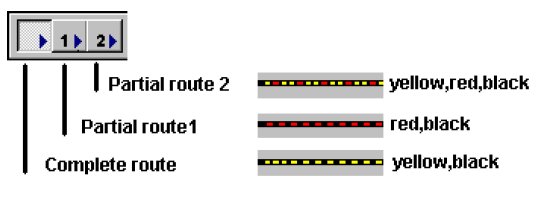
Tre interruttori sono
disponibili per questo. Cliccare solamente
sull'interruttore sinistro [►]
per creare rotte normali senza rotte parziali ed ignorare gli altri due
NB!
nel redattore di rotte nel menu < option > <mostra
sempre numeri FB > i numeri di contatto di reazione sono
visibili nel
diagramma come piccoli numeri per tutti i simboli con contatti di
retro-azione che sono anche molto utili per il testo
d'identificazione
8.4.1
registrazione
rotte senza liberazioni parziali
Scegliere
la rotta nell'elenco
cliccare sul simbolo nel toolbar

Nell'esempio
la rotta con ID No. 53 ed il testo d'identificazione 095 - 088. Per
assegnare a questa rotta i sezionamenti desiderati, sul diagramma
cliccare con il tasto sinistro del mouse su tutti i simboli di pista
che devono appartenere a questo rotta o spostare su essi il puntatore
del mouse con il tasto sinistro premuto. L'itinerario è
illuminato di giallo-
|
|
Ora la rotta
registrata dovrebbe essere simile a questa.
Suggerimento!
Un deviatore deve essere commutato sulla posizione desiderata facendo
clic più volte su di lui.
Con il tasto destro del mouse è possibile eliminare
l'itinerario o
parti di esso facendo clic o trascinando.
Se si clicca nella
finestra di Registrazione su 'Start di nuovo' la rotta registrato viene
cancellato e si può ricominciare da
capo.
e si è
soddisfatti
con la rotta, fare clic su 'Salva'.

Una
finestra di
messaggio viene visualizzata con la domanda se si desidera archiviare
le condizioni impostate automaticamente. Se avete registrato la rotta
correttamente in ordine di contatti dalla partenza a destinazione,
è
possibile fare clic su 'Sì'. La rotta è
memorizzata e la finestra
"Track diagram editor" riappare.
|
|
8.4.2.Registrazione
rotte con parziali rilasci
Con le rotte lunghe
ha senso registrare la rotta con parziali rilasci. Per fare un esempio
prendiamo la rotta ID n ° 66 e ID testo 033 - 095 .
Per la registrazione di un rotta con due rilasci parziali procedere
come segue: 
Registrazione rotta
parziale 1
Fare clic su
e quindi su una
zona libera schermo, fino a quando il puntatore del mouse si trasforma
in matita e registrare i simboli di tracciato che devono appartenere al
rotta parziale 1. Per esempio i simboli di traccia con il numero di
retroazione 33 sulla sinistra e sulla destra del simbolo del treno e,
naturalmente, il simbolo del treno stesso; Successivamente si fa clic
sul segnale a destra del simbolo del treno e selezionare lo stato del
segnale desiderato con ripetuti clic (verde / giallo). Entrambe le
tracce sono illuminate di rosso e accanto al segnale è
visualizzato un
piccolo simbolo 1 ( svincolo parziale 1).
|
|
Registrazione parziale rotta 2
Fare clic con il
pulsante sinistro del mouse sul simbolo

e poi passare sui
simboli di traccia dell'itinerario desiderato , clic sui semafori fino
allo stato desiderato (rosso e verde), e sugli scambi finché
assumono
la posizione desiderata. Un 2 viene mostrato a fianco come mostrato
nella seguente figura.
|
|
Registrazione della
restante parte
Fare clic con il pulsante sinistro del mouse sul simbolo e registrare ora
il
restante rotta dal segnale 61/62 alla sezione di arresto con simbolo
95.
 Spostare il
puntatore del mouse successivamente su tutti i simboli che
dovrebbe appartenere a questo rotta, e fare clic su ogni di loro.
È
anche possibile trascinare il puntatore del mouse con il tasto sinistro
premuto. L'itinerario è illuminato di colore giallo. Si deve
stare
attenti alla posizione del scambi e segnali facendo clic più
volte su
di essi. Spostare il
puntatore del mouse successivamente su tutti i simboli che
dovrebbe appartenere a questo rotta, e fare clic su ogni di loro.
È
anche possibile trascinare il puntatore del mouse con il tasto sinistro
premuto. L'itinerario è illuminato di colore giallo. Si deve
stare
attenti alla posizione del scambi e segnali facendo clic più
volte su
di essi.
|
|
Le rotte parziale
possono essere visto molto bene nella foto sopra grazie ai piccoli
numeri 1s e 2s per il parziale rilascio degli scambi e segnali.
Se si è soddisfatti della rotta, fare clic sul pulsante
[Salva]. Una
finestra di messaggio viene visualizzata con la questione se si
desidera trasferire le condizioni automaticamente. Se avete registrato
la rotta nel corretto ordine di contatti dall'inizio a destinazione,
è
possibile fare clic su 'Sì'. Così la rotta
è memorizzata e la finestra
"Track diagram editor" riappare
|
Nota
Gruppo Tirreno
Invece di
creare rotte molto lunghe per poi dividerle in rotte parziali,
è meglio
registrare rotte corte come minime unità di blocco. Una
rotta è bene
che contenga almeno tre tratte, la partenza, il rallentamento e la
destinazione. Sarà poi il tour ad elencare nel suo interno
varie rotte
consecutive sfruttando le peculiarità del tour. Rotte lunghe
potrebbero
servire alle “Tabelle orarie” che utilizzano solo
rotte, ma è molto
meglio utilizzare il TA “automatismo di percorsi”
più flessibile e
completo.
Fatta la
regola ecco subito una eccezione: si è voluto creare una
rotta che
permetta di transitare dalla stazione di Pontremoli a Grondola sul
binario illegale. Si è pensato ad un possibile scenario
costituito da
un elettrotreno (anche storico) che sorpassa sul binario in salita,
grazie al binario illegale, un lento merci. Per ottenere questo si deve
creare una unica rotta Pontremoli-binario illegale-Grondola che possa
essere attivata solo se è tutto libero! Questa rotta occupa
il
deviatoio di entrata (verso valle) a Grondola fin dalla partenza da
Pontremoli e questo determina che - un treno in salita si deve fermare
alla protezione di Grondola e dare la precedenza - un treno sul binario
dispari (giunto a Grondola sul binario di stazione 1) non
può ripartire
finché il treno in salita sul binario illegale non abbia
raggiunto il
binario 2 di Grondola liberando lo scambio verso valle. Lo scambio in
uscita verso monte a Pontremoli è invece lasciato libero da
un rilascio
parziale appena il treno è transitato
|
|
|
Suggerimento!
Effettuare la registrazione di rotta molto attentamente e in modo
preciso e consecutivo dei contatti . Così si può
risparmiare un sacco
di lavoro e di rispondere alla domanda cui sopra con [yes], e il
programma archivia correttamente la serie di condizioni: l'avvio, il
rallentamento e la destinazione.
Se si fa clic su una riga nella lista rotte , quella rotta
sarà
visualizzato nel diagramma,. Questo vi dà una buona
panoramica delle
vostre registrazioni.
|
|
8.5 Registrazione rotte automaticamente
In WD 9 hai la
possibilità di registrare le rotte automaticamente. Questo
fa
risparmiare un sacco di lavoro, perché il contatti di
feedback sono
registrati nel giusto ordine.
|
Nota
Gruppo Tirreno
Tutte
le rotte sono concatenate, il contatto di inizio della rotta successiva
coincide con il contatto di arrivo della rotta precedente. Il rilascio
della rotta (totale o parziale) si riferisce non solo ai dispositivi
elettro-magnetici ma anche alle singole tratte. In altre parole se un
treno occupa e blocca una rotta occupa tutte le tratte interessate a
quella rotta compresa la tratta di partenza anche se è
libera, poiché
questo contatto è anche l'arrivo della rotta precedente
questa non può
essere attivata fintanto che la rotta successiva non sarà
rilasciata.
Ogni treno occupa in questo caso due rotte consecutive. Per ovviare a
questo è
opportuno registrare ogni rotta con il rilascio parziale della prima
tratta (anche se senza deviatoi). Questo accorgimento libera la rotta
precedente permettendo un corretto blocco automatico con traffico
più
scorrevole.
|
|
|
8.5.1
Registrazione automatica di rotte senza rilasci parziali
Selezionare la
rotta nella lista dei rotta e
fare clic sul simbolo nella barra degli strumenti.
In questo esempio
è
la rotta con l'ID n ° 57 e l'ID testo 082 - 087.
Poiché la rotta è senza rilasci parziali , non
dovete fare nessuna
impostazioni nella finestra "Registrazione". Ora con clic sinistro del
mouse fissate nel diagramma gli stati dei segnali e degli scambi.
L'impostazione è molto importante per la registrazione
automatica della
rotta , altrimenti WD 9 non può riconoscere che via seguire.
Per l'avvio della registrazione automatica della, rotta con il tasto Shift premuto si fa clic con il
tasto sinistro del mouse sul contatto di partenza (nell'esempio a
sinistra del simbolo del treno 18) e successivamente, con il tasto
Shift (Maiuscolo) premuto, sulla destinazione ( contatto di feedback 87
a destra del simbolo treno numero 21 ). Dopo
il clic del mouse appare una finestra "Inizia con direzione" con
opzioni, le opzioni sono spiegate, come al solito, da suggerimenti che
vengono visualizzati quando il mouse rimane sopra i diversi controlli.
È possibile regolare la velocità di registrazione
da 10 a 200 msec.
Nella parte ”record Unit” lasciare la spunta su
"Destinazione simbolo"
come da l'impostazione predefinita, perché si aveva
già fatto clic con
il pulsante sinistro del mouse sul contatto di feedback di
destinazione.
La differenza tra le due impostazioni è la seguente:
“Destination
contatto”
Se avete scelto questo, WD 9 registra sempre la rotta fino all'ultimo
contatto di destinazione, anche se avete cliccato solo sulla prima
destinazione-feedback contatto.
Destination simbolo
Se si sceglie questa opzione, WD 9 registra la rotta sempre solo fino
al simbolo di destinazione selezionato. Questo è importante
per la
registrazione parziale rotte.
|
|
Nella casella tra
le quattro frecce è visualizzato il simbolo di partenza del
rotta.
Viene visualizzata I' ammissibile direzione del rotta con registrazione
automatica, le altre direzioni sono disattivati. Questa impostazione
è
dipendente dal simbolo selezionato ( 6.3.8).
Se avete effettuato
tutte le impostazioni, fare clic sulla freccia di
direzione (nel esempio sulla freccia a destra) e inizia la
registrazione automatica del rotta. La piccola finestra "Inizia con
direzione" scompare dopo il clic sulla freccia di direzione. Se hai
impostato la velocità di registrazione fino a 200 msec.,
è possibile
seguire meglio la registrazione sul vostro monitor (8.4).
|
|
Con un clic sul
pulsante rosso la registrazione della rotta viene memorizzato. Si
dovrebbe rispondere alla richiesta di conferma relativa alla condizioni
con 'Sì'
|
|
8.5.2
Registrazione automatica di rotte con parziali rilasci
E 'spesso molto
utile dividere le rotte lungo le rotte in parziale. A
titolo di esempio
spieghiamo la rotta con ID n ° 51 e l'ID testo 036 - 011.
È possibile registrare un rotta in tre parti come segue:
Registrazione parziale rotta 1 Fare clic su,
quindi su una zona
libera schermo, fino a vedere la matita è allegata al
puntatore del
mouse e registrare la traccia simboli, che dovrebbe appartenere al
rotta parziale 1. Questi sono i simboli di traccia con il numero 36
sulla sinistra e sulla destra del simbolo del treno e, naturalmente, il
numero del treno stesso. Successivamente si fa clic sul segnale a
destra di questo simbolo del treno e selezionare lo stato del segnale
desiderato con ripetuti clic (verde / giallo). I simboli di traccia
sono evidenziati in rosso e il segnale ha un piccolo numero 1
Poiché qui sono
utilizzati solo pochi simboli per la prima rotta parziale, la
registrazione automatica non è stata utilizzata,
perché non sarebbe
stata più semplice o più veloce.
Registrazione del rotta parziale 2 Fare clic con il pulsante sinistro
del mouse sul simbolo [2>] e poi passare sui segnali nel
diagramma fino ad ottenere lo stato desiderato (rosso e verde).
Così
come per gli scambi come mostrato nella figura. Per l'avvio della
registrazione automatica della rotta con il tasto Shift premuto fare
clic con il tasto sinistro del mouse sul contatto di partenza sulla
destra del segnale di partenza (vicino al simbolo del treno 44) e
successivamente con il tasto Shift premuto sul contatto-feedback di
destinazione 6 a sinistra del simbolo del treno numero 03.
Dopo il clic si
apre la finestra "Inizia con direzione" (8.5.1.) Ora la registrazione
automatica di rotta dovrebbe essere simile a questa e con un clic sul
pulsante rosso la rotta viene memorizzata. Si dovrebbe rispondere alla
richiesta di conferma con 'Sì' Se
avete effettuato tutte le impostazioni, fare clic sulla freccia di
direzione (nel esempio sulla freccia a destra). La piccola finestra
"Inizia con direzione" scompare dopo il clic sulla freccia di direzione.
|
|
Registrazione del resto del rotta
Fare clic con il
pulsante sinistro del mouse sul simbolo e poi passare gli ultimi
quattro segnali in pista diagramma del rotta di rosso. Ora si passa con
il tasto sinistro del mouse i due scambi per il resto del rotta, come
mostrato nel seguito.
Per l'avvio della
registrazione automatica rotta si fa clic con il tasto Shift premuto e
il tasto sinistro del mouse sul contatto a partire feedback 6, e
successivamente con il tasto Shift spinto sulla destinazione di
feedback-11 contatto destra del simbolo numero del treno con la
locomotiva 26.
Dopo il clic la finestra "Inizia con direzione" appare di nuovo e la
registrazione automatica inizia dopo un clic sul pulsante a destra.
la rotta di registrazione automatica dovrebbe apparire ora come questo
e dopo aver fatto clic sul pulsante rosso registrare la registrazione
verranno salvate. Ancora una volta la questione ben nota spiegato nella
sezione 8.4.1 e sembra debba essere risolta con 'Sì'
|
|
8.5.3 Registrazione automatica di
rotte con interruzioni
Quando si crea una traccia,è spesso interrotta da ponti,
stazioni
nascoste, gallerie o diversi strati.
Per la registrazione di rotte così interruzioni si hanno due
possibilità:
- registrazione con una serie di passi
- registrazione utilizzando le etichette di salto(v. 6.3.8).
Registrazione con diversi passi
Il diagramma è interrotto, perché è
stato diviso in a due parti
orizzontali per migliore visibilità. In questo esempio la
rotta deve
iniziare dal simbolo del treno, 08, e finire al numero del treno 03.
Nella traccia le interruzioni sono contrassegnate da frecce di
direzione e il testo "3 /" e "/ 3".
Selezionare il corrispondente rotta nel elenco degli itinerario e fai
clic sul simbolo nella barra degli strumenti.
In questo esempio
è
la rotta con ID 18 e l'ID-Text 041 - 015.
|
|
la rotta deve essere registrato senza rilasci
parziali, e non è necessario apportare alcuna modifica nella
finestra
di registrazione. Registra le corrette posizioni nei due scambi e nei
tre segnali. è importante anche il deviatoio prima del
tratto di
partenza per non sviare treni lunghi.
Per l'avvio della registrazione automatica del rotta si fa clic con il
tasto Shift premuto e il tasto sinistro del mouse sul contatto di
partenza 41 a sinistra del numero del treno 08, e successivamente con
il tasto Shift premuto il feedback sul contatto 18 a sinistra della
freccia di direzione etichettati con "3 /".
|
|
Dopo il clic la finestra "Inizia con direzione"
appare di nuovo e la registrazione automatica inizia dopo un clic sul
pulsante della freccia a destra.
La
registrazione automatica viene eseguito fino a quando non raggiunge la
freccia di direzione con l'interruzione.
Per continuare la rotta di registrazione automatica con il tasto Shift
premuto si fa clic il tasto sinistro del mouse sul contatto 18 a destra
della freccia di direzione etichettata con "/ 3" e successivamente con
il tasto Shift premuto sulla destinazione contatto di feedback-15 a
destra simbolo del treno 03
Dopo il clic la finestra "Inizia con direzione"
appare di nuovo e la
registrazione automatica inizia dopo un clic sul pulsante della freccia
a destra.
|
|
la rotta di registrazione automatica dovrebbe
apparire ora come questo e dopo aver fatto clic sul pulsante rosso
“registrare” la registrazione verranno salvate.
Ancora una volta la
questione ben nota spiegato nella sezione 8.4.1 e sembra debba essere
risolta con 'Sì'.
Suggerimento!
La registrazione
automatica viene spezzata anche in più di due fasi, se
ciò è necessario per la vostra traccia diagramma.
registrazione utilizzando le etichette di
salto
Se si desidera
registrare molte rotte che coprono tali interruzioni, si
dovrebbero definire le etichette salto nel diagramma editor di traccia
(v. 6.3.8).
Se sono state definite tali etichette (di colore
rosso e verde), la
registrazione automatica può essere effettuata senza la
registrazione
in due parti, come descritto di cui al punto 1
|
|
Le interruzioni durante le registrazioni
automatiche
Prima di iniziare una procedura automatica di registrazione di un rotta
si dovrebbe passare tutti i loro scambi allo stato desiderato. Se hai
dimenticato qualcosa WIN DIGIPET 9.0 non sa come continuare (si veda
l'esempio seguente, dove l'itinerario potrebbe proseguire in due
direzioni).
In questo caso la registrazione automatica di rotta viene arrestata e
il seguente messaggio sarà visualizzato [! il contatto di
destinazione
non può essere raggiunto]
È ora possibile fare clic su [OK] e continuare la
registrazione
manualmente: Passa il segnale al "verde / giallo" e lo scambio nella
corretta posizione
Per continuare la rotta di registrazione automatica con il tasto Shift
premuto si fa clic con il tasto sinistro del mouse sul simbolo, senza
traccia di feedback a destra dello scambio giallo e poi, con tasto
Maiuscolo premuto, sulla destinazione di feedback-33 contatto a destra
del numero del treno 12.
|
|
Per completare la registrazione passare entrambi i
restanti segnali di itinerario per il rosso e premere il tasto rosso
nella finestra di registrazione per completare la registrazione. Ancora
una volta la questione ben nota spiegato nella sezione 8.4.1 e sembra
debba essere risolta con 'Sì'.
Informazioni!
Per la registrazione automatica del rotta è irrilevante se
si passa i
segnali alla auspicata posizione prima, durante o dopo la registrazione
automatica, ma ti consigliamo di farlo insieme agli scambi
|
|
8.6
Modifica, copia, rotte inserite
Aprire il menu <route> <Record> o per
l'interruttore nella barra degli strumenti e attivare la rotta
desiderata nella lista. Effettuare le modifiche, utilizzando il
pulsante del mouse, come descritto sopra. Se si fa clic con il tasto
destro del mouse, compare un menu con diversi comandi.
Attraverso <Copy testo> è possibile salvare il
testo di
questa linea . Inoltre, è possibile attivare un'altra linea
nella lista
e selezionare tramite il tasto destro del mouse <inserire
testo>
Attraverso <Copy recording> è possibile
prelevare le
registrazioni della rotta (non il testo) per poi trasferirle in
un'altra linea nella lista tramite il tasto destro del mouse
<inserire recording> .
|
| Per creare
una nuova rotta per la piattaforma 2 è possibile copiare la
rotta per la
piattaforma 1 e modificarlo in seguito. Basta copiare il testo completo
del record di dati in una nuova. Questo è nuovo record viene
visualizzato nella casella di riepilogo in fondo
con tutti i dati, come l'originale record di dati, ma con un punto
esclamativo rosso. Modificare l'ID-Text e l'ID-Text e di conseguenza
correggere l'itinerario completo per il modo di piattaforma utilizzando
2 'record rotta'.
|
|
È inoltre possibile modificare solo le
diverse
parti del rotta, ma poi si deve rispondere con "No" al ben noto quesito
descritto nella 8.4.1 e successivamente si dovrà correggere
tutti i
dati relativi alle schede manualmente.
Si elimina un rotta, o solo parti di esso, se si fa clic con il tasto
destro del mouse sulla ferrovia pezzi o dispositivi
Importante!
Nel copiare rotte come descritto sopra si dovrebbe prendere cura di
apportare i necessari cambiamenti su tutte le schede del editore.
Questo è molto importante per una registrazione senza
errori. E
ricordati di far partire una rotta sempre prima di un simbolo di treno
e di farla finire prima di un segnale.
|
Nota
Gruppo Tirreno
E'
consigliabile utilizzare la funzione di copia incolla solo per il
testo, per tutto il resto conviene impostare le condizioni rotta per
rotta (modificare è più faticoso e pericoloso)
|
|
|
8.7 Registrazione di condizioni di
attivazione. Contatti di partenza e destinazione . Rilascio
Avviso importante:
E 'obbligatorio inserire
-
le condizioni di
attivazione (switching-conditions)
-
i contatti di partenza e di destinazione
-
le condizioni di
rilascio (release-conditions)
per
ogni rotta per garantire un buon funzionamento.
Le
impostazioni inseribili nelle altre schede sono facoltative
-
“add-on”,
-
“Loco
tipo”
-
“opzioni”.
condizioni
di attivazione
Se hai risposto si alla domanda dopo la registrazione della rotta,
tutte le condizioni di commutazione sono state registrate
automaticamente da WD 9 nella scheda "conditions".
In questa scheda si possono vedere le condizioni che devono essere
soddisfatte prima che la rotta possa essere attivata.
Nella maggior parte dei casi queste condizioni sarà
- Start contatto "occupato"
- Tutti gli altri contatti di itinerario "libero"
- Il contatto destinazione anche "libero"
|
|
Sul lato destro viene visualizzato il numero di
tutti i contatti registrati nella rotta. Questo rende più
facile per
inserire il numero corretto nei campi di input.
Se hai risposto alla domanda, se si desidera compilare i dati in modo
automatico, con [No] dovete registrare i contatti da soli. Fare clic
sul numero del contatto che si desidera inserire che sarà
evidenziato,
tenendo premuto il pulsante sinistro del mouse, trascinate il numero
nel pannello condizioni e rilasciare il tasto ( "drag-and-drop").
|
|
Al momento della registrazione manualmente si deve
ricordare di registrare i contatti con lo stesso ordine nella rotta.
È
inoltre possibile scrivere il numero del contatto tramite la tastiera.
È possibile utilizzare il tasto TAB per passare da un campo
all'altro.
Definire l'attivazione di questa rotta.
La rotta può essere attivata solo se il contatto X
è libero (o
occupato)" (ed è possibile continuare) "e se anche il
contattare Y è
libero / occupato, e se anche il contatto Z è libero /
occupato" ... È
possibile definire fino a 24 condizioni (da C1 a C24). Una volta
attivata la rotta questi contatti saranno
“bloccati” esclusivi per
questa rotta. È possibile estendere il blocco a tutti i
dispositivi a
solenoide della rotta (di norma applicato). oppure si può
solo bloccare
solo i segnali o solo gli scambi (8.7.2).
Normalmente si dovrebbe attivare una rotta quando tutti i suoi contatti
sono liberi ( liberi = senza occupazione) fatta eccezione del contatto
di inizio . Questo è occupato dal loco che
viaggerà su questa rotta.
|
|
8.7.2 condizioni di rilascio
Fare clic sulla scheda 'Release'. Su questa scheda
è possibile definire le condizioni per il rilascio della
rotta.
Qui è possibile definire se sono bloccati solo i segnali o
gli scambi.
In una rotta senza scambi si possono bloccare "solo tutti i segnali".
Normalmente si dovrebbe usare "Tutti i dispositivi solenoide".
Se hai risposto alla domanda, se si desidera compilare i dati in modo
automatico, con 'Si' il contatto di destinazione è stato
automaticamente registrata con la condizione di "occupato".
Avviso importante!
E 'assolutamente necessario inserire il numero del contatto di
destinazione e smarcare "occupato" altrimenti si possono verificarsi
dei problemi durante le operazioni (le rotte non saranno liberate).
"Release" significa che i dispositivi a solenoide possono essere
utilizzati da altri rotte. Si possono inserire ulteriori condizioni
definendo fino a 2 contatti di rilascio (C1, C2) e stabilire se
occupato e libero con AND o OR
Dopo che la rotta è stata attivata i dispositivi a solenoide
della
rotta sono bloccati fino a che le condizioni di rilascio non sono state
raggiunte.
Un altra rotta (o qualsiasi altro itinerario), che contiene un
dispositivo a solenoide bloccato, anche se è solo uno -
può essere
accesa solo dopo che le condizioni di liberazione sono soddisfatte.
|
|
Importante
cambiamento nella versione 9.0!
Se avete definito una condizione AND come condizione di rilascio, il
treno non sarà fermato ed la rotta non svincolata fino a
quando
entrambe le condizioni sono soddisfatte.
Questo è molto utile per esempio in questa situazione
- treno lungo (vedi nota) - molti scambi in una fila - avete una tratta
breve dopo l'ultimo scambio
... il treno non sarà fermato fino a quando le condizioni di
rilascio (
contatto di destinazione occupato + tratta dopo l'ultimo scambio
libero) sono soddisfatte.
|
Nota Gruppo Tirreno
:
E' necessario che l'ultimo vagone attivi la
detenzione di binario. Questo è possibile se il vagone
è dotato di
illuminazione o luci di coda, altrimenti si inserisce una resistenza
appropriata a cortocircuitare l'ultimo asse. Se il treno è
molto lungo
è necessario avere più di uno di questi vagoni a
distanza fra loro non
superiore alla lunghezza della tratta più piccola . Questo
accorgimento
è essenziale se la loco è in spinta come sui
treni navetta.
|
|
|
Questo assicura che l'ultimo carro ha lasciato l'ultimo
eviatoio prima
che il treno si fermi. Questa caratteristica molto potente
può essere
utile anche in una stazione di punta.
Quando le condizioni di rilascio sono state
soddisfatte la rotta viene anche soppressa dallo schermo
"Parziale rotta Release 1 o 2"
Le rotte parziali nelle lunghe rotte possono essere rilasciate anche se
il treno non ha ancora raggiunto la destinazione di rilascio finale
(8.4.2). Qui si decide a quali condizioni i rotte parziali sono
liberati.
la rotta parziale è soppresso dallo schermo una volta che le
condizioni
del rotta parziale sono soddisfatti. Esso verrà disattivato
e tutti i
dispositivi solenoide nel rotta parziale sono liberati.
|
Nota Gruppo Tirreno
Come consigliato in altre note,
è bene
stendere un progetto a tavolino per avere chiaro di quante e quali
rotte sono necessarie, ma una corretta visione di insieme si raggiunge
con la conoscenza di tutte le potenzialità del programma WD
9 in
particolare per quanto riguarda gli automatismi con i AK
“Comandi a
contatto” e TA “Programmazione di
percorsi”. Si consiglia di studiarsi
tutto il manuale prima di inserire le prime rotte.
|
8.7.3
Contatti di partenza , frenatura e di destinazione
E 'obbligatorio per questa scheda sapere i contatti di avvio, di
frenatura e di destinazione della rotta . Se non si definisce un
contatto di rallentamento (o non si vuole che il treno rallenti),
inserire 0 in "breaking" .
|
|
In "StartV + / -" si registra quanto la
velocità di
riferimento delle loco (5.6) sarà ridotta in valore assoluto
per
l'avvio e la frenatura e nei tratti con contatti da C1 a C3. Il valore
corretto sarà sempre aggiunto / sottratto dalla
velocità di riferimento
di una locomotiva.
Possibili valori da +70 a -70 a passi di 5. Il valore registrato qui
sarà quindi aggiunto/ sottratto dalla velocità di
riferimento della
locomotiva.
Pertanto è necessario regolare la velocità di
riferimento delle vostre
locomotive (5.6) sempre superiore ai valori negativi qui impostati.
Questo "aggiustamento fine" rende possibile assegnare diverse
velocità
alle locomotive nei contatti di partenza e rallentamento di ciascuna
rotta.
Esempio:
Velocità di riferimento di una locomotiva registrate nella
loco
database = 50
StartV di un rotta = - 70
Risultato: 50 - 70 = - 20, la locomotiva non si avvia!
Il programma interpreta valori superiore alla velocità
massima come
velocità massima e inferiore a 0 come velocità
zero.
Il programma visualizzerà un messaggio di avviso se si
è calcolato un
valore inferiore a 0.
Importante!
I tre contatti itinerario C1-C2-C3 devono essere raggiunti prima del
contatto di frenata, perché altrimenti essi saranno ignorati
dopo che
il contatto di frenata è stato occupato.
Quando si controlla i treni senza utilizzare i profili ma impiegando la
funzione di partenza / destinazione, l'ordine degli eventi sarebbe come
segue:
- Il treno è sul contatto di inizio e il Loco indirizzo (=
numero del
treno) è visibile nel display del numero del treno.
- La Loco inizia a muoversi con la sua velocità di
riferimento
registrata nella banca dati-Loco, più / meno il valore
registrato nel
editor di rotte "StartV + / -" per questo itinerario
|
-
I contatti da C1 a C3 sono gestite in modo simile:
Quando occupati la locomotiva (de-) accelerata alla sua
velocità di
riferimento registrata nella banca dati-Loco, più / meno il
valore
registrato nel editor di rotte "C 1 .. C3 + / - " del rotta.
-
Il il contatto di rallentamento funziona
così:
Quando occupato la locomotiva decelerata con la sua velocità
di
riferimento meno il valore registrato nel editor di rotte "freno meno"
di questo rotta.
-
Al contatto di destinazione la locomotiva
sarà
fermata solo se la condizione di liberazione è soddisfatta
(8.7.2).
Controlla la prossima rotta al contatto:
Quando si utilizza la funzione di registrazione automatica dei dati WD
9 registra qui automaticamente il contatto di frenata. Si
può
registrare questo contatto anche manualmente. È possibile
utilizzare
qualsiasi altro contatto, questo crea alcuni problemi nella
simulazione, ma non nelle operazioni in "reale". Questo contatto
è
utilizzato anche per la domanda di attivazione della prossima rotta.
Dopo aver completato tutte le voci sulla scheda 'condizioni',
“Avvio /
freno / Destinazione” 'rilascio', fare clic nel menu
<Routes> su <Save> o il pulsante nella
barra degli strumenti.
Avviso importante!
Dopo un aggiornamento per WD 9, gli utenti della precedente versione 7,
che hanno già utilizzato i contatti di rallentamento, devono
controllare ed eventualmente correggere le impostazioni,
perché i
valori sono cambiati dalla percentuale in assoluto.
8.8 Attivazione commutazioni
WD 9 rende possibile attivare ulteriori dispositivi,
Esempi:
-
Passare il segnale in uscita al rosso, dopo la
partenza del treno
-
azionare il deviatoio # 34", ecc
-
Dopo che un treno è entrato in una
sezione di
blocco, accendere il segnale di rosso, per proteggere il treno.
|
|
È possibile attivare fino a 15 dispositivi a solenoide
supplementari
per ogni rotta.
In primo luogo immettere il numero del contatto che deve comandare la
commutazione nella casella C1 e spuntare se il comando deve avvenire
quando quel contatto è O occupato oppure F libero. Nella
casella
adiacente trascinare il simbolo del dispositivo a solenoide dal
diagramma. Il simbolo del segnale"preso" dal diagramma appare sul
display del pannello. Fare clic su di esso per fissare il dispositivo
nella commutazione che si desidera (ad esempio "segnale rosso").
Quel segnale è evidenziato da una cornice nera nel diagramma
quando si
passa il mouse sopra l'add-on nel redattore.
Add-on già registrati in questa rotta possono essere
eliminati
cancellando il numero di contatto: evidenzialo (barra blu) e premere
[canc] o [CR] .
|
Nota Gruppo Tirreno
Un
esempio: una rotta inizia al contatto di retroazione “Pont 1
L”
(stazione Pontremoli – binario 1 – lungo ) e porta
sulla linea al
contatto Cast P (Castello pari). Inserire lo stesso contatto di start
Pont1L come attivazione, quando occupato, del semaforo di partenza a
verde. Quando la rotta sarà attivata il segnale passa a
verde.
Registrare ora il contatto successivo (una tratta appena fuori dalla
stazione) in modo che, quando occupato, smista lo stesso segnale al
rosso. Il segnale non comanda ma viene attivato della manovra del
treno. Lo stesso per comandare un passaggio a livello si deve
registrare un contatto di chiusura e dopo anche quello di riapertura.
|
|
|
8.9
Loco type
Bloccato per Loco / carro tipo:
È possibile bloccare le rotte per specifici caratteristiche
del treno,
come inserito nelle impostazioni di sistema (4.9). Le impostazioni di
“loco type” “Wagon type”
“train lenght” vengono qui visualizzate con
accanto una casella di selezione. Solo i treni che soddisfano le
caratteristiche spuntate possono attivare la rotta.
Non avrebbe senso non fare alcuna selezione in nessuna casella
perché
la rotta non verrebbe mai attivata.
Prerequisiti sono le seguenti:
- È stato attivato l'interruttore "attivabile solo, se rotta
non è
bloccata, da speciali Loco / carro tipo" in impostazioni di sistema /
rotte" ( 4.10.1)
- Hai registrato le caratteristiche del "materiale rotabile" nelle
impostazioni di sistema (4.9.3)
- Ad ogni locomotiva sono state inserite le caratteristiche
loco/vagone/lunghezza nel loco database (5.1)
- l'indirizzo digitale della locomotiva deve essere iscritta nel
display del numero del treno di inizio
Per l'attivazione sarà verificato il confronto fra i dati
della
locomotiva sul contatto di partenza e le impostazioni nel editor di
rotte.
Un avviso si verifica, se si tenta di accendere una rotta attraverso la
funzione "Switch + Ride ", se il treno non è appropriato per
la rotta
selezionata. Questa rotta può essere attivata
manualmente (18.5.1-B) .
Nel editore di tabelle orarie (cap.12), si riceverà un
messaggio di
avviso se si assegna una loco ad una rotta che non è valida
per questa
particolare locomotiva, ma comunque, se selezionata per le operazione
di una tabella oraria, questa rotta sarà effettuata .
Durante l'automatismo di un “Comando a contatto" o il
"percorsi
automatico", solo le rotte opportune saranno accese dal sistema.
Release / lock:
♦ Rilascia solo loco
Se si inserisce qui uno o più indirizzi di loco la parte
superiore con
i profili verrà disattivata, e la rotta sarà
attivabile solo dalle loco
qui inserite
Se si spunta il campo a destra di un numero di locomotiva, Nelle
operazioni con "comandi a contatti" il numero di questa loco
sarà
acceso al rosso quando la destinazione è stata raggiunta
Questa
funzione può essere utilizzata per una operazione di
gestione in locale
per ricovero.
♦ Blocca singole loco
- Inserisce qui fino a 3 locomotori a cui per impedire questa rotta
- In aggiunta è possibile spuntare “no
selection” e permettere per
l'utilizzo a tutti gli altri locomotori o fare ulteriori distinzioni
spuntando i profili desiderati.
Questa scheda offre potenti funzionalità di rilascio /
blocco rotte a
seconda del treno per garantire che nessun treno prenda un istradamento
sbagliato in modo manuale o in automatico.
8.10
Opzioni
Comandare rotte e dispositivi a solenoide con attivazione esterna:
È necessario attivare la funzione "attiva rotte e
dispositivi a
solenoide con il consenso di una chiave esterna" nelle impostazioni di
sistema (4.10)
E' possibile ora registrare i contatti appropriati
nel editor di rotte per attivare una rotta.
Si prenda un dispositivo a solenoide (semaforo) che possa essere
manovrato indipendentemente. Si inserisca la
la condizione di "rosso" o di "verde" di questo semaforo nelle
condizioni di attivazione di una o più rotte.
L'interrogazione sarà fatta ogni 500 millisecondi - quindi
si deve
premere il tasto almeno mezzo secondo. Se le condizione di attivazione
non sono state raggiunte, la rotta sarà illuminata solo per
breve tempo.
Nota Gruppo Tirreno. Funzione molto utile per
comandare in
"locale" i movimenti in una stazione grazie ai semafori di protezione.
Anche durante un automatismo mettere i semafori di protezione della
stazione a rosso, manovrare in locale una loco (per esempio per
composizione convoglio) senza timore che gli automatismi facciano
arrivare in stazione altri treni, ripristinare gli automatismi e la
disponibilità delle rotte in transito / in arrivo a quella
stazione rimettendo i semafori di protezione al verde
|
|
Contatto di sicurezza
Il contatto di sicurezza è una nuova funzione per ridurre le
conseguenze di un passaggio non corretto sugli scambi
Per essere sicuri che un deviatore sia passato alla corretta posizione,
procedere come segue:
Guidare sulla rotta il locomotore più lento e misurare con
un cronometro
il tempo dall'inizio al contatto di sicurezza (nel nostro esempio 88).
Registrare sulla scheda ora il tempo misurato, più una
piccola
tolleranza.
Se il treno non raggiunge il contatto di sicurezza (88) nel tempo
stabilito (per un qualsiasi errore) l'automatismo viene bloccato.
E' necessario spuntare la voce opportuna nelle impostazioni di sistema
sulla scheda "Impostazioni Programma -
Itinerari (4.10.4).
Si dovrebbe provare la rotta con diversi treni per ottenere il tempo
più opportuno.
8.11
prova rotte
È possibile testare le nuove rotte immediatamente con WD 9.
È possibile verificare la rotta con ...
- la simulazione in WD 9.
- funzione di prova rotta insieme con la simulazione.
- funzione di prova rotta direttamente sulla ferrovia
Zoom
per contatti di feedback: Sotto il menu <options>
<Display tutti i feedback contacts> è
possibile
visualizzare tutti i contatti di feedback nel editor di rotte,
nonché
nel programma principale.
È consigliabile usare questa opzione solo per una breve
verifica perché
quando attivata non vengono evidenziati i binari occupati. Se i numeri
non sono leggibili, fate click sopra col tasto sinistro per una visione
allargata.
Lo zoom non funziona se è attivata l'opzione
<options>
<Display informazioni sul simbolo al di sotto del pointer del
mouse> da escludere durante la simulazione .
|
Nota
Gruppo Tirreno
Conviene
provare TUTTE le rotte, movimentando effettivamente una loco sul
plastico gestita con “swich and drive”su ogni
rotta. Con
centinaia di contatti, scambi, segnali è molto probabile
dover
apportare correzioni sul editore, sul diagramma, sul plastico (per
modificare per esempio punti di fermata, contatti difettosi o
invertiti). E' opportuno provare anche diverse loco con differenti
profili di rallentamento / velocità per essere certi che
ogni
macchina si fermi correttamente. Non è solo una questione
estetica ma sostanziale. Se una loco non si ferma alla tratta di
fermata ma occupa anche per poco la tratta successiva .. la rotta
successiva non sarà mai attivata bloccando tutto
l'automatismo. In fase di stesura del plastico non fate tratte corte!
Se volete stare sereni le tratte di arrivo devono essere lunghe,
100 cm è il minimo. Fate delle prove con una loco con
impostazioni di
rallentamento molto graduale, portando la velocità a zero
quella si ferma MOLTO dopo. Solo quando si è
perfettamente sicuri del sistema “Plastico - diagramma -
rotte -
locomotive” si può finalmente passare ad inserire
i primi
automatismi.
|
|
|
8.11.1 prova di una rotta con la
simulazione
Si
è appena creato una rotta e si desidera verificarla.
Per questo la WD 9 supporta una modalità simulazione. Chiudere
l'editor di rotta e trascinare un locomotore, tenendo premuto il
pulsante destro del mouse, sul numero del treno iniziale.
Ora selezionare il comando di menu <options>
<Simulation On> o fare clic sul simbolo nella barra degli
strumenti.
Una piccola finestra "Simulazione ON" appare. Se si apre la finestra
per la prima volta anche il numero 500 sarà visualizzato.
Questo numero
indica il tempo che intercorre tra due eventi simulati nella
simulazione, un numero inferiore traduce in una velocità
superiore. Si
potrebbe forse usare 2000 (msec). Per avere più tempo per
vedere tutti
gli eventi sullo schermo.
La simulazione è attiva dopo l'apertura, ma può
essere avviata e
fermata con due pulsanti nella piccola finestra.
|
|
WD 9 imposta automaticamente tutti i feedback , il
numero di treno, e lo stato "occupato". Con questo di solito la prima
condizione di commutazione della rotta è soddisfatta.
Ora si utilizza la funzione start-/destination (18.5.1) per avviare la
rotta da testare. Dopo aver fatto clic su 'Switch + Drive' la rotta
sarà evidenziato in giallo e il treno sembra muoversi lungo
l'itinerario.
-
Il numero del treno si muove dal contatto di inizio
a quello di destinazione.
-
I contatti di feedback verranno occupati nello
stesso ordine che sono stati registrati. Man mano che le tratte vengono
occupate vengono evidenziate in rosso.
-
Tutti i add-on di commutazione verranno eseguiti.
Anche i rilasci parziali saranno eseguiti.
-
La velocità della locomotiva
può essere vista nel
loco controllo, nella barra delle loco, o, come tendenza, nel monitor
delle locomotive.
-
Quando le condizioni di rilascio sono soddisfatte
l'intera rotta sarà cancellata dallo schermo.
Se avete riconosciuto un errore correggete le impostazioni, trascina la
locomotiva di nuovo sul numero treno di inizio, riportate con un clic
del mouse il contatto di destinazione a contatto "Libero" e il contatto
di inizio a "occupato" e avviare il nuovo rotta con la funzione
start-/destination
È possibile verificare anche altre rotte nello stesso modo.
Se si lascia la simulazione è possibile decidere se
ripristinare la
situazione prima della simulazione o meno.
|
|
Suggerimento!
Se si desidera verificare un rotta con molti commenti o molti contatti
add-on è talvolta utile interrompere la simulazione e
attivare i
contatti di feedback manualmente con clic del mouse. Con questo modo,
sarà più facile riconoscere singoli eventi.
Avviso importante!
Se si utilizza la simulazione con un interfaccia digitale collegata
nessun comando verrà inviato al plastico. Nel lasciare la
simulazione
si deve rispondere con [Yes] per ripristinare la situazione reale della
ferrovia.
8.11.2 Test route
Questa funzione
serve a controllare tutte le commutazioni. Evidenziare la rotta da
testare
sul elenco rotte e fare clic su <options> <Test
run> o su l'interruttore nella barra degli strumenti.
Si apre la finestra "test route".
Posizionare un locomotore sul contatto di partenza della rotta e fare
clic su 'Start'.
Tutte le condizioni di commutazione sono controllate e listate nella
finestra.
Se la rotta può essere accesa, il tasto [Start] si modifica
[report].
Lasciate che la vostra locomotiva raggiunga la destinazione e fare clic
su [Report].
Nella finestra vengono mostrati gli add-on di commutazione dei segnali
e il contatto di destinazione (liberazione). Non appena quest'ultimo
viene raggiunto, la rotta sarà cancellata sul diagramma.
Nella
relazione / 1 significa occupati e / 0 significa libero.
8.11.3 rotta di prova con la funzione
di test e simulazione
La funzione di prova può essere eseguita anche con la
simulazione con
interfaccia non collegato. Contrariamente a quanto fatto dalla
simulazione reale (8.11.1) dovete attivare / disattivare i contatti di
feedback manualmente con clic del mouse.
8.14 Controllo rotte registrate
E' possibile che un simbolo sia difettoso o la
rotta non sia attivata correttamente. Ciò può
avvenire se modifiche al
diagramma sono state effettuate successivamente e si dimentica di
apportare le modifiche nelle rotte.
Un punto esclamativo rosso nel diagramma indica che i simboli non sono
identici fra le rotte registrate e la traccia.
Si devono fare subito correzioni nel editor di rotte. La corretta via
deve essere salvata.
Nella foto il tracciato nel diagramma è stato spostato dopo
la
registrazione della rotta e la rotta non è stata corretta. A
causa di
questo la rotta 015 - 011 non viene visualizzata correttamente.
È
visualizzato anche un simbolo sbagliato con due punti esclamativi.
Per controllare tutte le rotte registrate, fare clic su
<options> <Check recorded routes> o
l'interruttore nella barra degli strumenti. Fare clic su [Start] nella
finestra che appare
|
|
8.12 Collocazione delle rotte nella la
tastiera virtuale
Le rotte frequentemente utilizzate possono essere assegnate ad una
tastiera virtuale. La rotta verrà eseguita immediatamente da
un clic
del mouse sui pulsanti assegnati (18.5.2).
Utilizzando l'editor di rotte possono essere assegnate ai pulsanti
della tastiera
virtuale fino a 32 rotte.
Fare clic su <options> <Allocate rotte per
keyboard> o l'interruttore nella barra degli strumenti.
Una finestra 'virtual Keyboard' si apre contenente 32 pulsanti di
comando.
Tastiera N°__ è visualizzata a destra e viene
utilizzato in combinato
con l'Intellibox (descrizione più dettagliata in seguito).
Senza Intellibox digitare "1" come numero della
tastiera.
Evidenziare la rotta prescelta nella lista delle rotte. Cliccate di
nuovo
sulla linea della lista e trascinate (tasto sinistro del mouse premuto)
fino al pulsante di comando voluto (rilasciare ora il pulsante del
mouse)
(drag and drop).
Il pulsante di comando mostra il numero ID della rotta e la descrizione
viene visualizzata nel display nella linea di fondo.
Per ulteriori rotte procedere nello stesso modo.
Dopo aver completato tutti gli input sulla tastiera virtuale, fare clic
su 'Salva', viene salvata e disponibile nel programma principale.
Le rotte possono essere annullate individualmente cliccando sul
relativo pulsante di comando con il tasto destro del mouse.
L'interruttore [delete] elimina tutte le rotte.
Spostando il puntatore del mouse su un pulsante si visualizza la
descrizione della rotta nella parte inferiore del display.
Ulteriori informazioni per gli utenti Intellibox:
Utilizzando Intellibox (diversamente dal sistema Märklin) ha
luogo un vero circuito chiuso tra il layout e il computer.
Una tastiera, collegata sul lato sinistro della Intellibox,
può essere
utilizzata per gestire gruppi di 16 rotte.
Per utilizzare questa funzione impostare in "Hardware - Intellibox /
Icum" il Numero di tastiera.
Spuntare l'interruttore "Cambio della posizione dispositivi a solenoide
utilizzando
tastiera come dispositivo di input" (cfr. 4.4.1).
Importante!
Tramite Intellibox e tastiera virtuale non è possibile
attivare automatismi di locomotive / treni sul
layout. Questa funzione può essere utilizzata solo per
attivare le
rotte, i treni devono essere controllati manualmente.
|
|
8.13
Ricerca
rotte nell'elenco
Specifiche rotte possono essere facilmente trovate nella lista grazie
alle funzioni di ricerca nella parte inferiore della finestra
dell'editor.
È possibile inserire un criterio nella finestra a sinistra e
rifinirlo
con specifiche nella finestra di mezzo.
Nel campo di destra "Testo:" potete inserire il testo da ricercare.
Dopo la vostra scelta si attiva la funzione di filtro con un clic sul
simbolo [binocolo]. Tutte le rotte che soddisfano i criteri di ricerca
appariranno nella lista.
La prima rotta trovata è anche illuminata di colore giallo
nel
diagramma.
Potete trovare rotte nella lista anche utilizzando la
funzione start-/destination Fare clic con il tasto destro del mouse sul
numero del treno inizio rotta e poi su quello di destinazione (simile a
commutazione rotte con la funzione start-/destination, 18.5.1).
L'editor mostra tutte le rotte con questi contatti di inizio e di
destinazione.
È possibile ripristinare la lista con tutte le rotte con il
comando di
menu <Routes> <Display all> o con il
simbolo nella barra degli strumenti.
|
|
8.15 Stampa elenco rotte
Nel menu <Routes> <Print> o fare clic su
l'interruttore nella barra degli strumenti. Il processo è lo
stesso
spiegato a 5,16 - Stampa banca dati loco -. Lo schermo visualizza
comandi auto-esplicativi.
8.16 Elimina rotte
Nella scheda <Routes> o nella scheda
<search> evidenziare la rotta da sopprimere con un clic
del mouse. Quindi sul menu <Routes>
<Delete> o il pulsante [x] nella barra degli strumenti.
Importante!
Il primo record non può essere cancellato, ma solo
sovrascritto.
8.17 visualizzare sempre contatti di
feedback
Nel editor di rotte fare clic sul menu <options> e
spuntare “Visualizzare sempre numeri di feedback “
per visualizzare
tutti i numeri di retroazione alla apertura dell'editore rotte.
Disattivare questo controllo, se non si vuole questa funzione.
8.18 Scambio indirizzo loco in tutte
le rotte
Se avete registrato un indirizzo di locomotiva in molti itinerari
sarebbe molto lavoro cambiarlo in tutte le rotte manualmente.
Se si desidera scambiare un locomotore selezionare il comando di menu
<option> <Scambio loc indirizzo in tutte le
rotte> o nella barra degli strumenti il pulsante con le frecce.
La finestra “exchange loco” verrà
visualizzata.
Trascinare fuori e dentro il "vecchio" e il "nuovo" locomotore ( "drag
&
drop") e poi fare clic su [OK] le loco selezionate saranno scambiate in
tutte le rotte.
8.19
Disabilitare la conferma di richiesta per il salvataggio
Si può disattivare la richiesta di sicurezza quando si salva
un record,
tramite il menù <options> <Disattiva
richiesta di
salvataggio>.
Avviso importante!
Questa funzione è pericolosa, perché un clic del
mouse sbagliato può
causare la perdita di dati.
8.20
Ordinamento rotte nel editore
Per ordinare le rotte con diversi criteri, selezionare il comando di
menu
<options> e criterio desiderato. È possibile
scegliere tra
tre diversi criteri: <ID number> <ID text>
<descrizione> .
È anche possibile cambiare l'ordine facendo clic
sulla colonna della lista. Ogni volta che si clicca sui titoli di una
colonna la lista si ordina secondo questo criterio e cambia la
direzione della funzione di smistamento (su / giù).
8.21
uscita dal editore di rotte
Fare clic nel menu <Routes> <Exit> o
l'interruttore nella barra degli strumenti: Si ritorna al programma
principale WD 9.
|





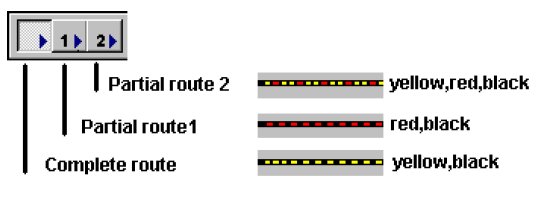




 Spostare il
puntatore del mouse successivamente su tutti i simboli che
dovrebbe appartenere a questo rotta, e fare clic su ogni di loro.
È
anche possibile trascinare il puntatore del mouse con il tasto sinistro
premuto. L'itinerario è illuminato di colore giallo. Si deve
stare
attenti alla posizione del scambi e segnali facendo clic più
volte su
di essi.
Spostare il
puntatore del mouse successivamente su tutti i simboli che
dovrebbe appartenere a questo rotta, e fare clic su ogni di loro.
È
anche possibile trascinare il puntatore del mouse con il tasto sinistro
premuto. L'itinerario è illuminato di colore giallo. Si deve
stare
attenti alla posizione del scambi e segnali facendo clic più
volte su
di essi.