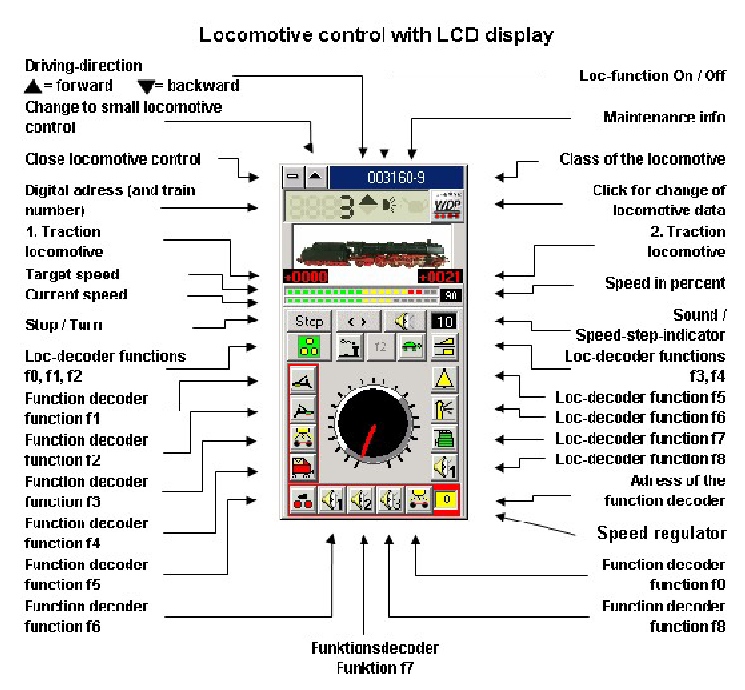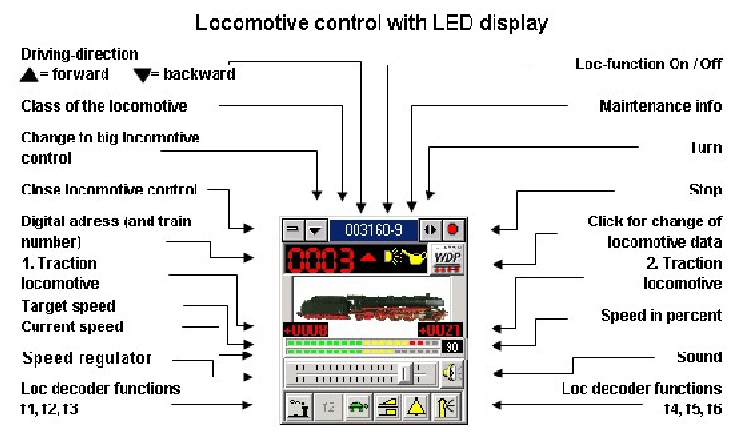|
Si apre la finestra “Loco database”
che contiene 5 schede:
[Basic data] [Loc decoder] [properties]
[Funtion decoder] [Maintenance]
La scheda [basic
data] ha quattro sottoschede
[Loco database] [Win-Digipet Picture]
[Collection Pic] [WinCat ] [custom Pic]
All'apertura della finestra “loco database”
è visualizzata la prima locomotiva con i suoi dati.
L'immagine mostra uno dei due locomotori di esempio che troverete. Se
non avete bisogno delle Loco dei due esempi è possibile
sovrascrivere i loro dati con i dati dei vostri Loco.
Per registrare un nuovo locomotore fare clic su <File> e
l'opzione <Nuova> o nella barra degli strumenti il
pulsante
Inserite i dati del vostro Loco in questa maschera d'immissione.
5.2 Scegliere le immagini dei locomotori
In primo luogo selezionare un'immagine corrispondenti la locomotiva che
si intende registrare, quattro alternative sono a vostra disposizione
- WIN-DIGIPET immagini
- Collection foto
- WiniCat immagini
- proprie immagini.
5.2.1-Immagini
Win-Digipet
Selezionare la sotto-scheda "Win Digipet-pictures".
Si apre un elenco con 375 loco digitali Märklin
(tutta la produzione ma solo di questa marca). Con un clic del mouse
selezionare la locomotiva che si desidera.
Attraverso il "filtro" è possibile ridurre l'elenco ai solo
tipi di Loco selezionati. Selezionare un "Gruppo", seguito da un clic
su [search]. La lista si riduce al gruppo selezionato.
Ora cliccate sulla riga della lista che descrive il locomotore; al
tempo stesso l'immagine viene visualizzata in alto a destra. Fare clic
su [Transfer]: verrà chiesto se si desidera trasferire anche
la descrizione.
|
|
Si riapre la scheda "Loco database" e l'immagine appare
nella casella in basso. Il piccolo numero scritto in alto a sinistra
della foto rappresenta il numero dell'immagine della banca dati.
Suggerimento!
Se non trovate la vostra locomotiva in questo elenco, non possedete una
"Collection" o "WiniCat" e non intendete acquisire una vostra immagine,
selezionare un locomotore la cui immagine è simile a quella
che si desidera registrare.
5.2.2 Collection e WiniCat
Nelle schede 'Collection' e 'WINICAT' troverete le funzioni di ricerca.
Le immagini selezionate sono trasferiti alla loco database, usando il
tasto [transfer].
5.2.3 immagini personalizzate
Se si ha le foto delle Loco, o si desidera crearle, selezionare la
scheda "Custom immagini".
Se avete già l'immagine della locomotiva memorizzati sul
computer, utilizzare il pulsante [browse] per navigare sul tuo computer
alla ricerca dell'immagine.
WD 9 supporta immagini nel formato BMP e JPG. L'immagine non deve
essere più grande di 200 kB. Se
possibile le
immagini dovrebbero avere un rapporto di 5: 2. Per buoni risultati
sono raccomandati una dimensione di 352 x 142 pixel e una
risoluzione di 72 dpi
Dopo aver selezionato una foto è possibile inserire un
titolo per l'angolo in alto a sinistra della foto e poi [transfer]
|
Nota Gruppo Tirreno
Con una semplice macchina fotografica digitale,
fotografate ogni vostro modello digitale, anche sul plastico con un
semplice cartoncino bianco posizionato dietro come sfondo. Caricate la
foto sul computer e modificatela con un programma di grafica secondo le
dimensioni richieste :
formato 5:2 -
pixel 352 x 142 -
risoluzione 72dpi .
Salvatela in una cartellina pronta ad essere
utilizzata in WD9
|
Suggerimento!
WD 9 assegna automaticamente nel campo " leggenda Immagine" "BILD0xxx",
dove "xxx" è l'attuale n ° ID della loco. Sopra
l'immagine, in alto a sinistra, viene visualizzata la descrizione nella
foto che non dovrebbe essere troppo lunga.
Se si elimina la leggenda pre-assegnata il programma
scriverà "Nessuna immagine".
Con WD 9 è anche possibile modificare l'immagine o eseguire
una scansione .
Aprire la finestra per la scansione e la modifica delle immagini
attraverso <options> - <Scanning pictures>
o tramite interruttore nella barra degli strumenti
Si apre la finestra “scanning
picture”. Bisogna aver collegato uno scanner e installato un
programma Twain sul vostro computer. Nel pannello di selezione "Twain
driver" tutte i possibili e rintracciabili driver per scanner vengono
visualizzati. Selezionare uno di loro
|
|
Per eseguire la scansione di una foto, fai clic su
[Scan] Le immagini devono essere scansionate con 100 dpi
max.!
È possibile ora modificare una immagine. Cliccare su [open
picture]. Si apre una finestra di ricerca con i nomi dei file e delle
directory.
Cercare la foto scannerizzata o un immagine già esistente,
aprirla con doppio e appare nel riquadro in alto.
La luminosità della foto può essere regolata con
un cursore; conferma con [OK].
Attraverso le opzioni “Fixing picture part” si
può riquadrare la foto con il tasto sinistro del mouse
premuto. È possibile memorizzare questa parte di immagine o
respingerla.
Con la [Ruota l'immagine di 90 °] si può cambiare da
verticale a orizzontale.
Nei riquadri "file size" e "Colors" vengono visualizzati la dimensione
del file e la quantità di colori.
Infine cliccare su [Salva immagine] e appare la finestra "Salva
immagine". Inserisci il nome del file e fare clic su [OK] per
memorizzare.
Con [Annulla] si ritorna alla Loco-database.
Infine clicca su [Trasferimento]: Il sistema ritorna in 'Loco database'
e l'immagine appare nella casella in basso
5.3 scheda "Dati di base"
Su questa scheda è possibile inserire i dati di base del tuo
locomotiva.
Il pannello "Descrizione" dovrebbe contenere una descrizione di
questa locomotiva che è possibile prelevare dalla banche
dati. È possibile inserire la propria descrizione, ad
esempio, “38 2182 locomotiva a vapore prussiana P
8”. Sono ammessi fino a 60 caratteri.
Adesso si deve inserire la classe. Fino a 8
caratteri sono ammessi
|
Nota Gruppo Tirreno
La classe
è un dato importante perché utilizzato come
identificativo della loco, compare come dicitura principale sui
“loco-controllo” e sulla “barra
loco”. Quando si gestite una dozzina di loco
contemporaneamente le cose si fanno difficili. Possono esserci anche
più loco della stessa classe. Dopo diverse prove abbiamo
convenuto che la dicitura migliore per identificare una loco sia
proprio il suo indirizzo digitale. Sarà nostro piacere
ricordare che l'indirizzo 34 corrisponde alla E645-104 (magari
aiutandoci con l'immagine) e non viceversa. Quindi si è
deciso di inserire nella finestra “classe”
l'indirizzo digitale della loco che stiamo registrando!
|
Nel pannello "Marca" inserire il produttore con un
massimo di otto lettere.
Alcuni caratteri speciali che vengono utilizzati internamente nel
programma vengono automaticamente bloccati.
Il campo "Osservazioni" può essere
utilizzato per eventuali commenti in merito a tale locomotore.
5.3.2 Tipo
Qui è possibile determinare a quale tipo loco –
vagoni - lunghezza appartiene il vostro treno. Questo elenco, dipende
direttamente dalle impostazioni di sistema (4.9.3).
Troverete lo stesso elenco di selezione nel editor di
percorsi. Si può determinare, se i singoli percorsi sono
bloccate o esclusivi per specifici loco – vagoni - lunghezza.
|
Nota Gruppo Tirreno.
La identificazione di un treno serve per
ottenere un automatismo personalizzato secondo i
“profili”. Si hanno a disposizione tre parametri
differenti:
Tipo loco,
tipo vagoni,
lunghezza treno.
Ad ogni parametro è possibile
assegnare svariate opzioni con il rischio di ottenere una una gamma
inutilmente vasta di identificazione differenti. E' utile partire dagli
obiettivi per cui serve identificare il tipo di treno, per poi
stabilire le voci da inserire nel programma (4.9.3).
Obiettivi.
-
Non creare complicazioni eccessive
per permettere l'utilizzo del plastico a tutti i soci.
-
Far transitare treni passeggeri e
treni merci su differenti binari di stazione
-
Assegnare un binario (tronchino) per
un servizio di automotrici navetta
-
Dare precedenza a intercity / tee /
euro-star ecc con instradamento diversi e possibile utilizzo del
binario illegale
-
Accesso a binari senza linea aerea a
solo diesel / vapore
-
Assegnare binari lunghi in stazione
fantasma a particolari conformazioni
-
Far fermare in posizioni differenti
davanti al FV treni molto corti (automotrici) o lunghi
-
Identificare treni di servizio /
manutenzione.
-
Avere la possibilità di
inserire future ulteriori differenziazioni senza dover modificare tutto.
L'ultimo punto potrebbe richiede una
gamma ampia di parametri salvo poi non utilizzarli ma è
meglio non strafare per non confondere le idee. I
parametri assegnati ad una loco vanno ricordati e scritti. Si deve
tener presente inoltre che tutti i parametri di identificazione treno
sono assegnati all'indirizzo digitale della loco che si comporta
secondo il profilo anche senza vagoni! Per questo è utile
organizzare, prima della registrazione, delle composizioni
“bloccate” per particolari loco e lasciare le altre
con parametri generici. I valori scelti sono:
-
Tipo motrice: Vapore –
Elettrica – Diesel – Automotrice – Treno
-
Tipo vagoni: passeggeri –
merci – servizi – navetta
-
Lunghezza treno: ci sono 5 possibili
inserimenti che non è possibile modificare, noi abbiamo
usato solo tre combinazioni. Short – Generico (le varie
combinazioni intermedie) – very long
Con queste definizioni è
possibile ottenere 5x4x3= 60 profili differenti!Per ottenere divieti o
accessi riservati per singole loco c'è la
possibilità di indicare direttamente gli indirizzi digitali
delle locomotive a cui si vuole riservare un trattamento personalizzato
(8.9)
|
|
|
5.3.2.1 suono
Qui è possibile assegnare un suono alla
locomotiva. Questa funzione consente di abbinare un specifico suono al
pulsante suono.
Potete navigare in cerca di un suono in ogni cartella del vostro
computer.
Selezionare un suono: il pulsante suono verrà attivato in
loco-controllo (5.14) e il suono può essere attivato ogni
volta che si desidera.
Se avete definito un suono specifico per una precisa loco,
sarà anche disponibile per i profili e le operazioni
automatiche.
È possibile disattivare il suono Loco deselezionando
"Activate loc sound".
5.3.3 Plastico / Vetrina . Loco-Stop
“ Leyout” significa che la locomotiva è
sul plastico e appartiene al gruppo di non più di 200 Loco
effettivamente operanti.
“Diplay case” significa vetrina: la
loco è stata registrata ma adesso non si trova sul plastico.
Solo le Loco smarcate sul "plastico" verranno attivate e incluse nel
programma principale.
Con i radio-Pulsanti "Stop-Immediato" / "Stop con ritardo" si
può influenzare la reazione della locomotiva quando
raggiunto il contatto di destinazione.
Se si è selezionato "Immediate-Stop" la locomotiva ignora il
fattore di decelerazione e si interrompe immediatamente quando
è soddisfatta la condizione di liberazione
Importante!
Questo criterio è preso in considerazione quando si guida
con la funzione Start / Destinazione, Comandi a contatto, ma non
durante la guida con i profili o le tabelle orarie (10.2.2 - 10.2.3 -
11.2.2).
Questa funzione ha ovviamente nessun effetto sui parametri di
decelerazione inclusi nel decodificatore della locomotiva.
5.4 Scheda " Loco-Decoder"
Questa scheda è utilizzata per registrare l'indirizzo
digitale, il decoder e la funzione (F0) e le funzioni speciali (F1-F8).
Nel campo di input "Digital-Indirizzo" potete inserire l'indirizzo
digitale della locomotiva.
Questo numero è usato anche come numero del treno da WD 9.
|
|
I diversi sistemi digitali sostegno i seguenti indirizzi
loco:
- Märklin da 01 a 80
- Lenz 2.0 da 01 a 99
- Lenz 3.0 da 01 a 9999
- Intellibox , a seconda del tipo di decoder, da 01 a 9999.
Importante con Märklin l'indirizzo Digitale -68- non deve
essere utilizzato in quanto è riservato per uso interno del
programma.
Suggerimento per gli utenti DCC:
Per il controllo analogico Loco i seguenti sistemi utilizzano un
indirizzo fisso:
- Märklin Indirizzo "80"
- Lenz Indirizzo "0".
5.4.2 Display Loco-Decoder
È possibile visualizzare in una finestra la posizione dei 8
micro switch del decodificatore. La finestra è aperta
attraverso il menù <view> o utilizzando
l'interruttore nella barra degli strumenti o facendo clic su
l'indirizzo della locomotiva in loco controllo.
Se si fa clic sugli interruttori l' indirizzo digitale cambia sul
locomotore e in WIN-DIGIPET . Indirizzi non validi sono segnalati.
Con Märklin-Digital-System sono visualizzate correttamente
solo gli indirizzi validi (1 – 80), sono ignorati indirizzi
superiore a 80 ( possibili con la Intellibox)
Doppio clic sulla barra del titolo o cliccando sul simbolo vicino per
chiudere la finestra Loco decodificatore.
5.4.3-tipo Decoder
E' necessario inserire i dati precisi sul tipo di decoder ed
è importante per tutte le funzioni e le caratteristiche di
WD 9:
Fare clic sulla freccia vicino decodificatore tipo e un elenco di
selezione sarà aperto. Selezionare il tipo di decoder che
è installato in ciascuna delle vostre specifiche Loco.
I numeri in parentesi mostrano gli step di velocità.
Potete selezionare "FMZ" e "Selectrix" se si utilizza Intellibox o
Fleischmann Twin-Center.
Per il Lenz-System è possibile selezionare DCC (14), DCC
(27), DCC (28), DCC (128) e Vecchio (Lenz). I "vecchi"
Lenz-Decodificatori sono stati installati nella ex-Arnold Loco per il
DCC-Sistema. Se avete selezionato questo tipo di decoder, la
velocità passo uno sarà trasmesso se si accende.
Questo decoder necessità di velocità a passo uno,
altrimenti non cambierà la loro direzione.
Attenzione!
Se si effettua l'aggiornamento a WD 9 da una versione precedente 5.0,
7.x o 8.x, è necessario immettere nuovamente tutti i tipi di
decoder per tutti i locomotori.
Il campo di input "Decoder-Text" è per uso personalizzato.
Ad esempio, puoi inserire qui il tipo di decoder e produttore.
5.4.4 Funzioni
Questa parte della scheda dà la possibilità
inserire testi descrittivi, di assegnare icone e funzioni aggiuntive di
suono alla funzione (F0) e F1-F8.
Attenzione!
Durante la conversione del vecchio loco database le descrizioni sono
trasferiti per funzioni (F0-f8) e vengono assegnati a l'icona per
"Varie" [O]. Solo le funzioni attivate vengono convertiti.
Dopo la conversione si dovrebbe controllare icone e funzioni.
|
Nota Gruppo Tirreno
Il programma WD9 assegna ad ogni funzione
una icona e il tempo di esecuzione della stessa, ma attenzione, l'icona
è solo una rappresentazione, cambiandola non cambia la
funzione. La vera impostazione delle varie funzioni (e le regolazioni
di accelerazione e rallentamento) sul decoder della loco avviene
attraverso le regolazioni dei vari indirizzi gestibili dal Intellibox.
Purtroppo non c'è una standardizzazione sicura e bisogna
studiarsi ogni decoder. Questa operazione deve essere svolta
precedentemente l'inserito della loco nel programma WD9. Ad ampliamento
di questo argomento vedere anche la traduzione in italiano del decoder
ESU LOC-PILOT V3.0 presente sul sito del gruppo
|
|
|
Inoltre è possibile assegnare un file audio
che possono essere riprodotti utilizzando il sistema audio del PC nel
caso in cui il locomotore non ha un proprio generatore di suono.
La Funzione (F0) - nella maggior parte dei casi comanda i fari
anteriori - possono essere selezionati utilizzando la lista (cliccare
sulla piccola freccia▼).
Premendo su un pulsante di funzione, il tempo ottimale di attivazione
della funzioni dipende dal tipo di automatismo. Per esempio un
sganciatore dovrebbe durare qualche secondo, le luci permanentemente
attive fino ad una successivo azionamento, un fischio appena 1 secondo.
Il tempo di attivazione del pulsante può essere impostato in
"Impostazioni di Sistema" (4.9.2).
|
|
Per le funzioni
speciali da F1 a F8 si può scegliere tra le opzioni "switch
/ push / Toggle".
- SWITCH è un interruttore che accende la funzione con un
clic e con un secondo clic la spegne
- PUSH è un pulsante che accende la funzione con un solo
clic e si spegne automaticamente dopo un tempo predefinito (4.9.2),.
- TOGGLE è simile a push ma qui il tempo è
impostato fisso in 1sec. Questa modalità è
necessario per alcuni nuovi decoder audio. Questi decoder riproducono
il suono quando si accende la funzione ma anche quando si spegne.
L'unica possibilità per riprodurre il suono una sola volta
è di attivare la funzione e spegnerla di nuovo entro 1
secondo. Ma questa sarebbe troppo breve per un sganciatore, che ha
bisogno nella maggior parte dei casi di 3 sec. Per superare questo
problema si consiglia di impostare a 3 sec il tempo del pulsante PUSH
nelle impostazioni di sistema. e utilizzare il Toggle per esigenze
brevi.
La funzione e le funzioni speciali della locomotiva può
essere direttamente testati con il loco controllo.
E' possibile assegnare i file audio che possono essere riprodotti
utilizzando il sistema audio per PC nel caso in cui il locomotore non
ha un proprio generatore di suono o di aggiungere ulteriori funzioni
audio al tuo locomotiva (ad esempio il tuo loco ha solo le funzioni
F1-F4).
L'elenco nella casella "Sound definizione" ti permette di avere la
possibilità di scegliere se passare le funzioni al decoder
della locomotiva o riprodurre un file audio con il PC.
Per esempio: si seleziona un file audio (di campana) per la funzione
funzione campana assegnata alla funzione F5 (vedi foto), l'attivazione
di F5 comporta la riproduzione del file audio del PC utilizzando il
sistema audio, invece di attivare F5 decodificatore della locomotiva.
Quando si ferma il cursore del mouse sopra i pulsanti di controllo
viene mostrata la descrizione di questa funzione. funzioni inutilizzate
vengono visualizzate con testo grigio.
Suggerimento!
È possibile modificare le descrizioni predefinite per le
varie icone utilizzando la casella di immissione "Custom description
for". Con un clic su 'Change ->>' la descrizione inserita
viene trasferita all'ultima icona selezionata.
|