|
MANUALE WIND DIGIPET 9.0 Traduzione in Italiano Versione impreziosita dalle "Note Gruppo Tirreno" derivanti da concreta esperienza Indice gruppotirreno@libero.it |
|
Capitolo
18 – WD9 GESTIONE DIGITALE DELLA FERROVIA |
|
Potete
vedere tutto come si è lasciato la sessione precedente:
 L'utente può anche creare barre degli strumenti personalizzate ( 3.7). Le barre degli strumenti sono visibili o meno, a seconda delle impostazioni 18.2 Impostazioni di Sistema È possibile accedere alle impostazioni di sistema tramite <File> <System settings> o il pulsante [1] della barra degli strumenti principale. In questa parte del programma, descritta nel capitolo 4, è possibile apportare modifiche alle impostazioni di base del sistema. Suggerimento Quando si utilizza LDT HSI-88 si dovrebbe reinizializzare le HSI-88 dopo il settaggio delle impostazioni del sistema per evitare segnalazioni errate. |
|
18.3
Cambio stato di singoli dispositivi solenoide |
|
18.5.1
Uso della funzione di Avvio / Destinazione
|
|
Selezionare la rotta desiderata dalla lista, la rotta appare in giallo e lampeggiante sul diagramma, ciò significa "Pronto per passare". È
possibile scegliere tra due opzioni: B) attivare il pulsante [Switch + Drive] Il
pulsante [Switch + Drive] verrà attivato automaticamente, se
sul numero del treno di partenza è registrata una loco. Nel
nostro esempio la locomotiva 03 è sul numero del treno di
partenza. Nel riquadro in basso viene riportata la rotta e la loco.
|
|
In modalità di funzionamento sia A) che B) non devono esserci tratte senza contatti di feedback fra la partenza e l'arrivo.
|
|
18.6
Chiusura di rotte |
|
Se il
programma ha trovato un tour in base alla selezione, la finestra
"selezione Tour" verrà aperta dove sono elencati i tours
possibili con il numero d'identità, e il testo |
|
18.7.3
Cancellazione di un tour attivo
Importante!
18.7.4
Forzata attivazione di un tour
È
necessario capire
il motivo per del blocco e poi il tour può essere riattivato
con il pulsante 2 [►] o eliminato con il pulsante 3 [■] (18.17.3).
18.8.2 Selezione delle parti del diagramma Le sezioni registrate nel editore del diagramma (6.3.3), possono essere richiamate sullo schermo cliccando sul simbolo nella barra degli strumenti “sezioni schermo” o tramite il menu con il tasto destro del mouse. La funzione è molto utile se si dispone di un grande schema perché permette di saltare direttamente alle diverse parti diagramma.
A causa di ciò non bisognerebbe mai aprire le impostazioni del sistema, mentre i treni sono in funzione sul plastico.
|
|
18.10 funzionamento pianali di
trasferimento Un clic
sopra una foto di loco per visualizzare il controllo loco. E se la
selezione Loco è attivata è possibile attivare la
barra dei comandi
rapidi tramite <Loco Selection> <Command
bar>. |
|
È
possibile modificare questa “barra di comando loco”
via
<Loco Selection> <posizione> |
|
18.11.3
Loco Controllo "Maxi" o "Mini" <Close
all controls> o simbolo Tutti i pannelli di controllo vengono
chiusi. Lo stesso è realizzato con il tasto funzione [F4]. |
|
|
|
È
possibile selezionare in questo menu, se vogliono vedere tutti i
locomotori o solo le loco attualmente inserite in un display di numero
treno. |
|
In
questa finestra se è necessaria una manutenzione il pulsante
[manutenance] sarà attivato ed è possibile
intervenire sulle ore di funzionamento e l' intervallo di manutenzione. |
|
18.11.7
Multi-trazione
|
|
18.11.9 Attiva / Disattiva / Elimina tutte le locomotive dai display dei numeri treno
|
|
18.11.10
Attiva / Disattiva / Elimina singoli numeri di treno nei display
Si apre la
finestra "arresto di emergenza". Il
funzionamento di tutti i dispositivi a solenoide è sospeso
fino a quando la finestra "arresto di emergenza" viene chiusa di nuovo.
|
|
18.12.2
Arresto di emergenza da contatto di retroazione (chiave) |
|
In questa
finestra sono visibili tutti i contatti feedback. Attivando
ogni pulsante è |
|
Doppio
clic sul file nella lista per eseguire il file. |
|
18.13.7
velocità in scala
|
|
18.13.9
“HelmoTrain” sistema di identificazione numero di
treno |
|
|
|
18.13.11
Watch-Dog |
|
18.13.12
Pulsante [COM-]
|
|
18.14
Display numero di treno |
|
Suggerimento
Vedi nota
Gruppo Tirreno (18.8.2) Trascinare la loco desiderata sul
display del numero del treno di partenza, per inserire qui l'indirizzo
digitale del locomotore. |
|
Attivato il tour e la gestione di un treno su di esso (18.5.1), quando il treno lascia la tratta con il contatto di partenza il relativo numero del treno sarà cancellato. Esso sarà visualizzato nel numero del treno di destinazione quando la tratta finale sarà raggiunta. Lo stesso avviene nel funzionamento automatico con orari, con i comandi a contatto, nel automatismo di tours.
- quando si sposta il mouse su di
loro, vengono visualizzate indicazioni sul contatto. |
|
18.15
Operazioni con tabelle orarie (11.1) |
|
- Per
farlo, selezionare "start from line". Attiva, con un clic del mouse il
rettangolo di destra e sovrascrivere il contenuto, attraverso la
tastiera, con il numero di riga da dove si desidera iniziare. Conferma
con [OK]. |
|
Se la
tabella oraria non consente tale funzione o è disattivata,
è necessario posizionare manualmente tutti gli indirizzi
digitali delle loco sui numero del treno di partenza(18.14.2) Una
verificare manuale è necessaria nel sistema digitale
Märklin. |
|
I pulsanti
da sinistra a destra hanno le seguenti funzioni:
le
informazioni contenute nella riga sotto sono le seguenti:
Per
prima cosa, garantire che tutte le locomotive del orario
selezionato siano posizionate nella corretta direzione di marcia.
Accertarsi che nessuna loco dell'orario selezionato è
gestita da una unità di controllo Märklin. |
|
Allo
stesso modo la prossima linea della tabella è mostrata e
sarà eseguita non appena il tempo è uguale al
tempo di inizio della seconda linea del orario. |
|
18.15.5
La "Ispettore" del orario delle operazioni |
|
18.15.6
Incidenti, fine operazioni, ritardi |
|
18.16
automatismi con comandi a contatto (12.1) Si apre la finestra AK
La velocità selezionata dipende da diversi fattori. |
|
Per
impostazione predefinita la velocità è fissato a
1000 msec, ciò significa che la domanda di contatti vengono
controllati una volta al secondo, se rotte / tour può essere
commutato. Se si desidera un campionamento più frequente
è necessario diminuire questo valore, ma questo dipende
anche il numero di comandi a contatti. - “for demand contact” : i contatti sono richiesti in ordine casuale. Le rotte a un contatto vengono controllate uno dopo l'altra. Solo la prima, che può essere attivata, sarà attivata -
“for routes” : le rotte sono scelte in modo
casuale. Se una rotta non può essere accesa, la prossima
sarà selezionata in modo casuale. Spuntando
la casella di controllo "With max. waiting time” i tour che
non possono scaduto. Questo tempo di attesa può essere impostato in impostazioni di sistema ( 4.15). |
|
18.16.3
Ispettore Comandi a contatto |
|
18.16.4
incidenti, interferenze manuale, fine automatismi |
|
Dopo
aver rimosso la causa del sinistro, si riprenderà operazione
cliccando sul pulsante rosso. |
|
18.17
automatismi con tours (13.1) - “begin of week” inizio della settimana, ad esempio con un automatismo che e si desidera proporre dall'inizio sempre nello stesso modo |
|
-
“first departure time” Inizia con la prima partenza
secondo l'orario all'interno dell'automatismo, se avete creato un TA
simile ad una tabella oraria
|
|
Con questa
opzione, un tours, superati i tempi di attesa, sarà trattato
come segue ...
♦
“with max waiting time” spuntato e
senza tour alternativo.
♦
“with max waiting time” spuntato ma con
un tour alternativo disponibile
Nella sezione “Random generation” si può spuntare
|
|
È
inoltre possibile attivare allo stesso tempo entrambi i
generatori casuali e si realizzerà una completa operazione
casuale.
La colonna
"route" indica la rotta richiesta attualmente. |
|
Importante!
|
|
18.17.5
incidenti, termine delle operazioni, ritardi |
|
18.18
Tasti di scelta rapida in WD9
|
|
18.19
Abbreviazioni in WD9 |

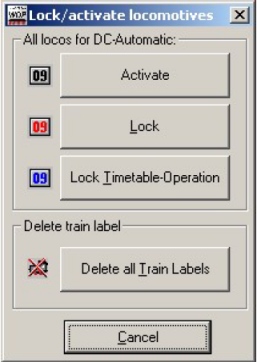

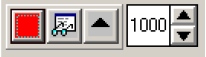
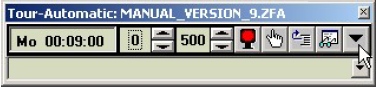 Si apre adesso la finestra
“Tour automatic” che
è il Centro di controllo del automatismo.
Si apre adesso la finestra
“Tour automatic” che
è il Centro di controllo del automatismo.