Visualizzare un link diverso da quello reale: quando passiamo il mouse su un link in una pagina web, il collegamento viene visualizzato sulla barra di stato. Se vogliamo visualizzarne un altro al posto di quello reale, procediamo così: dopo aver aperto la pagina html nel vostro editor, aggiungiamo il seguente codice:
<A HREF=http://www.prova.com onmouseover="window.status='http://www.prova2.com'; return true" onmouseout="window.status=''; return true">prova</A>. Potete fare copia e incolla di questo codice e poi modificate il link prova.com e prova2.com, con quello a vostro piacimento.
Migliorare la funzione di ricerca in Windows XP: per chi possiede Windows XP, forse avrà notato che cercando un file, la ricerca può durare molto tempo. Ciò è dovuto al fatto che il sistema cerca il file desiderato anche nei file compressi (.zip). Per impedire che il sistema ricerchi i file all'interno di dati .zip, digitare quanto segue dal prompt dei comandi di MS-DOS:
regsvr32 %systemroot%\system32\zipfldr.dll /u
Se in qualunque momento si desidera ripristinare l'operazione di ricerca, basta digitare al dos lo stesso comando precedente senza l'opzione "/u".
Le opzioni di stampa in Internet Explorer: se provate a stampare una pagina html direttamente dal browser Internet Explorer, ogni pagina è impostata per stampare alcune opzioni. Per visualizzare queste opzioni basta scegliere la voce "Imposta pagina..." dal menu File. Sotto le voci "Intestazione" e "Piè di pagina" ci sono alcuni codici. Di default potete trovarci ad esempio: &w&bPagina &p di &P per l'intestazione e &u&b&d per piè di pagina. Ecco cosa significano:
- &w serve per stampare il titolo della pagina web in questione, il testo contenuto fra i tag <title> </title> per intenderci;
- &b serve allineare il foglio centralmente sul foglio di carta;
- Pagina &p di &P stampa nella parte sinistra dell'intestazione il numero della pagina attuale e quello totale;
- &u stampa a piè di pagina l'indirizzo web del documento;
- &d stampa sulla pagina la data al momento della stampa su carta;
- &t serve per stampare a piè di pagina l'ora corrente.
Solo la Microsoft conosce il motivo del perché ha usato questi impostazioni di stampa indecifrabili.
Esportare i Preferiti in un file .html: consideriamo che abbiamo molti siti internet memorizzati sul computer. Un guasto all'hard disk o la presenza di un virus che danneggi l'hard disk puo' essere fatale come per tutti i file. Da qui la necessita' di effettuare copie di sicurezza su cd-rom. E' comodo dunque avere una lista di tutti gli indirizzi internet, in un comodo file html. Se si usa il browser Internet Explorer, bisogna fare così: dopo aver avviato il programma, cliccare sul menu File e scegliere la voce Importa ed esporta..., vi apparirà una finestra, cliccare sul pulsante Avanti. Dalla successiva finestra che compare (come da foto in basso a destra), selezionare la voce "Esporta Preferiti" e cliccare sul tasto Avanti, selezionare la cartella corretta (se non e' gia' selezionata), specificare un percorso ed un nome per il file html, infine premere Fine.

Possiamo anche importare un file di Preferiti selezionando la prima voce, cioé Importa Preferiti.
Disabilitare l'indicizzazione in modo da aumentare la velocità del computer: il sistema Windows XP include un servizio che indicizza tutti i file presenti sull'hard disk. Ciò garantisce una piu' efficiente ricerca di tali file. Al contrario però, la semplice apertura o modifica di tali file può risultare molto rallentata, specie per i file di grandi dimensioni. Per disabilitare tale servizio, fare clic su Start>Esegui e digitare services.msc. Nel pannello di destra cercate la voce Servizio di indicizzazione ed impostatela su Disabilitato.
Impedire la visualizzazione di determinati
siti: si puo' avere la necessita' di impedire la visualizzazione
di alcuni siti, ad esempio se si hanno figli che utilizzano internet.
Mi riferisco a siti con contenuti porno o simili. La procedura descritta,
e' applicata al browser Internet Explorer, ma seguendo un concetto analogo,
dovreste trovare la stessa procedura anche negli altri tipi di browser
web. Ecco i passi da seguire:
dopo aver lanciato Internet Explorer cliccare sul menu Strumenti>Opzioni
Internet, quindi fare clic sulla palette "Contenuto". Nel
riquadro "Contenuto verificato" fare clic sul pulsante "Attiva..."
ed apparirà la seguente finestra:

Sta a voi selezionare il livello appropriato (da 0 a 4) per le quattro voci elencate.
Creare un account internet in Windows XP, e impostarlo in modo performante: la procedura di account per internet in Windows XP, e leggermente differente rispetto alla creazione di un account internet nei sistemi Win 9x. Vediamo come creare un account di connessione, che sia veloce: cliccare su Risorse del computer, clic sulla voce "Pannello di controllo" a sinistra dello schermo>cercare la voce "Connessioni di rete">menu File>Nuova connessione..., cliccare sul pulsante "Avanti"; apparirà la seguente finestra:
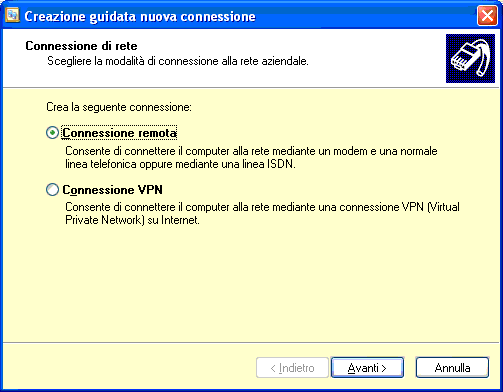
A questo punto fare clic sul pulsante "Avanti", immettere il nome dell'ISP quindi clic su "Avanti", immettere il numero telefonico ed infine cliccare su "Fine". Ora bisogna modificare quello che abbiamo creato: clic su Risorse del computer, quindi fare clic sulla voce Risorse di rete nella parte sinistra della finestra; cliccare ancora sulla voce Visualizza connessioni di rete sempre a sinistra della finestra. A questo punto abbiamo le connessioni che abbiamo creato, cliccare con il tasto destro del mouse su una connessione e selezionare la voce Proprietà dal menu contestuale. Ecco cosa apparirà:

Per prima cosa cliccare sul pulsante "Configura" per settare il modem, come da figura:

Nota: se il modem è collegato ad una porta seriale (COM1,COM2,ecc.) bisogna settare anche tale porta alla velocità di 115200 bps. Si può modificare l'impostazione della porta in Gestione Periferiche.
Quindi, fare clic sulla palette Rete e impostare come da figura:
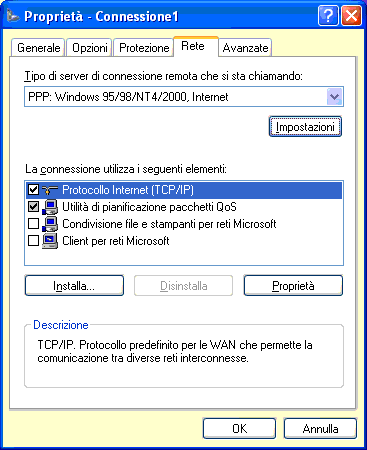
Cliccare sul pulsante Impostazioni sempre nella finestra di sopra ed appariranno le seguenti tre voci:
- Abilita estensioni LCP
- Attiva compressione software
- Negozia connessione multipla per connessioni singole
La prima voce è da abilitare in ogni caso, per le altre due fare una prova per verificare se migliora o no la velocità di connessione e poi regolare di conseguenza.
Creare un file per le impostazioni di Account internet: quando si formatta l'hard disk, bisogna poi impostare tutte le preferenze personali: account di connessione ad internet, account e-mail, e tutto il resto. Per velocizzare l'inserimento delle personalizzazioni, ad esempio per quanto riguarda gli account di connessione ad internet, possiamo creare un file. Tale file avrà estensione .ins, il quale ogni sistema operativo Microsoft, riconosce e provvede a creare in automatico le informazioni per l'account ad internet. Ecco la procedura:
aprire il semplice Blocco note di Windows e copiare il codice che si trova di seguito, modificando con i vostri dati i valori che appaiono fra le parentesi graffe {...} ed eliminate anche quest'ultime:
[URL]
Home_Page={http://www.vostroprovider.it}
[Channel Add]
No Channels
[Entry]
Entry_Name={Libero}
[Server]
Type=PPP
SW_Compress=Yes
PW_Encrypt=No
Network_Logon=No
SW_Encrypt=no
Negotiate_NetBEUI=no
Negotiate_IPX/SPX=no
Negotiate_TCP/IP=Yes
[TCP/IP]
Specify_IP_Address=No
Specify_Server_Address=No
IP_Header_Compress=Yes
Gateway_On_Remote=Yes
DNS_Address=No
DNS_Alt_Address=No
[Phone]
Dial_As_Is=Yes
Phone_Number={10550984581010}
Country_Code=39
Country_ID=39
[User]
Requires_Logon=Yes
Name = {abcd@libero.it}
Password = {aaaaaaaaaa}
Display_Password = No
[ConnectionSettings]
ApplyInsToConnection={Libero}
Per chi lo desidero, allego un file .ins già pronto, e come detto sopra modificare i valori all'interno delle parentesi graffe ed eliminare poi anche quest'ultime.
Pulsante nel browser Internet Explorer: se si dispone di uno o più siti internet, si è anche soliti controllare, di tanto in tanto, che sia navigabile sul server sul quale risiede. Ogni volta dunque si digita l'apposito indirizzo nella barra di esplorazione del browser, oppure un clic sulla voce nel menu Preferiti. Si può anche creare un pulsante che apparirà sulla barra dei pulsanti standard. Ecco come fare: avviare il blocco note, effettuare un copia ed incolla del testo in corsivo:
REGEDIT4
[HKEY_LOCAL_MACHINE\SOFTWARE\Microsoft\Internet
Explorer\Extensions\{#A6FE5D00-8F11-11d2-804F-00105B133818#}]
"MenuStatusBar"=#"FGINF.COM"#
"MenuText"=#"FGINF.COM"#
"ButtonText"=#"FGINF.COM"#
"Default Visible"="Yes"
"exec"=#"http://www.fginf.com"#
"CLSID"="{1FBA04EE-3024-11D2-8F1F-0000F87ABD16}"
"Icon"=#"c:\\Windows\\world.ico"#
"Hot Icon"=#"c:\\Windows\\world.ico"#
Nota: il testo fra i caratteri #...# lo si può modificare a piacimento. Quindi, modificarlo e poi eliminare tutti i caratteri #.
Attenzione: la chiave "A6FE5D00-8F11-11d2-804F-00105B133818" è del tutto personale, pertanto la si può modificare a condizione che si rispetti il formato "xxxxxxxx-xxxx-xxxx-xxxx-xxxxxxxxxxxx".
Effettuate le opportune modifiche, cliccare sul menu File>Salva con nome..., nel campo "Salva come:" selezionare la voce "Tutti i file" e poi assegnare un nome con estensione .reg. Effettuare un clic con il pulsante destro del mouse sul file .reg appena salvato e scegliere la voce "Unisci" dal menu contestuale. Poi avviare il browser, cliccare sul menu Visualizza>Barra degli strumenti>Personalizza...

Scorrere l'elenco 'Pulsanti disponibili' fino a raggiungere il pulsante creato ed infine cliccare sul pulsante "Aggiungi->". Se il pulsante non dovesse apparire significa che c'è un errore nel codice immesso nel registro di Windows. Se si incontra tale problema contattatemi.
Salvare le regole della posta elettronica: con il programma Outlook Express, è possibile impostare delle regole per i messaggi della posta elettronica, come ho scritto sul manuale per questo programma, che trovate nella sezione Informatica. Se si formatta il computer, o se ne vuole configurare un altro, può essere elaborioso impostare nuovamente le regole. Per impostarle nuovamente con un semplice clic, basta creare un file .reg nel seguente modo: aprire il registro e cercare la chiave HKCU\Identifies\{[tua cifra]}\Software\Microsoft\Outlook Express\5.0\Rules\Mail\000. Poi esportare le stringe contenute all'interno delle sottochiavi 000, 001, ecc. a seconda di quante regole sono state impostate. Per ripristinarle basterà aggiungere il contenuto dei vari file .reg esportati.
Impedire la navigazione in internet in modo trasparente (o quasi): se desiderate impedire la navigazione in internet, tramite il browser Intenet Explorer, c'è un piccolo trucco, anche se non molto efficace. Infatti, nel digitare un indirizzo internet sulla barra degli indirizzi, si è soliti digitare un indirizzo del tipo www.server.it, ignorando il protocollo delle pagine (cioè "http://"). La voce "http://" infatti è aggiunta automaticamente dal browser tramite una voce del registro di Windows. Se si modifica tale voce, la navigazione delle pagine html risulterà praticamente impossibile, a meno che non si digiti l'indirizzo completo di "http://". La chiave da cercare è HKLM\Software\Microsoft\Windows\CurrentVersion\URL\Prefixes, modificare la stringa WWW.
Creare un file per tenere traccia degli accessi al computer: analizziamo ora la creazione di un semplice file .bat per tenere traccia degli accessi al computer, così da sapere se qualcuno vi accede a nostra insaputa. Aprire il blocco note, copiare ed incollare il seguente testo:
echo. | date | find /v "Inserire"
>> %windir%\boot.log
echo. | time | find /v "Immettere" >> %windir%\boot.log
echo. >> %windir%\boot.log
Salvare il file come boot.bat (o altro nome) nella cartella di Windows. Questo creerà un file .log nella cartella dell'installazione di Windows. In genere è c:\windows. Ma questo non è importante, poiche' la variabile d'ambiente "windir" farà riferimento al percorso esatto.
Per Windows 95-98-98SE: editare il file autoexec.bat e scrivere all'interno c:\windows\boot.bat, seconda di dove si è salvato il file .bat.
Per Windows ME-2000-XP: a differenza dei sistemi 9x, questi non processano i file di avvio autoexec.bat e config.sys. In questo caso indicheremo a Windows di eseguire questo nostro file .bat direttamente dal registro di sistema. Aprire il registro con Start>Esegui>regedit, posizionarsi alla chiave HKCU\Software\Microsoft\Windows\CurrentVersion\Run, creare un stringa con nome "boot.bat" ed assegnare il percorso fisico dove risiede il file .bat (per esempio c:\windows\boot.bat).
Come già saprete, questa chiave è usata anche dalla maggior parte dei virus per avviarsi automaticamente all'accensione del computer.
Fra parentesi: volete fare uno scherzo ad un amico non tanto esperto? Se possiede un computer con installato Windows 9x in file .bat inserite il seguente testo: RUNDLL32 user.exe,ExitWindows. Nella chiave Run del registro inserite il richiamo a tale file .bat, e quando il vostro amico accenderà il computer, gli si spegnerà automaticamente, senza chiedere conferma. Attenzione!!! Se non effettuate un backup del registro prima di effettuare tale scherzo, poi non sarete in grado di eliminare tale voce dal registro.