|
Premessa
Questa guida mostra come convertire un filmato di tipo Quick Time (.mov)
nel fomato .avi (che può essere successivamente compresso in formato
DivX), utilizzando due strumenti:
Encoder:
RAD
Video Tools
Codec:
Huffyuv
(per scaricare il codec cliccare sul link "pre-built DLL" oppure
cliccare qui)
Per saperne di più sul codec Huffyuv consulta la relativa
FAQ.
Per saperne di più sul formato .mov consulta la relativa
FAQ.
L' Help ufficiale di RAD Video Tools può essere consultato a questo
indirizzo:
http://www.radgametools.com/binkhcon.htm.
Prerequisiti: si ricorda che per poter utilizzare il codec Huffyuv
come compressore video e per poter visualizzare o convertire i filmati
con esso realizzati è necessario che il codec stesso sia installato
nel sistema. Per installare il codec, estrarre in una cartella i tre
file contenuti nell'archivio "huffyuv-2.1.1.zip" (huffyuv.dll, huffyuv.inf,
readme.txt), clicccare sul file .inf con il pulsante destro del mouse e
selezionare la voce "Installa". L'installazione è automatica e richiede
pochi secondi.
 Dopo
aver installato RAD Video Tools apriamo il programma tramite l'apposita
voce di menù in "Start/Programmi". Dopo
aver installato RAD Video Tools apriamo il programma tramite l'apposita
voce di menù in "Start/Programmi".
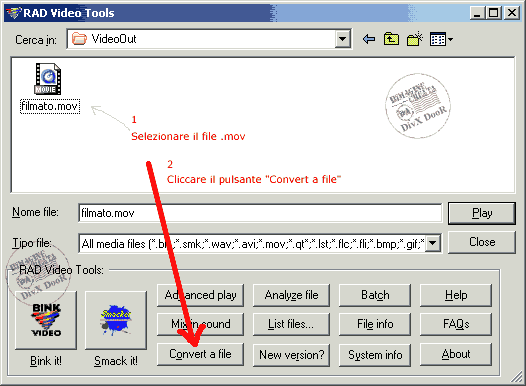 Nella
finestra iniziale del programma, andiamo nella cartella dove è contenuto
il file .mov e selezioniamolo con il mouse. Nella
finestra iniziale del programma, andiamo nella cartella dove è contenuto
il file .mov e selezioniamolo con il mouse.
Clicchiamo quindi il pulsante "Convert a file".
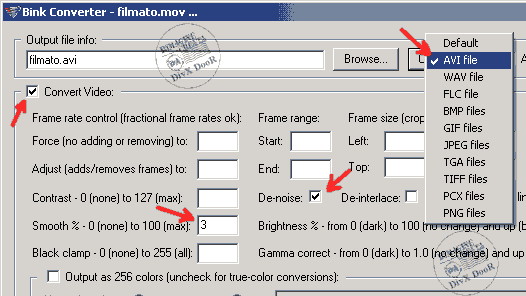 Nella
finestra "Bink Converter" dovremo impostare alcuni semplici
parametri: Nella
finestra "Bink Converter" dovremo impostare alcuni semplici
parametri:
Output file info:
1) Impostiamo il percorso del file .avi che verrà creato (lasciando
il nome già presente il file verrà creato nella stessa directory
del file .mov di origine).
2) Tramite il pulsante "Output type..." selezioniamo la voce
"AVI file".
3) La casella "Automatic overwrite" va lasciata deselezionata,
onde evitare sovrascrizioni accidentali di file già presenti.
Convert Video: spuntiamo la relativa casella per impostare i parametri
video. Le numerose opzioni disponibili non devono confondere, dato che
quelle realmente necessarie nella maggior parte dei casi sono solo alcune.
Se il filmato .mov di provenienza non è di grandissima qualità,
il consiglio è quello di impostare un valore di 3% nella casella
relativa alla voce "Smooth %..." e di spuntare la casellina
"De-noise". In questo modo possiamo operare un pò sulla
qualità di visualizzazione. Possiamo evitare di impostare queste
opzioni nei casi in cui non vogliamo in alcun modo modificare la visualizzazione
del filmato di input.
In questa sezione possiamo inoltre agire su diversi altri parametri
(che in questa guida non utilizziamo),
come ad esempio:
Adjust (adds/removes frames) to: possiamo modificare il framerate del
filmato (fotogrammi al secondo) al valore specificato
Contrast...: aumenta o diminuisce il contrasto delle immagini
Frame range: possiamo convertire solo una parte del filmato di input,
specificando il frame di partenza e quello di conclusione
Frame size (cropping): possiamo ritagliare il filmato specificando i pixel
da togliere a sinistra e in alto, nonchè la larghezza e l'altezza
Frame Scaling: possiamo ridurre la dimensione del filmato all'altezza
e alla larghezza specificate. Tramite il pulsante "Scaling type..."
possiamo inoltre decidere quale metodo utilizzare per effettuare questa
operazione (il bicubic è sempre quello consigliato anche se un
pò più lento)
De-interlace: con questa opzione viene effettuato un processo di deinterlacciamento,
operazione necesssaria per quei filmati provenienti da sorgenti analogiche
come ad esempio la TV, dove il video è in formato interlacciato.
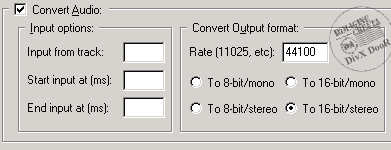 Nella
sezione "Convert Audio", attivabile tramite la spunta
della relativa casella, possiamo impostare alcuni semplici parametri: Nella
sezione "Convert Audio", attivabile tramite la spunta
della relativa casella, possiamo impostare alcuni semplici parametri:
Convert Output format: nella casella "Rate" possiamo
inserire un valore standard del tipo 44100. Questo valore rappresenta
la frequenza in Hz dell'audio, ma va ricordato che, se la frequenza dell'audio
di input è inferiore, la conversione non comporterà ovviamente
alcun miglioramento, bensì solo una conversione di formato. Stessa
cosa dicasi per il secondo parametro che è possibile impostare
subito sotto, dove in questo caso abbiamo utilizzato "16-bit/stereo".
L'audio ottenuto da questa conversione sarà in formato wav.
Se abbiamo dei problemi con l'audio dovremo impostare in queste caselle
il formato identico a quello di input, oppure lasciare vuota la casella
relativa al Rate.
Altri parametri: nel riquadro "Input options" possiamo specificare
la traccia audio del filmato (se ce ne fosse più di una), nonchè
decidere se prendere solo una parte del flusso audio, inserendo gli appositi
valori di partenza e di conclusione (espressi in millisecondi).
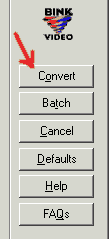 Dopo aver controllato che la casella "Output as 256 colors.."
sia deselezionata, facciamo partire la conversione cliccando sul pulsante
"Convert".
Dopo aver controllato che la casella "Output as 256 colors.."
sia deselezionata, facciamo partire la conversione cliccando sul pulsante
"Convert".
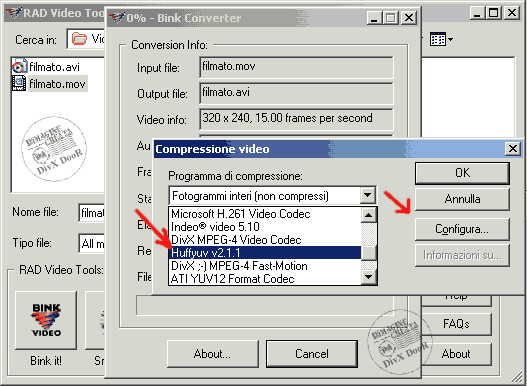 Nel
momento in cui il programma sta per iniziare la conversione, questo vi
chiederà di selezionare un codec di compressione video. Nel nostro
caso noi sceglieremo il codec Huffyuv, che è un codec con
una bassissima capacità di compressione, ma senza perdita di dati-qualità
(lossless). Non convertiremo direttamente il filmato nel formato DivX
in questa sede, dato che questa operazione potrà poi essere effettuata
con
VirtualDub
attraverso la
relativa
guida, così da permetterci una migliore qualità di compressione
nonchè una maggiore versatilità nell'utilizzo dei codec
DivX e dell'editing del filmato in genere. E' possibile tuttavia, per
chi non ha molto spazio a disposizione su disco per questo doppio passaggio,
effettuare direttamente in questa sede la compressione nel fomato DivX
(per le relative informazioni riguardo alle impostazioni dei codec DivX
consultare le guide relative). Nel
momento in cui il programma sta per iniziare la conversione, questo vi
chiederà di selezionare un codec di compressione video. Nel nostro
caso noi sceglieremo il codec Huffyuv, che è un codec con
una bassissima capacità di compressione, ma senza perdita di dati-qualità
(lossless). Non convertiremo direttamente il filmato nel formato DivX
in questa sede, dato che questa operazione potrà poi essere effettuata
con
VirtualDub
attraverso la
relativa
guida, così da permetterci una migliore qualità di compressione
nonchè una maggiore versatilità nell'utilizzo dei codec
DivX e dell'editing del filmato in genere. E' possibile tuttavia, per
chi non ha molto spazio a disposizione su disco per questo doppio passaggio,
effettuare direttamente in questa sede la compressione nel fomato DivX
(per le relative informazioni riguardo alle impostazioni dei codec DivX
consultare le guide relative).
Clicchiamo quindi il pulsante "Configura".
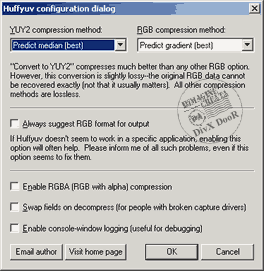 Nel
pannello di configurazione del codec Huffyuv lasciamo tutto come troviamo
di default e clicchiamo il pulsante OK. Nel
pannello di configurazione del codec Huffyuv lasciamo tutto come troviamo
di default e clicchiamo il pulsante OK.
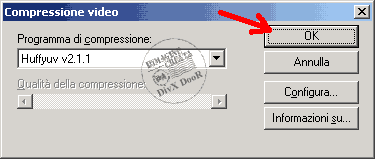 Per far
partire la conversione cliccare infine sul pulsante OK nella finestra
"Compressione video". Durante la conversione il programma mostrerà
una finestra con diverse informazioni sul filmato e sul tempo rimanente
alla fine del processo. A fine conversione clicchiamo il
pulsante "Done" per chiudere la finestra. Il file .avi sarà
stato creato nella cartella specificata e potrà essere già
visualizzato tramite un qualsiasi player. Per far
partire la conversione cliccare infine sul pulsante OK nella finestra
"Compressione video". Durante la conversione il programma mostrerà
una finestra con diverse informazioni sul filmato e sul tempo rimanente
alla fine del processo. A fine conversione clicchiamo il
pulsante "Done" per chiudere la finestra. Il file .avi sarà
stato creato nella cartella specificata e potrà essere già
visualizzato tramite un qualsiasi player.
Per
convertire il file .avi nel formato DivX si può consultare l' apposita
guida:
Compressione
di un file .avi nel formato DivX con VirtualDub
|

