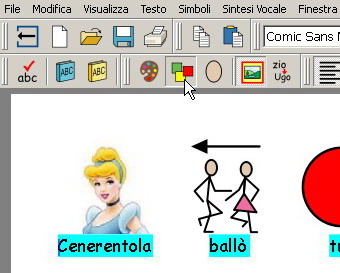
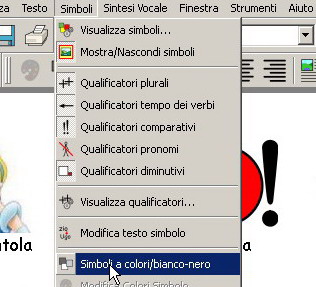
Oppure da Strumenti/Preferenze prima di aprire un documento nuovo in modo che successivamente tutti avranno le stesse caratteristiche


Torna alla pagina principale -
Partendo da un testo a colori ad uno in B/N possiamo
Usare l'icona nella barra selezionando il testo o prima di inizare a scrivere |
Usare il menù Simboli |
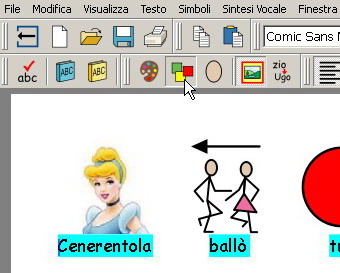 |
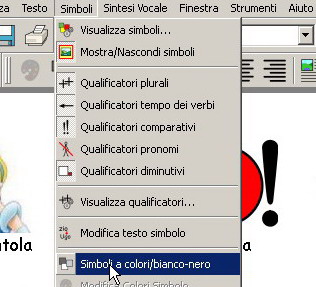 |
Oppure da Strumenti/Preferenze prima di aprire un documento nuovo in modo che successivamente tutti avranno le stesse caratteristiche
|
|
 |
 |
Possiamo variare la dimensione dei caratteri e dei simboli con le icone poste nella barra per i caratteri ... e per i simboli
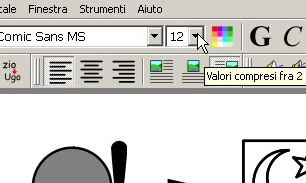 |
 |
|---|---|
Oppure da Strumenti/Preferenze prima di aprire un documento nuovo in modo che successivamente tutti avranno le stesse caratteristiche
|
|
 |
|
NB – da Strumenti/Preferenze il valore minimo per i simboli è 8 mentre se facciamo questa operazione dalla barra con un documento aperto è 6
Possiamo variare la posizione del testo dal menù Testo

Oppure da Strumenti/Preferenze prima di aprire un documento nuovo in modo che successivamente tutti avranno le stesse caratteristiche
 |
 |
|---|
Distanza parole (indietro)
Possiamo aumentare la distanza tra le parole dal menù Testo/Paragrafo
 |
 |
|---|
Per renderlo attivo su tutto il documento selezionare “Intero documento” in “Applica a:”
Per fare in modo che anche i documenti successivi abbiano questa impostazione “Salva come ...”
NB – Per poter poi lavorare bene con la quadrettatura noi aggiungiamo due spazi tra le parole .
Creare un testo con le parole dentro un riquadro che comprende sia immagine che parola alfabetica per il momento non è possibile con solo Symwriter.
Il primo problema che abbiamo incontrato è che dobbiamo esportare il lavoro per usarlo con un'altro programma. Questo non è possibile con Symvriter se non copiando il documento come immagine negli appunti:
selezionare tutto il documento : Ctrl + A
NB – non si riesce ad esportare più di una pagina alla volta per cui noi dividiamo i documenti in tanti files quanti i numeri delle pagine. In tutti i casi Symwriter fatica nel gestire documenti di più di 4 pagine scritte con molti simboli.
Copiare il documento come immagine : Ctrl + Alt + C
Adesso incolliamo il nostro lavoro su una pagina di un altro programma.
Prima di andare a vedere quale programma usiamo vorrei sottolineare che è importante che tutte le pagine del testo siano uguali come formattazzione. Osservazione apparentemente banale ma ecco cosa succede se incollo due testi uguali ma con con impaginazioni diverse.
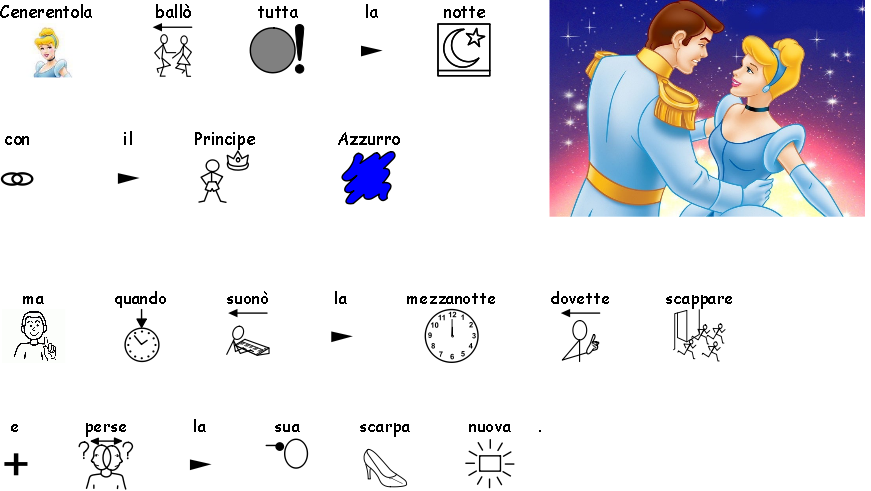
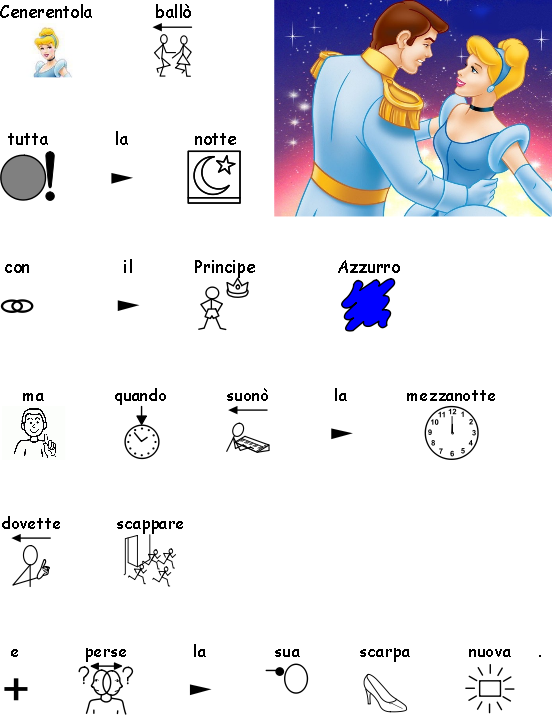
Nelle due immagini la dimensione dei caratteri è la medesima ma diversa l'impaginazione. Nella fase d'esportazione si differenziano perchè nel nuovo programma tutti e 2 occuperanno l'intera pagina.
Per avere 2 documenti tutti uguali, almeno una riga deve essere piena (se non con le parole con degli spazi vuoi) altrimentio ogni immagine avrà una definizione diversa.
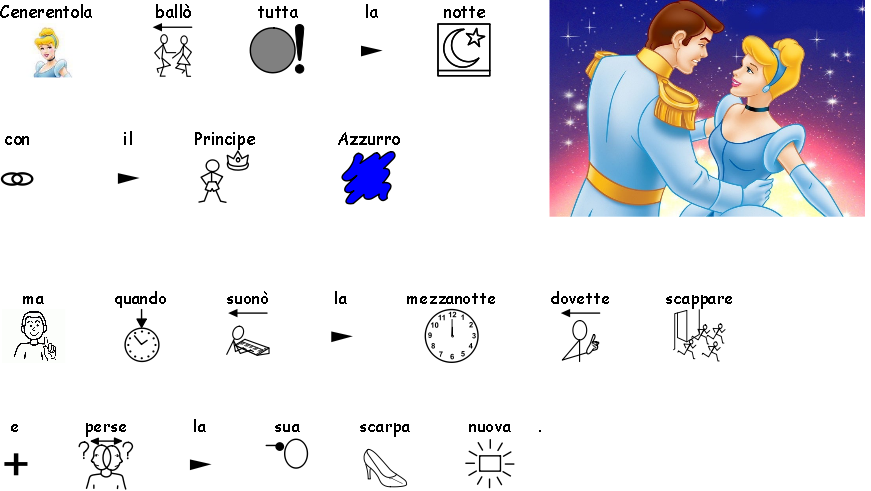

Nella ricerca del programma giusto ne abbiamo cercato uno che:
disegnasse dei quadrati senza sfono in modo da contornare il testo
fosse il più veloce possibile nella gestione dei quadrati (da spostare, ridimensionare, allineare)
potesse lavorare con delle macro in modo che un domani gran parte del lavoro possa essere automatizzato
potesse lavorare con più pagine in modo da unire il libro nel suo insieme.
Il programma che abbiamo pian piano identificato come per il momento migliore è Draw della suite OpenOffice .
Una volta installato e aperto il programma (scaricabile gratuitamente da http://it.openoffice.org/download/ ) possiamo installare la barra per creare i riquadri di contorno.
Dobbiamo scaricare il file che installerà la barra SymwriterImportHelper-1.0.0.oxt e poi riavviare il pc (se vogliamo possiamo buttare nel cestino o cambiare posizione al file .oxt una volta installato).
Per questa applicazione ringrazio tutti i membri del Gruppo di Discussione it-alt.comp.software.openoffice ed in particolare Pablo.
Riavviato il programma DRAW ( ![]() ) in alto a destro dovrebbe comparire la barra per creare i riquadri di contorno
) in alto a destro dovrebbe comparire la barra per creare i riquadri di contorno
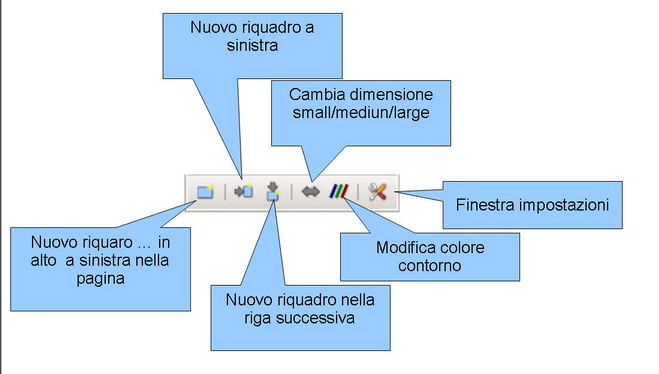
Nella finestra impostazioni abbiamo:
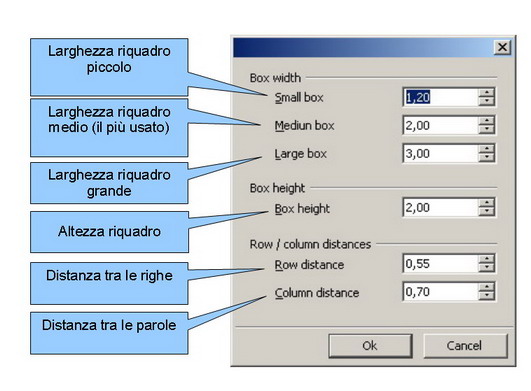
A questo punto non ci resta che incollare la pagina copiata da Symwriter, allinearla nella posizione che più ci piace (noi di solito la teniamo al centro e in alto ) e creare i singoli riquadri .
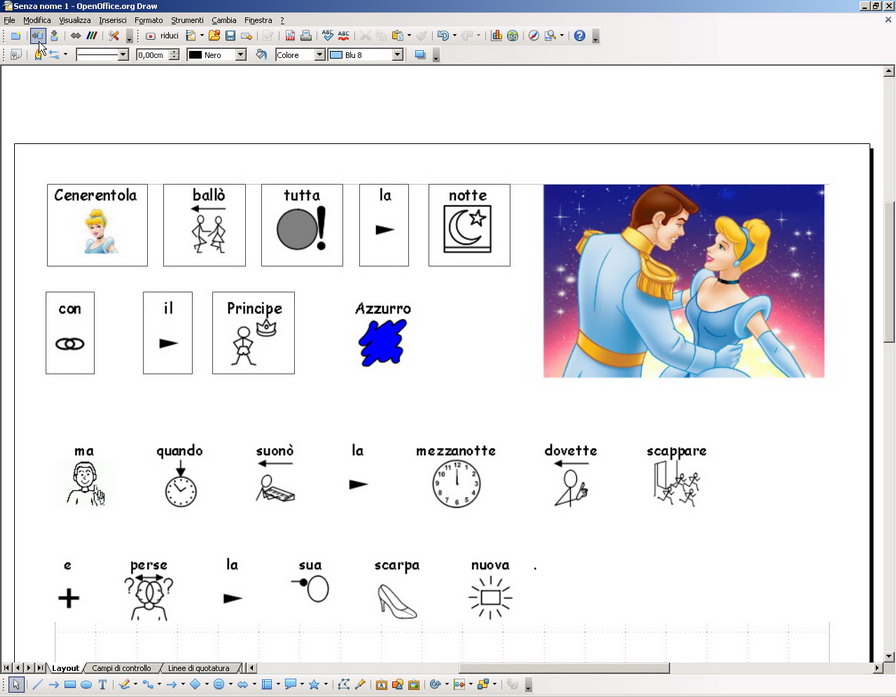
Alcune note tecniche:
La barra è ancora in via di sviluppo, prossimamente si potrà:
Per cambiare lo spessore basta selezionare tutto (Ctrl + A) e sgliere il preferito con il menù Spessore della barra di Open Office (noi usiamo 0,00)

E' importante mantenere sempre la stessa altezza e avere i quadrati allineati per avere un pagina ordinata e per cui più leggibile.
Proprio in linea con il mantenere l'allineamento, usiamo le frecce per spostare i riquadri in modo da muoverli solo lungo l'asse orrizzontale e non doverli riallineare in seguito.
BUON LAVORO A TUTTI