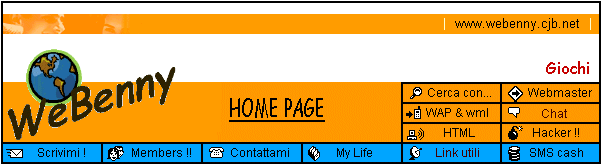
La configurazione dell'accesso a InternetAlcune domande da fare al providerPrima di vedere in dettaglio quali sono le procedure per configurare e avviare l'accesso ad Internet in base ai vari tipi di computer e di sistemi operativi, vediamo quali informazioni sono necessarie per procedere a tale operazione. Queste informazioni, di norma, devono essere fornite dal fornitore di connettività. Non preoccupatevi delle sigle astruse e poco chiare: ne capiremo in seguito il significato. Per ora limitiamoci ad elencare le domande da porre al provider (o ai manuali di supporto - cartacei o elettronici - che esso fornisce ai suoi abbonati), e ad annotare le risposte:
Qualora la risposta a quest'ultima domanda sia affermativa, potete tralasciare i rimanenti quesiti e tutte le istruzioni per la connessione ad Internet che seguono. È sufficiente che comprendiate bene le procedure d'installazione e utilizzo del software in dotazione con l'abbonamento. Nel caso non venga fornito software capace di configurare automaticamente il vostro computer per l'uso della rete, vanno poste anche le domande seguenti:
Armati di un foglio su cui sono annotate le risposte a tutti questi quesiti, passiamo a vedere quali siano le procedure di configurazione dell'accesso ad Internet per la varie piattaforme più diffuse nel mondo dei personal computer. La famiglia Microsoft WindowsCome è noto, la famiglia di sistemi operativi prodotti dalla Microsoft ha una supremazia quasi totale nel mercato dei personal computer. I vari aggiornamenti che si sono succeduti nel tempo e la comparsa di diverse varietà di sistemi accomunati dal marchio Windows, ha fatto sì che oggi siano in circolazione almeno sei o sette diverse piattaforme di questa famiglia. Attualmente, il sistema operativo installato di serie su quasi tutti i personal computer IBM compatibili di fascia bassa e media è Windows 98. Sono destinati invece ai PC di fascia alta, alle workstation e ai server i sistemi operativi Microsoft basati sulla tecnologia NT (New Technology), di cui, mentre scriviamo, è in fase di rilascio la nuova versione, battezzata Windows 2000. A tutti coloro che intendono dotare il proprio personal di uno di questi sistemi dobbiamo ricordare che le prestazioni di Windows 95 sono sensibilmente migliori rispetto a quelle di Windows 3.1 solo su macchine 486, o superiori, con almeno 16 Mb di RAM. Windows 98 sostanzialmente richiede la stessa configurazione di Windows 95 (anche se un po' di memoria in più non fa davvero male), ma è in grado di sfruttare meglio del suo predecessore le risorse della macchina sulla quale è installato. Per quanto riguarda NT è bene tenere presente che questo sistema operativo riesce ad utilizzare al meglio solo software a 32 bit e quindi molti programmi per DOS o Windows 3.x potrebbero avere problemi su questa piattaforma. Non bisogna sottovalutare il fatto che Windows NT 4/2000, pur essendo più potente, assorbe più risorse di Windows 95/98: è quindi consigliabile l'uso di NT solo se si dispone di almeno 128Mb di RAM e di un processore Pentium II o Pentium III. La connessione con Windows 95Iniziamo a vedere le procedure di accesso alla rete con Windows 95 . Facciamo qui riferimento alla versione 'standard' del sistema operativo; tenete comunque presente che alcune delle operazioni qui descritte sono state semplificate dai moduli di configurazione guidata forniti con Internet Explorer 4 e 5 (usciti successivamente a Windows 95). Se usate questi browser, dunque, potrete eseguire la procedura di connessione guidata anziché applicare le istruzioni che seguono. La nuova procedura guidata è molto simile a quella utilizzata da Windows 98, alla cui trattazione dunque vi rimandiamo. Innanzitutto occorre controllare se sono stati correttamente installati insieme al sistema operativo i programmi necessari per fare la chiamata via modem al provider. Andiamo a dare un'occhiata a 'Risorse del computer' facendo un doppio click sull'icona: se esiste la cartella 'Accesso remoto' siamo a buon punto, i protocolli e i driver necessari sono già al loro posto! Qualora non dovessimo trovare la cartella 'Accesso remoto' procediamo come segue:
Ora abbiamo tutto il software necessario per fare, con il nostro modem, la connessione al provider. Prima di proseguire nelle configurazioni bisognerà, però, controllare se sul nostro computer è installato il protocollo TCP/IP, necessario per varcare la soglia del provider ed entrare in Internet. Procediamo dunque in questo modo:
Ora abbiamo tutto il necessario per iniziare le nostre operazioni di configurazione.
Le preoccupazioni sono quasi finite. Facciamo un doppio click sull'icona per la connessione con il nostro provider (che troviamo sempre fra le 'Risorse del Computer' all'interno della voce 'Accesso Remoto': volendo, possiamo trascinarla sulla scrivania). Basterà ora inserire negli appositi campi della finestra il nostro nome utente e la password, fare un click su 'Connetti', e il computer raggiungerà Internet. Ce ne accorgeremo da una piccola finestra al centro dello schermo: all'inizio ci dirà 'Connessione in corso', poi 'Connessione a (velocità usata)'. A questo punto non ci rimarrà altro da fare che attivare il browser o altri strumenti di navigazione. Attenzione, però: se il nostro provider ci ha indicato che è necessario utilizzare la finestra terminale dopo la connessione (ma è, lo ripetiamo, un'evenienza ormai piuttosto improbabile), quando essa si apre - dopo aver fatto click su 'Connetti', appena effettuata la telefonata e stabilito il collegamento - dovremo seguire le istruzioni forniteci: in genere, magari dopo uno o due 'Invio', ci verrà richiesto di inserire in quella finestra nome utente e password. Poi, dovremo premere il tasto F7 per ultimare il collegamento. La connessione con Windows 98Le cose si semplificano di gran lunga con Windows 98, appositamente nato per la Rete. L'installazione base prevede tutto il nécessaire per la navigazione Internet (protocolli, browser, client mail), condito, tra l'altro, con una serie di strumenti che facilitano e guidano l'utente a stabilire la sua prima connessione alla Rete. In più, ovviamente, c'è anche qualche piccola novità, ad esempio la possibilità di usufruire di più modem contemporaneamente. Attenzione però: gli strumenti di navigazione forniti sono tutti di casa Microsoft. Per molti versi una comodità, ma certo l'impressione di un qualche 'imperialismo di rete' resta. Windows 98 esiste in due diverse versioni: quella originaria, in distribuzione dall'estate 1998, e la cosiddetta 'Second Edition', distribuita l'anno successivo. Mentre la versione originaria includeva Explorer 4, la nuova versione include Explorer 5 e il suo Wizard di configurazione dell'accesso a Internet, notevolmente migliorato. In entrambi i casi, comunque, si viene accompagnati passo passo attraverso istruzioni precise e dettagliate, e per completare la configurazione basta inserire i dati forniti dal provider. La procedura di connessione guidata si avvia automaticamente la prima volta che si lancia Explorer (l'icona di Explorer, lo ricordiamo, è di norma presente nella barra degli strumenti di Windows 98, in basso a sinistra sul nostro monitor). Sarà sufficiente seguire le istruzioni inserendo tutte le informazioni richieste e confermando l'immissione dei dati con un click sul bottone 'Avanti'.
Avendo già avviato un fruttuoso dialogo con il vostro fornitore di connettività non vi mancheranno i dati da inserire durante l'installazione; vi consigliamo, quindi, di proseguire l'installazione scegliendo la seconda delle tre opzioni, così come si vede nella figura 137. Se il provider usa il protocollo PPP, assegna automaticamente IP e DNS, e non è necessario aprire una finestra terminale dopo la connessione (si veda la sezione 'Le domande da fare al provider'), potete rispondere 'No' alla richiesta di modifica delle impostazioni avanzate. In questa fortunata ipotesi, una volta fornite le informazioni relative al vostro indirizzo di posta elettronica, la configurazione dei software di navigazione è conclusa. Altrimenti, sempre con il foglio delle risposte fornite dal provider a portata di mano, selezioniamo 'Modifica le impostazioni avanzate'. Anche in questo caso, però, non sarà difficile realizzare la nostra connessione: è infatti sufficiente seguire le istruzioni rispondendo alle domande e in caso di dubbio lasciare le impostazioni preselezionate da Windows. È inoltre bene ricordare che Windows 98 aggiunge funzionalità a Windows 95 senza mutarne sostanzialmente la struttura: ciò vuol dire che, in caso di problemi, sarà possibile eseguire manualmente la procedura di connessione secondo le istruzioni che abbiamo già dato per Windows 95 [116]. La connessione con Windows NT 4Per configurare NT 4 per l'uso della rete dovremo seguire le seguenti procedure:
La connessione con Windows 2000Nell'effettuare la connessione con Windows 2000 possiamo contare su una serie di strumenti sviluppati dalla Microsoft per facilitare l'accesso alla rete. Fra le tante, la strada più semplice per connettersi alla rete è quella di fare click su 'Network and Dial up connections' [118] dal pannello di controllo e scegliere 'Make New Connection' (come possiamo vedere nelle finestre di Windows 2000 appare sempre, a lato dei file, del testo esplicativo che ci può essere di aiuto a seconda di ciò che stiamo facendo). A questo punto sarà necessario solo seguire le istruzioni del 'Network connection Wizard' che ci chiederà man mano le informazioni necessarie. Disponendo delle risposte del nostro provider alle domande sui principali parametri da impostare (si veda sopra, la sezione 'Alcune domande da fare al provider'), il completamento della procedura non dovrebbe presentare nessuna particolare difficoltà..
Windows 3.xSe disponete di Windows 3.1 o 3.11 e di almeno 4 Mb di memoria RAM, potrete utilizzare molte fra le risorse di rete, anche se non certo tutte. Il limite deriva dal fatto che un numero crescente di programmi recenti ha scelto la strada dei 32 bit, la strada cioè di Windows 95/98 e NT/2000. Si tratta di limitazioni il cui peso è destinato progressivamente a crescere: se volete tenere il passo con l'evoluzione di Internet è bene sapere che il vostro sistema è ormai obsoleto. Se il vostro computer è di classe 486 o superiore e possiede almeno 16 Mb di RAM, e se Internet vi interessa seriamente, il consiglio è quello di passare a Windows 95 (Windows 98 è consigliabile solo disponendo di un processore di classe Pentium e di almeno 32 Mb di RAM): eviterete di dover imparare 'due volte' i meccanismi base per connettersi alla rete. Detto questo, cosa serve all'utente di Windows 3.1 per collegarsi al meglio a Internet? Fondamentalmente (oltre, al solito, al modem e al fornitore di connettività), due cose:
In questa sede ci soffermeremo solo sul programma 'di base' e sulla sua configurazione. Il programma più usato, si è detto, è Trumpet Winsock (che permette l'utilizzazione sia del protocollo SLIP, sia del protocollo PPP). È un programma shareware (potete installarlo e provarlo liberamente, ma se ne siete soddisfatti e scegliete di continuare ad usarlo, dovete acquistarlo). Purtroppo, per chi è alle prime armi l'installazione di Trumpet Winsock non è una procedura semplicissima: se avete un amico esperto, avere un aiuto non farà male. Per fortuna si tratta di una operazione da fare una volta sola, e proprio perché è abbastanza complessa molti fornitori di connettività vi offriranno un programma 'preconfigurato' (in tal caso, a meno che non siate curiosi, potete tralasciare tranquillamente le indicazioni che seguono). La prima cosa da fare è creare sul vostro disco rigido una directory 'trumpet' e copiarvi il programma. Si tratta di diversi file, tra i quali dovreste trovare 'Tcpman.exe', 'Trumpwsk.ini', 'Winsock.dll' (che come tutti i file con estensione '.dll' potete copiare anche nella directory '/Windows/System': non è strettamente necessario, ma male non fa), 'Hosts', 'Protocol', 'Services', 'Login.cmd', 'Bye.cmd', 'Setup.cmd', e documenti con informazioni sulle modalità di registrazione del programma. Conviene anche creare in Program Manager un gruppo di programmi - potreste ad esempio chiamarlo 'Internet' - nel quale inserire Tcpman.exe (specificando come directory di avvio quella nella quale avete copiato i file) e, in seguito, i vari programmi 'client' che deciderete di usare. Se non sapete creare un gruppo di programmi, seguite le istruzioni disponibili al riguardo sul manuale di Windows, o attraverso l'help in linea. Poi - qui viene il difficile - dovete configurare correttamente Trumpet. Apritelo con un doppio click del mouse, e scegliete dal menu 'File' la voce 'Setup'. A questo punto dovete inserire i dati relativi al fornitore di connettività attraverso il quale vi collegate, alla velocità del modem, alla porta di comunicazione utilizzata, al tipo di collegamento (SLIP o PPP) che avete a disposizione. Vediamo insieme un esempio. Supponiamo che il vostro modem sia a 28.800 baud e collegato alla porta COM2, che il vostro fornitore di connettività sia MC-link, e che il collegamento sia di tipo PPP. Trumpet dovrà essere configurato come indicato nella figura 141.
Vediamo adesso cosa dovete fare se non vi trovate nella situazione sopra delineata. Innanzitutto il modem: la sua velocità va indicata nella casella 'Baud rate'. Nella casella 'SLIP port' dovrete indicare la porta di comunicazione a cui è attaccato il modem: nel nostro esempio è COM2, quindi abbiamo indicato 2. Se non avete idea di quale sia la porta giusta provate, nell'ordine, 1, 2 e 3. La casella 'Internal PPP' va attivata se il collegamento messo a disposizione dal vostro fornitore di connettività è del tipo PPP (la situazione abituale, il vecchio collegamento SLIP non si usa praticamente più). L'altro dato importantissimo è il numero nella casella 'Name server'. Si tratta di quattro numeri (ciascuno dei quali può andare da 0 a 255) separati da punti. Che numeri indicare? Qui la fantasia non serve: dovete usare esattamente i numeri che vi vengono indicati dal vostro fornitore di connettività. Se non mettete il numero giusto, sarete privi di punti di riferimento: il vostro programma di navigazione non riuscirà a trovare l'itinerario neanche per gli indirizzi più ovvi (e vi informerà della cosa con un messaggio del tipo 'DNS entry not found'). L'IP address non ha invece in genere molta importanza: quasi sempre, al momento del collegamento ne riceverete uno 'dinamicamente' (funzionerà cioè solo finché siete collegati). Insomma, a meno di problemi non preoccupatevi di quello che contiene questa casella, e lasciateci tranquillamente i valori che ci trovate. A meno di non avere avuto indicazioni particolari al riguardo dal vostro fornitore di connettività, non preoccupatevi neanche di 'Default Gateway', 'Netmask' e 'Time server'; quanto agli altri campi, potete usare i valori che trovate nell'immagine 141, sempre che il vostro fornitore di connettività non ne suggerisca di diversi. Lasciate anche 'None' come selezione di 'Online status detection'. Infine, per quanto riguarda le caselle 'Hardware Handshake' e 'Van Jacobson CSLIP compression' dovrete seguire le indicazioni del vostro fornitore di connettività - in generale l'ideale sarebbe averle tutte e due attive, come nell'esempio fornito. Se qualcosa non funzionasse, provate a disattivarle (ma attenzione, senza hardware handshake il vostro collegamento sarà molto più lento). Un'ultima nota: come forse avrete capito, la procedura di configurazione di Trumpet richiede spesso il ricorso a tentativi e errori. Che l'indirizzo del Name server sia quello giusto, lo verificherete una volta in rete (se non riuscite ad andare assolutamente da nessuna parte, c'è probabilmente qualcosa di sbagliato). Ma che gli altri dati fondamentali siano corretti, potete verificarlo subito: una volta effettuato il setup (e fatto ripartire Trumpet) provate a selezionare dal menu 'Dial' la voce 'Manual Login', poi scrivete il comando 'AT' e battete il tasto di invio: se ottenete in risposta un 'OK' le cose funzionano, se non ottenete niente (o se addirittura non riuscite a scrivere 'AT') probabilmente c'è un errore nell'indicazione della porta del modem, o della sua velocità. Bene, per verificare che il tutto funzioni non resta che provare: accendete il modem, scegliete nel menu 'Dial' la procedura 'Manual login' (una volta controllato che il tutto funzioni potrete impostare, volendo, una procedura automatizzata), date il comando 'ATZ' 'Invio' per inizializzare il modem, e poi il comando 'ATX3DT' (se non funziona provate 'ATX3DP', il comando giusto se vi trovate in una zona o all'interno di un ufficio in cui non sono ancora arrivate le nuove centraline 'a toni') seguito dal numero di telefono indicatovi dal fornitore di connettività. Se il modem è omologato, 'X3' dovrebbe essere inutile, e se non è omologato potete memorizzare il comando 'X3' in modo permanente nella memoria del modem, così da non doverlo impostare a ogni accensione (consultare il manuale del modem per ulteriori dettagli). Auspicabilmente, il modem farà la telefonata, e vi troverete collegati al vostro fornitore di connettività. A questo punto dovrete in genere fornire codice utente e password: seguite le procedure previste dal vostro fornitore di connettività. Dovreste ricevere un messaggio del tipo 'ready for PPP connection'. Quando lo ricevete, premete il tasto 'Esc' (molti insuccessi nell'attivazione della procedura derivano dalla dimenticanza di quest'ultimo semplicissimo passaggio!), aspettate il messaggio 'PPP enabled', riducete a icona o ridimensionate 'ai minimi termini' la finestra di Trumpet (ma non chiudete il programma: deve continuare a lavorare), lanciate Netscape o Explorer (o il browser che utilizzate, o un qualunque client specifico - ad esempio il vostro programma di gestione della posta elettronica) e aspettate qualche secondo: se è andato tutto bene... sarete in linea col mondo. DOS senza WindowsSupponiamo infine che il vostro IBM compatibile sia davvero anziano, e disponga solo del DOS. Avete due scelte: o procurarvi un fornitore di connettività che garantisca un accesso anche in modalità terminale, o procurarvi e configurare i programmi (esistono!) per usare attraverso DOS un collegamento PPP. Nel primo caso, i provider più diffusi che hanno mantenuto il vecchio accesso a caratteri sono probabilmente MC-link e Agorà. Se vi interessa solo lo scambio di posta elettronica potete anche decidere di utilizzare la rete amatoriale Fidonet, che è gratuita e è in grado di garantire la spedizione e la ricezione di messaggi, pur se più lentamente di quanto non avvenga attraverso una connessione Internet normale: i messaggi impiegheranno in genere 1-2 giorni ad arrivare. Dal punto di vista del software, tutto quel che vi serve è un buon programma di comunicazione per DOS, preferibilmente capace di gestire i trasferimenti attraverso il protocollo Z-modem e di emulare un terminale del tipo VT-100. Ce ne sono molti, anche gratuiti (freeware) o distribuiti con la formula 'shareware' (il programma è liberamente distribuibile, ma se siete soddisfatti del prodotto dovete pagare una piccola tassa di registrazione all'autore). Dove trovarli? Naturalmente potremmo suggerirvi di trovarli su Internet, ma se il vostro problema è proprio quello di accedere a Internet il suggerimento sarebbe poco brillante. Anche un buon CD-ROM di programmi di pubblico dominio farebbe al caso vostro, ma se il vostro computer è vecchiotto difficilmente disporrà di un lettore di CD-ROM. In questo caso, la cosa migliore è provare a rivolgervi in edicola, o in libreria, o in un negozio specializzato (esistono delle 'collane' di dischetti contenenti software di pubblico dominio, all'interno delle quali dovreste riuscire a trovare anche programmi di comunicazione un po' vecchiotti). Ricordate che non dovrete spendere molto (qualunque cifra sopra le 50.000 lire è senz'altro eccessiva), e che vi serve un programma per DOS, non per Windows. Tenete anche conto che quasi tutti i modem arrivano con un dischetto allegato contenente un programma di comunicazione - se ne disponete, il problema è risolto. Ottimi programmi shareware di comunicazione per DOS, adattissimi per chi si trova nella vostra condizione, sono ad esempio Telemate e Telix: se li trovate non vi servirà nient'altro... almeno finché non deciderete di aggiornare il vostro vecchio PC! Una volta trovato il programma adatto, dovrete configurarlo. I parametri importanti sono:
A questo punto, accendete il modem (che avrete già collegato al computer e alla linea telefonica, seguendo le istruzioni fornite sulla confezione): siete pronti a partire. Provate a dare il comando 'AT' e 'Invio', quindi controllate che sullo schermo compaia la risposta 'OK' (se non compare, provate a cambiare l'impostazione della porta di comunicazione). Poi date il comando: ATX3D xxxxxxx 'Invio' (al posto di xxxxxxx inserite il numero di telefono indicatovi dal vostro fornitore di connettività; X3 può essere omesso se il vostro modem è omologato). Se tutto va bene, 'sentirete' il modem fare la telefonata e poco dopo avrete a schermo il menu di collegamento. Da questo punto in poi, potrete sfruttare le possibilità di navigazione Internet che sono offerte dal vostro fornitore di connettività: in genere, almeno la posta elettronica, telnet, FTP, gopher, Archie, e auspicabilmente anche Lynx per una connessione 'solo testo' a World Wide Web. La seconda delle opzioni che abbiamo distinto in apertura è quella di procurarvi programmi in grado di stabilire un collegamento PPP e di utilizzare direttamente alcune fra le funzionalità di rete (anche se non certo tutte). La scelta dipende fortemente dal sistema e dalla quantità di memoria di cui disponete. Il nostro consiglio è di trovare un amico col collegamento a Internet già funzionante, e consultare la pagina http://www.fdisk.com/doslynx/ scegliendo fra le molte risorse indicate quelle che meglio rispondono alle caratteristiche del vostro sistema. Consigliamo in particolare il browser Arachne (http://home.arachne.cz/), vero capolavoro di utilizzazione avanzata di risorse informatiche limitate e parzialmente obsolete. LinuxLinux rappresenta uno dei fenomeni più interessanti nel mondo dell'informatica degli ultimi anni. Come molti lettori sapranno, si tratta di un sistema operativo della famiglia Unix in grado di girare su varie piattaforme hardware, tra cui la piattaforma Intel x86, ovvero i normali PC. Ma ciò che lo rende unico è il fatto di essere completamente gratuito. Anzi, per la precisione si tratta di un software Open Source, i cui codici sorgente sono rilasciati liberamente insieme agli eseguibili. Questo permette a chiunque di modificarli e di adattarli alle proprie esigenze. Di fatto intorno a Linux, il cui kernel (il cuore del sistema operativo) è stato realizzato da Linus Torvalds, è nata una vera e propria comunità di programmatori che ne curano lo sviluppo e la continua innovazione. Fino a poco tempo addietro l'utilizzazione di Linux era limitata ad una cerchia ristretta di esperti e di 'amatori', dotati della capacità e della volontà di orientarsi tra i meandri di un sistema Unix privo di un supporto clienti vero e proprio. Ma nel corso degli ultimi mesi, per una serie di eventi su cui non ci possiamo soffermare, intorno a questo sistema operativo si è concentrata una grande attenzione, tanto che alcuni produttori di hardware hanno iniziato a vendere macchine con Linux preinstallato. Questo ha contribuito alla sua diffusione presso una fascia di utilizzatori sempre più vasta. Per questa ragione abbiamo deciso di inserire un paragrafo dedicato alla configurazione di un collegamento PPP con Linux. Naturalmente nello spazio di poche pagine non ci sarà possibile essere esaustivi, sia perché si tratta di una procedura che richiede ancora oggi una certa competenza (nonostante i molti sforzi in corso per rendere più user friendly l'istallazione e la manutenzione di un sistema Linux), sia perché ogni distribuzione (almeno quelle di maggiore diffusione) è dotata di particolari programmi di configurazione. Nella pagine che seguono facciamo riferimento alla distribuzione Linux più diffusa: la RedHat (http://www.redhat.com). Per la precisione abbiamo utilizzato la versione più recente di questa distribuzione, la 6.0 (sebbene le procedure che descriveremo fossero disponibili anche nelle precedenti serie 4.0 e 5.0). Inoltre abbiamo deciso di descrivere il funzionamento del programma di configurazione PPP incluso nel noto desktop environmment KDE (http://www.kde.org), che può funzionare su qualsiasi distribuzione. Per chi fosse interessato ad approfondire l'argomento, non possiamo far altro che rimandare al corposo Linux-PPP HOWTO, il documento dedicato specificamente al PPP, fornito con tutte le distribuzioni o reperibile in rete sui molti siti dedicati a Linux. La prima cosa che occorre fare per configurare una macchina Linux come client (o server) PPP è assicurarsi che i necessari supporti siano stati inseriti nel Kernel e che il programma di gestione del PPP (denominato 'PPPD') sia installato (qualora non lo fosse, ricordatevi di scegliere una versione di PPPD compatibile con la versione del kernel della vostra installazione). Tutte le distribuzioni attualmente disponibili sono dotate di un kernel già configurato opportunamente e del relativo software PPP. L'utente medio, dunque, non dovrà preoccupasi di questo aspetto. Tuttavia se per qualche motivo si ricompila il kernel, al fine di usare il PPP occorre ricordarsi di inserire le seguenti voci durante la configurazione:
Si noti che il supporto PPP può essere configurato come modulo. Se si dispone di una scheda ISDN occorre configurare anche il supporto ISDN (nel gruppo 'ISDN subsystem'). Se infine si utilizzerà un modem su scheda PCMCIA (PC Card) vanno installati anche i moduli 'PCMCIA', di norma forniti con tutte le distribuzioni. A questo punto si potrà compilare il nuovo kernel (con il comando 'make zlilo', se si utilizza LILO, o 'make zdisk' se si usa un floppy per l'avvio di Linux) e riavviare la macchina. Una volta installato il nuovo kernel, si può passare alla configurazione del modulo PPPD. Come detto, tale configurazione può essere effettuata in molti modi: si va dalla creazione manuale degli script per avviare e terminare una sessione PPP fino ai vari programmi di configurazione che le maggiori distribuzioni mettono a disposizione. Sulla RedHat, il sistema più semplice è l'utilizzazione dell'apposito programma di configurazione dei servizi di rete ('Network configurator') che fa parte del 'Control Panel'. Si tratta di una operazione che va effettuata come utente 'root'.
Nel 'Control Panel', il pulsante che avvia il 'Network configurator' è il quarto, quello recante il disegno di una rete (nella figura 142, il penultimo). Come suggerisce il nome, si tratta di un programma che consente di configurare tutte le connessioni di rete su Linux, sia quelle basate su schede di rete vere e proprie (con i relativi parametri), sia le connessioni PPP. Il primo passo da effettuare consiste nella configurazione dei DNS che dovranno essere utilizzati nel collegamento: a tal fine occorre selezionare la scheda 'Names' e digitare l'indirizzo del (o dei) DNS nella casella etichettata 'nameservers'. Questo programma non consente di associare specifici DNS a singole interfacce; pertanto se si utilizzano più connessioni occorre scegliere opportunamente l'ordine in cui i DNS sono elencati (ad esempio se si utilizza sia una connessione di rete diretta sia una connessione PPP remota, e le due connessioni hanno DNS diversi, è opportuno inserire per primo il DNS della connessione diretta). Terminata la configurazione del DNS si potrà passare a quella dell'interfaccia PPP. A questo fine va selezionata la scheda 'Intefaces' (nella figura questa operazione è già stata effettuata) e poi premere il pulsante 'Add'. Il programma farà comparire una finestra Pop-up che ci permette di selezionare il tipo di interfaccia che si desidera aggiungere: selezioneremo l'opzione 'PPP' e poi il pulsante 'OK'. A questo punto compare la maschera di configurazione del PPP.
Nella sua versione di base, come potete osservare sulla figura, l'uso di questo strumento è molto semplice: basterà indicare il numero di telefono del proprio provider, selezionare l'autenticazione PAP (ormai adottata da tutti i provider) e indicare 'username' e 'password'. Se occorre raffinare la configurazione, il pulsante 'Customize' permette di accedere ad una maschera di configurazione più complessa, dalla quale è possibile fornire una serie di opzioni avanzate, quali l'avvio del collegamento in fase di boot, le stringhe di inizializzazione del mouse, la selezione della velocità di connessione (i valori suggeriti come default dovrebbero andare ben per quasi tutti i modem), i parametri delle connessione PPP e l'eventuale indirizzo IP statico (qualora se ne disponga). Di norma la configurazione di base è sufficiente a far funzionare il PPP senza problemi.
Una volta terminata la configurazione, la nuova connessione PPP viene elencata nella finestra 'Interfaces' del 'Network Configurator', indicata come 'inactive'. Per effettuare il collegamento sarà sufficiente selezionare la riga della connessione PPP che si vuole utilizzare, e premere il pulsante 'Activate': PPPD effettuerà la telefonata e stabilirà la connessione automaticamente. Per chiuderla basterà premere il pulsante 'Deactivate'. Entrambe le operazioni vanno effettuate come utente 'root'. Si noti che è possibile configurare più di una connessione PPP, se si dispone di molteplici account. Un metodo alternativo per configurare e utilizzare PPPD su Linux consiste nel programma Kppp, che fa parte del diffuso desktop environment KDE. La procedura che descriveremo è valida per qualsiasi distribuzione, posto che sia KDE sia Kppp siano stati correttamente installati. In questo caso, per avviare il programma si può usare la voce 'Kppp' che di norma si trova nel gruppo 'Internet' del menu di avvio di KDE, oppure digitare 'kppp' in una finestra di terminale. L'interfaccia di Kppp ricorda quella di 'Accesso remoto' su Windows. Essa permette di configurare (e successivamente di avviare e chiudere) molteplici connessioni PPP. Per effettuare questa operazione bisogna premere il pulsante 'Setup', che dà accesso alla maschera di configurazione, a sua volta suddivisa in varie schede e sottomaschere (a destra nella figura 145).
La prima, etichettata 'Accounts', permette di configurare i vari accessi PPP di cui si dispone. Per iniziare la configurazione di un accesso PPP va premuto il pulsante 'New' il quale apre una seconda maschera (a sua volta suddivisa in schede) in cui potranno essere configurati i parametri del singolo account (a sinistra nella figura 145). Nella prima scheda, etichettata 'Dial', vanno indicati il nome della connessione, il numero di telefono del server PPP, il metodo di autenticazione (di norma va indicato il sistema PAP), e se Kppp debba memorizzare nome utente e password di questo account per le sessioni future. La scheda 'IP' permette di indicare se il server assegna un IP dinamico (come avviene di norma) o se si dispone di un IP statico (che va ovviamente specificato). La scheda 'DNS' (nella figura 146) permette di specificare gli indirizzi del o dei DNS validi per quel singolo account; ogni indirizzo va inserito nella casella 'DNS IP Address' e poi aggiunto alla lista con il pulsante 'Add'. È anche possibile fornire un eventuale nome di dominio (che di norma non viene assegnato per una connessione PPP).
La scheda 'Gateway', infine, contiene le indicazioni del gateway da utilizzare per questo account: di norma va indicato il 'Default gateway'; se si utilizza il computer sia in modalità remota con PPP sia in una rete locale (ad esempio per i portatili) occorre spuntare la casella 'Assign the Default Route to this Gateway'. Terminata la configurazione dell'account premendo il pulsante 'Ok', si può passare a configurare alcuni altri aspetti di Kppp nella maschera principale. Dalla scheda 'Device' (figura 147) si può indicare il tipo di controllo di flusso (CRTSCS è la scelta più opportuna), la velocità di connessione (se dispone di modem V.90 si può indicare il valore di 115200), e il tempo di time-out del modem.
La scheda 'Modem' permette di gestire alcuni parametri di funzionamento del modem. In particolare essa consente di interrogare il modem ('Query modem'), un mezzo molto utile per verificarne il corretto funzionamento, e di specificarne i comandi di gestione ('Modem Commands'). Si noti che tali comandi vanno modificati dai loro valori di default solo se si dispone di un apparecchio che non è completamente compatibile con i comandi Hayes standard.
La scheda PPP (figura 149), infine, fornisce alcune opzioni che regolano l'interfaccia di Kppp durante la connessione. In particolare:
Una volta terminata la configurazione di Kppp, il programma può essere usato per effettuare una connessione. A tale fine occorre avviarlo, selezionare nel menu a cascata 'Connect to' la connessione che si vuole adoperare (come detto è possibile configurare molteplici account PPP), indicare username e password e premere il pulsante 'Connect'.
Se configurato opportunamente, appena stabilita la connessione Kppp fa comparire una piccola icona sul lato sinistro del pannello. Per interrompere la connessione basterà cliccare su tale icona con il tasto sinistro del mouse: comparirà un menu contestuale con il comando 'Disconnect' che abbatterà PPPD e chiuderà il collegamento. MacintoshApple è stata la prima industria di computer a introdurre su vasta scala sistemi operativi ad icone, rendendo i computer amichevoli e facili da usare anche per l'utenza non specializzata. Il Macintosh, con la proverbiale semplicità delle interfacce Apple, può diventare facilmente un agile strumento di navigazione. Vediamo di cosa abbiamo bisogno: innanzi tutto, è necessario considerare che tipo di Macintosh abbiamo a disposizione. Questo è importante in relazione, soprattutto, al sistema operativo che riesce a gestire il nostro Mac: i sistemi operativi più recenti sono infatti dotati 'di serie' di tutti gli strumenti software necessari per connettersi alla rete. Quindi, per esempio, se abbiamo una macchina che può lavorare in maniera efficiente con il System 8, la maggior parte dei problemi relativi alla connessione sono risolti in partenza. Altrimenti dovremo considerare che ci servono alcuni strumenti software aggiuntivi. Il vecchio MacEcco quello che ci serve per connetterci con una macchina che non può far girare efficientemente un sistema operativo avanzato:
L'installazione, in questo primo caso, è relativamente semplice: basterà avviare l'installer di Mac TCP (qualora non si possieda una versione autoinstallante basta trascinare il file nella cartella Sistema e copiare le estensioni PPP nella cartella Estensioni). All'avvio di Mac TCP sarà sufficiente evidenziare la tipologia di connessione desiderata (PPP) selezionando la relativa icona (che deve apparire più scura rispetto alle altre eventualmente presenti). Facendo un click su 'Altre info...' appare la schermata riportata nella 151.
Per attivare una connessione PPP dial-up (ormai la più diffusa fra gli utenti della rete) la configurazione è banale: occorre scegliere 'Tramite Server' nel campo 'Ottieni Indirizzo'; in 'Informazioni sul Domain Name Server' va poi scritto il dominio e il relativo DNS di ogni singolo provider (questi parametri sono indicati dal fornitore di connettività). Con Mac TCP si possono memorizzare DNS per 3 host diversi. Volta per volta si può abilitare il Name Server del provider desiderato selezionando il campo 'Default' corrispondente. In 'Indirizzo Gateway' va specificato l'indirizzo del router [119] fornito dal rivenditore di connettività. Una volta specificata la classe di connettività offerta dal provider nell'area 'Indirizzo IP' (nella maggior parte dei casi va impostata la classe C - in caso di dubbi potete comunque rivolgervi al vostro fornitore di connettività), la configurazione è terminata. A questo punto sarà necessario stabilire la connessione. Per farlo, potrà essere usato un software semplice da installare e facile da usare: FreePPP [120]. Per installare FreePPP sarà sufficiente fare un doppio click sull'Installer del programma e seguire le istruzioni [121]. Anche la configurazione di questo software è semplice, vediamola insieme. Come prima cosa attiviamo, nella cartella FreePPP che troveremo dopo l'installazione nell'Hard Disk del nostro Mac, il file FreePPP Setup.
Dal campo 'Connect to' selezioniamo 'New Account' e di seguito inseriamo i dati relativi: in 'Account Name' inseriremo il nome dell'Internet Provider. Nel campo 'Connect' lasciamo 'Directly' (a meno che non sia necessario visualizzare una finestra terminale dopo la connessione). Aggiungiamo per concludere il nome utente e la password che ci ha assegnato il Provider. Passiamo, quindi, a configurare la linguetta 'Dialup' dove in 'Area Code' inseriremo il prefisso telefonico del numero del Provider. In 'Phone Number' inseriremo il numero telefonico del Provider. Infine, per forzare la composizione del prefisso, selezioniamo l'opzione 'Dial as long distance'. Con la stessa tecnica possiamo inserire anche altri due numeri di telefono, qualora il nostro fornitore di accesso abbia più di un numero telefonico da chiamare per stabilire la connessione alla rete. Modificheremo, poi, la linguetta 'Options' inserendo il nome di dominio fornito dal 'Provider' e gli indirizzi dei DNS (tutte le rimanenti opzioni vanno invece lasciate invariate). Confermiamo la configurazione relativa al nuovo account con un click su 'OK'. A questo punto siamo pronti a stabilire la connessione. Basta un click su 'Connect'. Stabilita la connessione sarà sufficiente avviare il nostro browser per iniziare a navigare. Una volta compiuta l'operazione di configurazione del nuovo account non sarà più necessario selezionare FreePPP Setup per accedere alla rete; la connessione si stabilirà automaticamente all'avvio del browser o di un qualsiasi altro programma che necessita di un accesso alla rete. Il potere del Power...Se il nostro Mac è invece una macchina più recente troveremo sicuramente notevoli vantaggi nell'utilizzare un sistema operativo aggiornato come il System 8 o il System 8.5. La connessione con il sistema operativo di ottava generazione è infatti decisamente semplice. Esistono diversi strumenti che permettono di guidare l'utente ad effettuare la connessione in rete e tutto il software necessario è già presente insieme al sistema operativo. Per brevità mostreremo solo il metodo di connessione che ci appare più facile e intuitivo per l'utente inesperto. Arriviamo alla guida del sistema operativo premendo il tasto 'aiuto' (se non utilizziamo una tastiera estesa sarà necessario premere il 'tasto mela' unito al punto interrogativo). Da qui scegliamo il bottone 'Argomenti' e seguiamo le istruzioni per 'Impostare il modem', 'Configurare il TCP/IP per PPP', 'Collegarmi ad Internet con PPP'. Per quanto possa sembrare strano, l'Help del vostro Mac sarà sufficiente non solo per imparare a connettersi, ma anche per, praticamente, realizzare la connessione. Infatti l'Help del System 8 e successivi ha la capacità di interagire con l'utente guidandolo passo passo nell'esecuzione delle operazioni descritte dal sistema di aiuto. Apparirà per esempio un cerchietto rosso sull'icona da cliccare, accompagnato da tutte le indicazioni del caso. Con i sistemi di ultimissima generazione, System 8.5 e 8.6, la strada da seguire è sempre quella dell'help: basterà premere il tasto help e scegliere il link 'Internet Networking', quindi 'Collegarsi ad Internet e al Web' e infine - dalla finestra 'Configurare il computer per una connessione ad Internet' - selezionare 'Apri impostazione assistita per me'; qualora fosse necessario, dalla stessa finestra si potrà eseguire la configurazione del modem attraverso l'opzione 'Configurare il modem', e del protocollo TCP con 'Configurare TCP IP'.
Altri computerLa navigazione in Internet per gli utenti di sistemi operativi Amiga, OS/2, ecc. è senz'altro possibile, anche se la quantità di programmi disponibile in alcuni casi non è incoraggiante. Questo manuale non può naturalmente risolvere tutte le problematiche legate ai numerosi sistemi operativi esistenti; si consideri tuttavia che molte delle indicazioni fornite nelle pagine precedenti hanno validità generale, e sono quindi trasferibili in maniera abbastanza automatica su macchine con architettura diversa, e su programmi differenti da quelli qui considerati. Ulteriori informazioni sulla configurazione dei computer Amiga o OS/2 sono reperibili a questi indirizzi:
Note [115] Con qualche modem, particolarmente economico, potrebbe non andare a buon fine il riconoscimento automatico. In questo caso dovrete usare i driver in genere forniti nella scatola del modem. Potete anche provare a selezionare la voce 'Modem standard', indicando la velocità corrispondente al modem da voi acquistato. In caso di ulteriore insuccesso, dovrete rivolgervi al vostro rivenditore hardware. [116] Considerando che si può saltare tutta la procedura di controllo sull'esistenza di Accesso Remoto e del protocollo TCP/IP; e facendo attenzione al fatto che Windows 98 nelle proprietà della connessione utilizza una grafica leggermente diversa da Windows 95 pur mantenendo invariati tutti i nomi delle opzioni. [117] Ovviamente, se avremo l'unità CD-ROM su un drive diverso da d: dovremo specificarlo (per esempio e:\i386). [118] Al momento in cui scriviamo la Microsoft ha rilasciato solo versioni in inglese del sistema operativo. [119] Ricordiamo che il router è il computer che connette una rete locale al resto di Internet. Viene detto anche gateway perché ha la funzione di un 'cancello' capace di regolare il flusso di dati che va dai computer della rete locale (LAN) agli altri computer di Internet e viceversa. [120] La versione di FreePPP che abbiamo utilizzato come esempio è la 2.6.2 che necessita del System 7.1 o superiori. [121] Il software FreePPP potrebbe, se scaricato dalla rete, essere in formato .hqx. In questo caso prima di procedere all'installazione dovremo decomprimere il programma con un software come Stuffit Expander. |