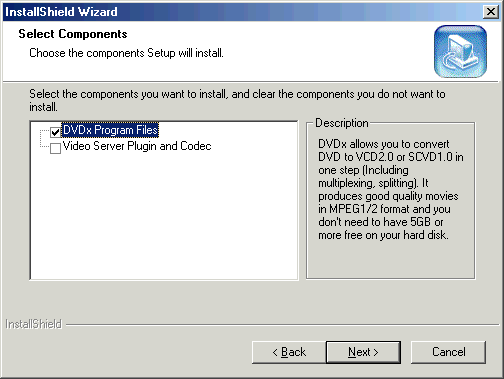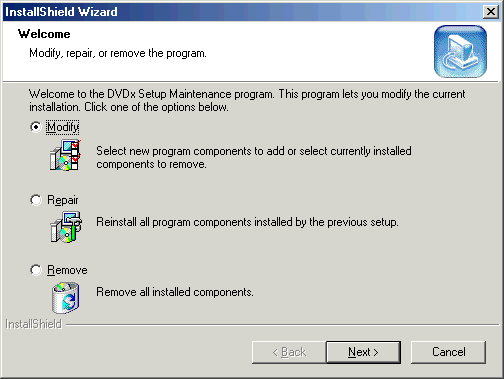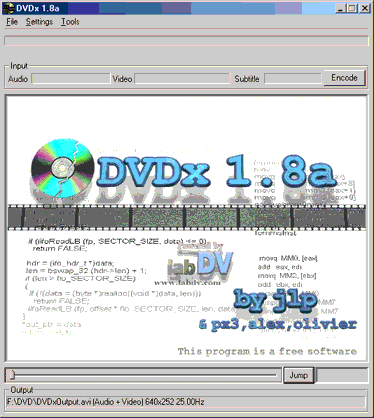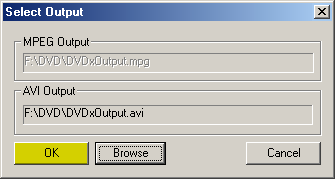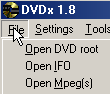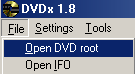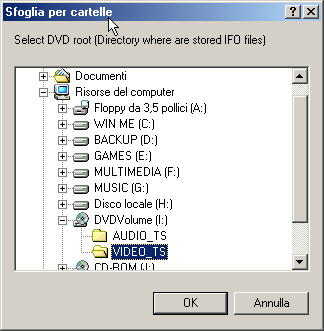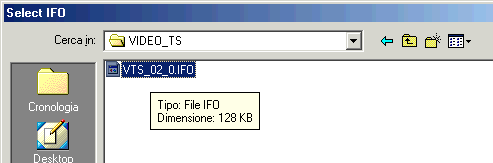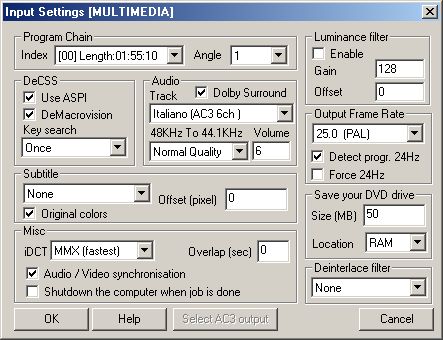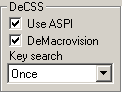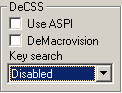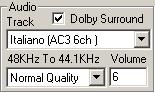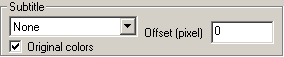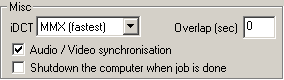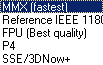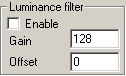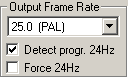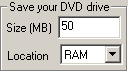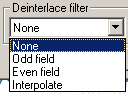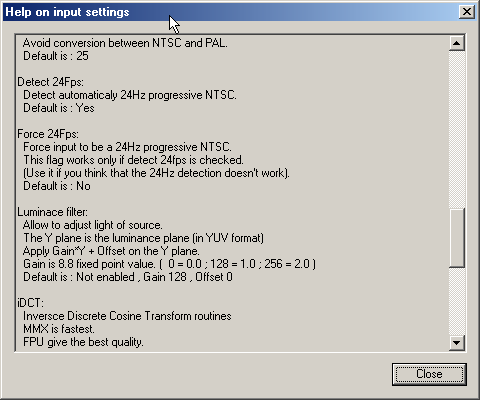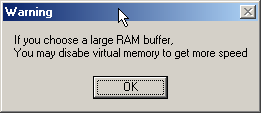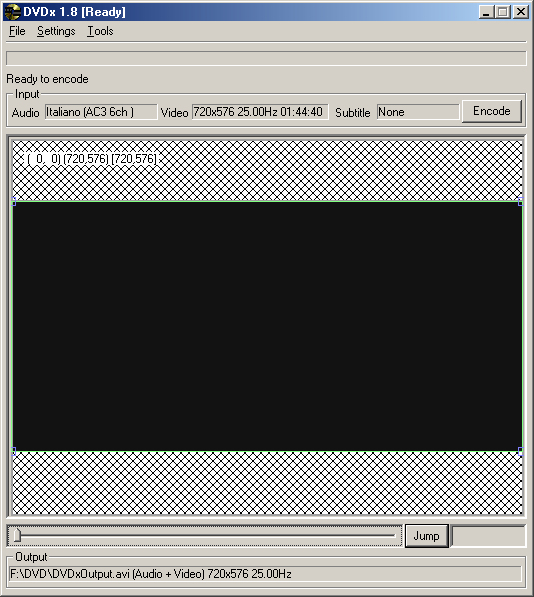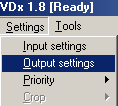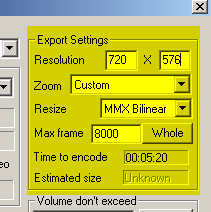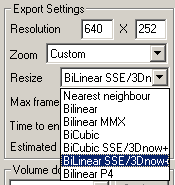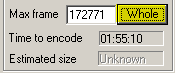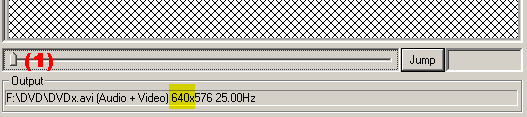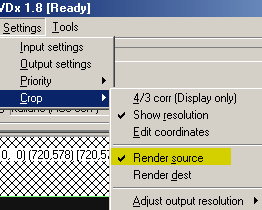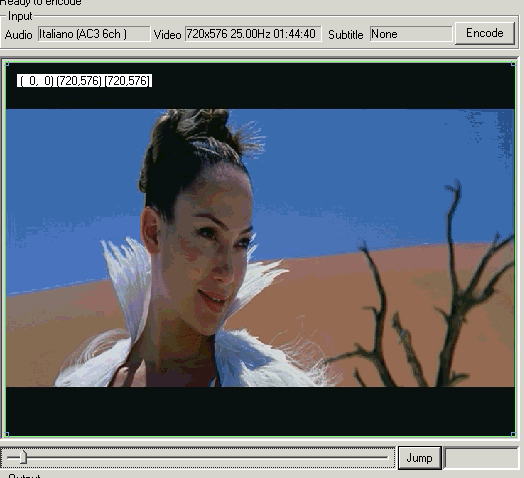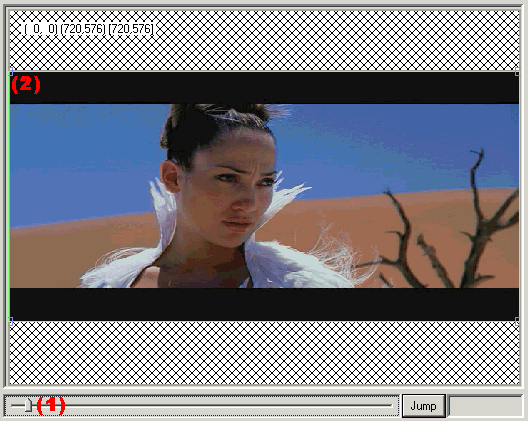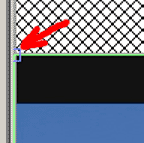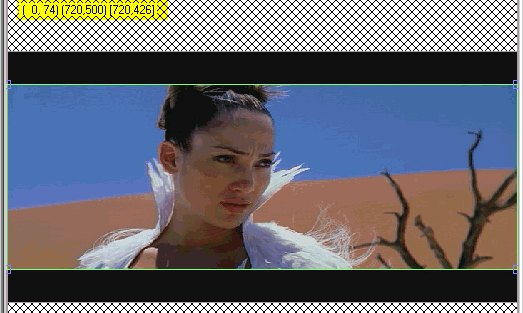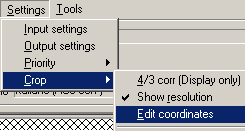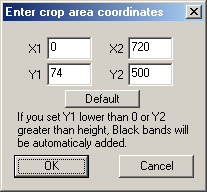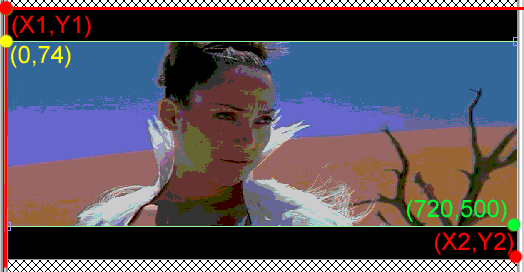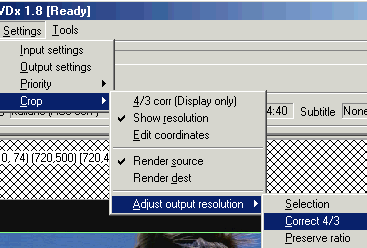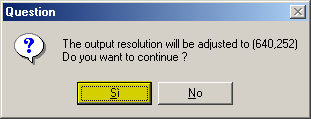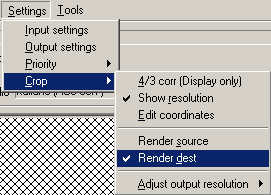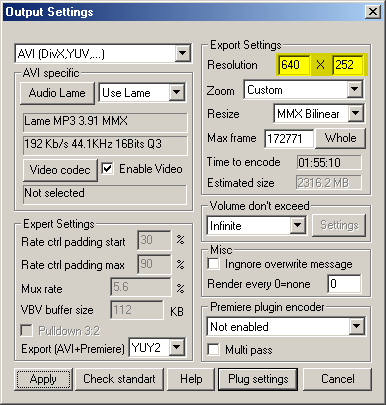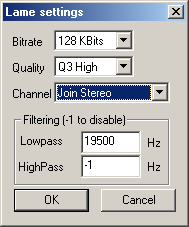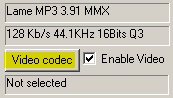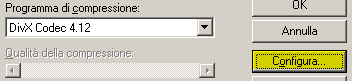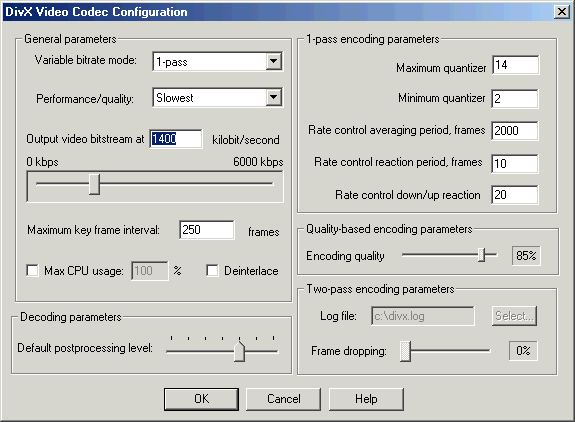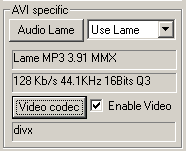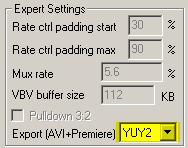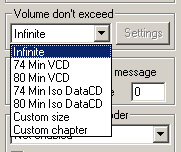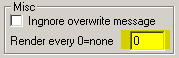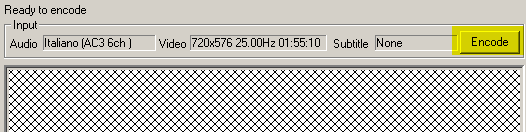DVDx 1.8a
Guida passo a passo:
convertire un DVD-film in formato .avi
(Versione 1.0)Questa pagina è stata pubblicata da Panix su http://digilander.libero.it/andypanix. Ultimo aggiornamento: 08/09/2002
NOTA: la copia (anche uso personale) di DVD che non vi appartengono è illegale e costituisce un reato punibile per legge. Per la compilazione della guida ho utilizzato il DVD del film "The Cell" di mia proprietà, ed alcune immagini qui riportate ritraggono alcune scene prese dal film. Tutti i diritti del materiale protetto ed i marchi registrati sono dei legittimi proprietari.
|
NOTA del 09/09/02 Questa guida descrive come usare il programma DVDx (ver. 1.8a) per la conversione (e compressione) di un film dal formato DVD (.VOB) al formato DivX (.AVI). L'Homepage del programma purtroppo non sembra essere più accessibile gratuitamente :-(, ma potete scaricare l'utima versione anche su Doom9.org alla pagina software, sotto la categoria Decoders. Lo scopo di questa guida è dare a chi si avvicina per la prima volta a questo programma un percorso veloce ed intuitivo (a colpo d'occhio) per iniziare ad usarlo, senza bisogno di dover leggere troppo; non vuole essere omnicomprensiva, è volutamente logorroica (non da niente per scontato) e non vuole analizzare in dettaglio tutte le diverse funzionalità offerte dal programma. Le impostazioni scelte sono state ottimizzate pensando ad un discreto compromesso tra qualità e prestazioni, ma non pretendono di essere le migliori in assoluto. In riguardo si accettano anche suggerimenti. Vi ricordo che oltre alla conversione in file .AVI, tramite CoDec esterni, questo programma consente anche la conversione in formato VCD e SVCD tramite un codec interno o tramite l'utilizzo di software o codecs esterni (tramite video server) |
|
|
|
|
|
Una volta scaricato (circa 3,17MB), scompattate l'archivio .ZIP in una cartella ed eseguite il programma di installazione Setup.exe; se disponete di un processore pentium 4, installate la versione del programma dedicata a questo processore. E' quindi possibile scegliere i componenti da installare:
Sono inclusi 2 componenti, i file di programma di DVDx ed il Video Server Plugin and Codec (consente di usare software esterni a DVDx da utilizzare per la compressione in VCD e SVCD... ma questa è un'altra storia. E' comunque possibile trovare in internet alcune guide che ne spiegano l'uso). Se vi interessa la sola conversione in formato .avi (Div-X) potete non installare il Video Server; è comunque possibile installarlo in seguito avviando nuovamente Setup.exe (tramite Pannello di controllo-->Installazione applicazioni-->DVDx) e scegliendo Modify Installation:
Terminata la procedura di installazione, questa è la finestra che vi si presenta una volta avviato il programma:
Impostate come prima cosa la cartella e il nome del file che conterrà il vostro film. Selezionate "File-->Select Output".
Nella finestra che compare, cliccate su "Browse" e date il nome al file che conterrà il vostro film alla fine della conversione:
Cliccate su "Salva" e quindi su OK.
A questo punto aprite il film in formato DVD (.vob) da convertire. Cliccate su File:
Come potete notare ci sono tre possibilità. "Open Mpeg(s)", vi consente di aprire singoli file in formato .VOB o .MPG, non il nostro caso. Il modo di procedere è ora leggermente diverso a seconda:
1) Supponete di voler aprire il film direttamente dal DVD senza prima doverlo copiare nel disco fisso.In questo caso sarà necessario lasciare il DVD nel lettore per tutta la durata della conversione (dalle 3 alle 8 ore, a seconda della velocità del vostro PC ed a seconda della durata del film), con lo svantaggio di una maggior usura del lettore a causa dei continui accessi protratti nel tempo, ma con il grosso vantaggio di non dover disporre di un disco di grosse dimensioni (un film in DVD in genere richiede dai 4 ai 6GB di spazio su disco nel formato originale .VOB).
Inserito il DVD nel lettore, scegliete "Open DVD root", e aprite la cartella VIDEO_TS del DVD:
Compare quindi la seguente schermata, con la lista dei titoli contenuti nel DVD:
Il titolo corrispondente al film è in genere quello più lungo. In questo caso il Title01. Cliccate quindi su select. Passate ora al passo successivo: Imput Settings. Se avete già estratto le traccie del film sul disco rigido, ad esempio utilizzando DVD Decryper (vedi in proposito la guida disponibile su questo sito), scegliete "Open IFO":
e andate nella cartella in cui avevate salvato il film. Selezionate ed aprite il file .IFO corrispondente (se avevate copiato solo le tracce del film principale, nella cartella del film avrete un solo file .IFO).
Proseguite quindi alla regolazione degli Input Settings. |
|
|
Non appena scelto il film da aprire (sia che si trovi su DVD o su Hard Disk), compare la finestra seguente:
Iniziamo con ordine. Program Chain: nessuna modifica necessaria.
DeCSS: se state lavorando dal lettore DVD, settate il tutto come segue
altrimenti se state lavorando su di un film precedentemente estratto sul disco fisso con DVD Decrypter, potete settare come di seguito (il film è già decriptato):
Audio: scegliete la traccia audio che vi interessa (in questo caso Italiano in formato AC3 a 6 canali), selezionate la casella Dolby Surrond downmix (consente di simulare in maniera migliore l'effetto 5.1 con due soli canali stereo); nella conversione 48 to 44.1 KHz scegliete Normal Quality (High Quality è piuttosto lenta e la differenza non è dopotutto percettibile). Un Volume di 4 dovrebbe essere sufficiente nella maggior parte dei casi; nel caso di audio molto basso, 6 dovrebbe accontentare i più. L'aspetto finale sarà:
Subtitle: di default, nessun sottotitolo viene salvato; lasciate come di seguito indicato (personalmente se voglio vedermi i sottotioli, mi prendo il DVD originale e non la copia ;-).
Se tuttavia volete includerli, sceglietevi pure la lingua che più vi aggrada. Misc: in genere non sono necessarie modifiche, consiglio di lasciare MMX;
tuttavia, per quel che riguarda l'iDCT (inverse Discrete Cosine Transformation) se MMX è indicativamente la più veloce ed FPU dà la qualità migliore (anche se è difficile notare differenze), potete anche settare P4 (nel caso possediate un Pentium4), o settare SSE/3DNow+ nel caso possediate una CPU Duron od Athlon o Pentium III.
In termini velocistici potreste guadagnare parecchio, settando i corretti parametri, soprattutto nel caso di processori P4. Luminance filter: a meno che i vostri film non risultino particolarmente scuri, non è necessario attivare questa opzione. Lasciatela disabilitata.
Output Frame Rate: selezionate 25 fotogrammi al secondo
Save your DVD drive: questi settaggi sono utili nel caso stiate convertendo direttamente da DVD; consiglio una dimensione (Size(MB)) di almeno 50MB che consentirà di accedere al lettore DVD ogni 120 sec. circa (ma dipende molto dalla velocità del vostro PC), che localizzarete (Location) nella RAM (se disponete di almeno 256MB) o sull'Hard Disk in caso contrario.
Deinterlace filter: scegliendo None potrete ottenere un incremento di 1,5-2 FPS (fotogrammi al secondo, calcolati su di un Duron a 933Mhz) durante la conversione.
Solo nel caso notiate qualche difetto nella visualizzazione, attivate questa opzione (consiglio Interpolate).
Potete comunque lasciare
su None anche in caso di difetti dovuti a video interlacciato ed attivare
l'opzione Deinterlace compresa nel CoDec DivX 4.12.
Ok, per quanto riguarda l'input, questo è tutto. Un ultima cosa, per chi fosse interessato, cliccando su "Help",
compare un finestra nella quale sono spiegati dettagliatamente tutti i parametri impostabili nel pannello di Input.
Cliccate su Ok.
Ignorate l'eventuale finestra di avviso:
...e cliccate OK. |
|||||
|
Notate come ora sia cambiata la finestra principale del programma:
Si tratta a questo punto di procedere con i settaggi per l'output. |
|
|
Per visualizzare il film con una una buona qualità sul monitor del PC, a schermo intero ed in dimensioni reali (senza bisogno cioè di zoom), è ncessaria una risoluzione di almeno 640 punti orizzontali (la risoluzione minima per il desktop impostabile da sistema operativo è appunto di 640x480 punti). La risoluzione standard di un film in DVD è invece di 720x576 pixel:
Cliccando sul menù Settings-->Output settings,
nella finestra che compare, prendete in esame solo la sezione Export Settings.
Come prima cosa mettete 640 nella prima casella accanto a Resolution e lasciate perdere il resto. Nella sezione Zoom, selezionate Custom:
Nella sezione Resize, selezionate: MMX Bilinear...
...a meno di non possedere un Pentium 4 (Bilinear P4) od un Duron/Athlon (BiLinear SSE/3Dnow+). Accanto a Max frame cliccate su Whole:
NOTA: invece di selezionare tutto il film, cliccando su Whole, nel caso vogliate sperimentare con i diversi settaggi del programma e vogliate fare delle prove, potete mettere un numero limitato di fotogrammi (frames); ad esempio per convertire solo 5 minuti di film, basta inserire 7500 (=25 fotogrammi al secondo * 300 secondi (5 minuti)) Uscite dalla finestra Output Setting cliccando su Apply:
Notate ora come in basso, nella finestra principale, la risoluzione per l'output sia cambiata:
Nel menù "Settings-->Crop" controllate che i settaggi siano impostati come di seguito,
in particolare che sia selezionata "Render source"; notate che se è selezionata l'opzione "4/3 corr (Display only)" l'immagine che compare nel video viene allungata in modo da riempire l'intera finestra:
Il prossimo passo consiste nella eliminazione del bordo nero superiore ed inferiore. Eliminandolo andrete a diminuire le dimensioni finali del vostro film. Usando ora l'indicatore sulla barra, (1), scorrete il vostro film fino ad una scena che risulti chiara e ben delineata (per spostarlo, cliccate sopra la l'indicatore e trascinatelo a destra od a sinistra):
Notate come l'indicatore (1) sia ora spostato a destra. Prestate ora attenzione alla posizione (2); qui sotto potete vederne un ingrandimento; notate la linea verde ed il rettangolino azzurro segnato dalla freccia; cliccate ora sul rettangolino con il pulsante sinistro del mouse
e trascinate la linea verde sino a a farla coincidere con il margine superiore dell'immagine; fate la stessa cosa per la linea verde inferiore. Alla fine questo dovrebbe essere il vostro risultato:
Notate come siano cambiati anche i valori della risoluzione (segnati in giallo sull'immagine qui sopra). Un'alternativa a questa procedura "manuale", è quella di inserire direttamente i valori di ridimensionamento. Scegliete "Settings-->Crop-->Edit coordinates":
Compare la seguente finestra:
X1 e X2 sono le coordinate sull'asse orizzontale e nel nostro caso non vanno modificate; dovete invece modificare Y1 e Y2 che invece danno rispettivamente la posizione della linea superiore e di quella inferiore:
Provate con Y1=70-76 (in questo caso 74) e Y2=576-Y1 (in questo caso 576-76). Fatto questo selezionate "Settings-->Crop-->Adjust...-->Correct 4/3":
Comparirà la seguente finestra, cliccate su "Si":
Notate come la risoluzione dell'Output sia ora variata:
Non rimane che controllare l'aspetto finale del vostro film. Per far questo spuntate "Render dest" nel menù "Settings-->Crop".
Potrete quindi vedere l'aspetto finale che avrà il vostro film.
Per finire la regolazione dei parametri di output. |
|
|
Aprite la finestra "Output settings".
Notate come sia cambiato il valore della risoluzione, ora 640x252.
Passiamo ora alla configurazione della compressione audio e video. Selezionate "AVI (DivX, YUV)";
e quindi usate l'audio Mp3 Lame (integrato nel programma):
Passate alla configurazione del formato audio, cliccate su "Audio Lame"
e impostate i parametri come nella finestra seguente:
Cliccate su "Ok". Selezionate quindi "Video codec":
Nella finestra seguente, scegliete DivX Codec 4.12:
e cliccate quindi su "Configura":
NOTA: Per una spiegazione su configurazione e settaggi del codec, vi rimando alle ottime guide in italiano disponibili su DivX Digest (Guida al DivX4) e su Digital Video by Benny(Il codec DivX 4.12...) ed in inglese la guida su Nicky Page's Digital Solutions (Mayo DivX Codec 4.0 Beta Guide). Cliccate quindi su OK
OK di nuovo e tornate alla finestra Output Settings.
Controllate nella sezione Exper Settings di aver selezionato la modalità YUY2.
Infine selezionate un limite massimo per le dimensioni del vostro film (utile nel caso vogliate metterlo su CD); "Infinite" nel caso vogliate mantenere i vostri film su Hard Disk o nel caso vogliate usare in seguito altri programmi per dividere il film (come ad esempio VirtualDub).
Per ultimo, mettete 0 accanto a "Render every...".
0 per non far apparire il video durante il processo di conversione (permette di guadagnare qualcosina in termini di FPS), altrimenti mettete un valore per indicare ogni quanti fotogrammi volete venga visualizzato un fotogramma del film (es. per un film a 25 Fototgrammi Per Secondo, un valore di 50 mostra un fotogramma ogni 2 secondi di film). Cliccate quindi su "Apply"
Spostate ora la l'indicatore sulla barra di scorrimento all'inizio del film:
e cliccate su "Encode":
Attendete che venga effettuato il buffering di una parte del file in memoria (o sul disco fisso)...
...e non resta altro da fare che attendere la fine della conversione:
|
|
FINE
Per commenti o domande: Andrea Panisson