![]()
Lo Scopo di questa guida è di aiutarvi a realizzare, nel modo più semplice possibile, un cavo Vga - Scart - Rgb che vi permetta di ottenere, attraverso un normale TV a tubo catodico, l'equivalente di un vero Monitor Arcade da sala giochi: solo così potrete sfruttare il Mame (e non solo) al meglio, ottenendo la stessa resa visiva cui eravate abituati sui cabinati originali; anche la qualità dei DVD e DiVX risulterà di gran lunga superiore a quanto ottenibile con un normale cavo S-Video o Videocomposito. Prima di iniziare, comunque, una precisazione importante:

TUTTI I CONSIGLI E LE ISTRUZIONI CONTENUTE IN QUESTA GUIDA SONO FORNITI "COSI' COME SONO", SENZA ALCUNA PARTICOLARE GARANZIA: NON MI ASSUMO PERTANTO NESSUNA RESPONSABILITA' PER EVENTUALI DANNI DERIVATI DAL LORO UTILIZZO A PERSONE O COSE. SE POI DOVESSE ANDARE TUTTO BENE... CONSIDERATE L'IPOTESI DI UNA PICCOLA DONAZIONE!!
![]()
1. INTRODUZIONE2. CONSIDERAZIONI TECNICHE PRELIMINARI SULLA SCELTA DEL TELEVISORE
2.1 Principali tipi di cavi / connettori video in uso attualmente
2.2 Confronto televisore CRT flat / normale in formato 4/33. INTRODUZIONE AL CAVO VGA-SCART-RGB
3.1 Segnali base: R,G,B
3.2 Masse varie
3.3 Audio
3.4 Segnali di Commutazione e Blanking
3.5 Segnali di Sincronia
3.6 Componentistica varia4. OTTENERE UN SEGNALE DI SINCRONIA A 15KHZ
4.1.1 Arcadevga serie 1
4.1.2 Arcadevga serie 2
4.1.3 Arcadevga "fai da te"
4.1.4 Elenco risoluzioni supportate4.2.1 Installazione e utilizzo del programma
4.2.2 Elenco delle risoluzioni native a 15khz
4.2.3 Note e considerazioni finali4.3.1 Installazione ed avvio del programma
4.3.2 Configurazione della modalità interlacciata a 15khz
4.3.3 Schede video forzate con successo a 15khz con Powerstrip4.5.1 Schede video supportate
4.5.2 VideoModeMaker
4.5.3 Arcade_OSD4.6.1 Installazione e configurazione di UltraVNC
4.6.2 Configurazione lato Server
4.6.3 Configurazione lato client5. SCHEMI VARI - REALIZZAZIONE DEL CAVO VERO E PROPRIO
5.1 Schema n.1: Pinout delle connessioni VGA e SCART
5.2 Schema n.2: collegamento base con sincronismo composito (solo per ATI RADEON)
5.2b Schema n.2b: Alimentazione esterna (da abbinare allo schema n.2)
5.2c Schema n.2c: Alimentazione esterna USB (alternativa - da abbinare allo schema n.2)
5.3 Schema n.3: Sincronia composita mediante l’uso di Diodi e Resistenze
5.4 Schema n.4: Sincronia composita senza componenti né alimentazione esterna
5.5 Schema n.5: Sincronia composita con due sole resistenze, alimentazione esterna e audio
5.6 Schema n.6: Sincronia composita con transistor e resistenze + audio
5.7 Schema n.7: Sincronia composita diretta senza alimentazione esterna con una resistenza + audio
5.8 Schema n.8: Sincronia composita con due resistenze e condensatori
5.9 Schema n.9: Sincronia composita con circuito XOR in logica TTL
5.9b Schema n.9b: Circuito di protezione del Tv durante l'avvio del PC (da abbinare allo schema 5.9)
5.10 Schema n.10: Sincronia composita con circuito XOR (TTL 74hc86), transistor e resistenze
5.10b Schema n.10b: Sincronia composita con circuito XOR (TTL 74hc86) (versione alternativa al 5.10)
5.11 Schema n.11: Sincronia composita con due transistor, diodo zener e resistenze
5.12 Schema n.12: Sincronia composita con due transistor e resistenze6. ALCUNI CONSIGLI PRATICI SULLA REALIZZAZIONE DEL CAVO
6.1 Considerazioni varie
6.2 Foto di alcuni schemi realizzati (particolare del lato SCART)6.2.1 Foto n.1: Cavo ricavato dallo schema 5.4
6.2.2 Foto n.2: Cavo ricavato dallo schema 5.7
6.2.3 Foto n.3/4: Cavo ricavato dallo schema 5.6
6.2.4 Foto n.5: Cavo ricavato dallo schema 5.8
6.2.5 Foto n.6: Cavo realizzato con schema non presente in guida6.3 Realizzare alcuni schemi su PCB (per utenti esperti)
6.3.1 Foto n.1: Pcb basato sullo schema 5.9
6.3.2 Foto n.2: Pcb basato sullo schema 5.10b6.4 Acquistare il cavo già pronto
7. SETTARE IL MAME ED IL TV PER SFRUTTARE AL MEGLIO IL CAVO RGB
7.1 Impostazioni ottimali del Mame
7.1.1 Settaggi nel MameUI dal menù "default game options"
7.1.2 Settaggi mameui.ini (mame command line)
7.1.3 AVRES (Arcade Vga Resolution Tool)
7.1.4 Groovymame7.2.1 Mala
7.2.2 GameEX
7.2.3 Mamewah
7.2.4 AtomicFE
7.2.5 Emuloader
7.2.6 Hyperspin7.3 Il problema dell’Overscan/Underscan
7.3.1 Tipico esempio di overscan su CRT 14" Thomson
7.3.2 Tipico esempio di underscan su CRT 14" Grundig
7.3.3 Pannello Opzioni timing avanzate di Powerstrip
7.3.4 Immagini di test per la misurazione del livello di Overscan
7.3.5 Pannello Opzioni overscan ATI e Nvidia7.4 Il TV in modalità Interlacciata o Progressiva
7.4.1 Desktop di Windows XP in modalità non interlacciata (368x240)
7.4.2 Desktop di Windows XP in modalità interlacciata (640x480)8. DIFFERENZE TRA MONITOR ARCADE, SCHERMO PC, TV A TUBO CATODICO E PLASMA/LCD
8.1 Breve classifica degli schermi più (e meno) adatti al Mame e altri emulatori
8.2 Confronto diretto tra monitor PC, TV (in S-Video e RGB) e monitor Arcade8.2.1 Final Fight
8.2.2 Willow
8.2.3 Super Street Fighter II
8.2.4 Strider9. ALTRI EMULATORI COL CAVO VGA-SCART
9.1 Vecchi giochi in DOS a risoluzione VGA con DOSBox
9.1.1 Emulatore DOSBox v0.72
9.1.2 Alcune opzioni del file dosbox.conf
9.1.3 Monkey Island 2
9.1.4 Indiana Jones IV: The fate of Atlantis
9.1.5 Dune I
9.1.6 Dune II
9.1.7 Xenon II9.2 Giochi Commodore Amiga 500/600/1200 con Winuae
9.2.1 Winuae 1.5.3
9.2.2 Winuae - Menu Paths e Display
9.2.3 Menu Ram e Floppy Drives
9.2.4 Kickstart 3.1
9.2.5 Alien Breed
9.2.6 Zool 2
9.2.7 Chaos Engine 2
9.2.8 Agony
9.2.9 Pinball Illusions9.3 Giochi Nintendo DS con iDeas
9.3.1 iDeas 1.0.3.0
9.3.2 Super Mario per Nintendo DS su Monitor LCD e TV CRT 14"9.4 Giochi Nintendo64 con Project64
9.4.1 Project64 1.7.0.49 (beta version)
9.4.2 Menù di configurazione del Project64
9.4.3 Super Mario 64 su TV CRT 14" e Monitor LCD
9.4.4 Mario Kart 64 su TV CRT 14" e Monitor LCD
9.4.5 AeroFighters Assault su TV CRT 14" Monitor LCD9.5 Giochi SuperNES/SuperFamicom con ZSnes
9.5.1 Zsnes 1.51 su CRT 14" e monitor LCD del PC
9.5.2 Super Mario World e Super Mario Kart su tv CRT 14" e monitor LCD9.6 Giochi Playstation / Psx con ePSXe
9.6.1 ePSXe 1.7.0 - schermata iniziale / bios Psx
9.6.2 Pannello opzioni ePSXe per la scelta del plugin Video / Audio
9.6.3 Pete's PSX OpenGL2 plugin settings
9.6.4 Pete's PSX OpenGL plugin settings
9.6.5 Raiden II - The Raiden Project su TV CRT 14" e Monitor LCD
9.6.6 Metal Slug X su TV CRT 14" e Monitor LCD
9.6.7 Tekken 3 su TV CRT 14" e Monitor LCD10. ALTRI POSSIBILI UTILIZZI DEL CAVO VGA-SCART
10.1 DVD,DIVX e filmati in genere in modalità RGB
10.1.1 Esempio di DVD con un cavo S-Video e il cavo VGA - SCART RGB
10.2.1 Firefox su TV con un cavo S-Video e il cavo VGA - SCART RGB
10.3 Trasformare il TV in un monitor ad Alta Definizione (HD)
10.3.1 Desktop di Windows XP (1200 x 600i)
10.3.2 Half-Life 2 (1200 x 600i)
10.3.3 Film "Batman"(1200 x 600i) e "Avatar" (1024 x 576i) in HD
10.3.4 Configurazioni e timings Powerstrip e Linux modelines
10.3.5 Desktop di Windows in HD su Brionvega 28" 4/3
10.3.6 Windows in HD su Panasonic 28" 50Hz 4/3 in modalità 16/9 e 4/311. CONCLUSIONE E F.A.Q. (DOMANDE PIU' FREQUENTI)
![]() 1. INTRODUZIONE
1. INTRODUZIONE
Se siete appassionati di Mame (o di altri emulatori) e retrogaming in genere a quest'ora vi sarete senz'altro resi conto di come i vostri giochi preferiti appaiano sul monitor del Pc alquanto diversi da come ve li ricordavate in sala giochi (o sul TV di casa): colori più spenti, immagini come "impastate" e confuse, grafica molto "blocchettosa" ecc. Il problema solitamente non dipende dall'emulatore o dal gioco in se ma proprio dal vostro schermo, la cui risoluzione è assolutamente troppo alta rispetto a quella dei Televisori e dei monitor Arcade originali; peggio ancora se avete un LCD, la cui tecnologia è radicalmente diversa da quella del tubo catodico (col risultato di ottenere una resa ancora inferiore). Ovviamente la soluzione ideale sarebbe di disporre di un vero monitor o cabinato "da bar" (o della console originale), peccato che non sia sempre facile trovarli, per non parlare poi del costo spesso non indifferente; esiste tuttavia una terza soluzione, un compromesso in effetti molto interessante: collegare al Pc una TV a tubo catodico, oggetto diffuso in tutte le case, facile da reperire e alquanto economico soprattutto oggi nell'era dell'LCD.
"Sì ma io l'ho già fatto, però la resa non era comunque un granché", potreste pensare... e avete ragione: usare la normale uscita tv della vostra scheda video è semplice, ma non è assolutamente la soluzione ideale: essa, infatti, lavora in composito o al massimo in s-video, due modalità nelle quali i segnali viaggiano sotto forma di "luminanza" (le informazioni relative alla luminosità) e "crominanza" (ossia quelle relative ai colori); nel caso del composito è tutto mescolato assieme (da qui il nome) mentre con l's-video (separate video, non super video come molti pensano) la cosa migliora un po’ ma siamo ancora lontani dalla perfezione (senza contare che assieme viaggiano pure i cosiddetti segnali di sincronia, indispensabili al buon funzionamento del collegamento ma che portano a ulteriori interferenze e conseguente degrado dell'immagine).
La soluzione? Semplice, usare uno standard diverso, il famoso RGB (o RGBs). Di cosa si tratta? Ebbene, all'interno di un tubo catodico le immagini nascono dalla somma di tre diversi colori, i cosiddetti "fondamentali", che sono appunto il rosso (Red), il verde (Green) e il blu (Blue); potete verificarlo da soli osservando i fosfori del vostro televisore guardandolo molto da vicino. Ora, va da sé che un conto è mescolare questi segnali all'interno di un sistema composito o s-video e un conto è trasmetterli direttamente al televisore (con i segnali di sincronia separati) saltando ogni circuito di elaborazione e conversione che inesorabilmente degrada l’immagine; questo è lo scopo del cavo che andremo a realizzare, e questo è pure il metodo che normalmente utilizzano i famosi monitor arcade. E qui signori viene il bello: una tv a tubo catodico è pressoché identica allo schermo di un cabinato da sala giochi (vedi foto sotto) con la differenza che ha un sintonizzatore e un circuito audio in più; l'unico vero problema è riuscire a far sì che il segnale RGB gli giunga in maniera diretta, senza conversioni dannose.
![]() 1.1 Tubo catodico di un generico TV (a sinistra) e monitor arcade originale (a destra)
1.1 Tubo catodico di un generico TV (a sinistra) e monitor arcade originale (a destra)
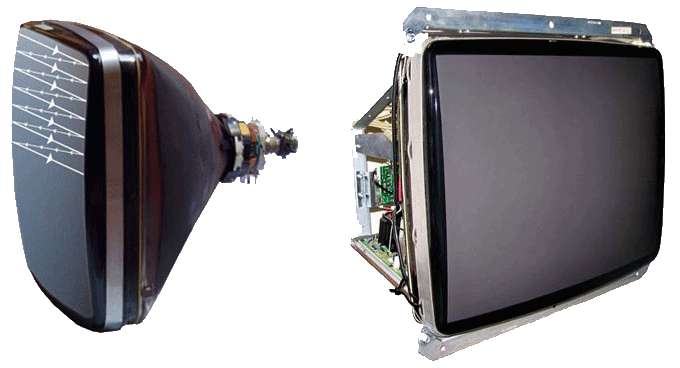
Il risultato? Colori molto più ricchi e pieni, immagini molto più definite e chiare, minori disturbi e distorsioni e infine la possibilità di far girare i nostri giochi preferiti alle loro risoluzioni native (e qui apriamo un altro discorso):
Un secondo motivo per cui i giochi arcade sulla tv rendono poco, oltre alla mancanza di un segnale RGB, sta nella risoluzione: le normali uscite tv-out delle schede video usano una risoluzione fissa, solitamente 640x480, per ovvie ragioni di compatibilità (lo standard televisivo europeo, detto PAL, lavora a 720x576 pixel, mentre quello americano, l'NTSC, a 720x480); poiché i giochi arcade viaggiano normalmente a livelli ben più bassi e spesso differenti tra loro (per es. 320x240, 320x200, 240x160 ecc.ecc.) la conseguenza è che il gioco deve subire una sorta di "stiramento" (in inglese "stretching") che ne pregiudica la qualità visiva e gli fa perdere quel look al quale eravamo tanto affezionati all'epoca della sala giochi. Ebbene, l'uso del nostro cavo RGB permette di ovviare all'inconveniente forzando il televisore a lavorare a tutte le risoluzioni che vogliamo, ivi comprese quelle native dei nostri giochi preferiti; questo fatto, aggiunto alla qualità intrinseca del segnale RGB, ci permette di ricreare finalmente quel feeling unico al quale eravamo abituati sui cabinati arcade originali (si noti a tal proposito che la bassa risoluzione impiegata a quel tempo era compensata proprio dalla natura intrinseca del video analogico che in quanto tale tendeva a smussare e arrotondare spigoli e angoli che, altrimenti, sarebbero risultati molto evidenti e alquanto sgradevoli; è un po' quello che oggi accade con le moderne schede video che utilizzano apposite tecniche di "antialiasing" per ottenere lo stesso effetto sui moderni monitor LCD nei giochi di ultima generazione).
![]()
![]() 2. CONSIDERAZIONI TECNICHE PRELIMINARI SULLA SCELTA DEL TELEVISORE
2. CONSIDERAZIONI TECNICHE PRELIMINARI SULLA SCELTA DEL TELEVISORE
Se avete avuto la pazienza di leggere tutta l'introduzione e da qualche parte in casa vostra c'è ancora una povera TV a tubo catodico (ignara delle vostre nuove idee) vi sarete senz'altro convinti di non poter assolutamente fare a meno di realizzare questo cavo; prima però è necessario fare alcune considerazioni tecniche fondamentali, che vi torneranno poi utili per comprendere le differenze tra i vari schemi che andremo ad analizzare.
Innanzitutto è importante possedere una TV di fabbricazione Europea (cosa che qua da noi non dovrebbe rappresentare un problema); affinché il cavo funzioni, infatti, è fondamentale che il televisore sia dotato di una presa SCART (non a caso chiamata anche EURO-AV) in grado di accettare segnali RGB, cosa che curiosamente non accade, per esempio, su molti tv di produzione statunitense (specie sui modelli più economici); lo standard SCART (detto anche Péritel, di origine francese) è stato concepito come una sorta di grosso "contenitore" attraverso il quale far passare una grande varietà di segnali (Composito, S-video, RGB, audio mono e stereo ecc.) quindi la sua presenza di per sé non garantisce il risultato; ad ogni modo pressoché il 100% delle TV europee dovrebbe soddisfare questo requisito. Dato che comunque sul retro del televisore potreste incontrare un gran numero di connettori, vi riassumo i più utilizzati:
![]() 2.1 Principali tipi di cavi / connettori video in uso attualmente
2.1 Principali tipi di cavi / connettori video in uso attualmente

Nell'ordine troviamo: 1. Composito (il cavo di qualità più bassa, tutti i segnali viaggiano infatti su un'unica linea) 2. S-Video (già migliore, qui luminosità e crominanza utilizzano linee separate) 3.SCART (quello che interessa a noi, ne parleremo più approfonditamente nei capitoli successivi) 4. VGA (idem come per il precedente) 5.HDMI / DVI (questi, a differenza dei cavi precedenti, sono connettori digitali in grado di fornire immagini anche in HD di alta qualità ma si trovano esclusivamente nei moderni Tv Lcd o Plasma e quindi non ci interessano). Un altro fattore importante da considerare è il tipo di tubo catodico: il migliore è il classico 4/3 (quello più “quadrato” insomma) possibilmente NON flat (piatto) né a 100hz: tali fattori infatti migliorano la qualità delle immagini televisive (e anche la visualizzazione dello stesso windows a essere pignoli) ma peggiorano notevolmente la resa del Mame e di altri emulatori simili; il classico monitor Arcade, infatti, lavora a 50/60hz, non è solitamente piatto né a 16/9; paradossalmente, dunque, un tv più economico è spesso la scelta migliore; come dimensione va bene un po’ tutto, possibilmente dai 14” in su (è comunque consigliato almeno un 20” o 26”, la tipica misura usata sui cabinati). Nella foto che segue possiamo vedere la differenza tra due televisori (uno flat l'altro no) in 4/3 (si noti in particolare la leggera "pancia" del modello a destra).
![]() 2.2 Esempio di televisore crt flat (a sinistra) e normale (a destra) in formato 4/3
2.2 Esempio di televisore crt flat (a sinistra) e normale (a destra) in formato 4/3

Nota Bene: solitamente, se la tv è dotata di più prese scart, SOLO la n.1 accetta segnali RGB; le altre normalmente sono abilitate solo al S-Video (a quanto pare i due segnali non convivono nella stessa presa in contemporanea) o al composito; nel dubbio fate riferimento al manuale se disponibile.
![]()
![]() 3. INTRODUZIONE AL CAVO VGA-SCART-RGB
3. INTRODUZIONE AL CAVO VGA-SCART-RGB
Per capire il funzionamento dei vari schemi proposti, analizzeremo una alla volta le varie tipologie di segnale che è necessario trasmettere; poi vedremo caso per caso come sono implementate nei vari schemi con relativi pro e contro.
Alla base del nostro cavo vi è, ovviamente, la trasmissione del segnale vero e proprio, suddiviso nelle sue componenti fondamentali Rosso (Red), Verde (Green) e Blu (Blue); fortunatamente in questo caso lo standard VGA e quello SCART sono pienamente compatibili (il segnale usato è a 0.7V con un' impedenza di 75 Ohm); di conseguenza è possibile collegare direttamente i pin interessati senza alcun bisogno di accorgimenti o circuiti particolari (come vedremo poi negli schemi più avanti).
Sia nel cavo VGA sia nella presa SCART sono presenti parecchie masse, spesso già collegate tra loro all’interno del cavo stesso; normalmente è buona norma collegarle tutte (soprattutto le tre relative alle linee RGB) al fine di ridurre al minimo i possibili disturbi; stesso discorso vale anche per l’eventuale rivestimento interno del cavo (presente soprattutto in quelli di buona qualità) che normalmente lo scherma anche dalle interferenze esterne.
Nota Bene: la massa, per definizione, è comunque una sola: pertanto è normale che tutte le masse risultino, in quanto tali, sempre collegate tra loro.
Se volete sfruttare la vostra tv anche dal punto di vista audio, potete prendere un normale cavo jack da 3.5 mm per PC e collegarlo alla SCART; essa accetta fortunatamente segnali sia mono sia stereo e anche in questo caso non servono circuiti o accorgimenti particolari dato che lo standard utilizzato è il medesimo (fate solo attenzione a non confondere l'uscita audio della scart con l'ingresso, dato che i segnali viaggiano su pin diversi).
![]() 3.4 Segnali di Commutazione e Blanking
3.4 Segnali di Commutazione e Blanking
Come si è detto la SCART può accettare in ingresso varie tipologie di segnale; per far capire al televisore quale di questi si sta utilizzando in un dato momento esiste un apposito pin, detto “Blanking”: dandogli una tensione in ingresso compresa fra 0 e 0.4V la TV si aspetterà un segnale composito, da 1 a 3V l’RGB; l’attivazione di questo pin è quindi fondamentale per il funzionamento del nostro progetto, e come vedremo negli schemi successivi ci sono vari metodi per ottenerlo.
Un altro pin che potrebbe interessarci è quello di “commutazione”: applicandovi una tensione di 12V la TV passerà in automatico sul canale AV dove è collegato il PC (solitamente è utilizzato dai lettori DVD e VHS); su certi televisori inoltre questo pin permette di settare il cosiddetto “aspect ratio”: applicando una tensione in ingresso da 5 a 8V attiveremo la modalità a 16/9; dai 9,5 ai 12V invece avremo i classici 4/3; quest’ultima modalità è ovviamente quella che ci interessa. In caso di assenza di segnale il televisore rimarrà nella sua condizione predefinita (e quindi dovremo scegliere manualmente il canale AV col telecomando ed eventualmente settare l’aspect ratio che desideriamo). Alcuni televisori sono inoltre dotati di una sorta di memoria grazie alla quale, una volta spenti e riaccesi, tornano in automatico sull'ultimo canale usato (una funzione comoda specie all'interno di un mamecab).
Qui inizia la parte più difficile: i segnali di sincronia provenienti dalla scheda video di un PC sono infatti parecchio diversi da quelli utilizzati da un comune televisore, e sono necessari quindi alcuni accorgimenti per poterli rendere compatibili; la grande varietà di schemi che andremo ad analizzare tra poco è dovuta proprio alle diverse metodologie studiate per risolvere il problema. Andiamo quindi con ordine: lo standard VGA prevede l’utilizzo di due distinti segnali di sincronia, uno verticale a 60hz e uno orizzontale a 31khz; entrambi operano in logica TTL, e quindi hanno un valore di picco pari a 5V; infine i segnali possono essere sia positivi sia negativi a seconda della risoluzione o della modalità video utilizzate. Il TV invece ha bisogno di un unico segnale composito (nel quale le due sincronie sono per così dire “mescolate” assieme) con un valore di picco di circa 1-3V; inoltre la frequenza di scansione orizzontale è molto più bassa, intorno ai 15khz (la verticale è invece praticamente la stessa, al massimo varia tra i 50 e i 60hz secondo lo standard televisivo utilizzato, NTSC o PAL); infine il segnale deve essere sempre di tipo negativo. Il primo problema che affronteremo è proprio quello della sincronia orizzontale: poiché creare un circuito di conversione sarebbe molto complesso, solitamente si preferisce agire direttamente sulla scheda video, usando appositi software o addirittura delle VGA modificate (come la famosa Arcadevga) in modo da ottenere direttamente i 15khz alla fonte; di questo aspetto si parlerà estesamente nel capitolo seguente, per le altre problematiche analizzeremo i vari schemi nei paragrafi successivi.
Se pensate che le resistenze siano roba che si mangia o non sapete distinguere un condensatore da un ferro da stiro, allora date un'occhiata alle spiegazioni che seguono; cercherò di illustrare brevemente a cosa servono i componenti che incontrerete negli schemi successivi. Se invece siete già pratici di elettronica passate pure oltre...
Resistenza:
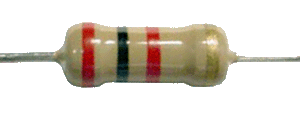
Sicuramente il componente più comune negli schemi che vedremo, è molto semplice da utilizzare e reperire (costa pochi centesimi di euro e si trova in qualunque negozio di componentistica); i colori che vedete servono a identificarne il valore (espresso in Ohm) secondo una precisa tabella. Lo scopo della resistenza è di ridurre, secondo il modo in cui viene impiegata, la tensione (voltaggio) o la corrente (amperaggio) di un determinato circuito; in particolare nel nostro caso è solitamente impiegata per abbassare le tensioni in uscita dalla scheda video (solitamente a +5v) adattandole ai valori tipici richiesti dalla presa scart (da 1 a 3V); in alternativa permette, in base allo stesso principio, di convertire i 12V provenienti dall'alimentatore del PC a 5V; infine in certi casi è usata, sia pure in modo un po' improprio, per proteggere Tv e scheda grafica nella miscelazione dei segnali di sincronia (vedremo meglio questo punto analizzando in dettaglio gli schemi che seguono). Un ulteriore parametro da tenere in considerazione è la potenza massima dissipata, che dipende direttamente dalle correnti in gioco; nel nostro caso si impiegano solitamente resistenze da 1/4 e da 1/2 Watt, come indicato per esempio nello schema 5.10B
Condensatore:
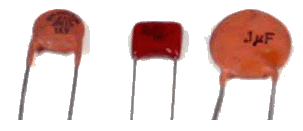
Usato in alcuni schemi, il condensatore è un componente in grado immagazzinare, per tempi solitamente brevi, una determinata carica elettrica per poi rilasciarla; questa sua caratteristica è usata, nel nostro caso, soprattutto per ridurre interferenze e disturbi elettrici in genere; non è un componente fondamentale ma può tornare utile (è anch'esso molto economico e facilmente reperibile, in commercio ne esistono parecchie varianti: a stato solido, elettrolitico ecc.); la sua capacità è solitamente misurata in Farad (F) e sottomultipli (uF - microfarad, mF - millifarad ecc.)
Diodo:

Questo elemento normalmente ha la caratteristica di lasciar passare la corrente solo in una direzione; usato al contrario può anche, in certi casi, ridurre la corrente stessa anziché bloccarla. Ai fini del nostro cavo può tornare utile nella miscelazione dei segnali di sincronia per prevenire danni al TV o alla scheda grafica (in maniera simile ma più efficace rispetto alle resistenze); normalmente quelli utilizzati negli schemi che seguono sono del tipo 1N4148 (fa eccezione lo schema 5.11 che impiega uno Zener da 3,3V).
Transistor:

Grazie alle sue caratteristiche il transistor permette di unire i segnali si sincronia con ottimi risultati qualitativi, superiori a quelli ottenibili sia con i diodi sia con le resistenze; può essere usato come amplificatore o, come nel nostro caso, come "interruttore" in grado di far passare o no il segnale tra due dei suoi elettrodi (comunemente detti collettore ed emettitore) a seconda che sul terzo (detto base) sia applicata o meno una certa corrente. Solitamente nel cavo Vga Scart si impiegano il tipo BC548B o in alternativa i più veloci 2N2219 / 2N2222.
Integrato TTL con 4 porte XOR:

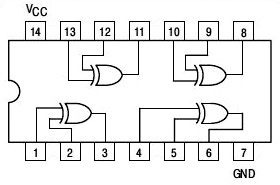
Questo integrato contiene al suo interno un particolare circuito logico detto XOR (Or Esclusivo); spiegare precisamente di cosa si tratta sarebbe alquanto complesso (bisognerebbe illustrare concetti quali la logica TTL e gli operatori booleani); in ogni caso l'utilizzo di questo chip consente di miscelare le sincronie nel modo migliore possibile permettendo di ottenere un cavo di ottima qualità. Nella foto a sinistra vediamo il modello 74HC86 dotato, al suo interno, di 4 porte XOR (visibili a livello logico nell'immagine a destra). Un altro tipo molto usato è il 74LS86 (la piedinatura è la stessa).
![]()
![]() 4. OTTENERE UN SEGNALE DI SINCRONIA A 15KHZ
4. OTTENERE UN SEGNALE DI SINCRONIA A 15KHZ
Come accennato nel paragrafo precedente, una delle principali necessità affinché il cavo funzioni è ottenere un segnale di sincronia orizzontale a 15khz; solitamente lo scopo si raggiunge modificando, perlopiù via software, le impostazioni della scheda video del PC; in alternativa si possono usare particolari schede grafiche create appositamente allo scopo, come le ArcadeVga; come già detto, inoltre, i segnali di sync devono essere negativi, ossia con un livello costante a +5v che va a zero al momento dell'impulso vero e proprio (vedi immagine di esempio sottostante).
Esempio di sync negativo:
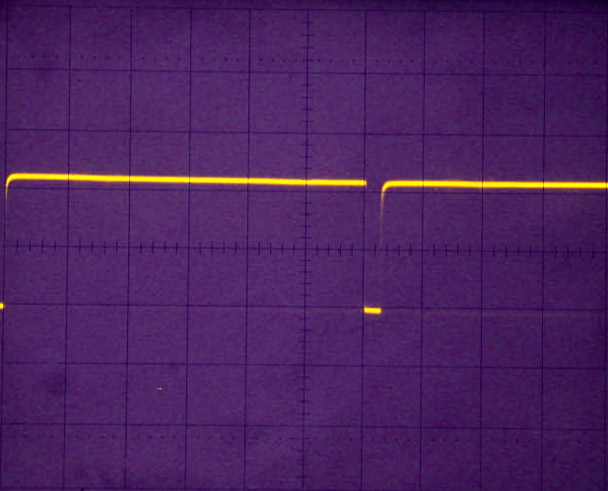
Analizziamo ora nel dettaglio le possibili soluzioni:
Si tratta di una particolare scheda video commercializzata dall'inglese Ultimarc; la sua caratteristica principale è la capacità, grazie ad un bios appositamente progettato, di inviare in uscita un segnale nativo a 15Khz: questo le permette di essere collegata direttamente alla TV tramite il nostro cavo Vga - Scart senza bisogno di software o accorgimenti particolari; un ulteriore vantaggio è ovviamente la possibilità di visualizzare non solo Windows ma anche l'intera fase di avvio del sistema e il BIOS del PC, facilitando tutte le operazioni di configurazione (come vedremo in seguito uno dei limiti di Soft15khz e Powerstrip sta nel fatto che il segnale viene convertito a 15khz solo dopo l'avvio del sistema operativo pertanto fino a quel momento sulla TV non è possibile visualizzare nulla). I segnali di sincronia in uscita sono ovviamente di tipo negativo (come richiesto dal televisore) e secondo il produttore è possibile unirli assieme per ottenere un segnale composito senza bisogno di circuiteria particolare; ciò potrebbe risultare molto interessante nel caso si volesse utilizzare lo schema 5.4 per il cavo Vga-Scart (come vedremo più avanti). Attualmente esistono più versioni dell'Arcadevga, tutte basate su schede grafiche ATI Radeon; in particolare si distinguono due diverse serie:
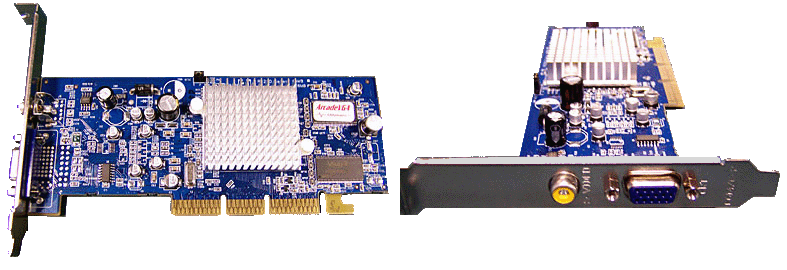
La prima versione dell'Arcadevga (ora non più in vendita) era basata su una Ati Radeon 9200 AGP da 64Mb di ram ed era dotata di un'unica uscita VGA; di conseguenza non era possibile collegarla anche al monitor PC dato che il segnale era esclusivamente a 15khz. I driver Catalyst che utilizzava erano disponibili solo per Windows 2000 e XP.

La seconda versione dell'Arcadevga è disponibile sia con interfaccia AGP (basata su ATI 9250 da 128Mb) sia PCI-express (inizialmente Ultimarc utilizzava una ATI X550 mentre ora è passata alla Radeon HD2400); a differenza della prima serie queste schede video sono dotate di due uscite, una VGA e una DVI (convertibile in VGA tramite un semplice adattatore) che le permettono di essere collegate contemporaneamente sia al TV che al monitor PC. Il prezzo varia solitamente dagli 80 ai 110 € ed è possibile effettuare l'acquisto direttamente sul sito della casa produttrice (che provvede alla spedizione anche in Italia). In tutti i casi è fondamentale utilizzare i driver forniti a corredo della scheda grafica dalla Ultimarc in quanto quelli originali ATI non sono compatibili; i sistemi operativi supportati in questo caso sono, oltre a Windows 2000 e XP anche il Vista a 32 e 64bit; purtroppo non è prevista la compatibilità coi sistemi 98/Me.

Se avete problemi di budget o semplicemente vi piace sperimentare soluzioni alternative, esiste la possibilità di trasformare una normale scheda video ATI in Arcadevga: il vantaggio è ovviamente soprattutto economico, dato che con 30/40€ è possibile realizzare il tutto; sfortunatamente al momento il metodo permette di ottenere esclusivamente una scheda di prima generazione (priva dunque del supporto multimonitor). Affinché la modifica funzioni è fondamentale utilizzare una Radeon 9250; in alternativa è possibile provare con la 9200, anche se in questo caso il funzionamento è limitato al DOS (sotto Windows infatti i driver Ultimarc rifiutano di installarsi). Poiché la procedura prevede il flash del BIOS è fondamentale fare molta attenzione altrimenti si rischia di danneggiare la scheda grafica. Potete trovare la completa guida a cura di McRipper QUI
![]() 4.1.4 Elenco risoluzioni supportate
4.1.4 Elenco risoluzioni supportate
240 240 15Khz 60Hz 31Khz 60Hz
256 240 15Khz 60Hz 31Khz 60Hz
256 256 15Khz 60Hz 31Khz 60Hz
256 264 15Khz 58Hz 31Khz 58Hz
288 240 15Khz 60Hz 31Khz 60Hz
296 240 15Khz 60Hz 31Khz 60Hz
304 240 15Khz 60Hz 31Khz 60Hz
320 200 (321 X 200 in Windows) 15Khz 60Hz 31Khz 60Hz
320 240 (321 X 240 in Windows) 15Khz 60Hz 31Khz 60Hz
320 256 15Khz 60Hz 31Khz 60Hz
336 240 15Khz 60Hz 31Khz 60Hz
352 256 15Khz 60Hz Vert on Horizontal Mon 31Khz 60Hz
352 264 15Khz 58Hz Vert on Horizontal Mon 31Khz 60Hz
352 288 15Khz 51Hz Vert on Horizontal Mon 31Khz 60Hz
368 240 15Khz 60Hz 31Khz 60Hz
392 240 15Khz 60Hz 31Khz 60Hz
384 288 15Khz 51Hz 31Khz 60Hz
400 256 (401 X 256 in Windows) 15Khz 53Hz, Mortal Kombat etc 31Khz 53Hz
448 240 15Khz 60Hz 31Khz 60Hz
448 384 Not Available 48Khz (Requires Multi-Freq Mon) 70Hz
512 240 15Khz 60Hz 31Khz 60Hz
512 288 15Khz 51Hz 31Khz 60Hz
512 384 Not Available 48Khz (Requires Multi-Freq Mon) 70Hz
512 448 15Khz 60Hz Vert on Horizontal Mon 31Khz 60Hz
512 512 15Khz 58Hz 31Khz 60Hz
632 264 15Khz 57Hz 31Khz 60Hz
640 240 15Khz 60Hz 31Khz 60Hz
640 288 15Khz 60Hz 31Khz 60Hz
640 480 15Khz 60Hz 31Khz 60Hz
Come potete notare l'Arcadevga supporta un discreto numero di risoluzioni (in particolare molte di quelle utilizzate dai giochi emulati in Mame) tuttavia non è possibile aggiungerne di nuove (sono implementate a livello di BIOS) pertanto può capitare che alcuni giochi non siano in grado di funzionare alla risoluzione nativa; se avete bisogno di maggior flessibilità una valida alternativa può essere l'utilizzo di Soft15khz. Concludiamo anche questo capitolo con un paio di link utili:
Sito ufficiale Ultimarc (in inglese): http://www.ultimarc.com/
Arcadevga F.A.Q. (in inglese): http://www.ultimarc.com/avgafaq.html
Guida Arcadevga Fai-da-te:http://dmcrew.altervista.org/avga.html
![]() 4.2 Soft-15Khz:
4.2 Soft-15Khz:
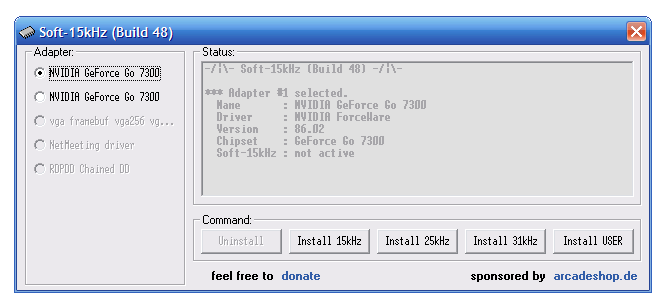
Interessantissimo software a cura di una programmatrice tedesca, Sailorsat, che permette in modo molto semplice di ottenere un segnale di sincronia a 15khz; si installa con un click del mouse, è compatibile con la maggioranza delle schede video e molto facile da usare; permette inoltre di impostare anche svariate risoluzioni personalizzate (oltre a quelle supportate già in partenza) alla stregua di Advancemame; il rovescio della medaglia è che durante l'avvio del sistema operativo il segnale della scheda video resta a 31khz, pertanto non si potrà vedere nulla fino al termine del caricamento di Windows (e sarà bene fare attenzione a non danneggiare la TV o il monitor, per quanto la possibilità sia alquanto remota); ovviamente non sarà possibile accedere al BIOS del PC (a meno di non collegarci un normale monitor PC). Il software provvede infine a settare i sincronismi di uscita della VGA su valori negativi come richiesto dal televisore. La stessa autrice propone inoltre un comodo programma utilissimo per cambiare risoluzione in tempo reale sotto windows chiamato Quickres; è sostanzialmente lo stesso che si usava all’epoca di Windows 95/98, con la differenza che permette di impostare il desktop anche alle particolari risoluzioni usate dal TV o dai giochi arcade, molto più basse della classica 800x600 di Windows (per esempio solitamente per visualizzare il desktop si utilizza la 640x480 o la 720x480).
![]() 4.2.1 Installazione e utilizzo del programma
4.2.1 Installazione e utilizzo del programma
L'utilizzo di Soft15khz è piuttosto semplice: una volta scaricato basta estrarlo dall'archivio .zip e avviarlo (non richiede installazione); a quel punto non resta che premere il tasto "Install 15khz" e riavviare il computer. Fate attenzione perché da quel momento in poi il desktop di Windows potrà essere visualizzato solo sul televisore; se lasciate collegato il monitor PC lo schermo, dopo la fase di boot, resterà nero (o vi darà scritte del tipo "segnale assente" / "out of sync"). Come avrete notato dall'immagine sopra esistono altri due tasti, "install25khz" e "install31khz"; il loro utilizzo è riservato ai monitor arcade (alcuni modelli supportano anche frequenze superiori ai classici 15khz); naturalmente questo non è il nostro caso, dato che la TV non può andare oltre; per questo evitate di utilizzarli. E' interessante notare che spesso Soft15khz visualizza la presenza di due schede grafiche identiche; ciò è dovuto normalmente all'esistenza di due uscite video (a seconda dei casi possono essere uguali, cioè entrambe VGA, oppure una VGA e una DVI come nel caso dell'Arcadevga2 ecc.); dunque in teoria è possibile trasformare a 15khz il segnale di una soltanto, permettendo all'altra di restare a 31kz (cosa utile per collegare contemporaneamente la Tv e il monitor) tuttavia non ho personalmente testato questa soluzione. Nel dubbio, se volete collegare il Pc esclusivamente al televisore attivate la modalità a 15khz su entrambi gli adattatori così sarete certi di non sbagliare. Naturalmente è possibile utilizzare il tasto "uninstall" per rimuovere il programma e tornare alla situazione iniziale; inoltre se qualcosa dovesse andare storto è sempre possibile riavviare il PC in modalità provvisoria e provvedere alla disinstallazione dei driver video, dopodiché basterà ripristinarli per riportare la situazione alla normalità.
![]() 4.2.2 Elenco delle risoluzioni native a 15khz preimpostate
4.2.2 Elenco delle risoluzioni native a 15khz preimpostate
o 240 x 240 @ 60Hz
o 256 x 240 @ 60Hz
o 256 x 256 @ 60Hz
o 256 x 264 @ 60Hz
o 304 x 240 @ 60Hz
o 321 x 240 @ 60Hz
o 321 x 256 @ 60Hz
o 336 x 240 @ 60Hz
o 352 x 256 @ 60Hz
o 352 x 264 @ 60Hz
o 352 x 288 @ 50Hz
o 368 x 240 @ 60Hz
o 384 x 288 @ 50Hz
o 392 x 240 @ 60Hz
o 401 x 256 @ 53Hz
o 448 x 240 @ 60Hz
o 512 x 240 @ 60Hz
o 512 x 288 @ 50Hz
o 632 x 264 @ 56Hz
o 640 x 240 @ 60Hz
o 640 x 288 @ 50Hz
o 640 x 240 @ 60Hz
o 512 x 448 @ 60Hz Interlace
o 512 x 512 @ 60Hz Interlace
o 640 x 480 @ 60Hz Interlace
o 720 x 480 @ 60Hz Interlace
o 800 x 600 @ 50Hz Interlace
o 1024 x 768 @ 50Hz Interlace
Nel caso aveste bisogno di aggiungere risoluzioni particolari, è possibile farlo editando a mano il file di testo "custom15khz.txt" (da inserire nella cartella principale del programma); per calcolare le apposite "modelines" (il metodo usato anche da Advancemame) vi rimando alla completa guida di ArcadeItalia.NET a cura di Kernel. Come potete notare dall'elenco tutte le risoluzioni superiori alla 640x240 sono, per forza di cose, interlacciate (pertanto si avrà un notevole sfarfallio dello schermo); naturalmente non tutti i televisori saranno in grado di arrivare a 1024 x 768 (specie quelli più piccoli) anche se, a titolo di esempio, il mio CRT Grundig gira a 800 x 600 senza difficoltà.
![]() 4.2.3 Note e considerazioni finali
4.2.3 Note e considerazioni finali
- I sistemi operativi attualmente supportati da Soft15khz sono: Windows 98 (solo con schede video ATI), XP (32/64bit) e Vista (32bit).
- Nel caso delle Ati si consiglia l'utilizzo dei driver Catalyst non superiori alla versione 6.5.
- Le schede grafiche più recenti (Geforce dalla serie 8 in poi e Ati successive alla serie X) non sono in grado di scendere sotto la risoluzione di 512x384
pertanto è caldamente sconsigliato il loro utilizzo (se non avete scelta potete provare con Powerstrip).
- Il supporto per le schede video Intel (molto diffuse sui notebook e nei desktop economici) è ancora sperimentale
- I driver video forniti di default con XP non sono supportati (è necessario utilizzare quelli proprietari)
Per maggiori approfondimenti ed eventuali download potete seguire i seguenti link:
Discussione ufficiale su Mameitalia: http://www.mameitalia.net/index.php
Tutorial su ArcadeItalia: http://www.arcadeitalia.net/viewtopic.php
Download diretto: http://files.arianchen.de/soft15khz/soft15khz.zip
Download Quickres: http://files.arianchen.de/soft15khz/quickres.zip
![]() 4.3 Powerstrip:
4.3 Powerstrip:
Uno dei software più potenti e completi per la modifica di tutti i parametri della scheda video, è stato anche il primo a essere usato su Windows per ottenere un segnale a 15khz; ha dalla sua parte il vantaggio di permettere un'elevata personalizzazione, anche se non è sempre facile da configurare; tenete inoltre presente che il programma non è gratuito, anche se può essere tranquillamente utilizzato in versione shareware (l'unico inconveniente in questo caso è la presenza del menù suggerimenti che perdura circa sei secondi all'avvio). Vediamo ora una breve guida su come configurarlo per l'utilizzo col nostro cavo Vga Scart:
![]() 4.3.1 Installazione e avvio del programma
4.3.1 Installazione e avvio del programma
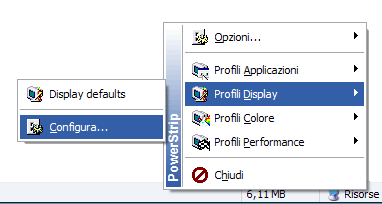
Scaricate Powerstrip dal sito ufficiale e installatelo; l'ultima versione attualmente disponibile è la 3.8. Nota Bene: Le versioni dalla 3.xx in poi sono pensate per le schede grafiche più recenti; se la vostra è alquanto datata (diciamo oltre i 5/6 anni) potrebbe non essere più supportata; in tal caso comunque è possibile scaricare la release 2.78 che funziona tranquillamente con la maggior parte degli adattatori più obsoleti (come S3, Matrox, TNT ecc.) ed è compatibile anche con i sistemi operativi precedenti a XP (95/98/Me/2000). Dopo il necessario riavvio del sistema vedrete apparire la sua icona in fondo alla barra di Windows (sulla destra vicino all'orologio); cliccateci sopra (come in figura) e dal menù "profili display" scegliete la voce "configura"; si aprirà così il seguente menù:
![]() 4.3.2 Configurazione della modalità interlacciata a 15khz
4.3.2 Configurazione della modalità interlacciata a 15khz
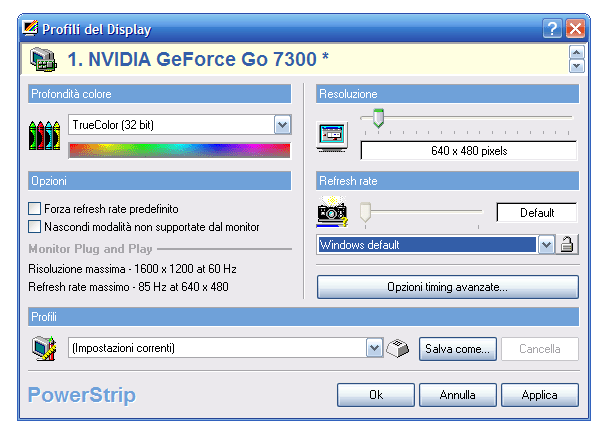
A questo punto per prima cosa premete il tasto "opzioni timing avanzate" e passate al menù successivo:
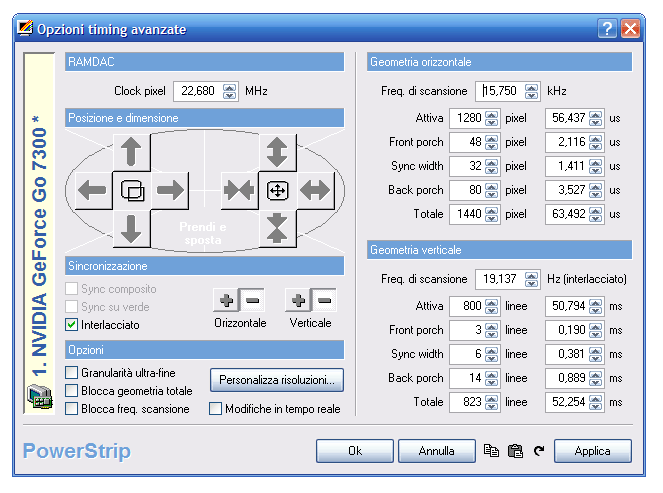
Premete ora il tasto "personalizza risoluzioni"; si aprirà la seguente schermata:
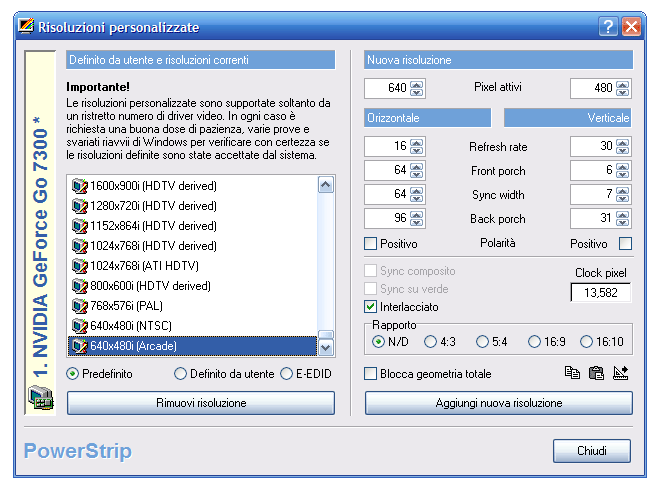
Scorrete l'elenco di sinistra fino in fondo e selezionate l'ultima voce, "640x480i (arcade)": questa modalità è già a 15khz e non è necessario fare particolari modifiche; accertatevi solo che sia attiva l'opzione "interlacciato" in basso a destra; poiché inoltre la TV necessita di un segnale di sincronia negativo, ricordatevi di NON attivare le opzioni "positivo" relative alla polarità. Cliccate quindi sul tasto "aggiungi nuova risoluzione", Powerstrip verificherà se è compatibile con la vostra scheda video e in caso affermativo vi confermerà che è stata aggiunta ed è disponibile; a questo punto il programma vi chiederà se volete utilizzarla subito: fate attenzione perché da quel momento in poi il segnale della vostra scheda grafica diventerà a 15khz, pertanto non sarete più in grado di visualizzare nulla sul monitor PC; se siete pronti, staccatelo e collegate quindi la vostra TV; a questo punto dovrebbe apparirvi nuovamente il desktop di Windows. In caso contrario qualcosa potrebbe non aver funzionato correttamente, oppure potrebbe esserci qualche problema col cavo Vga - Scart. Se è tutto a posto non vi resta che chiudere il programma (se vi vengono chieste ulteriori conferme o eventuali salvataggi delle impostazioni rispondete pure di sì).
Naturalmente è necessario che Powerstrip si avvii in automatico con Windows (solitamente questa è l'impostazione predefinita); tenete inoltre presente che durante la fase di boot del sistema la scheda video lavora comunque a 31khz pertanto non è possibile visualizzare nulla sul Televisore fino all'avvio del programma. Un'ultima operazione da fare può essere quella di disabilitare le cosidette "Hot key", particolari combinazioni di tasti che, se premuti accidentalmente (per es. durante un gioco) potrebbero modificare la configurazione del software facendovi perdere la modalità a 15khz e quindi compromettendo la visione sul televisore; a tal fine dovete semplicemente accedere all'apposito menù "impostazioni Hot Key" e deselezionare la relativa casella. Naturalmente nulla vieta di lasciarla attiva nel caso vogliate usarla per scopi particolari, eventualmente state attenti a non impostare combinazioni di tasti utilizzate anche dal mame o dal vostro emulatore preferito. Passiamo ora a un breve elenco di schede video sulle quali il metodo ha funzionato (preso direttamente da Wikicab )
![]() 4.3.3 Schede video forzate con successo a 15khz con Powerstrip
4.3.3 Schede video forzate con successo a 15khz con Powerstrip
L'elenco che segue è solo indicativo; in linea di massima la maggior parte delle schede video attuali dovrebbe funzionare, anche se potrebbero verificarsi problemi con modelli di fascia particolarmente alta (il loro utilizzo comunque non avrebbe molto senso nel nostro caso). Se la vostra scheda grafica non compare nell'elenco e avete verificato che funziona, mandatemi pure una mail e provvederò volentieri ad aggiungerla.
NVIDIA Riva TNT2 M64 Pro 32 Mb
NVIDIA Riva TNT2 M64 16Mb
NVIDIA GeForce2 GTS 32Mb -S.O.: Windows XP SP1
NVIDIA GeForce2 TI 64Mb
NVIDIA GeForce FX 5200 128Mb
NVIDIA GeForce4 MX440 128mb with AGP8X -S.O.: Windows XP SP2
NVIDIA Riva TNT2 Ultra 32 Mb (bundle Creative) -S.O.: Windows 98se
NVIDIA Riva TNT2 M64 32Mb -S.O.: Windows XP
NVIDIA GeForce MX4000 64 Mb -S.O.: Windows XP - Windows 98/ME
NVIDIA GeForce4 MX440 -S.O.: Windows XP - Windows 98/ME
NVIDIA GeForce FX5200 Ultra 128 Mb -S.O.: Windows XP
NVIDIA GeForce4 ti4200 128Mb -S.O.: Windows XP
NVIDIA Geforce FX5700LE 256MB -S.O.: Windows XP SP2
ATI Radeon 9000 128Mb ddr Tv OUT (Funziona solo a 256 colori)
ATI Radeon X800 pro 256Mb GDDR3 (Funziona solo con l'ultima versione di Powerstrip)
ATI Radeon 9800pro 128Mb -S.O.: Windows XP
ATI Radeon 9200SE 128MB (Funziona solo a 256 colori) -S.O.: Windows XP SP2
ATI Radeon 9250 (disabilitato il tiling mode+Catalyst 5.7) -S.O.: Windows XP
ATI Rage Pro 128 -Funziona solo con Windows 98
MATROX Graphics Productiva G100 AGP -S.O.: Windows XP
Matrox Mystique -S.O.: Windows 98
Come potete notare in molti casi è riportato anche il sistema operativo utilizzato; salvo non sia espressamente specificato, è possibile che il software funzioni anche con S.O. diversi (nella maggior parte dei casi la scelta ideale cade comunque su XP, sia per la notevole obsolescenza dei vari 95/98/ME sia per i problemi di gioventù di Vista). In alcuni casi si parla di disabilitare il "tiling mode": si tratta di una particolare opzione di Powerstrip che su certe schede video (solitamente di marca ATI) bisogna disattivare per ottenere un'immagine a 16/32 bit corretta (in caso contrario sul monitor visualizzando più di 256 colori appare tutto confuso); il rovescio della medaglia è un possibile calo delle prestazioni dell'adattatore grafico (solitamente non superiore al 25%) che comunque non compromette il corretto funzionamento del sistema; se incontrate questo problema potete trovare una breve guida su come procedere QUI.
Nota Bene: Una conseguenza diretta di questa procedura è che tutti i programmi (giochi, dvd, divx ecc..) gireranno alla risoluzione fissa di 640x480; se ciò non rappresenta un problema per i Film, potrebbe rivelarsi un limite per certi emulatori, soprattutto il MAME: i giochi arcade, infatti, utilizzano perlopiù risoluzioni basse (tipicamente non superiori a 320x240) pertanto la loro resa visiva potrebbe non essere ottimale (il problema è spiegato in questa parte dell'introduzione); se il risultato non fosse soddisfacente le soluzioni sono solo due: passare al soft15Khz (dove possibile) oppure aggiungere manualmente tutte le risoluzioni necessarie al Powerstrip; a tal fine è necessario modificare il file powerstrip.ini, la procedura non è delle più semplici ma potete trovare una valida guida (in inglese) su questa pagina Wiki.
Un'ultima nota: nel caso il PC dovesse bloccarsi (per qualsiasi motivo) e foste costretti a fare un riavvio forzato, a quel punto è probabile che Powerstrip perda la configurazione a 15khz (solitamente ripristina i 31khz di default nel dubbio che il crash sia stato causato da qualche impostazione errata). Ne consegue che sulla vostra TV non vedrete più nulla, il che vi costringerà a ricollegare il monitor PC per correggere l'inconveniente; se volete evitare tutto ciò potete ricorrere al seguente metodo: entrate nella cartella di installazione del programma (es. c:\windows\powerstrip), aprite il file pstrip.ini (basta il normale blocco note di windows) e individuate la voce "Lastshutdown.nomepc"; ad essa sarà associato un numero (solitamente 0 o 1); se non lo è già impostate questo parametro su 1 e salvate il file. A questo punto cliccate sulla voce proprietà del medesimo (col tasto destro del mouse) e abilitate l'opzione "sola lettura"; in questo modo non correrete più il rischio di incappare nel problema suddetto (in compenso però non potrete più modificare le impostazioni del Powerstrip quindi fate questa operazione per ultima). Di seguito un paio di link utili:
Discussione ufficiale su Mameitalia: http://www.mameitalia.net/index.php?showtopic=4864
Pagina Wiki su Powerstrip a 15khz (in inglese) di BYOAC: http://wiki.arcadecontrols.com/wiki/Powerstrip
Homepage di Powerstrip (per download e informazioni, in inglese): http://entechtaiwan.com/util/ps.shtm
AdvanceMame è una particolare versione di Mame creata sempre da un italiano, Andrea Mazzoleni; rispetto all'emulatore originale permette un'elevatissima personalizzazione delle impostazioni video grazie al fatto che il programma pilota direttamente la scheda grafica (evitando l'utilizzo dei normali driver video); ciò permette di ottenere una resa dei giochi molto più fedele all'originale sia sui normali monitor PC sia su quelli arcade (AdvMame è in grado di generare direttamente un segnale a 15Khz senza bisogno di software aggiuntivi come Powerstrip o Soft15khz); naturalmente il discorso vale anche per la TV nel caso si utilizzi il nostro cavo VGA - SCART. Il menù di configurazione prevede alcune modalità video preimpostate tra cui una appositamente progettata per il televisore; esiste comumque sempre la possibilità di personalizzare ogni dettaglio. Per un'elenco completo delle sue caratteristiche vi rimando alla Homepage; di seguito ecco una schermata dell'emulatore (e relativo menu delle opzioni video) durante l'esecuzione di un gioco (Metal Slug nel caso specifico):

ATTENZIONE: Il proggetto AdvanceMame è attualmente fermo alla versione 0.106 (il Mame invece è gia oltre la 0.131) a causa di una pesante riscrittura dei driver video introdotta a partire dalla release 0.107; poichè inoltre l'autore ha parzialmente abbandonato la scena emulativa al momento non è previsto alcun aggiornamento; chiaramente è fondamentale procurarsi un romset appropriato dato che molti giochi nel frattempo sono stati modificati; in rete fortunatamente non è difficile trovarli, date un'occhiata ai soliti circuiti P2P (torrent ed emule in primis) e li troverete.
Sfortunatamente la necessità di pilotare direttamente la scheda video comporta alcuni problemi di natura tecnica: in primo luogo non tutti gli adattatori grafici sono supportati (potete consultare l'elenco completo, sul sito ufficiale, per DOS, LINUX e WINDOWS); vi sono inoltre parecchie difficoltà in ambiente Windows (il driver utilizzato è ancora sperimentale ed è stato testato solo su Windows 2000 con alcune schede Nvidia) pertanto è caldamente consigliato rimanere in ambiente Dos o Linux; nel primo caso ovviamente è fondamentale conoscere la riga di comando (shell) data la mancanza di interfaccia grafica; inoltre è necessario che la scheda madre supporti l'NMI (Not Mascherable Interrupt), senza il quale non potrà funzionare l'audio; un elenco dei modelli compatibili è disponibile su Mameitalia in questo thread. Anche l'utilizzo di Linux non è semplicissimo, ma se avete dimestichezza con questo sisitema incontrerete sicuramente meno difficoltà a livello di driver rispetto all'obsoleto MS-Dos (specie su PC piuttosto recenti). In ogni caso non bisogna dimenticare che l'AdvanceMame, a differenza del MameUI, non dispone di interfaccia grafica; pertanto può risultare molto utile l'utilizzo di un frontend, che in questo caso è normalmente l'AdvanceMenu (vedi immagine seguente):
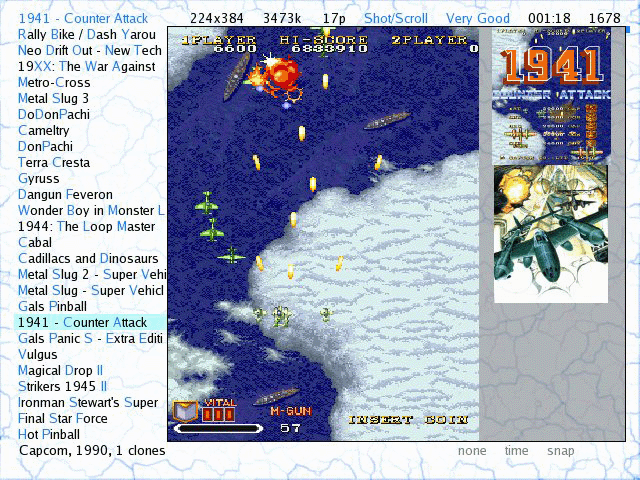
L'AdvanceMenu è altamente personalizzabile e permette,tra l'altro, di visualizzare snapshot, titles,flyer e altre immagini relative al gioco scelto; è anche possibile aggiungere varie musiche di sottofondo in formato Mp3. Questo frontend è inoltre molto leggero e può essere utilizzato senza problemi su macchine non molto recenti (lo stesso discorso tra l'altro vale per l'ambiente Dos e alcune release di Linux).
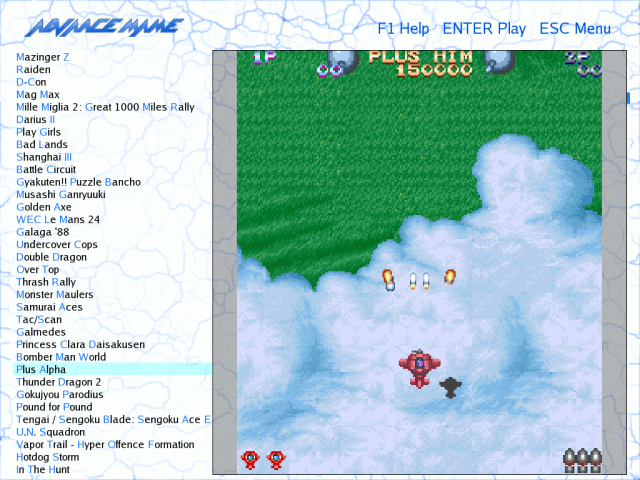
L'AdvanceCD è una sorta di "live cd" (simile a quelli delle più famose distro Linux) che permette di provare "al volo" l'Advancemame avviandolo direttamente dal Cd-Rom del PC senza bisogno di installare nulla o di toccare il sistema operativo preinstallato; il CD utilizza sempre Linux in combinazione con l'AdvanceMenu e all'avvio provvede in automatico all'autoconfigurazione e rilevazione dell'Hardware presente; ovviamente è fondamentale possedere una scheda video e audio compatibili, potete trovare l'elenco completo QUI e QUI. Una volta scaricato, il kit contiene tutti i programmi necessari per la creazione dell'immagine ISO cd (che potrà poi essere masterizzata con Nero o software simili); sono inoltre incluse alcune ROM di esempio (quelle legalmente scaricabili dalla rete) ma ovviamente è possibile aggiungere tutte quelle che si desiderano. Per ulteriori informazioni (sempre in inglese) potete consultare direttamente l'Homepage.
ATTENZIONE: Nella configurazione standard l'AdvanceCD non è in grado di generare un segnale a 15khz; pertanto nel nostro caso è fondamentale apportare alcune modifiche prima di utilizzarlo col cavo Vga - Scart; potete trovare maggiori informazioni in questo Thread su Mameitalia.
Il risultato finale è comunque di altissimo livello (a detta di alcuni il migliore possibile); chiaramente si tratta di una soluzione adatta soprattutto a chi ha una certa dimestichezza col Dos, Linux e in generale ama smanettare e non arrendersi alle prime difficoltà. Se con l'inglese ve la cavate bene potete chiedere aiuto direttamente sul Forum ufficiale. Di seguito ancora alcuni link utili:
Sito ufficiale: http://advancemame.sourceforge.net/
Forum Mameitalia: http://www.mameitalia.net/
Frutto del lavoro di un programmatore spagnolo, Calamity, i CRT Emudriver sono una versione modificata dei noti driver Catalyst di ATI in grado di produrre fin da subito un segnale a 15khz, senza bisogno di altri software come Soft15khz o Powerstrip. Ovviamente è richiesta una scheda video Ati (possibilmente non troppo recente) e windows XP a 32 o 64bit; le versioni disponibili sono basate sui catalyst 6.5 e 9.3 e possono supportare fino a 200 modelines personalizzabili. Calamity ha realizzato anche due ulteriori utilissimi tool: Videomodemaker, per personalizzare le modeline, e Arcade_Osd per testarle e modificarle al volo.
Nota: Di recente è stata realizzata una particolare versione di Mame ottimizzata per l'uso con i monitor arcade (e quindi molto interessante anche per un tv con cavo vga-scart) in grado di dare il meglio proprio se abbinata a questi driver: il Groovymame
Emudriver 1.2 basati su Catalyst versione 6.5: Ati Radeon 7000, 7200, 7500, 8500, 9000, 9100, 9200, 9250, 9500, 9550, 9600, 9700, 9800, X300, X550, X600, X700, X800, X850, X1300, X1600, X1800, X1900, X1950 ecc.
Emudriver 1.2 basati su Catalyst versione 9.3: Ati Radeon 9500, 9550, 9600, 9700, 9800, X300, X550, X600, X700, X740, X800, X850, X1050, X1200, X1300, X1550, X1600, X1650, X1800, X1900, X1950, HD 2350, HD 2400, HD 2600, HD 2900, HD 3200, HD 3300, HD 3400, HD 3410, HD 3450, HD 3550, HD 3570, HD 3600, HD 3610, HD 3690, HD 3730, HD 3750, HD 3800, HD 3830, HD 3850, HD 3870, HD 4230, HD 4250, HD 4350, HD 4550, HD 4570, HD 4580, HD 4650, HD 4670, HD 4730, HD 4750, HD 4800, HD 4850, HD 4870, HD 4890 ecc.
Nota: i migliori risultato si ottengono sempre con schede video meno recenti, in special modo quelle compatibili con i catalys 6.5; modelli più recenti potrebbero non supportare adeguatamente le modelines a bassa risoluzione tipiche del mame.
(VMMaker.exe) è una utility di configurazione che permette di personalizzare l'elenco delle modalità video disponibili (modeline) in base alle specifiche esigenze e che istruisce l'emulatore MAME (qualsiasi versione che supporti XML) per assegnare modalità video ad ogni gioco o sistema automaticamente. Il configuratore non funziona con modeline precalcolate, ma le genera per ogni situazione, a seconda dei parametri modificabili dall'utente.
(Arcade_OSD.exe) è uno strumento che, usato insieme CRT_EmuDriver, permette di testare in modo sicuro le varie modalità di editing video (modeline) generate da VideoModeMaker, consentendo impostazioni diverse, come la messa a fuoco orizzontale e verticale e la modifica dei margini, il tutto in tempo reale (senza quindi dover riavviare per verificare i risultati), così come la misurazione della frequenza di aggiornamento reale di ciascuna modalità.
Per ulteriori informazioni in italiano vi rimando a questa discussione sul forum di arcadeitalia; la pagina originale dell'autore (ovviamente in spagnolo) è reperibile qui.
Analizziamo ora un software molto utile nella configurazione del PC in modalità a 15khz: poiché potrebbe capitare che qualcosa vada storto (per esempio un blocco della macchina che faccia saltare la configurazione di Powerstrip rendendo impossibile visualizzare Windows sulla TV) tramite UltraVNC possiamo controllare il computer interamente da remoto; questo ci permette di ripristinarlo o di testare varie configurazioni senza il rischio di restare bloccati. Naturalmente per fare ciò è necessario che i due PC siano collegati in rete; fate inoltre attenzione all'eventuale presenza di router o altri dispositivi: se presenti devono essere configurati in modo che le porte di comunicazione utilizzate dal programma siano aperte. Passiamo ora all'installazione vera e propria:
![]() 4.6.1 Installazione e configurazione di UltraVNC
4.6.1 Installazione e configurazione di UltraVNC
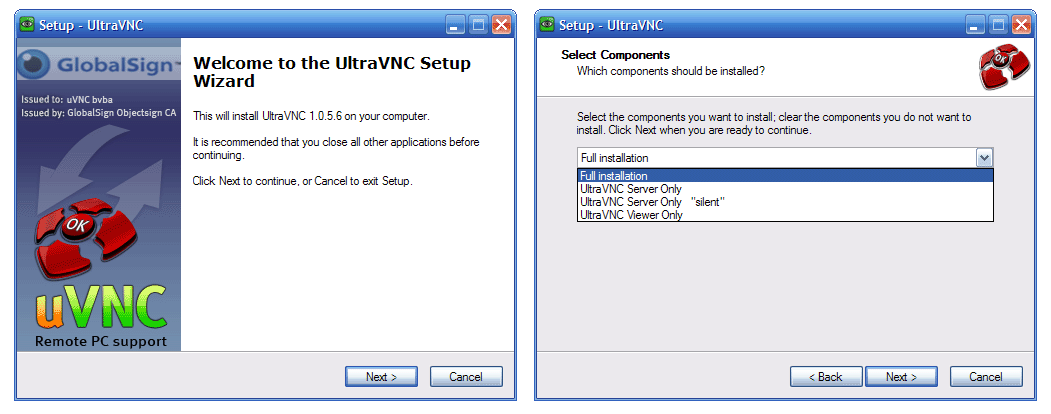
Scaricate il programma da QUI e avviate il setup; vi verrà chiesto se volete installarlo in modalità completa (full), solo server o solo viewer; il lato server di UltraVNC deve essere messo sul PC da pilotare (quello a 15khz) mentre la parte viewer è per il computer da cui eseguirete il controllo remoto. Partiamo con l'analisi della parte server:
![]() 4.6.2 Configurazione lato Server
4.6.2 Configurazione lato Server
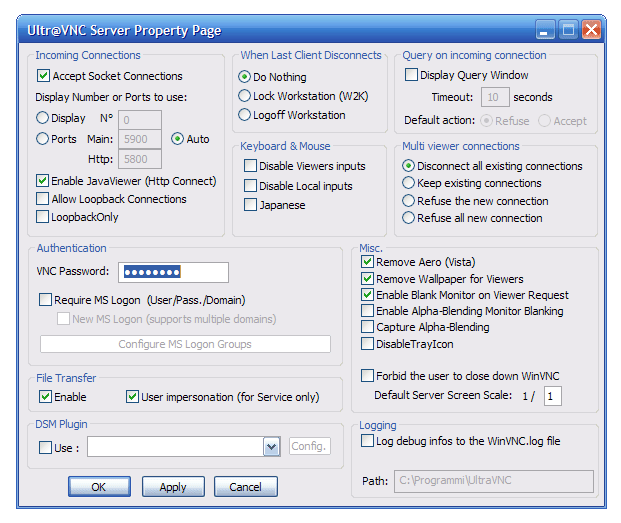
Una volta installato e avviato l'UltraVNC , il pannello di configurazione si presente come sopra; non lasciatevi spaventare dalle molte opzioni, l'unica cosa che dovete settare è la password; una volta scelta premete semplicemente il tasto ok e lasciate che il programma resti attivo (vedrete un'icona di colore blu a forma di occhio vicino all'orologio di Windows). Passiamo ora alla configurazione dell'altro PC:
![]() 4.6.3 Configurazione lato client
4.6.3 Configurazione lato client

Una volta avviato UltraVNC viewer vi apparirà la schermata soprastante; per prima cosa dovrete inserire l'indirizzo IP del PC da controllare; eventualmente potete scegliere la velocità di connessione, anche se trattandosi di una rete locale non dovrebbero esserci problemi; le impostazioni migliori sono dunque "ultra" o "lan"; nel dubbio lasciate su "auto" e il software provvederà in automatico a fare la scelta corretta. A questo punto premete semplicemente il tasto "connect": vi verrà richiesta la password da voi scelta in precedenza dopodiché dovrebbe apparirvi il desktop del PC remoto. A quel punto potrete effettuare tutte le regolazioni e le prove che desiderate con Powerstrip o Soft15khz; anche se delle impostazioni errate dovessero mandare in crisi la TV potrete tranquillamente accedere al computer e apportare le necessarie correzioni. Concludiamo come sempre con alcuni link utili:
sito ufficiale:http://www.uvnc.com/
Guida completa a UltraVNC: Parte1
Parte2

Un'ultima strada per ottenere un segnale a 15khz è l'utilizzo di un sistema operativo diverso da Windows, vale a dire Linux; la sua grande flessibilità permette, senza l'ausilio di programmi esterni, di forzare la scheda video allo scopo di renderla compatibile col cavo Vga - Scart. Per ottenere questo risultato è necessario agire sulle cosiddette modelines, particolari configurazioni del sistema grafico Xorg usato da Linux; naturalmente è fondamentale avere una certa dimestichezza con questo S.O. (se avete esperienza solo di Windows questa soluzione probabilmente non fa per voi). Purtroppo in rete vi sono poche informazioni precise, fortunatamente di recente RobyTrevi ha reso disponibile una breve guda frutto dei suoi sforzi che riporto qui integralmente:
VGA-0 disconnected (normal left inverted right x axis y axis)
LVDS connected 1280x800+0+0 (normal left inverted right x axis y axis) 331mm x 207mm
1280x800 60.0*+
1280x720 59.9
1152x768 59.8
1024x768 59.9
800x600 59.9
848x480 59.7
720x480 59.7
640x480 59.4
1024x576x24.96_i (0x16e) 19.4MHz
h: width 1024 start 1056 end 1160 total 1232 skew 0 clock 15.7KHz
v: height 576 start 587 end 593 total 631 clock 25.0Hz
Per approfondire l'argomento e scaricare i vari allegati necessari vi rimando direttamente alla guida originale di Robytrevi pubblicata sul forum di Ubuntu.it
Anche un altro utente (in questo caso del forum di Mameitalia, flip79) è riuscito ad ottenere una configurazione perfettamente funzionante tramite Xubuntu su un PC con scheda grafica Nvidia (nel suo caso ha utilizzato il cavo vga-scart e un televisore CRT Mivar); potete scaricare e visionare il file di configurazione da lui creato sotto X11 direttamente da QUI (è quello che solitamente si trova in /etc/X11/xorg.conf). Attenzione: in questo caso si tratta solo di un esempio, difficilmente il file funzionerebbe così com'è sul vostro sistema Linux (molto dipende dal vostro hardware e dalla versione del sistema operativo) tuttavia un accurato raffronto col vostro xorg.conf originale potrebbe aiutarvi a raggiungere un risultato funzionante.
Non approfondisco ulteriormente l'argomento dato che ciò andrebbe oltre lo scopo di questa guida; se volete tentare questa strada vi consiglio come sempre di chiedere aiuto sugli appositi forum quali Mameitalia (solo per questioni strettamente inerenti il Mame, mi raccomando!), ArcadeItalia (per tutti gli emulatori) e naturalmente quelli relativi alla distribuzione Linux che volete utilizzare; vi segnalo infine questo sito, che spiega in modo specifico come configurare il sistema Xorg per ottenere un segnale compatibile col televisore; è in inglese e molto tecnico ma anche abbastanza esaustivo.
![]()
![]() 5. SCHEMI VARI - REALIZZAZIONE DEL CAVO VERO E PROPRIO
5. SCHEMI VARI - REALIZZAZIONE DEL CAVO VERO E PROPRIO
Passiamo ora allo studio dei vari schemi disponibili in rete, partendo dai più semplici fino ai più complessi; iniziamo con i cosiddetti “pinout”, ossia i diagrammi ove sono illustrate le piedinature della presa VGA e della SCART; da lì partiranno ovviamente tutti gli schemi.
Attenzione: Se durante la costruzione del cavo incontrate problemi, dubbi o difficoltà legati soprattutto alla componentistica elettronica vi consiglio di provare a chiedere aiuto nel forum di Electroportal, dove troverete senz'altro persone molto preparate in questo ambito; per quanto riguarda invece la parte software (configurazione del PC, Soft15khz, Powerstrip, AdvanceMame ecc.) fate come sempre riferimento ai forum di Mameitalia (SOLO per l'ambito Mame, mi raccomando!) e Arcadeitalia (per tutti gli altri emulatori); infine se vi interessa realizzare il cavo principalmente per la visione di DVD/DiVX o film in genere vi consiglio di rivolgervi ad AvMagazine.
![]() 5.1 Schema n.1: Pinout delle connessioni VGA e SCART
5.1 Schema n.1: Pinout delle connessioni VGA e SCART
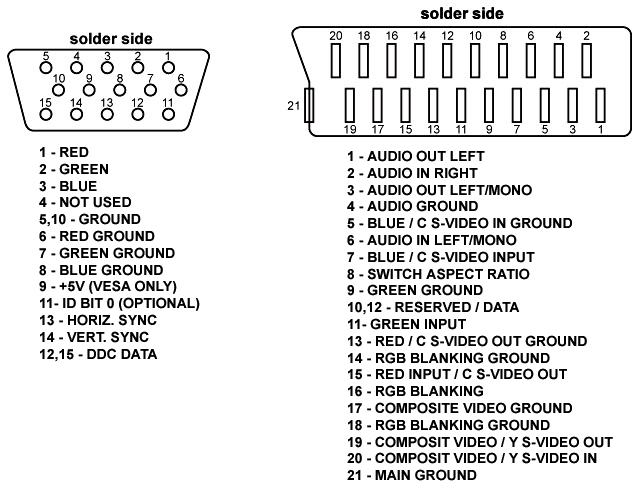
La dicitura “solder side” ci ricorda che il cavo è visto non dal lato esterno (ossia quello che si aggancia al PC o alla TV) bensì da quello interno, dove normalmente sono saldati i fili (state perciò attenti a non fare confusione); per comodità ho aggiunto la descrizione dei segnali trasmessi da ogni pin, se avete dubbi con qualcuno degli schemi che seguono potete sempre fare riferimento all'elenco in figura.
![]() 5.2 Schema n.2: collegamento base con sincronismo composito (solo per ATI RADEON)
5.2 Schema n.2: collegamento base con sincronismo composito (solo per ATI RADEON)
Pro: E’ molto semplice da realizzare, non richiede componentistica particolare (eccetto una resistenza)
Contro: Necessita di alimentazione esterna a 5 e 12v, funziona solo con certe schede video Ati Radeon
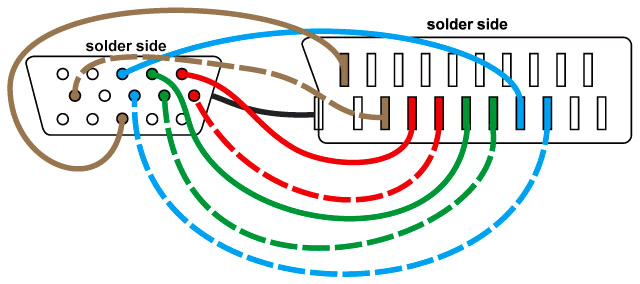
Eccoci di fronte al primo schema VGA-SCART; si tratta probabilmente del più semplice in assoluto. In sostanza si collegano le tre linee RGB della VGA (pin n.1,2,3) alle rispettive della SCART (pin n.15,11,7) e le relative masse (una potrebbe bastare ma per una migliore schermatura meglio usarle tutte); dunque i pin n.6,7,8 della VGA vanno rispettivamente ai n.13,9,5 della scart.
NOTA BENE: QUESTI COLLEGAMENTI SONO SEMPRE GLI STESSI IN TUTTI GLI SCHEMI.
Il cavo grigio tratteggiato che collega il pin 10 della VGA al n.17 della scart è un'ulteriore massa (quella del segnale di sincronia); il cavo nero invece collega solitamente i due “gusci” esterni dei due connettori ed è ulteriormente collegato, nei cavi di maggior qualità, ad una sottile maglia metallica che avvolgendo “a tubo” l’intero cavo schermandolo da interferenze esterne; solitamente il tutto è poi collegato alle altre masse (normalmente già all’interno del cavo stesso). Infine, il filo grigio che va dal pin 13 della VGA al n.20 della scart porta il segnale composito.
ATTENZIONE: Affinché lo schema funzioni è fondamentale che la scheda video sia in grado di mandare in uscita sul pin 13 un segnale in formato COMPOSITO, cosa che normalmente NON avviene; solo alcune schede video, appartenenti alla famiglia delle ATI RADEON, sarebbero in grado di fare ciò; tale funzione inoltre deve essere attivata appositamente. A tal fine la maniera più semplice è attraverso l'apposita opzione "abilita sync composito" situata sotto la voce "display" nelle opzioni del pannello di controllo dei driver Catalyst; in alternativa il sopracitato software Powerstrip prevede esplicitamente quest'opzione (vedi fig. sottostante). Naturalmente se la vostra scheda grafica non possiede questa caratteristica la relativa casella non potrà essere attivata e dovrete per forza avvalervi di uno degli schemi che presentiamo più avanti.
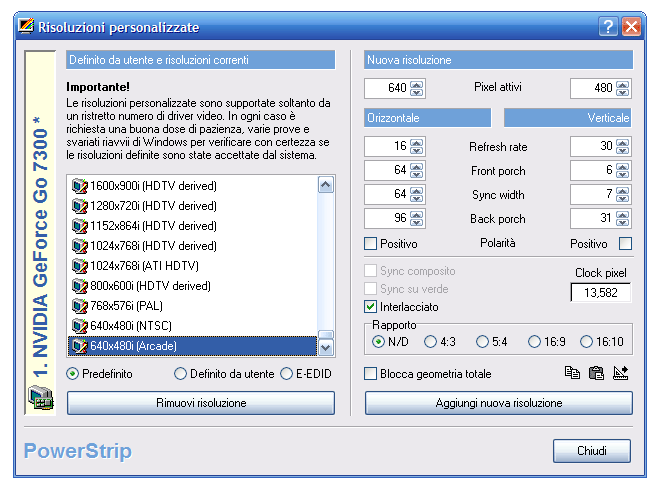
In figura si nota un esempio di "custom resolution" (una risoluzione personalizzata) espressamente concepita per l'utilizzo sui monitor arcade e ideale anche per il nostro cavo Vga Scart; per una trattazione più approfondita dell'argomento vi rimando al capitolo 4.3 di questa guida. Oltre ad attivare la voce "Sync composito" ricordatevi infine di NON selezionare le caselle "Positivo" relative alla polarità (come detto in precedenza le sincronie devono essere negative).
![]() 5.2b Schema n.2b: Alimentazione esterna (da abbinare allo schema precedente)
5.2b Schema n.2b: Alimentazione esterna (da abbinare allo schema precedente)
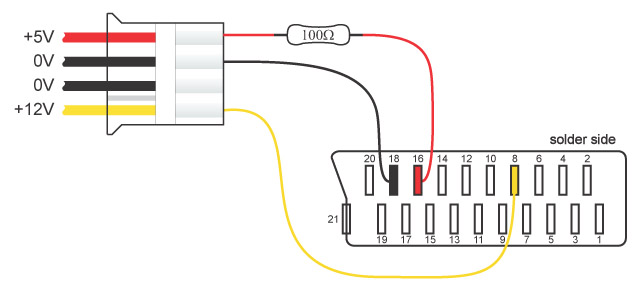
Come detto in precedenza, affinché il televisore si accorga della presenza di un segnale di tipo RGB in ingresso nella SCART, è necessario applicare una tensione compresa fra 1 a 3V sul pin n.16; lo schema soprastante mostra come ottenerla direttamente dall’alimentazione interna del PC tramite una presa Molex (usata solitamente per alimentare Hard Disk e DVD-R); il cavo rosso veicola 5v e il giallo 12; nello schema si nota quindi la presenza di una resistenza da 100 Ohm sulla linea a 5V allo scopo di ottenere i 3V necessari (ovviamente è presente anche una connessione a massa in questo caso sul pin 18).
Il secondo cavo veicola invece i 12V sul pin n.8; ciò permette come già detto di far commutare la TV sul canale AV che si sta utilizzando (come descritto nel capitolo 2); nel caso si preferisca utilizzare semplicemente il telecomando è possibile fare a meno di questo collegamento. In questi primi due schemi non viene presa in considerazione l’uscita audio del PC; volendo usare le casse del TV a tale scopo fate riferimento agli schemi che seguono (le connessioni audio verso la SCART usano sempre gli stessi pin e non è necessaria alcuna circuiteria ulteriore). Sembra che alcuni TV particolarmente costosi siano in grado di accorgersi della presenza di un segnale RGB in ingresso autonomamente (rendendo dunque superfluo questo circuito) ma sono comunque casi rari.
![]() 5.2c Schema n.2c: Alimentazione esterna USB (da abbinare allo schema n.2)
5.2c Schema n.2c: Alimentazione esterna USB (da abbinare allo schema n.2)
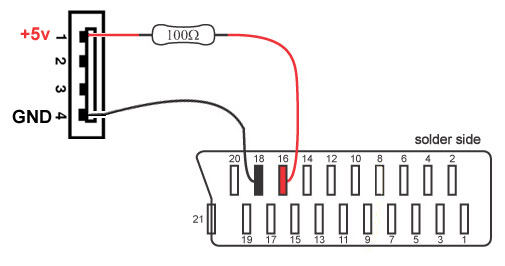
Se utilizzate un computer portatile (o semplicemente non vi va di aprire il desktop) è possibile ottenere i 5V necessari al funzionamento del nostro cavo attraverso una qualsiasi presa USB; tramite quest'ultima non sono invece disponibili i 12V per la commutazione automatica sul canale AV (l'importante comunque è avere il segnale per abilitare l'RGB sul pin 16). Lo schema non è molto diverso dal precedente, la resistenza è la stessa e dovete solo aver cura di non sbagliare i collegamenti dal lato USB (la forma del conntettore potrebbe trarre in inganno); a tal fine potete fare riferimento alle immagini che seguono:
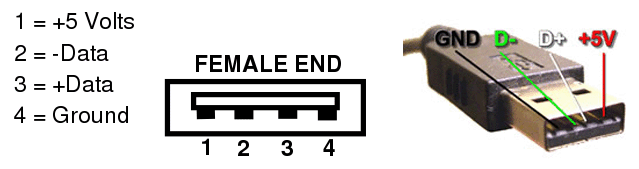
Lo schema USB prevede 4 pin; i 2 centrali veicolano i dati (dunque non ci interessano), gli altri due l'alimentazione (il n.1 è il polo positivo e il n.4 la massa); spero che la foto sia abbastanza chiara. Tenete presente che questa soluzione non è stata ancora testata: anche se in linea di principio è corretta non posso confermarvelo con certezza, se decideste di usarla e dovesse funzionare a dovere fatemelo sapere che provvederò ad aggionare la guida. Un'ultimo consiglio: il metodo più semplice per effetturare i collegamenti consiste senz'altro nel procurarsi un normale cavo USB A-B (tipo quelli usati per per le stampanti) tagliarlo ad una estremità e far confluire nel connettore scart i cavetti necessari; solitamente (ma non è una regola assoluta) quello che veicola i 5V è di colore rosso mentre la massa è nera (le linee dati possono essere bianca/verde o di altri colori). Se avete dubbi usate un normale tester per verificare che sia tutto a posto.
![]() Torna all'indice
Torna all'indice
![]() 5.3 Schema n.3: Sincronia composita mediante l’uso di Diodi e Resistenze
5.3 Schema n.3: Sincronia composita mediante l’uso di Diodi e Resistenze
Pro: Funziona con qualsiasi scheda video, possibilità di usare un segnale esterno di “enable”
Contro: Necessita di alimentazione esterna a 12v, richiede alcuni componenti aggiuntivi (diodi e resistenze).
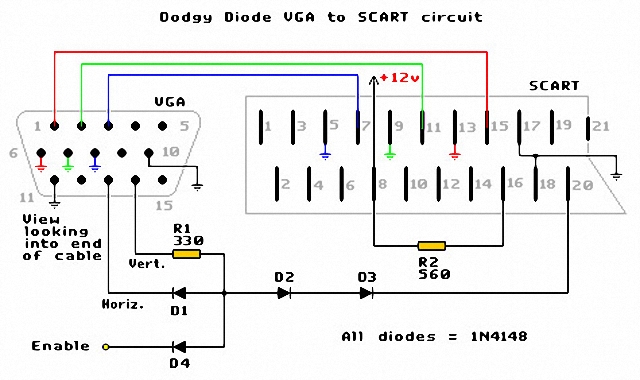
Veniamo ora a uno dei primi schemi un po’ più “complessi”: in questo caso i collegamenti delle linee R,G,B e rispettive masse è sempre lo stesso del precedente (non fatevi ingannare dalla presa scart che in figura è ribaltata rispetto alla precedente, i numeri dei pin sono comunque sempre gli stessi); la differenza qui è l’utilizzo di una scheda video classica, ossia non in grado di generare un segnale composito (cioè tutte, Radeon a parte); i segnali di sincronia provenienti dai pin n.13 e 14 della VGA vengono miscelati da alcuni diodi 1N4148 (più una resistenza da 330 Ohm) e quindi inviati al solito pin 20 della scart; anche in questo caso il pin n.8 è connesso, come nello schema n.2b, all’alimentazione a 12V allo scopo di commutare l’apparecchio sul canale AV; il pin 16, invece, anziché prendere i 5V come visto in precedenza utilizza direttamente i 12V; il trucco sta nella resistenza, ora più grossa (da 560 Ohm) in grado di ridurre la tensione ai soliti 3V necessari per abilitare l’ingresso RGB sul televisore; il vantaggio di questa soluzione sta ovviamente nell’utilizzo di un’unica alimentazione (12V appunto) anziché due (12 e 5V). Altra piccola differenza sono le masse sui pin. 17 e 18, usate solitamente dal solo segnale composito e quindi presumibilmente non indispensabili; poiché comunque una massa in più male non fa, se intendete usare questo schema nel dubbio collegatele; discorso simile per il pin n.11, che collegato a massa avvisa la scheda video della presenza di un monitor a colori (essendo oggi lo standard spesso tale pin viene posto a massa già all’interno del cavo VGA).
Notiamo infine la presenza di un pin cosiddetto di “enable”: La sua funzione è di abilitare il circuito solo quando il segnale di sync è effettivamente a 15khz (cosa che per es. con soft15khz o Powerstrip avviene solo dopo l’avvio del sistema operativo); a tale scopo è necessario applicare al pin un'ulteriore tensione di 5V, magari usando un apposito interruttore (potete visionare a tal fine il circuito dello schema 5.9b; se volete usarlo dovrete però collegare il pin 16 della scart, il cosiddetto "blanking",non più ai 12V come visto sopra bensì allo switch stesso). Se non si è interessati a questa funzione (per esempio perché si possiede un'Arcadevga) si può eliminare il diodo D4 e utilizzare il resto del circuito.
![]() 5.4 Schema n.4: Sincronia composita senza componenti né alimentazione esterna
5.4 Schema n.4: Sincronia composita senza componenti né alimentazione esterna
Pro: Funziona con qualsiasi scheda video, non necessita di alcun componente extra né di alimentazione esterna
Contro: In certi casi potrebbe danneggiare il TV o la scheda Video (non dimostrato con certezza)
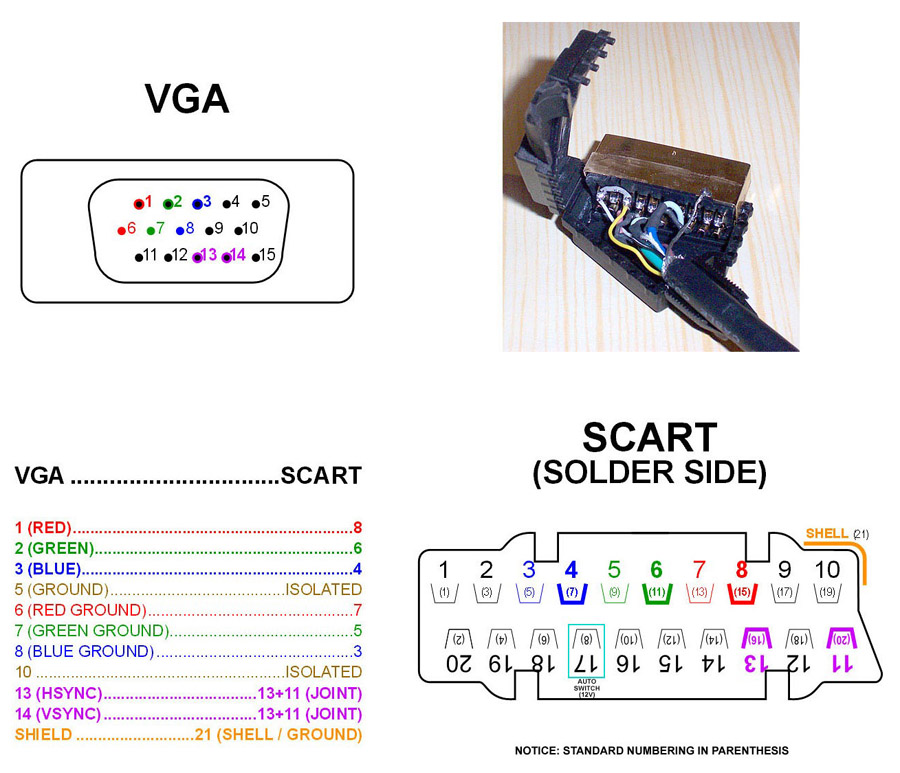
Questo è senza dubbio uno degli schemi più interessanti, soprattutto perché non necessita di alcun componente elettronico aggiuntivo né di alimentazione esterna ed è compatibile con tutte le schede video; il rovescio della medaglia è il rischio, per quanto remoto, di danneggiare la scheda grafica o il televisore; premetto che ho personalmente realizzato questo cavo e dopo alcuni giorni di utilizzo su due differenti TV non ho riscontrato problemi di sorta.
Detto questo passiamo all’analisi dello schema: le connessioni RGB e le masse sono sempre le stesse (identiche agli schemi precedenti, occhio solo che i numeri corretti riportati sulla Scart sono quelli in piccolo tra parentesi nel caso vogliate fare confronti) mentre cambia leggermente il discorso dei sincronismi: i due segnali provenienti dalla Vga (pin. 13 e 14) sono semplicemente uniti assieme (senza circuiti particolari) e collegati al solito pin 20 della Scart; inoltre tale pin è a sua volta collegato al n.16 (quello per abilitare l’ingresso RGB) evitando così l’uso di una fonte di alimentazione esterna; infine non viene considerato il collegamento del piedino n.8 (quello per commutare sul canale AV) quindi sarà necessario anche qui agire manualmente col telecomando.
Possibili rischi: innanzitutto l’unione dei due segnali di sincronia senza alcun accorgimento particolare potrebbe danneggiare la scheda video o il televisore (principalmente a causa del fatto che mentre un segnale è alto l’altro è basso ed essendo uniti assieme questo non è bene) e in secondo luogo il livello di voltaggio del segnale di sincronia è troppo elevato (5V in uscita dalla VGA al posto di 1V usato normalmente sula scart); anche il pin per abilitare l’RGB dovrebbe ricevere un segnale non superire ai 3V al posto dei 5V suddetti. Fate dunque attenzione, molte TV e schede grafiche probabilmente funzioneranno comunque (spesso sono provviste di appositi circuiti di protezione) ma non voglio ovviamente assumermi responsabilità per eventuali danni; posso solo confermare che per ora a me funziona tutto, non so se sono stato solo fortunato o è normale. In ogni caso lo schema che segue è pensato per ovviare agli (eventuali) inconvenienti sopra riportati.
Attenzione: Questo è l'unico schema in cui il connettore VGA è rappresentato al contrario, ossia non dal lato dove si saldano i fili bensì da quello opposto! La presa SCART è invece vista sempre dal lato delle saldature (quello consueto insomma) perciò state attenti a non confondervi o rischiate veramente di bruciare tutto! (se non avete ancora le idee chiare potete fare un rapido confronto con lo schema che segue).
![]() 5.5 Schema n.5: Sincronia composita con due sole resistenze, alimentazione esterna e audio
5.5 Schema n.5: Sincronia composita con due sole resistenze, alimentazione esterna e audio
Pro: Funziona con qualsiasi scheda video
Contro: Richiede almeno due resistenze, necessita di alimentazione esterna

Questo schema è un mix tra il precedente e il primo (il 2/2b) con l’aggiunta di un paio di resistenze; ma andiamo con ordine:
Oramai avrete notato come le linee R,G,B e relative masse siano sempre le stesse; discorso simile per le altre masse, qui vediamo connesse quelle dei pin 5 e 10 della Vga con i pin 17 e 18 della scart; vale sempre il consiglio di collegarle se possibile tutte per una maggior stabilità del segnale. Una prima variante la troviamo invece nei segnali di sincronia: prima di giungere al solito pin 20 del TV vengono aggiunte due resistenze da 1.000 Ohm ciascuna; questo risolve senz’altro il problema dell’elevata tensione, che viene abbassata da 5 a circa 1v come richiesto dalla scart; d’altro canto il pin n.8 per la commutazione automatica sul canale AV e quello per abilitare l’ingresso RGB (n.16) sono alimentati dal solito molex esterno e relativa resistenza, il che esclude l’ingresso di voltaggi troppo alti come avviene nello schema precedente.
In questo schema appare anche il circuito audio, che non ha varianti di alcun genere nei vari casi ed è piuttosto semplice da realizzare; basta collegare i pin 2,4,6 della scart a un classico jack da 3.5 mm come mostrato in figura; ovviamente se non vogliamo utilizzare le casse integrate nel televisore possiamo ignorare il discorso.
![]() 5.6 Schema n.6: Sincronia composita con transistor e resistenze + audio
5.6 Schema n.6: Sincronia composita con transistor e resistenze + audio
Pro: Funziona con qualsiasi scheda video purché VESA, non necessita di alimentazione esterna
Contro: Richiede vari componenti, più complesso della media, non sempre la scheda grafica ha un’uscita a +5V
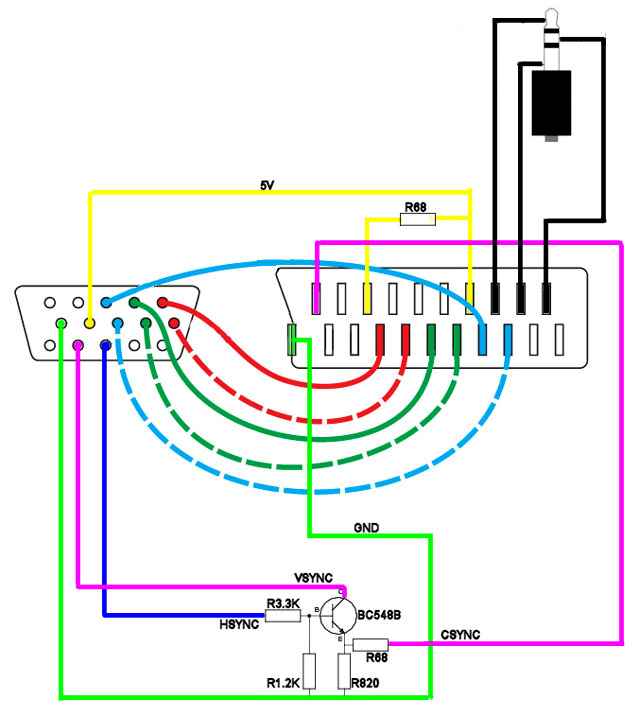
Eccoci di fronte ad uno degli schemi più complessi (almeno rispetto ad alcuni altri) ma neanche troppo: per miscelare i sincronismi utilizza un transistor (un BC548B) con l’aggiunta di alcune resistenze; questo garantisce sicuramente un buon risultato, anche se comporta un po’ di lavoro extra; i collegamenti delle masse e delle linee RGB sono, inutile dirlo, sempre gli stessi. Anche qui vediamo il circuito audio, ovviamente uguale a quello raffigurato nello schema precedente.
Un’ulteriore variante rispetto a quanto visto finora la notiamo invece a proposito del metodo usato per abilitare i pin n.16 (RGB enable) e n.20 (commutazione automatica) della Scart: anziché avvalersi di alimentazioni esterne o sfruttare il segnale di sincronia vengono presi i 5v direttamente dal pin n.9 della VGA; è doveroso notare che non tutte le schede video sono in grado di fornire tale tensione, soprattutto quelle più datate; in ogni caso tutti i modelli recenti, conformi alle specifiche VESA 2.0, dovrebbero essere adatti; bisogna inoltre fare attenzione al fatto che il pin n.8 richiederebbe 12v per commutare sul canale AV; se invece la TV supporta la possibilità di scegliere l’aspect ratio con soli 5v dovrebbe commutare in 16:9 anziché 4:3.
![]() 5.7 Schema n.7: Sincronia composita diretta senza alimentazione esterna con una resistenza + audio
5.7 Schema n.7: Sincronia composita diretta senza alimentazione esterna con una resistenza + audio
Pro: Richiede una sola resistenza, non necessita di alimentazione esterna
Contro: Funziona solo con alcune schede Ati Radeon (necessita di sync composito)
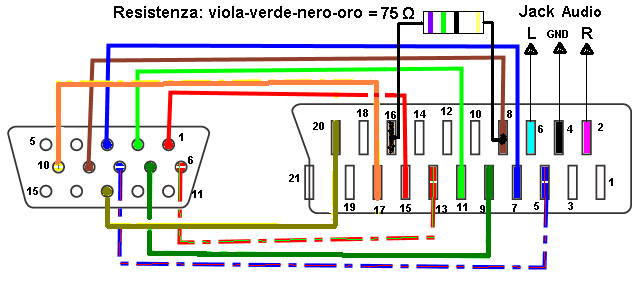
Passiamo ora a uno schema alquanto semplice, basato sullo stesso principio del n.2: anche qui, infatti, è fondamentale che la scheda video possa produrre direttamente un segnale composito attraverso il pin n.13 (senza utilizzare quindi il n.11) pertanto il cavo potrà funzionare solo, come già detto, con alcuni modelli di Ati Radeon. Solito discorso per il circuito audio, sempre lo stesso; anche qui, inoltre, come nello schema precedente, si sfrutta il pin n.9 della VGA per indirizzare i 5v ai pin 8 e 16 (previa solita resistenza da 75 Ohm) della scart; in particolare per il pin 8 valgono quindi le considerazioni espresse al capitolo 5.5. Rispetto ad altri schemi mancano alcune masse, come sempre possono essere aggiunte per una maggior stabilità del segnale.
![]() 5.8 Schema n.8: Sincronia composita con due resistenze e condensatori
5.8 Schema n.8: Sincronia composita con due resistenze e condensatori
Pro: Non richiede alimentazione esterna
Contro: Richiede alcuni componenti extra (resistenze e condensatori), funziona solo con Ati Radeon
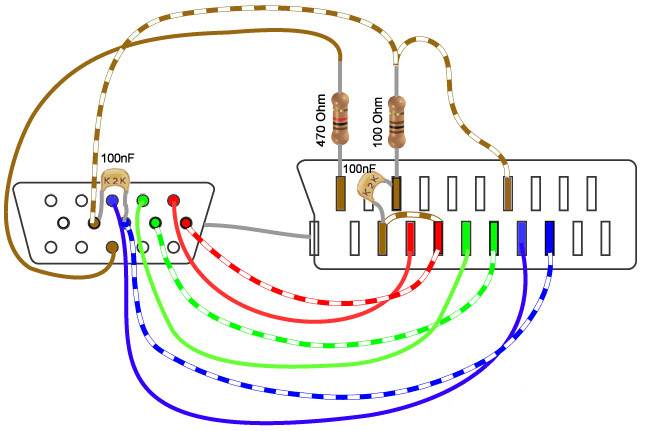
Anche questo circuito si limita a collegare un solo segnale di sincronia (dal pin 13 dell'uscita VGA) alla scart (pin 20) limitando l'uso del cavo alle sole schede video Ati Radeon; in compenso non richiede alimentazione esterna sfruttando la tensione in uscita dal pin 9 (purché la scheda video sia, come già detto, Vesa compliant, cosa comunque certa per le schede ATI); l'utilizzo di un paio di resistenze (in questo caso di valore inferiore agli altri schemi, rispettivamente da 470 e 100 ohm) ed il fatto di non miscelare le 2 sincronie evita eventuali rischi per la scheda video o il televisore, e l'aggiunta di due condensatori (da 100 nanofarad, teoricamente non indispensabili) rende i segnali più stabili e immuni ai disturbi rispetto ad altri schemi visti in precedenza. Il resto dei collegamenti (linee RGB e masse) avviene come di consueto. Volendo si potrebbe aggiungere un ulteriore collegamento dal pin 14 della vga sempre al pin 20 per unire le due sincronie e ottenere il funzionamento del cavo con qualsiasi scheda video, in tal caso lo schema assomiglierebbe molto al 5.5 (andrebbe eventualmente aggiunta anche una resistenza sul filo in più) pur adottando un differente approccio per l'alimentazione (a tal proposito ricordiamo che lo standard VESA prevede una tensione di uscita di soli 5V, adeguata per commutare il TV in modalità RGB ma insufficiente per la commutazione automatica sul canale AV dove necessiterebbero 12V; alcuni televisori sembrano accontentarsi comunque dei soli 5V; non dimentichiamo inoltre che, specialmente su apparecchi con tubo a 16/9 solitamente una tensione intorno ai 4/5V abilita la modalità a 16/9 mentre quella a 4/3 richiede appunto circa 9/12V).
![]() 5.9 Schema n.9: Sincronia composita con circuito XOR (TTL 74hc86), diodi e resistenze
5.9 Schema n.9: Sincronia composita con circuito XOR (TTL 74hc86), diodi e resistenze
Pro: Offre ottimi livelli di qualità e compatibilità (funziona con qualsiasi scheda video)
Contro: Sicuramente uno dei circuiti più complessi (richiede anche un integrato TTL)
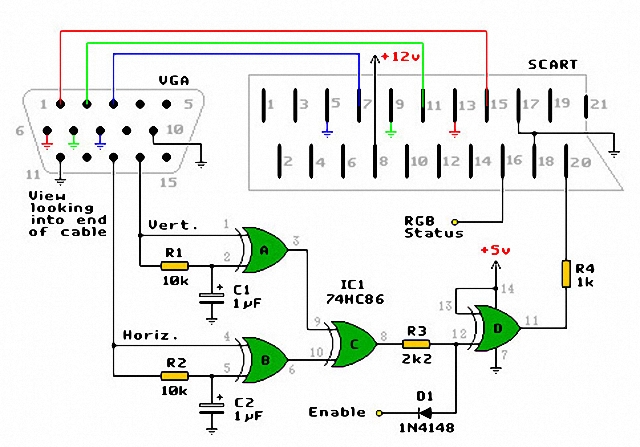
Eccoci ora allo schema (quasi) più complesso in assoluto; il circuito utilizza un integrato di tipo TTL, un 74HC86 (rappresentato nello schema dalle 4 porte XOR, per capire come collegare fisicamente questo integrato al resto del circuito date un'occhiata allo schema che segue, il 5.10) oltre ad alcune resistenze, un paio di condensatori e un diodo; richiede altresì la presenza di una fonte di alimentazione esterna a 5v. I segnali di sincronia sono miscelati tramite un processo di Or esclusivo (detto appunto Xor) ottenendo un segnale composito di ottima qualità, che dovrebbe permettere il funzionamento del cavo in qualsiasi circostanza e con qualunque televisore (purché la scheda video eroghi sempre i 15khz con sync negativo, questo circuito al pari degli altri non agisce sulla frequenza.) Anche in questo caso è previsto un segnale di "enable" (se volete utilizzarlo date un'occhiata allo schema che segue, il 5.9B) per attivare il circuito solo dopo che si è avviato il sistema operativo (salvo che non usiate ovviamente l'ArcadeVGA); Ancora una volta i collegamenti inerenti alle varie masse e alle linee RGB restano invariati; l'utilizzo di alcune resistenze (oltre ad un paio di condensatori da un microfarad) garantisce come sempre l'incolumità della scheda video e del televisore.
![]() 5.9b Circuito aggiuntivo per proteggere il Tv nella fase di Boot (avvio) del sistema operativo
5.9b Circuito aggiuntivo per proteggere il Tv nella fase di Boot (avvio) del sistema operativo
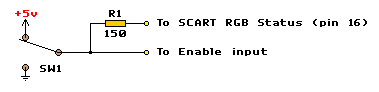
Questo semplice circuito, costituito principalmente da uno switch e una resistenza da 150 Ohm, va abbinato al precedente ed ha lo scopo di abilitare il segnale video in uscita dal nostro cavo solo quando lo vogliamo; in sostanza l'interruttore permette di mettere a massa o di alimentare a 5v sia il circuito degli schemi 5.9 e 5.3 sia il pin n.16 della presa scart (quest'ultimo, come già detto, riceve il cosiddetto segnale di "blanking": applicandovi una tensione variabile tra 1 e 3v attiverà l'output a video, in caso contrario visualizzerà una schermata vuota (senza fastidiose scritte tipo "segnale assente" ecc.) da cui deriva appunto il nome "blank" ossia "vuoto" in inglese). L'unico neo di questa scelta sta ovviamente nella necessità di dover attivare manualmente lo switch ogni volta; esistono soluzioni più raffinate (in grado di lavorare anche in automatico) che però richiedono particolari chip e schemi anche parecchio complessi; se la cosa non vi spaventa potete trovarli qui: http://members.optusnet.com.au/eviltim/scart.htm#protector
![]() 5.10 Schema n.10: Sincronia composita con circuito XOR (TTL 74hc86), transistor e resistenze
5.10 Schema n.10: Sincronia composita con circuito XOR (TTL 74hc86), transistor e resistenze
Pro: Il massimo della qualità e della compatibilità (funziona con qualsiasi scheda video, anche con sync positivi)
Contro: Sicuramente il circuito più complesso (richiede un integrato TTL, due transistor e altro)
Ed eccoci ora allo schema più complesso della nostra rassegna (se l'immagine non è abbastanza chiara cliccateci sopra per ingrandirla); come potete notare è molto simile al precedente, il 5.9: utilizza infatti lo stesso integrato, il circuito TTL 74HC86 con 4 porte XOR per la miscelazione dei segnali di sincronia; unica differenza è in questo caso l'aggiunta di due ulteriori transistor (in questo caso di tipo BC237) a valle dell'integrato TTL; il loro scopo è di rendere negativo il segnale di sincronia proveniente dalla VGA (che come detto in precedenza potrebbe essere anche positivo secondo i casi) garantendo un alto livello di compatibilità del cavo in ogni situazione. E' comunque bene precisare che la maggior parte dei software comunemente utilizzati per generare il segnale a 15khz (Soft15khz, Advmame ecc.) provvedono già a creare il sync corretto (così come fa l'ArcadeVga); il circuito potrebbe comunque tornare comodo in altri ambiti (per esempio se si vuole generare un segnale a 15khz utilizzando particolari configurazioni sotto linux).
Nota Bene: In questo particolare schema il circuito TTL 74HC86 è raffigurato non a livello logico (cioè col disegno delle singole porte Xor come nello schema 5.9) bensì direttamente sotto forma di integrato (anche se nella realtà i pin hanno posizioni diverse); per capire meglio il concetto date un'occhiata alla foto del capitolo 3.6 (componentistica varia) dove ho messo sia una foto del chip sia uno schema dei piedini. Poiché nell'immagine non sono raffigurati direttamente i connettori VGA e SCART, ai fini della realizzazione pratica del cavo può essere utile fare riferimento al pinout del diagramma 5.1 (i numeri dei singoli pin ovviamente corrispondono).
![]() 5.10b Schema n.10b: Sincronia composita con circuito XOR (TTL 74hc86), transistor e resistenze (versione alternativa)
5.10b Schema n.10b: Sincronia composita con circuito XOR (TTL 74hc86), transistor e resistenze (versione alternativa)
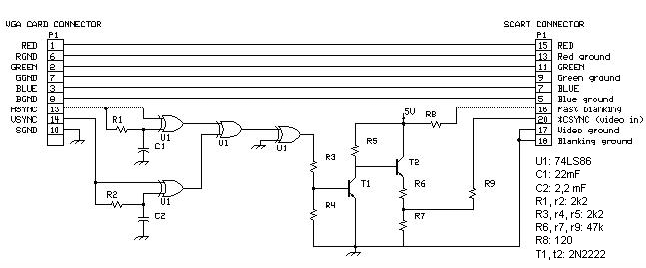
Per completezza faccio seguire allo schema 5.10 questa sua variante; si tratta sostanzialmente sempre dello stesso circuito, con la differenza che qui le porte Xor sono raffigurate a livello logico come nello schema 5.9; i componenti sono praticamente i medesimi (a parte i transistor che in questo caso sono degli NPN di tipo 2N2222, leggermente più veloci dei BC547B). Fate inoltre attenzione al condensatore C2 che, contrariamente a quanto riportato nella legenda, è da 22uF (non 2,2); in una successiva revisione del circuito inoltre l'autore ha preferito usare un condensatore da 47uF (sempre di tipo elettrolitico a 16V) per ragioni di "sicurezza". Segnalo infine che le resistenze R1,R2,R3,R4,R5 sono da 1/4 W mentre le R6,R7,R8,R9 da 1/2 W. Ho deciso di riportare anche questo diagramma poiché è presente in parecchi siti internet, anche se a livello pratico è senz'altro più semplice utilizzare l'altro.
![]() 5.11 Schema n.11: Sincronia composita con due transistor, diodo zener e resistenze
5.11 Schema n.11: Sincronia composita con due transistor, diodo zener e resistenze
Pro: Funziona con qualsiasi scheda video
Contro: Richiede alimentazione esterna e parecchi componenti
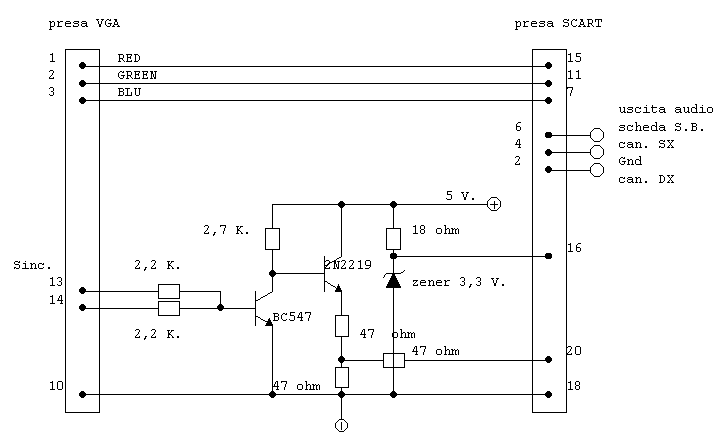
Questo schema, l'unico sicuramente "made in italy", miscela le sincronie (che devono essere positive) mediante l'utilizzo di due distinti transistor (uno è il già visto BC547, l'altro un 2N2219), alcune resistenze e un particolare tipo di diodo, lo Zener; non è certo uno dei diagrammi più semplici (e richiede sempre un'alimentazione esterna a 5V) ma funziona sicuramente con tutte le schede video e non comporta rischi particolari; come in altri casi è presente anche la piedinatura per l'audio in ingresso sulla Scart. Come al solito le linee RGB sono collegate direttamente e anche sul fronte delle masse non ci sono particolari novità. Anche in questo caso, non essendovi i connettori VGA e SCART raffigurati direttamente, può essere utile fare riferimento al pinout dello schema 5.1.
![]() 5.12 Schema n.12: Sincronia composita con due transistor e resistenze
5.12 Schema n.12: Sincronia composita con due transistor e resistenze
Pro: Funziona con qualsiasi scheda video
Contro: Richiede alimentazione esterna e parecchi componenti
Concludiamo con questo particolare schema "illustrato", preso dal sito di un'università finlandese; per la miscelazione dei segnali di sincronia (che anche in questo caso devono essere positivi) utilizza un circuito composto da due transistor prodotti da Motorola (BC546A) e alcune resistenze. Come al solito i segnali R,G,B sono connessi direttamente tra loro e anche dal punto di vista delle masse non vi è nulla di nuovo. E' richiesta sempre l'alimentazione esterna (a 5v); il valore delle resistenze, espresso in Ohm, è scritto sopra alle stesse. Il risultato finale dovrebbe essere sempre di buona qualità e la complessità non è eccessiva. Per comprendere meglio come fare i collegamenti vi consiglio di cliccare sull'immagine per ingrandirla (trattandosi più di una foto che di un diagramma potrebbe essere poco chiara, al limite fate riferimento al solito pinout dello schema 5.1)
Se la complessità degli schemi sopraelencati non vi spaventa e pensate di poterne affrontare anche di più difficili, vi segnalo, come nota a margine, questo: http://members.optusnet.com.au/eviltim/scartsw/index.htm
In sostanza permette di collegare contemporaneamente sia il monitor VGA sia una TV tramite scart con un solo cavo; i circuiti implementati inviano i segnali a 31khz al monitor passandoli automaticamente al televisore non appena diventano a 15khz (che vanno generati sempre con le metodologie viste sopra).
![]()
![]() 6. ALCUNI CONSIGLI PRATICI SULLA REALIZZAZIONE DEL CAVO
6. ALCUNI CONSIGLI PRATICI SULLA REALIZZAZIONE DEL CAVO
Passiamo ora ad alcune questioni più pratiche: come posso realizzare fisicamente questo cavo?
In effetti esistono vari metodi: per esempio possiamo acquistare a parte i connettori VGA e SCART in un negozio di elettronica qualsiasi e quindi saldarli usando del normale cavo ethernet (sì, quello UTP usato normalmente nelle reti); molti hanno provato e sono riusciti senza problemi, per quanto questa non sia magari la soluzione perfetta; un’alternativa migliore sarebbe quella di procurarsi un cavo VGA normale, tagliarlo ad una estremità e collegarci quindi la presa scart, magari ricavandola sempre da un vecchio cavo o acquistandola appositamente; in questo caso è bene scegliere un cavo VGA schermato (cioè di quelli con le masse “avvolte” attorno ai fili R,G,B e con ulteriore guaina protettiva attorno al cavo stesso); per la parte audio basterà un qualunque cavetto jack 3.5mm senza pretese. Volendo si potrebbero scegliere prese coi connettori dorati, più costose ma di qualità superiore (soprattutto dal lato Scart); nel caso il nostro schema utilizzi componentistica particolare (diodi, resistenze ecc.) dovremmo valutare se riusciamo a far stare tutto entro il “guscio” della scart (che all’interno ha un po’ si spazio) o se usare un qualche box esterno; è sempre buona noma collegare tutte le masse, specialmente quelle delle linee RGB e del guscio esterno del cavo onde ridurre al minimo le interferenze. Nella foto che segue possiamo vedere come si presentano i tipici connettori vga e scart da saldare (detti anche "a vaschetta") e il summenzionato cavo di rete UTP.
Connettore VGA (a sinistra), Cavo rete UTP (al centro) e Connettore Scart (a destra)

Ovviamente tutto ciò presuppone la capacità di saper saldare; una buona guida per principianti potete trovarla QUI. Se non siete bravissimi tenete conto che è più facile farlo con cavi di dimensioni maggiori, pertanto sarà più semplice usare il cavo di rete al posto del Vga; se invece proprio non siete capaci non disperate: personalmente ho realizzato il mio cavo senza saldature, semplicemente attorcigliando i cavetti tra loro e ricoprendoli poi con la guaina termo restringente, dei piccoli “tubicini” da inserire nel punto di giunzione che hanno la caratteristica di restringersi se riscaldati (per es. con un accendino ma state attenti a non bruciarli!) aderendo perfettamente ai fili ed isolandoli; naturalmente il massimo è sempre un buon lavoro di saldatura, confermo comunque che il mio cavo sembra funzionare senza particolari problemi.
![]() 6.2 Foto di alcuni schemi realizzati (particolare del lato SCART)
6.2 Foto di alcuni schemi realizzati (particolare del lato SCART)
Possiamo vedere ora alcune foto di cavi realizzati con schemi diversi; in ognuno di essi l'eventuale circuiteria aggiuntiva si trova a ridosso del connettore Scart, essendo quest'ultimo abbastanza spazioso da contenerla (nella maggioranza dei casi) senza dimenticare che le saldature sono, da questo lato del cavo, più semplici rispetto alla controparte VGA (per questo spesso si sceglie di prendere un normale cavo vga e di tagliarlo a un'estremità anziché realizzare il tutto da zero).
![]() 6.2.1 Foto n.1: Cavo ricavato dallo schema 5.4
6.2.1 Foto n.1: Cavo ricavato dallo schema 5.4

Si tratta della realizzazione più semplice possibile, poiché non vengono usati componenti aggiuntivi; come si può notare in figura, infatti, i singoli fili sono saldati direttamente ai pin della scart senza particolari accorgimenti. Il cavo usato in questo caso non è un VGA originale (si noti infatti la mancanza delle schermature a massa solitamente presenti attorno alle linee RGB) bensì un banale ethernet (UTP Cat.5) che risulta comunque perfettamente adatto allo scopo.
![]() 6.2.2 Foto n.2: Cavo ricavato dallo schema 5.7
6.2.2 Foto n.2: Cavo ricavato dallo schema 5.7

In questo caso, a differenza del precedente, viene utilizzata una resistenza (visibile nella foto) come previsto nello schema 5.7; il componente trova comodamente posto all'interno della presa Scart; si noti il collegamento a massa del cavo al telaio esterno della Scart stessa; sulla destra vediamo infine la presenza dei cavetti per l'audio.
![]() 6.2.3 Foto n.3/4: Cavo ricavato dallo schema 5.6
6.2.3 Foto n.3/4: Cavo ricavato dallo schema 5.6

Ecco una realizzazione leggermente più complessa (al pari dello schema su cui si basa); nella foto si nota l'uso di un'apposita basetta sulla quale sono montati le resistenze e il transistor necessari al funzionamento del circuito; in questi caso sarà necessario avere una fonte di alimentazione esterna (non visibile in foto) a meno che non si sfrutti quella a 5V fornita dalla scheda video (se conforme allo standard VESA); servirà altresì un piccolo guscio per contenere ed isolare il tutto. Una piccola variante di questo schema permette di integrare il tutto all'interno della presa scart sagomando opportunamente la basetta come si può notare nell'immagine che segue:

![]() 6.2.4 Foto n.5: Cavo ricavato dallo schema 5.8
6.2.4 Foto n.5: Cavo ricavato dallo schema 5.8

Anche in questo caso i componenti, senza basetta, possono stare comodamente dentro la presa scart; altra peculiarità di questa realizzazione è l'utilizzo di un cavo rete UTP cat.5 al posto di quello VGA originale (infatti entrambi i connettori ai lati sono stati saldati); lo schema utilizzato è quello a base di resistenze e condensatori (il 5.8).
![]() 6.2.5 Foto n.6: Cavo realizzato con schema non presente in guida
6.2.5 Foto n.6: Cavo realizzato con schema non presente in guida

Ho deciso di inserire quest'ultima foto poiché tratta di un cavo diverso da quelli visti fin'ora; apparentemente sembra basato sullo schema 5.4 (quello senza componenti) ma con un'importante differenza: l'alimentazione è infatti fornita da una pila (sembrerebbe una ministilo da 1,5v) che è collegata al classico pin di "blanking" per commutare in RGB la scart del TV; si tratta di un'alternativa interessante anche se aumenta gli ingombri ed è ovviamente soggetta alla necessità di sostituzione, prima o poi, della pila stessa.
![]() 6.3 Realizzare alcuni schemi su PCB (per utenti esperti)
6.3 Realizzare alcuni schemi su PCB (per utenti esperti)
Se avete una una certa dimestichezza col mondo dell'elettronica, probabilmente conoscerete già l'esistenza delle PCB (Printed Circuit Board); se comunque la cosa vi interessa ma non sapete di cosa sto parlando vi consiglio di dare un'occhiata su Wikipedia. In rete ho trovato alcuni interessanti siti che mostrano come realizzare due degli schemi visti sopra; Oltre alla disposizione dei singoli componenti è presente anche la foto del circuito stampato vero e proprio, che potrete utilizzare nella realizzazione pratica del progetto. I vantaggi di questa soluzione sono evidenti: risparmio di spazio, minor rischio di errori in fase di assemblaggio e maggior durata nel tempo. Vi segnalo infine questo sito (in italiano) che spiega passo passo come realizzare un PCB generico.
![]() 6.3.1 Foto n.1: Pcb basato sullo schema 5.9
6.3.1 Foto n.1: Pcb basato sullo schema 5.9
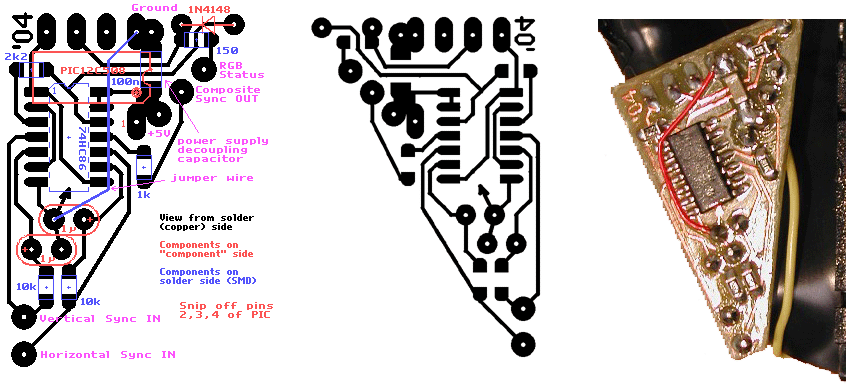
Questo schema proviene dal sito http://members.optusnet.com.au/eviltim/scart.htm; è in inglese e piuttosto tecnico ma ben fatto; se volete procedere alla realizzazione e avete dubbi o perplessità vi consiglio di consultarlo. Nella prima immagine vediamo comunque il circuito completo di componenti, nella seconda vi sono le sole piste in rame e nella terza una foto del progetto finito: la sua caratteristica più interessante è senza dubbio l'integrazione della PCB all'interno della presa scart (ecco il perché della forma triangolare); lo schema utilizzato in questo caso è il 5.9
![]() 6.3.2 Foto n.2: Pcb basato sullo schema 5.10b
6.3.2 Foto n.2: Pcb basato sullo schema 5.10b
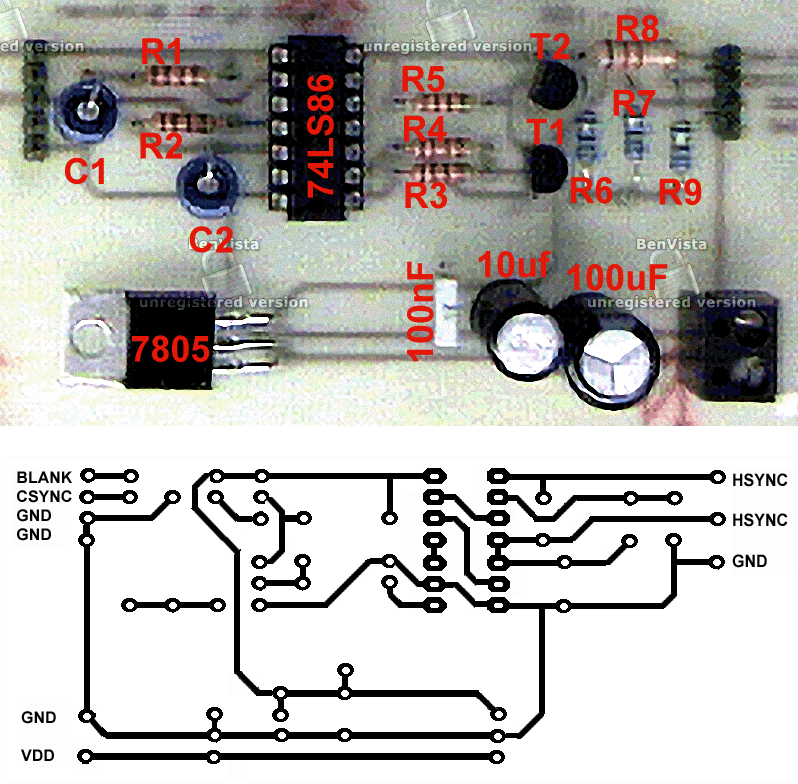
Questo circuito è stato realizzato da Tomi Engdahl e potete trovarlo sul suo sito: http://www.epanorama.net/circuits/vga2tv/circuit.html; anche in questo caso è ovviamente in inglese. Nella foto sopra possiamo vedere la PCB già pronta con i relativi componenti; la foto sotto mostra invece lo schema delle piste in rame. Il circuito in questo caso è di dimensioni maggiori rispetto al primo ma anche più complesso; basato sullo schema 5.10b, include un sistema per la regolazione della tensione a +5v (potete trovare informazioni più dettagliate qui ). Come sempre se avete dubbi o domande vi consiglio di visitare la pagina web originale.
![]() 6.4 Acquistare il cavo già pronto
6.4 Acquistare il cavo già pronto
"Come?? Dopo due ore che leggo la guida vieni a dirmi che il cavo esiste già in commercio e basta solo comprarlo?" Beh, non esattamente... altrimenti non avrei certo scritto tutto questo! La verità è che effettivamente un cavo di quelli sopra descritti è realmente reperibile su un sito internet tedesco; si badi bene che esso è l'UNICO VERO cavo Vga - Scart Rgb in vendita (almeno da quello che ho potuto verificare finora visitando decine di negozi online; tempo fa ve ne era un'altro su un sito danese ma ora non sembra più disponibile); tutti gli altri cavi sono invece da Scart a Vga o da Scart a RCA; contrariamente a quanto potreste pensare NON è la stessa cosa: non di rado infatti può capitare di dover collegare un DVD o simile a un proiettore; in tali casi spesso il lettore possiede solo la presa scart o rca mentre il proiettore ha solo un ingresso Vga; è qui che entrano in gioco i suddetti cavi Scart/Rca -> Vga, facili da reperire ma assolutamente inadatti al nostro scopo (vedi foto sotto).
![]() 6.4.1 Cavo Scart - Vga e Rca - Vga
6.4.1 Cavo Scart - Vga e Rca - Vga


Il cavo che interessa a noi invece è esplicitamente progettato per collegare l'uscita della scheda grafica del Pc al televisore (non a caso possiede anche due connettori rca per l'audio); lo potete trovare (e acquistare) QUI. Ecco la foto:
![]() 6.4.2 Cavo Vga Scart RGB pronto all'uso
6.4.2 Cavo Vga Scart RGB pronto all'uso

Si tratta di un prodotto di buona qualità; il costo attualmente si aggira sui 29,99 € (più spese di spedizione ovviamente) tuttavia non so se venga spedito anche in Italia; prima che corriate a comprarlo, inoltre, è fondamentale fare alcune importanti precisazioni (non avrete pensato che fosse tutto così semplice, no?): La domanda fondamentale da porsi ovviamente è: "Su che tipo di schema si baserà per i collegamenti?" In effetti, come abbiamo visto al capitolo 5 ci sono una marea di possibilità anche molto diverse tra loro; sfortunatamente il sito che pone in vendita il cavo non mostra lo schema su cui si basa; dice solo che sono presenti i jack rca per portare l'audio dal pc alla scart ed un connettore usb utilizzato per prelevarne i +5V (probabilmente la tensione serve ad abilitare l'RGB enable sulla tv e forse anche lo switch sul canale AV). Il sito precisa che il cavo deve essere abbinato ad un segnale a 15khz (e a tale scopo raccomanda l'utilizzo di soft15khz) e garantisce la compatibilità col mame esaltando i vantaggi del cavo vga scart rgb.
![]()
![]() 7. SETTARE IL MAME ED IL TV PER SFRUTTARE AL MEGLIO IL CAVO RGB
7. SETTARE IL MAME ED IL TV PER SFRUTTARE AL MEGLIO IL CAVO RGB
![]() 7.1 Impostazioni ottimali del Mame
7.1 Impostazioni ottimali del Mame
Per sfruttare al meglio il nostro cavo vga-scart è fondamentale configurare correttamente il Mame; si noti che tali settaggi sono pressoché gli stessi usati coi monitor arcade all’interno dei Mamecab. Come già accennato l’utilizzo di questo cavo permette di eseguire i nostri giochi preferiti alla loro risoluzione nativa, ottenendo così un risultato molto simile all’originale; affinché ciò avvenga nelle opzioni del MameUI sono necessari i seguenti settaggi:
-Disabilitare il rendering Direct3D (o D3D, usato di default dalla versione .106 dell’emulatore) e utilizzare il DirectDraw (DDraw) - fig. a sinistra
-Disabilitare l’Hardware Stretch (HwStretch / Stretch using hardware ) e l'avvio in finestra (Run in a window) - fig. a sinistra
-Abilitare il cambio di risoluzione (SwitchRes o Switch Resolution to fit ) - fig. a destra
-Disabilitare l’utilizzo delle cosiddette “scanlines” (o "effect") e degli eventuali “in game artwork” - fig. al centro
-Impostare il triple buffer (non obbligatorio ma consigliato) e l’opzione “keep aspect ratio”- fig. al centro
![]() 7.1.1 Settaggi ottimali nel MameUI dal menù "default game options"
7.1.1 Settaggi ottimali nel MameUI dal menù "default game options"
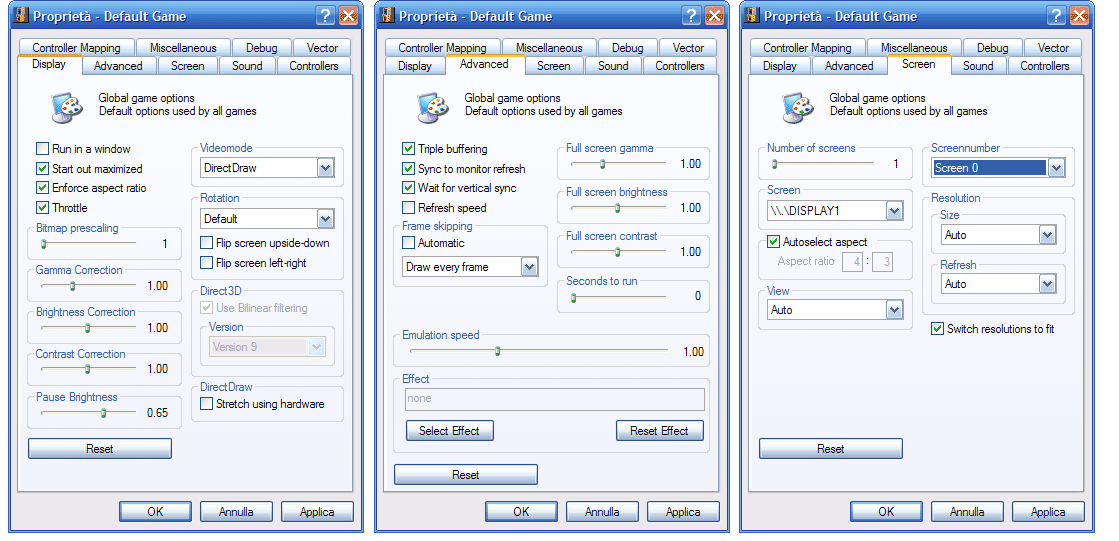
In certi casi potrebbe essere utile abilitare le funzioni “waitsync” (wait for vertical sync) e “syncrefresh” (sync to monitor refresh) come indicato nella fig. al centro, ma normalmente è preferibile lasciarle disabilitate; tutte queste opzioni si possono facilmente trovare sotto la voce "default game options" del MameUI; nel caso si utilizzi l’emulatore a riga di comando (quello senza interfaccia grafica) ecco un esempio di file .ini di configurazione:
![]() 7.1.2 Settaggi mameui.ini (mame command line)
7.1.2 Settaggi mameui.ini (mame command line)
#
# VIDEO OPTIONS
#
video ddraw
numscreens 1
window 0
maximize 1
keepaspect 1
prescale 1
effect none
pause_brightness 0.65
waitvsync 0
syncrefresh 0
#
# DIRECTDRAW-SPECIFIC OPTIONS
#
hwstretch 0
#
# FULL SCREEN OPTIONS
#
triplebuffer 0
switchres 1
Nota Bene: Poiché tramite questi settaggi ogni gioco girerà alla sua risoluzione nativa, pur avendo una resa assolutamente paragonabile ai cabinati arcade è probabile che andremo incontro a forti variazioni nella dimensione delle schermate; alcuni giochi usciranno cioè dai bordi del televisore mentre altri non saranno in grado di sfruttare tutto lo spazio a disposizione; una possibile soluzione al problema può essere fornita dal software descritto nel paragrafo che segue.
![]() 7.1.3 AVRES (Arcade Vga Resolution Tool)
7.1.3 AVRES (Arcade Vga Resolution Tool)
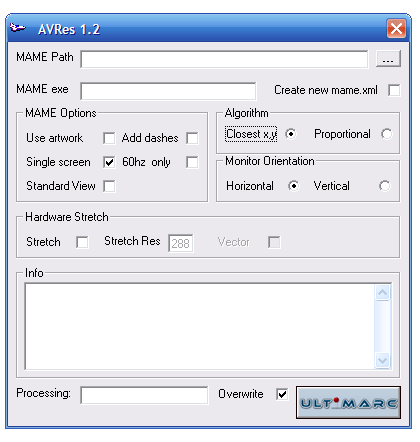
In linea teorica è possibile settare individualmente la risoluzione di ogni singolo gioco attraverso un apposito file .ini dedicato; naturalmente creare individualmente migliaia di file (uno per ogni rom del mame) sarebbe un lavoro lungo e laborioso; d'altro canto questo permetterebbe di risolvere il sopracitato problema dei giochi che sbordano o che al contrario non sfruttano tutto lo spazio disponibile sul TV (variando la risoluzione del gioco manualmente infatti cambierà anche la porzione di schermo utilizzato). Per risolvere questo problema (e soprattutto per ovviare al fatto che l'Arcadevga non supporta tutte le risoluzioni esistenti) l'inglese Ultimarc mette a disposizione un apposito software creato da Gavin Benson, l'AVRES; con un paio di click del mouse esso effettua una scansione delle rom presenti provvedendo a generare tutti i file ini necessari (dopodiché sarà facile modificare manualmente quelli che vogliamo); è sufficiente selezionare il percorso dell'eseguibile del mame e cliccare sul grande tasto celeste "Ultimarc". Naturalmente è fondamentale non attivare l'opzione "hardware stretch"; il calcolo delle risoluzioni verrà effettuato in modo da adattare quella originale di ogni gioco a quelle supportate dall'ArcadeVga; a tal fine si possono utilizzare due diversi metodi, il "proportional" (che cerca di mantenere le proporzioni originali del gioco) e "closest x,y" (che utilizza la risoluzione dell'Avga più vicina a quella originale). Ovviamente usando questo software si rischia di alterare l'aspetto originale di alcune rom, ma d'altro canto dovendo far girare così tanti giochi diversi sullo stesso televisore (senza regolarlo ogni volta da capo) può essere un buon compromesso.
Download: http://www.ultimarc.com/avres.zip
In alternativa, abilitando l’hardware stretch e disabilitando lo switchres è possibile forzare i giochi a girare tutti alla stessa risoluzione; questo risolverà il problema di cui sopra ma peggiorerà inesorabilmente la resa visiva che sarà più lontana da quella “arcade perfect” che andiamo cercando con questo progetto… nel dubbio fate dei tentativi e valutate autonomamente i risultati che vi sembrano migliori.
è una versione specializzata dell'emulatore orientata all'uso con i monitor arcade e quindi anche con tv tramite cavo vg.scart; a differenza del mame classico consente la generazione e l'uso di modelines personalizzate. Le sue principali caratteristiche sono:
Normalmente è consigliato l'uso di schede video ATI 9200/9250 e HD2xxx o superiori. In Linux dovrebbero funzionare tutte tranne la serie x8xx e in Windows siete limitati solo dalle schede ATI che funzionano con Soft-15khz (dato che usano le stesse modelines personalizzate nel registro di sistema). I risultati migliori si ottengono utilizzando i CRT Emudriver di calamity, essendo stati progettati appositamente per il GroovyMame; ulteriori informazioni (in inglese) possono essere reperite QUI.
![]() 7.2 Utilizzo di un Frontend
7.2 Utilizzo di un Frontend
A causa della bassa risoluzione del televisore (solitamente windows si utilizza a 640x480 o 720x480) potrebbe essere poco pratico utilizzare il classico MameUI in particolare per la difficoltà di lettura dei caratteri e dei menù; per questo è consigliato abbinare al Mame un cosiddetto “frontend” ossia una diversa interfaccia grafica di gestione, ottimizzata per l’uso sui monitor arcade (e quindi ideale anche per il televisore); tra i più famosi in ambito windows citiamo Mamewah, Mala e GameEX; di seguito possiamo vedere alcuni screenshot di ognuno di essi per farci un'idea (teniamo comunque presente che normalmente ogni frontend può essere ampiamente personalizzato con parecchie skin spesso molto diverse tra loro).

Mala è uno dei frontend più noti; gratuito (naturalmente se volete contribuire al proggetto le donazioni sono sempre ben accette), abbastanza leggero e facile da configurare è sicuramente una buona scelta; può essere gestito sia da mouse sia da tastiera ed è personalizzabile tramite skin aggiuntivi che permettono di scegliere vari elementi da visualizzare su schermo (snaps, marquees, titles ecc.); potete trovarne parecchie QUI. Per ulteriori informazioni, download ed istruzioni sull'installazione vi rimando all'homepage: http://malafe.net/
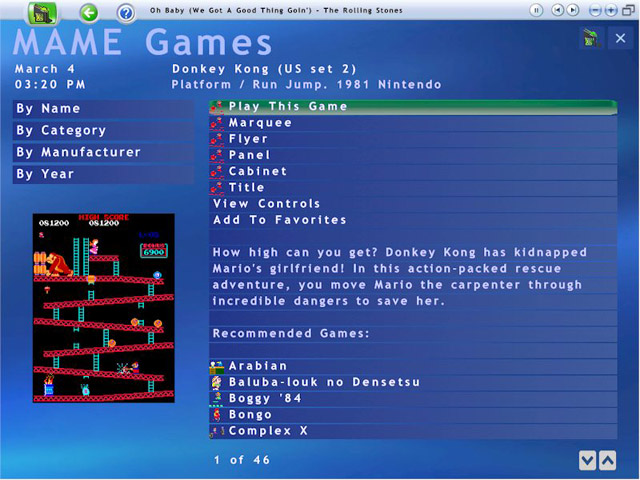
GameEX è un particolare frontend la cui interfaccia ricorda molto da vicino quella del MediaCenter di Microsoft, e non è un caso dato il programma integra anche questa funzione; è compatibile con parecchi emulatori, funziona su sistemi Windows 98/Me/2000/XP e richiede l'utilizzo delle DirectX 9.0; a differenza di altri software non è gratuito, infatti costa 25 $ (circa 19 €); se siete alla ricerca di soluzioni a costo zero è meglio cercare altrove. Per maggiori informazioni, download della versione di prova ed eventuale l'homepage è http://www.gameex.net/
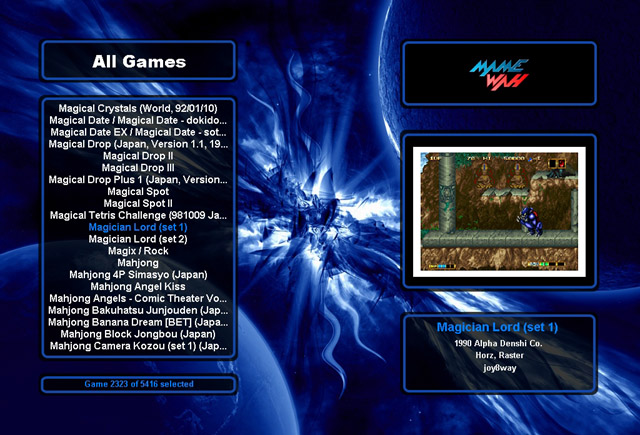
Mamewah (giunto ormai alla versione 1.65) è sicuramente uno dei frontend migliori: leggero (adatto dunque anche a PC non particolarmente recenti), altamente personalizzabile (tramite apposite skin) e ricco di opzioni (può essere adattato a parecchi emulatori oltre al Mame). Tenete presente che il programma è stato concepito principalmente per l'impiegato nei cabinati; per questo è utilizzabile esclusivamente via joystick o tastiera (non prevede il mouse); ciò nonostante rimane piuttosto semplice da usare, e risulterà molto comodo soprattutto se impiegate un Joystick Arcade. La versione base può essere scaricata direttamente da QUI; si tratta di un semplice file .zip da estrarre nella cartella che preferite (solitamente c:\mamewah);spesso vanno aggiunti alcuni file di sistema scaricabili comodamente dal link sopra. Vi consiglio poi caldamente di procurarvi un pò di skin (l'interfaccia base si presenta sicuramente un pò scarna); potete trovarne parecchie in questo SITO); esiste inoltre la possibilità di crearne di nuove grazie all'apposito editor fornito a corredo. In base alla risoluzione utilizzata è possibile inserire all'interno delle varie skin parecchi elementi in base ai propri gusti (Snap, Titles, Marquees ecc.); è supportato anche l'utilizzo di brevi filmati di anteprima dei giochi (li potete scaricare dal sito di Emumovies). Prima di utilizzare il frontend è necessario editare a mano il suo file di configurazione (situato solitamente in C:\mamewah\config\mame.ini ) per impostare la cartella contenente il Mame e le relative rom; per una guida completa sull'argomento vi rimando al Wikicab di Mameitalia.
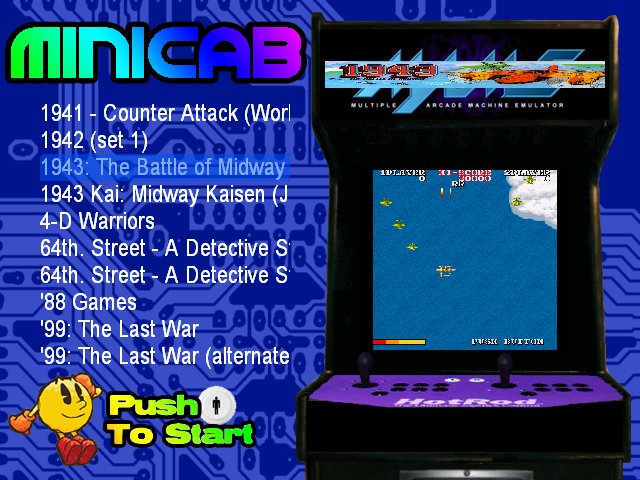
Un'altro frontend molto interessante, piuttosto leggero, gratuito e compatibile con tutti i sistemi Windows a partire dal 95 in poi; è completamente personalizzabile, dispone di moltissime skin (alcune persino animate!) e supporta parecchi emulatori oltre al Mame (permette anche di visualizzare delle liste personalizzate di giochi provenienti da emulatori diversi). Se volete ulteriori informazioni la sua homepage è http://www.atomicfe.com/EN2/index.php
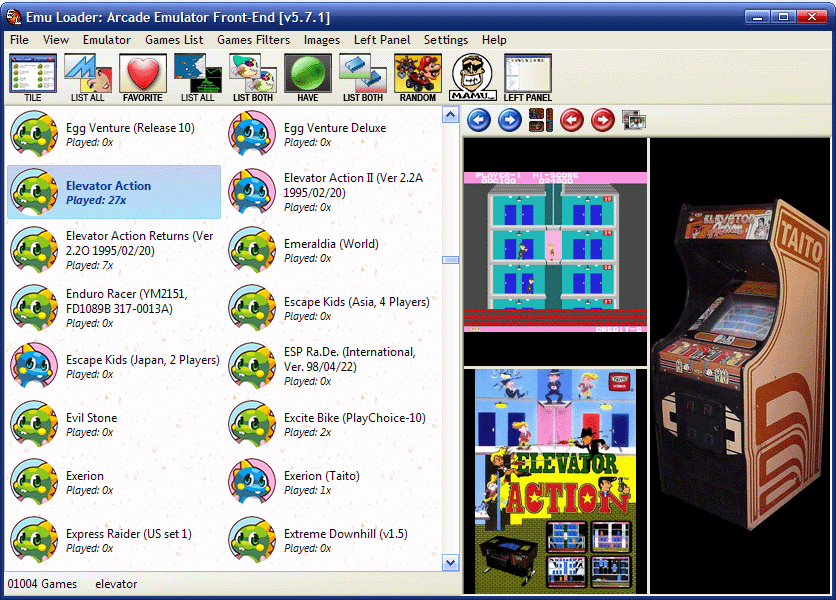
Emuloader è un'altro frontend molto aggiornato, in grado di supportare parecchi emulatori oltre che snap, titles, icons ecc.; E' completamente personalizzabile e ricco di opzioni; la sua interfaccia grafica permette di fare tutto ciò in semplicità senza bisogno di editare a mano file di configurazione particolari. Per il download, il forum di supporto e ulteriori informazioni vi rimando come sempre alla sua Homepage.
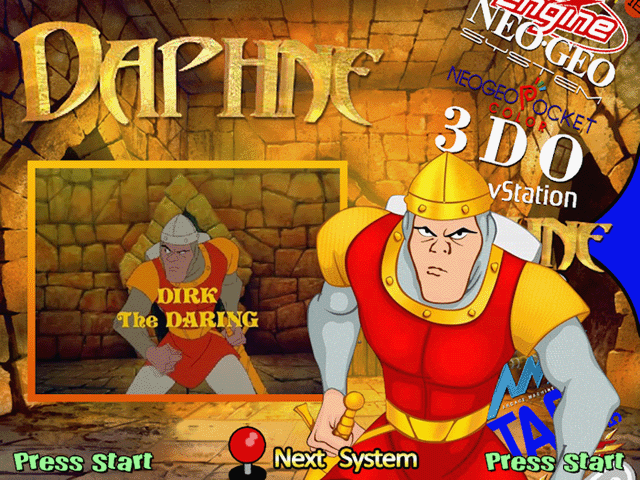
Conlcudiamo con questo particolare frontend caratterizzato da una notevole grafica animata (spesso anche in 3D) molto bello da vedere ma un pò esoso in termini di hardware; vi consiglio di utilizzarlo solo su pc abbastanza recenti. Supporta un'infinità di emulatori ed è costantemente aggiornato; nel suo sito potete trovare anche un breve filmato che rende bene l'idea. E' disponibile, ovviamente in inglese, anche un buon forum di supporto; l'homepage è http://www.hyperspin-fe.com
State attenti a non confondere coi frontend le edizioni speciali del Mame studiate apposta per i cabinati, come il già citato AdvanceMame che racchiude in sé tanto l'emulatore quanto l'interfaccia grafica (un altro esempio è l'ArcadeOS, ormai poco utilizzato). Per un elenco completo di tutti i frontend disponibili (ne esitono parecchi, alcuni anche per Linux) vi rimando all'apposito thread su Mameitalia: http://www.mameitalia.net
![]() 7.3 Il problema dell’Overscan/Underscan
7.3 Il problema dell’Overscan/Underscan
Un problema che si verifica pressoché nella totalità dei casi è quello del cosiddetto “Overscan”: in sostanza ogni televisore è programmato per fare in modo che l’immagine visualizzata “sbordi” sempre verso l’esterno; si tratta di un'impostazione tipica degli standard di trasmissione televisiva PAL ed NTSC e guardando la tv normalmente non ce ne accorgiamo; al contrario nel momento in cui cerchiamo di visualizzare Windows attraverso il nostro cavo RGB solitamente notiamo subito che i bordi del desktop (e spesso lo stesso menù avvio) non sono visibili; mentre i monitor arcade dispongono di appositi trimmer analogici per regolare lo schermo di volta in volta, sul tv una simile operazione è possibile solo entrando nel cosiddetto “service menu” (menù di servizio) che normalmente non è accessibile dall’utente ma solo dal centro assistenza; raramente il manuale standard riporta infatti i codici o le tecniche per accedere al menù stesso, anche perché si rischia, in caso di manovre errate, di sballare completamente i settaggi corretti del televisore; non dimentichiamo inoltre che agendo su questi parametri poi ci potremmo trovare con degli sgraditi bordi neri durante la visione dei normali programmi televisivi. Un'alternativa potrebbe essere dunque la regolazione della scheda video; a tal proposito molti driver (come quelli Nvidia o Ati) prevedono espressamente questa funzione; anche il già citato Powerstrip è perfettamente adatto allo scopo.
![]() 7.3.1 Tipico esempio di overscan su CRT 14" Thomson
7.3.1 Tipico esempio di overscan su CRT 14" Thomson
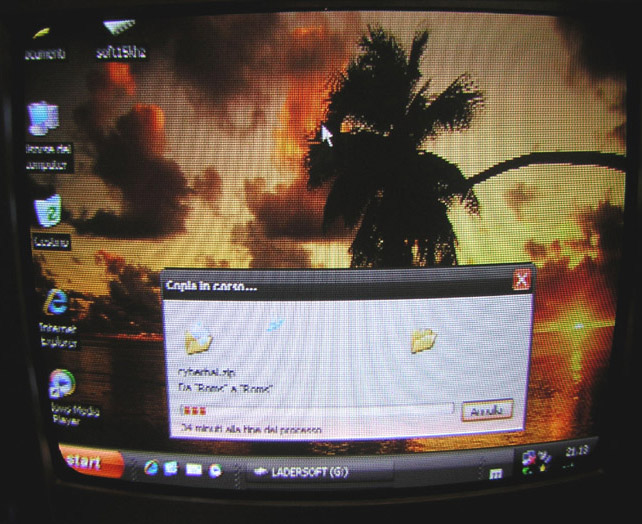
Nell'immagine soprastante possiamo vedere un tipico esempio di overscan su un piccolo TV CRT da 14"; si noti in particolare come il menù avvio (che per essere abbastanza visibile è stato raddoppiato in altezza) e le icone di Windows siano tagliate ai bordi; il fenomeno tende a ridursi su TV flat (specie se a 100hz). In alcuni casi, più rari, può verificarsi il problema opposto, ossia l'underscan: l'immagine non sfrutta completamente l'area del tubo catodico e permangono delle bande nere ai lati oppure sopra e sotto; possiamo osservare il fenomeno nell'immagine che segue:
![]() 7.3.2 Tipico esempio di underscan su CRT 14" Grundig
7.3.2 Tipico esempio di underscan su CRT 14" Grundig
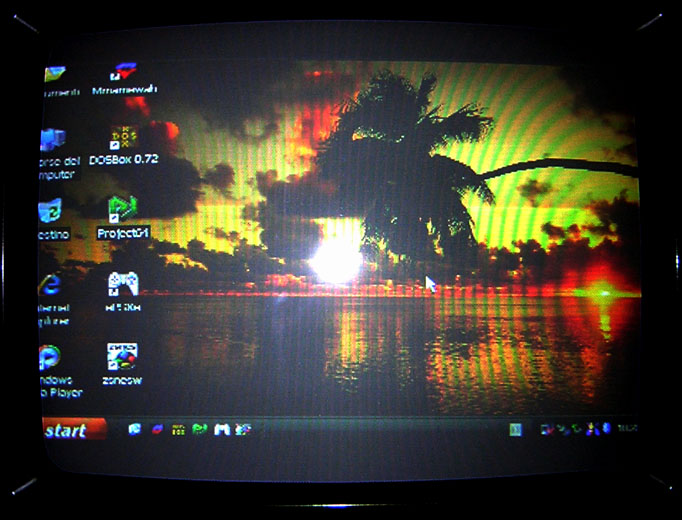
Si noti che spesso cambiando risoluzione il fenomeno varia (per esempio sulla TV in foto, una Grundig CRT 14", l'underscan si verifica a 640 x 480 e 720 x 480 ma scompare a 800 x 600). Non dimentichiamo inoltre che agendo sulle impostazioni del menù di servizio queste influenzeranno poi tutte le risoluzioni, pertanto la correzione, per esempio, di un underscan a 640 x 480 (come nell'esempio sopra) può facilmente originare un'overscan a 800 x 600; sarà dunqu utile fare vari tentativi per trovare il compromesso migliore. Nell'immagine che segue possiamo vedere come effettuare la regolazione tramite Powerstrip:
![]() 7.3.3 Pannello Opzioni timing avanzate di Powerstrip
7.3.3 Pannello Opzioni timing avanzate di Powerstrip
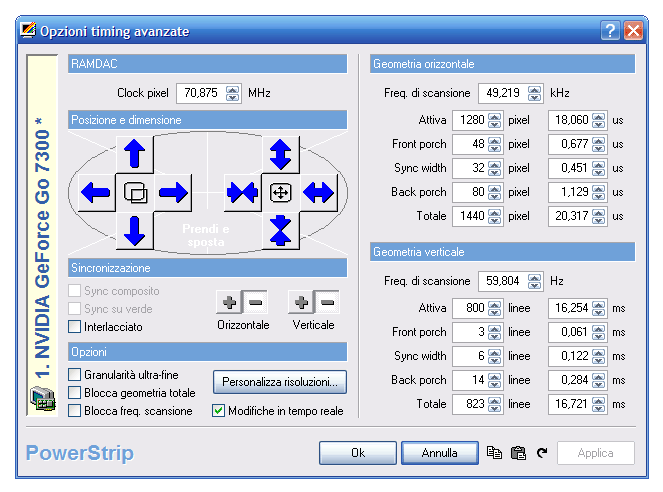
Fate attenzione a quali parametri modificate in quanto è molto facile mandare la TV fuori frequenza; in linea di massima dovreste agire solo sulle frecce blu per regolare e centrare l'immagine; può capitare comunque che, a causa di limiti insiti nella scheda video o nel televisore, non si riesca a raggiungere un risultato ottimale. Se volete farvi un'idea del livello di overscan del vostro sistema potete usare delle apposite immagini di test (impostandole per esempio come sfondo del desktop) facilmente reperibili su internet:
![]() 7.3.4 Immagini di test per la misurazione del livello di Overscan
7.3.4 Immagini di test per la misurazione del livello di Overscan
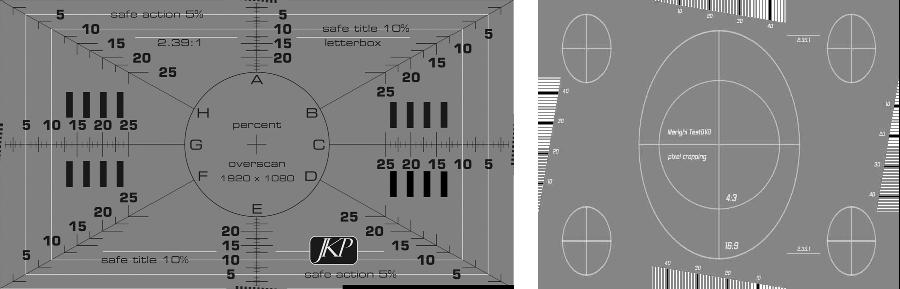
Le immagini qui riportate sono solo a scopo dimostrativo; come sempre vi consiglio di procurarvele, possibilmente in alta risoluzione, tramite Google. Concludiamo con alcuni menù di configurazione delle schede grafiche più diffuse ovvero ATI e NVIDIA:
![]() 7.3.5 Pannello Opzioni overscan ATI (a sinistra) e Nvidia (a destra)
7.3.5 Pannello Opzioni overscan ATI (a sinistra) e Nvidia (a destra)
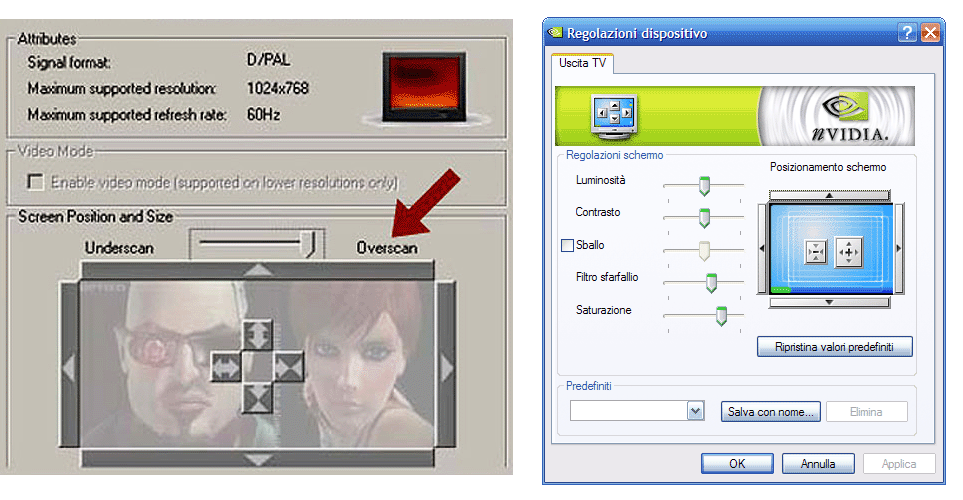
Attenzione: Poichè esistono moltissime varianti dei driver (soprattutto a causa del loro frequente aggiornamento) non è detto che queste immagini corrispondano esattamente alla scheda grafica in vostro possesso; tenete inoltre presente che tali menù spesso sono visibili solo se nel sistema viene rilevato un monitor CRT analogico o una TV in quanto tali regolazioni non sono sempre possibili sugli schermi LCD (specialmente nel caso venga utilizzata la connessione DVI al posto della VGA). Concludo precisando che le foto sopra riportate riguardano in realtà la regolazione dell'overscan sull'uscita tv-out della scheda video (era più facile reperirle) tuttavia non si discostano troppo da quelle corrette.
![]() 7.4 Il TV in modalità Interlacciata o Progressiva
7.4 Il TV in modalità Interlacciata o Progressiva
Visualizzando il desktop di windows sul televisore è probabile che notiate un certo "tremolio" dell'immagine (salvo che il tubo catodico non sia a 100hz); questo fenomeno è perfettamente normale e deriva dal fatto che il TV, non essendo stato progettato per reggere risoluzioni elevate (a differenza dei monitor PC) è costretto a creare una schermata "interlacciata": in sostanza l'immagine viene generata in 2 fasi distinte (metà delle linee sono disegnate nella prima fase e metà nella seconda) e questo porta al suddetto tremolio che, ovviamente, può risultare alquanto fastidioso. Gli unici due modi per ovviare al problema sono l'utilizzo di un TV a 100hz (che permette di ottenere immagini stabili anche a risoluzioni elevate ma che, come detto all'inizio, non è il massimo per i giochi Mame) o l'abbassamento della risoluzione; in questo secondo caso ovviamente tutte le icone di windows diventeranno parecchio grandi e risulterà difficoltoso utilizzare al meglio il sistema operativo. Le immagini che seguono chiariscono un po' meglio il concetto:
![]() 7.4.1 Desktop di Windows XP in modalità non interlacciata a 368x240 pixel
7.4.1 Desktop di Windows XP in modalità non interlacciata a 368x240 pixel
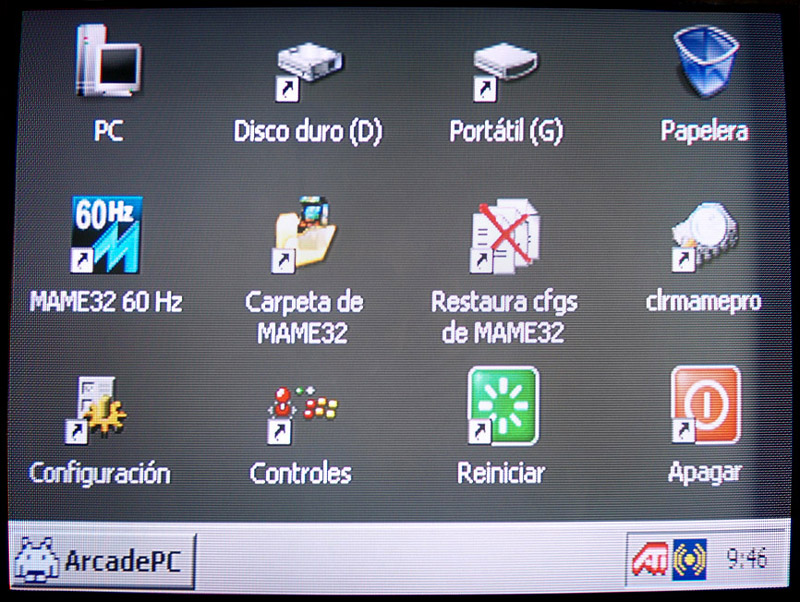
![]() 7.4.2 Desktop di Windows XP in modalità interlacciata a 640x480 pixel
7.4.2 Desktop di Windows XP in modalità interlacciata a 640x480 pixel
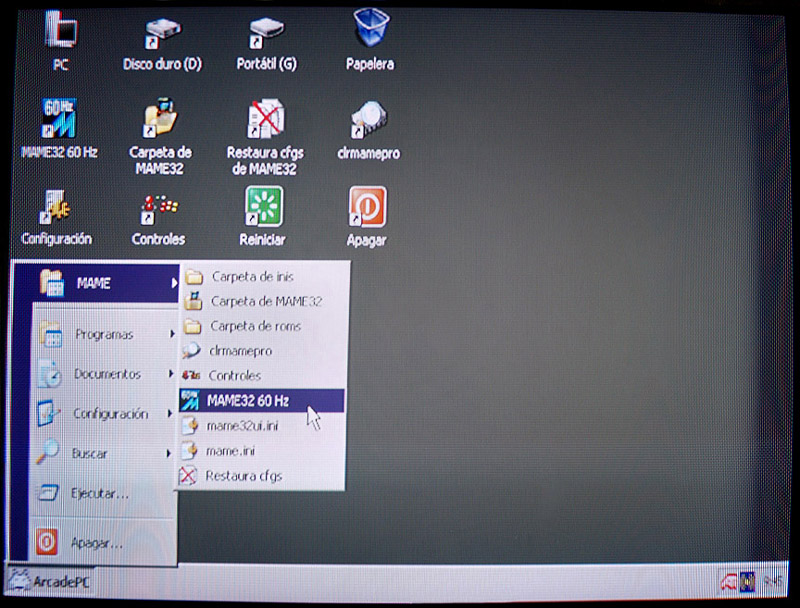
Naturalmente dalla foto non è possibile rendersi conto del tremolio, tuttavia si nota cosa succede al desktop con risoluzioni particolarmente basse; in particolare windows può lavorare in modalità non interlacciata (detta anche "progressiva") fino a una risoluzione massima di 640x240; la classica 640x480 e tutte quelle superiori (difficilmente comunque si potrà andare oltre 800x600) avranno il suddetto problema. Si noti comunque che il 99% dei giochi emulati dal Mame, girando a risoluzioni ben inferiori, restituirà sempre un'immagine perfettamente stabile.
![]()
![]() 8. DIFFERENZE TRA MONITOR ARCADE, SCHERMO PC, TV A TUBO CATODICO E PLASMA/LCD
8. DIFFERENZE TRA MONITOR ARCADE, SCHERMO PC, TV A TUBO CATODICO E PLASMA/LCD
Dato che spesso una foto vale più di molte parole, in questo capitolo (e in alcuni successivi) potrete valutare la differente resa visiva tra un monitor PC, una TV (sia in S-video sia col cavo Vga - Scart RGB) ed un vero monitor Arcade; prima però faremo una breve analisi dei vari schermi utilizzabili coi nostri emulatori preferiti (Mame in particolare) stilando una sorta di "classifica" dal peggiore al più adatto:
![]() 8.1 Breve classifica degli schermi più (e meno) adatti al Mame e altri emulatori
8.1 Breve classifica degli schermi più (e meno) adatti al Mame e altri emulatori
Dato che spesso ci si trova di fronte ad una grande varietà di supporti video, ecco come si comportano alle basse risoluzioni tipiche dei giochi arcade:
![]() Tv e Monitor LCD - Qualità: Molto bassa
Tv e Monitor LCD - Qualità: Molto bassa
La tecnologia LCD è oggi sucuramente la più utilizzata sia nei normali monitor PC sia nelle TV di piccole e medie dimensioni; sfortunatamente è anche la meno adatta al nostro scopo, dato che la resa è quanto di più lontano ci sia da un monitor arcade; da usare quindi solo come ultima spiaggia.
![]()
![]() Tv al Plasma - Qualità: Bassa
Tv al Plasma - Qualità: Bassa
Utilizzata solitamente in schermi di grandi dimensioni, la tecnologia al plasma è già un passo avanti rispetto all'LCD; l'utilizzo del vetro al posto della plastica e la risoluzione solitamente inferiore la rendono più adatta al Mame, specie se si riesce ad utilizzare ingressi di tipo RGB al posto dei classici S-Video e Videocomposito.
![]()
![]()
![]() Monitor PC a tubo catodico - Qualità: Medio/Bassa
Monitor PC a tubo catodico - Qualità: Medio/Bassa
Ormai in via di estinzione, i cari vecchi monitor CRT per PC restano una soluzione discreta, anche se la grande differenza di risoluzione e le frequenze ben superiori mal si sposano con la bassa risoluzione dei nostri giochi preferiti; come sempre l'utilizzo delle scanlines può rivelarsi un buon aiuto, ma siamo ancora lontani dalla "perfezione".
![]()
![]()
![]()
![]() Televisore a tubo catodico in composito o s-video - Qualità: Media
Televisore a tubo catodico in composito o s-video - Qualità: Media
Qui si comincia a ragionare: pur utilizzando un segnale di bassa qualità (composito o S-video) la resa è più che discreta, per quanto la risoluzione non sia ovviamente quella nativa bensì limitata agli standard PAL o NTSC; anche i colori rimangono un pò spenti, ed ecco il perchè di questa guida...
![]()
![]()
![]()
![]()
![]() Televisore a tubo catodico col cavo Vga - Scart RGB - Qualità: Alta
Televisore a tubo catodico col cavo Vga - Scart RGB - Qualità: Alta
Ed eccoci di fronte al "non plus ultra": grazie al cavo Vga - Scart la TV diventa pressochè indistinguibile da un vero monitor Arcade (ma questo ormai l'avrete capito)... le foto che seguono vi permetteranno sicuramente di farvi un'idea più precisa.
Prima di tutto vi invito a cliccare sulla serie di immagini sottostanti: si tratta dello stesso gioco rispettivamente in versione "originale" (così come appare su un monitor VGA LCD senza alcun effetto), poi sempre sullo stesso monitor con l'aggiunta di filtri atti a simulare un monitor arcade (antialiasing, rgb effects, scanlines e quant'altro) ed infine come appare su una TV CRT Philips da 29" col cavo VGA - SCART in RGB alla risoluzione nativa (392x240, ddraw):
Credo che le immagini parlino da sole (le ho reperite sul sito spagnolo di Alvarez ); seguono ora altri esempi:
![]() 8.2 Confronto diretto tra monitor PC, TV (in S-Video e RGB) e monitor Arcade
8.2 Confronto diretto tra monitor PC, TV (in S-Video e RGB) e monitor Arcade
Le quattro serie di foto sottostanti mostrano la resa grafica dello stesso gioco rispettivamente su un monitor PC, una TV con ingresso S-Video, un vero monitor arcade e un piccolo televisore da 14” con cavo Scart RGB; si nota subito come l'utilizzo di una tv migliori già notevolmente il risultato (anche se in s-video); è tuttavia solo col cavo vga scart che si raggiunge un'immagine pressoché identica al vero monitor arcade.
Nota bene: Consiglio vivamente di osservare le foto ulteriormente ingrandite per cogliere al meglio le differenze; per fare ciò cliccateci semplicemente sopra.
In certi casi potrebbe essere utile aumentare un po' il contrasto del televisore per migliorare la resa del cavo; attenzione però a non esagerare o si rischia di sfalsare completamente i colori dell'immagine; ovviamente un tubo catodico di maggior qualità (purché non piatto come già detto) offrirà logicamente risultati superiori.
![]()
![]() 9. ALTRI EMULATORI COL CAVO VGA-SCART
9. ALTRI EMULATORI COL CAVO VGA-SCART
Anche se il Mame è senza dubbio l'emulatore più famoso vi sono, in effetti, molte altre piattaforme (tra console e home computer) che hanno contribuito a creare la storia dei videogiochi e che oggi sono perfettamente emulate sui nostri PC; come per i giochi arcade l'utilizzo del cavo Vga Scart permette di godere al meglio di questi titoli, specie nel caso di quelli più datati; nei paragrafi che seguono ne analizzeremo alcuni tra i più noti.
Nota Bene: Poiché la maggior parte dei giochi descritti di seguito è protetta da copyright non posso fornire alcun link per il loro scaricamento (esattamente come per le Rom del Mame); come sempre sui soliti circuiti P2P (emule, bittorrent ecc.) non è difficile reperirli; in alternativa è sufficiente fare qualche ricerca con Google.
![]() 9.1 Vecchi giochi PC in DOS a risoluzione VGA con DOSBox
9.1 Vecchi giochi PC in DOS a risoluzione VGA con DOSBox

Fino a circa una quindicina di anni fa, prima dell'avvento di Windows 95 e dei suoi successori, la stragrande maggioranza dei videogiochi per PC funzionava in ambiente DOS; la risoluzione usata era perlopiù quella VGA, corrispondente a 320 x 200 pixel. Naturalmente anche i monitor PC erano ben diversi da quelli attuali (oltre che essere rigorosamente a tubo catodico difficilmente raggiungevano risoluzioni superiori a 800 x 600); ne consegue che oggi, anche a causa dello spropositato aumento di potenza dei moderni computer, poter rigiocare a certe "vecchie glorie" è piuttosto difficile; esiste comunque un'efficace soluzione basata sull'utilizzo di un apposito software, il DOSBox, e naturalmente del cavo Vga Scart Rgb.
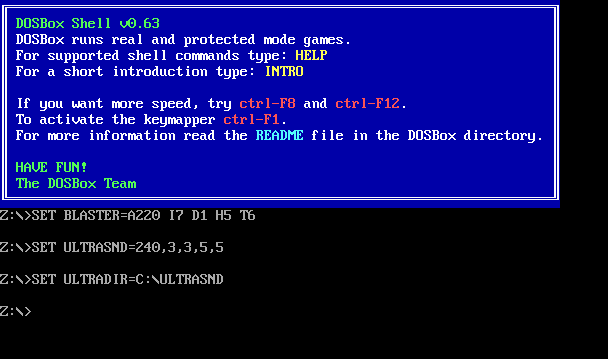
Questo particolare software, giunto alla versione 0.72, permette in sostanza di emulare non solo un ambiente di tipo DOS (sistema operativo che, ricordiamo, da Windows 2000 in poi viene solo "simulato" in finestra) ma anche le CPU, le schede video e quelle audio tipiche degli anni 1985-90 (processori dal 286 al 486, VGA standard a 256 colori e schede audio Soundblaster e compatibili). Come si vede in figura il DOSBox crea un classico prompt dal quale lanciare, come ai "vecchi tempi", i singoli giochi; chiaramente è necessario avere un minimo di dimestichezza coi comandi base quali DIR, CD ecc. per spostarsi tra le directory e avviare così i giochi. Per quanto riguarda l'output video è ovvio che a causa delle basse risoluzioni utilizzate si crea un problema simile a quello delle rom del Mame, con immagini di bassa qualità soprattutto sui moderni monitor LCD; è qui che entra in gioco il cavo Vga Scart, che permette di ottenere ottimi risultati. La configurazione del programma necessaria per poterlo sfruttare al meglio avviene modificando a mano il file dosbox.conf (con un normale editor di testo); riportiamo di seguito alcune delle opzioni più importanti (impostazione del full screen, della risoluzione originale ecc.):
![]() 9.1.2 Alcune opzioni del file dosbox.conf
9.1.2 Alcune opzioni del file dosbox.conf
# fullscreen -- Start dosbox directly in fullscreen.
# fulldouble -- Use double buffering in fullscreen.
# fullresolution -- What resolution to use for fullscreen: original or fixed size (e.g. 1024x768).
# windowresolution -- Scale the window to this size IF the output device supports hardware scaling.
fullscreen=true
fulldouble=false
fullresolution=original
windowresolution=original
# frameskip -- How many frames DOSBox skips before drawing one.
# aspect -- Do aspect correction, if your output method doesn't support scaling this can slow things down!.
# scaler -- Scaler used to enlarge/enhance low resolution modes.
frameskip=0
aspect=false
scaler=none
# core -- CPU Core used in emulation: normal,simple,dynamic,auto.
# auto switches from normal to dynamic if appropriate.
# cycles -- Amount of instructions DOSBox tries to emulate each millisecond.
# Setting this value too high results in sound dropouts and lags.
# You can also let DOSBox guess the correct value by setting it to max.
# The default setting (auto) switches to max if appropriate.
core=auto
cycles=auto
Un valore molto importante, da impostare spesso a mano, è cycles: esso regola in sostanza la velocità emulata della CPU, e spesso bisogna adattarla a seconda del gioco, specie se questo tende a girare troppo lento; il DOSBox normalmente effettua la regolazione in automatico ma non sempre ci riesce in modo ottimale. Passiamo ora ad analizzare i risultati ottenuti con alcuni famosi giochi del passato confrontando come sempre le schermate catturare direttamente dall'emulatore con le foto su un CRT 14":
![]() 9.1.3 Monkey Island 2 su CRT 14" (a sinistra) e schermo LCD del PC (a destra)
9.1.3 Monkey Island 2 su CRT 14" (a sinistra) e schermo LCD del PC (a destra)
![]() 9.1.4 Indiana Jones IV: The fate of Atlantis su CRT 14" (a sinistra) e schermo LCD del PC (a destra)
9.1.4 Indiana Jones IV: The fate of Atlantis su CRT 14" (a sinistra) e schermo LCD del PC (a destra)
![]() 9.1.5 Dune I su CRT 14" (a sinistra) e schermo LCD del PC (a destra)
9.1.5 Dune I su CRT 14" (a sinistra) e schermo LCD del PC (a destra)
![]() 9.1.6 Dune II su CRT 14" (a sinistra) e schermo LCD del PC (a destra)
9.1.6 Dune II su CRT 14" (a sinistra) e schermo LCD del PC (a destra)
![]() 9.1.7 Xenon 2 su CRT 14" (a sinistra) e schermo LCD del PC (a destra)
9.1.7 Xenon 2 su CRT 14" (a sinistra) e schermo LCD del PC (a destra)
Come potete vedere la resa di questi gloriosi titoli sul TV è veramente notevole, oserei dire persino meglio dei monitor PC originali... ho scelto alcuni di quelli che maggiormente mi hanno appassionato da giovane, ma ovviamente ne esistono molti altri che vale la pena provare. Come sempre cliccate sulle immagini per vederle ingrandite e apprezzare meglio il risultato. Seguono alcuni link utili:
DOSBox Homepage: http://www.dosbox.com/
Sito dove scaricare parecchi giochi DOS: http://www.classicdosgames.com/
![]() 9.2 Giochi Commodore Amiga 500/600/1200 con Winuae
9.2 Giochi Commodore Amiga 500/600/1200 con Winuae

Se nella seconda metà degli anni '80 eravate già possessori di un PC, probabilmente avrete sentito parlare di Amiga, un computer prodotto dalla Commodore (già creatrice del famoso C64) che per l'epoca risultava veramente avanzato: sistema operativo multitasking, cpu Motorola 6800, grafica a 256 colori su una palette di 4096 fin dall'Amiga 500 (in seguito anche a 24bit sull'A1200) e audio di ottima qualità (grazie ai famosi chip "custom"audio e video); il risultato? Bellissimi giochi con sonoro di alto livello e grafica fluida (il famoso "scrolling") all'epoca impensabili su PC (dove al massimo si disponeva della grafica VGA a 256 colori e spesso solo sui modelli di fascia più alta). Benché l'Amiga potesse essere collegato al suo monitor, spesso la soluzione più economica prevedeva l'utilizzo del TV di casa (specie sulla serie A500/600); la scheda grafica poteva lavorare a varie risoluzioni, tra cui 320x256 (molto usata nei giochi) e 640x512 (utile con applicativi come il WorkBench); entrambe le risoluzioni erano compatibili coi televisori e quindi anche col nostro cavo vga scart: oggi infatti è possibile far rivivere questo mitico computer grazie ad un apposito emulatore, il WinUAE (Windows Universal Amiga Emulator) di cui sotto possiamo vedere alcuni screenshot:
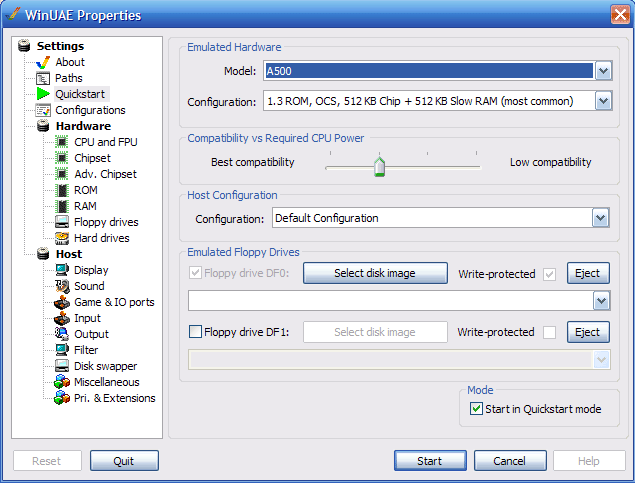
Questo fantastico software ci permette, tra l'altro, di emulare praticamente tutti i modelli di Amiga (dal 500 al 4000 passando per i vari 600,1200 ecc.); Sicuramente quelli che ci interessano maggiormente dal punto di vista ludico sono l'A500 (per quanto riguarda i giochi più datati) e l'A1200 per i più recenti. Data la complessità dell'hardware emulato (stiamo parlando di un computer vero e proprio e non di una console) vale la pena spendere qualche parola sulle opzioni del Winuae; innanzitutto la schermata più importante, che vediamo sopra, è la "quickstart": da lì è possibile scegliere rapidamente il tipo di macchina da emulare (con relative configurazioni hardware) e il gioco da caricare; prima di procedere però conviene dare un'occhiata ad alcune delle opzioni più importanti:
![]() 9.2.2 Winuae - Menù Paths (a sinistra) e Display (a destra)
9.2.2 Winuae - Menù Paths (a sinistra) e Display (a destra)
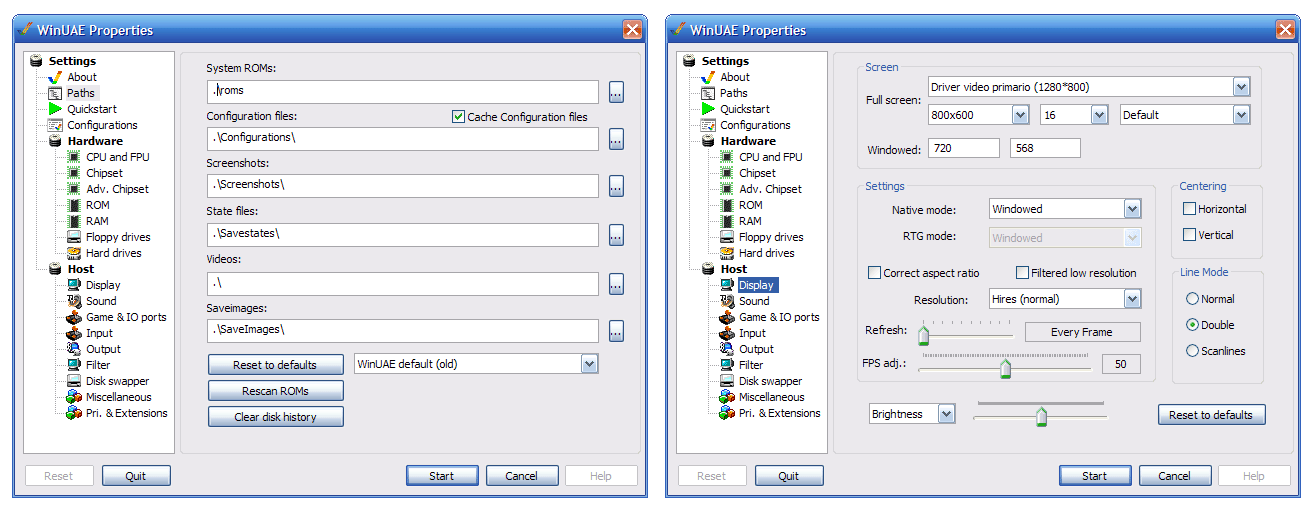
La schermata di sinistra rappresenta il menù "Paths" (percorsi) e ci interessa in particolare perché è il luogo dove impostare la cartella contenente le cosiddette "Roms": Per funzionare infatti l'emulatore ha bisogno del bios Amiga originale, il famoso "Kickstart"; dato che esso è ancora protetto da leggi sul copyright non può essere infatti incluso nel Winuae e bisogna procurarselo su Internet o sui circuiti P2P; in particolare la versione necessaria per l'Amiga 500 è la 1.3 mentre l'A1200 richiede la rom versione 3.2 (più avanti possiamo vedere uno screenshot di quest'ultima). A destra vediamo il menù "Display": ovviamente per l'utilizzo ottimale del nostro cavo Vga Scart Rgb è necessario impostare la modalità "full screen" (schermo intero) scegliendo una risoluzione di 720 x 480 o 720 x 576 pixel (secondo gli standard NTSC o PAL); l'opzione "line mode" dovrebbe essere impostata su "normale" o "double" evitando le "scanlines" che il TV provvede a creare in modo naturale. Passiamo ora alle schermate successive:
![]() 9.2.3 Winuae - Menù Ram (a sinistra) e Floppy Drives (a destra)
9.2.3 Winuae - Menù Ram (a sinistra) e Floppy Drives (a destra)

Nel menù Ram (immagine a sinistra) possiamo impostare la quantità di memoria a disposizione dell'Amiga; oltre a quella fornita di base, infatti, esisteva la possibilità di aggiungere apposite "espansioni" (un po' come nei moderni PC) per poter rendere più veloce la macchina; poiché alcuni giochi per poter funzionare le richiedevano espressamente potrebbe essere opportuno impostare i relativi parametri come in figura (in particolare la "Fast" ram era quella più utilizzata). Infine nella schermata di destra vediamo il menù "Floppy Drives": anche se esisteva la possibilità di installare un (costoso) Hard Disk, il 99% dei giochi era concepito per avviarsi da floppy, e tutt'oggi essi sono disponibili sotto forma di immagini in formato .adf; il Winuae simula fino a 4 drive connessi contemporaneamente ed è da questo pannello (oltre che dal menù principale "quick start") che simuliamo l'inserimento del dischetto per lanciare il gioco che ci interessa; alcuni di essi peraltro prevedevano espressamente la possibilità di essere caricati in contemporanea (altri invece necessitano dello swap del disco ad emulazione avviata, effettuabile premendo i tasti "fine"+"F1"). Passiamo quindi alla visione di alcuni tra i titoli Amiga più famosi:
![]() 9.2.4 Kickstart 3.1 su CRT 14" (a sinistra) e Monitor PC (a destra)
9.2.4 Kickstart 3.1 su CRT 14" (a sinistra) e Monitor PC (a destra)
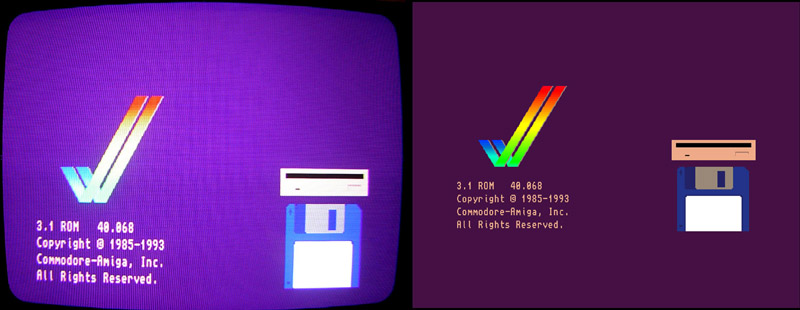
Ovviamente questo non è un gioco ma solo il bios (Kickstart) dell'A1200, so che non ha molto senso metterne uno screenshot ma l'ho fatto per dare l'idea del "feeling" che il cavo Vga Scart può restituire fin dall'avvio dell'emulatore: quante volte avete infatti visto questa schermata sul vostro TV all'accensione dell'Amiga? Ora sembra proprio di essere tornati indietro nel tempo...
![]() 9.2.5 Alien Breed su CRT 14" (a sinistra) e Monitor PC (a destra) - clicca sull'immagine per ingrandire
9.2.5 Alien Breed su CRT 14" (a sinistra) e Monitor PC (a destra) - clicca sull'immagine per ingrandire
Alien Breed, uno dei titoli più famosi del mitico Team17, si presenta in tutto il suo splendore sul TV grazie al cavo Vga Scart; purtroppo non ho avuto il tempo di regolare al meglio le impostazioni e le risoluzioni pertanto il risultato non è ancora ottimale, senza dimenticare la bassa qualità della mia vecchia Nikon; in ogni caso le immagini dovrebbero rendere abbastanza bene l'idea (come al solito cliccateci sopra per ingrandirle).
![]() 9.2.6 Zool2 su CRT 14" (a sinistra) e Monitor PC (a destra) - clicca sull'immagine per ingrandire
9.2.6 Zool2 su CRT 14" (a sinistra) e Monitor PC (a destra) - clicca sull'immagine per ingrandire
Questo noto platform rende veramente bene sul televisore, come si può notare anche dalle immagini; come al solito cliccateci sopra per vederle nel dettaglio.
![]() 9.2.7 Chaos Engine 2 su CRT 14" (a sinistra) e Monitor PC (a destra) - clicca sull'immagine per ingrandire
9.2.7 Chaos Engine 2 su CRT 14" (a sinistra) e Monitor PC (a destra) - clicca sull'immagine per ingrandire
Altro titolo storico, Chaos Engine 2 sfrutta una visuale di tipo isometrico e rende come sempre piuttosto bene sul televisore; anche in questo caso può essere necessario aggiustare la risoluzione (sul mio Tv l'immagine risultava leggermente spostata in alto a sinistra).
![]() 9.2.8 Agony su CRT 14" (a sinistra) e Monitor PC (a destra) - clicca sull'immagine per ingrandire
9.2.8 Agony su CRT 14" (a sinistra) e Monitor PC (a destra) - clicca sull'immagine per ingrandire
Agony purtroppo non sembra rendere molto bene col cavo Vga Scart (mi riferisco alle schermate durante il gioco vero e proprio) forse a causa della particolare risoluzione utilizzata; il risultato finale rimane comunque a mio giudizio discreto.
![]() 9.2.9 Pinball Illusions su CRT 14" (a sinistra) e Monitor PC (a destra) - clicca sull'immagine per ingrandire
9.2.9 Pinball Illusions su CRT 14" (a sinistra) e Monitor PC (a destra) - clicca sull'immagine per ingrandire
Concludiamo con un altro titolo famosissimo, Pinball Illusions; anche se le foto non rendono al meglio l'idea (a causa dello scrolling continuo del flipper) il risultato sul tv è veramente convincente; spero che le foto siano comunque d'aiuto.
Un'ultima considerazione importante: dato che l'interfaccia del WinUAE non è ottimizzata per l'uso sul TV a basse risoluzioni (anche a causa dei numerosi settaggi) una volta configurato opportunamente l'emulatore è possibile pilotarlo direttamente da un frontend come per es. il Mamewah (lo stesso usato per il mame, vedi il capitolo 7.2 ). Seguono alcuni link utili:
Winuae Homepage (per download e supporto):
http://www.winuae.net/
Sito dove scaricare parecchi giochi e software Amiga: http://www.planetemu.net/
![]() 9.3 Giochi Nintendo DS con iDeas
9.3 Giochi Nintendo DS con iDeas

Chi di voi non ha mai giocato almeno una volta col Nintendo DS? Ebbene ora è possibile farlo anche sul proprio PC; esistono infatti parecchi emulatori (iDeas, DesMume, DsEmu, Ensata, NO$GBA ecc.) che permettono, entro certi limiti, di avviare la maggior parte dei titoli commerciali. Naturalmente la console in questione utilizza nativamente un piccolo display LCD; utilizzare una grande TV a tubo catodico potrebbe sembrare dunque un controsenso, se non fosse per (l'inevitabile) bassa risoluzione alla quale girano normalmente i giochi (256x192 pixel per essere precisi): proprio per questo sui normali monitor VGA l'effetto che ne deriva è simile a quello dei giochi emulati dal Mame o di quelli Amiga. Per quanto riguarda la scelta dell'emulatore personalmente consiglio l'iDeas (creato tra l'altro da un programmatore italiano) dato che è uno dei più aggiornati e riesce a far girare quasi tutti i giochi più famosi; di seguito ecco un semplice screenshot:
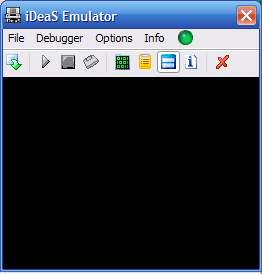
Nella foto ho volutamente omesso il secondo riquadro del programma dove normalmente viene emulato il display orizzontale del Nintendo DS, quello touchscreen (che sul Pc verrà gestito col mouse); il funzionamento dell'emulatore è molto semplice in quanto basta caricare la rom del gioco scelto e avviare il tutto premendo il tasto verde a forma di freccia dal menù. Per apprezzare la differenza di resa grafica tra il monitor LCD di un PC e il TV eccovi un paio di screenshot di esempio:
![]() 9.3.2 Super Mario per Nintendo DS su Monitor PC (sinistra) e TV CRT 14" col cavo VGA SCART RGB (destra)
9.3.2 Super Mario per Nintendo DS su Monitor PC (sinistra) e TV CRT 14" col cavo VGA SCART RGB (destra)
Per comprendere meglio la differenza vi invito a cliccare sopra le rispettive immagini in modo da ingrandirle e visualizzarle a tutto schermo; sfortunatamente non disponendo di una macchina fotografica digitale di alta qualità la foto a destra (scattata con una Nikon da 2 Mpixel su un TV CRT 14") non rende giustizia al risultato finale ma almeno vi permette di farvi un'idea. Ovviamente nel caso si preferisca giocare in una piccola finestra i benefici del cavo Vga-Scart RGB si perdono e a quel punto anche un normale monitor LCD restituisce un risultato più che adeguato; d'altro canto poter utilizzare i giochi del DS a pieno schermo (o quasi) è una soddisfazione non da poco. Concludiamo con alcuni link utili:
Homepage iDeas: http://www.ideasemu.org/
Portale dedicato a tutti gli emulatori Nintendo DS: http://www.ndsemulator.com/
![]() 9.4 Giochi Nintendo64 con Project64
9.4 Giochi Nintendo64 con Project64

Lanciata nell'ormai lontano 1996, il Nintendo64 era per l'epoca una console dalle caratteristiche notevoli, in effetti la prima della storia a utilizzare un processore Risc a 64 bit (un Nec VR4300 a 93.75 Mhz) quando a malapena stavano per nascere i primi sistemi da gioco a 32bit (come la mitica Playstation); nonostante le buone premesse però, Nintendo commise l'errore di puntare ancora sui supporti a cartuccia, enormemente più costosi dei Cd-Rom che di lì a poco avrebbero fatto la fortuna della console rivale prodotta da Sony; se da un lato infatti questa era più vulnerabile al fenomeno della pirateria dall'altro i giochi (specie se vecchi) potevano essere venduti a prezzi contenuti, cosa non possibile con le costose cartucce del 64. Oggi fortunatamente il problema non si pone, dato che su PC esistono ottimi emulatori in grado di far girare egregiamente la quasi totalità dei titoli disponibili; poter rivedere il mitico Mario o la saga di Zelda sui propri monitor non è cosa da poco... specie se userete il cavo VGA - SCART RGB (ancora una volta infatti l'alta risoluzione dei nostri monitor (soprattutto se LCD) non ci permette di godere appieno di questi giochi, la cui risoluzione nativa è ovviamente quella PAL/NTSC ossia 720x576 o 720x480).Partiamo dunque dall'emulatore: il migliore è senza dubbio il Project64 (giunto alla recentissima versione 1.7, anche se ancora beta) di cui possiamo vedere un paio di screenshot di seguito:
![]() 9.4.1 Project64 1.7.0.49 (beta version)
9.4.1 Project64 1.7.0.49 (beta version)
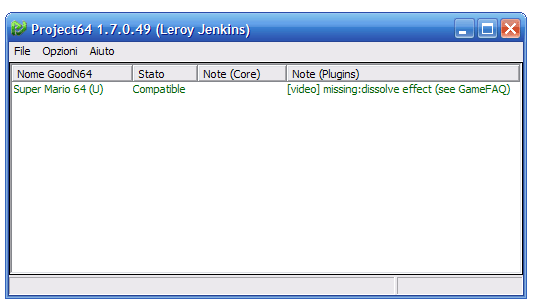
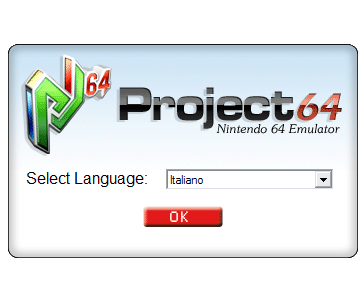
L'ultima release stabile, la 1.6, risale a quasi tre anni fa; la più recente 1.7 (cui si riferiscono le foto sopra) è ancora in fase beta e per poterla scaricare dal sito ufficiale è richiesto un piccolo contributo economico; entrambe le versioni sono comunque perfettamente in grado di avviare la quasi totalità dei giochi senza grossi problemi. In linea di massima è ovviamente consigliato un hardware non troppo datato e una scheda video 3D (a differenza del mame qui l'accelerazione grafica in hardware viene sfruttata sia tramite OpenGL che DirectX 8.0). Prima di analizzare i risultati spendiamo però un paio di parole sulla configurazione dell'emulatore:
![]() 9.4.2 Menù di configurazione del Project64
9.4.2 Menù di configurazione del Project64
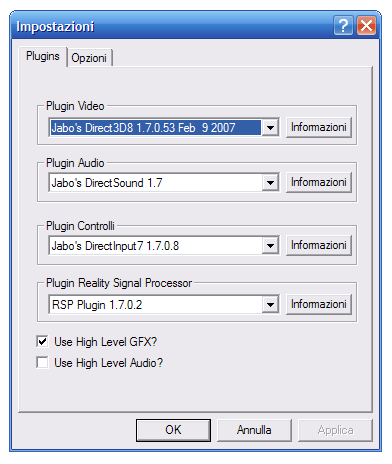
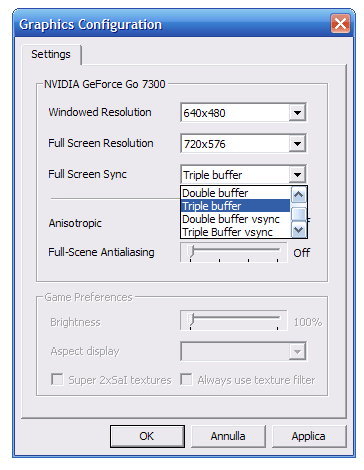
Il Project64 utilizza un sistema di plugin (spesso creati dagli stessi sviluppatori) per l'emulazione della parte grafica, dell'audio e persino dei sistemi di input; normalmente quelli forniti a corredo vanno benissimo, però è necessario attivarli selezionandoli nell'apposito menù di sinistra. Ognuno di loro può essere poi opportunamente configurato; a noi ovviamente interessa in particolare quello grafico: come notiamo nell'immagine a destra è importante impostare la corretta risoluzione (corrispondente a seconda dei casi allo standard PAL o NTSC) soprattutto nella modalità a schermo intero; alla voce "full screen sync" suggerisco di scegliere l'opzione "triple buffer" mentre lascerei disattivati il filtro anisotropico e l'anti-aliasing, utili sul monitor PC ma dannosi per il TV (che provvede in modo naturale a "smussare" gli spigoli). Detto questo, passiamo ad analizzare i risultati:
![]() 9.4.3 Super Mario 64 su TV CRT 14" col cavo VGA-SCART (a sinistra) e su un monitor LCD per PC (a destra)
9.4.3 Super Mario 64 su TV CRT 14" col cavo VGA-SCART (a sinistra) e su un monitor LCD per PC (a destra)
![]() 9.4.4 Mario Kart 64 su TV CRT 14" col cavo VGA-SCART (a sinistra) e su un monitor LCD per PC (a destra)
9.4.4 Mario Kart 64 su TV CRT 14" col cavo VGA-SCART (a sinistra) e su un monitor LCD per PC (a destra)
Nella colonna di sinistra possiamo vedere come si comporta il nostro Mario su un TV a tubo catodico da 14" col cavo VGA SCART RGB e a destra su un normale LCD; vi consiglio come sempre di visualizzare gli screenshot in alta risoluzione (cliccandoci sopra) per valutare appieno le differenze. Passiamo ora ad un gioco completamente differente, AeroFighters Assault:
![]() 9.4.5 AeroFighters Assault su TV CRT 14" col cavo VGA-SCART (a sinistra) e su un monitor LCD per PC (a destra)
9.4.5 AeroFighters Assault su TV CRT 14" col cavo VGA-SCART (a sinistra) e su un monitor LCD per PC (a destra)
Come nel caso precedente la mia povera Nikon da 2.0 Mpixel fa quello che può (specie dovendo fotografare immagini in movimento, problema che non sussiste sullo schermo LCD dove catturo gli screenshot direttamente dall'emulatore); visto "dal vivo" il risultato è sicuramente molto buono. Concludiamo anche qui con un paio di link utili:
Homepage del Projec64: http://www.pj64-emu.com/
Altri emulatori
Nintendo64: http://www.emulator-zone.com/doc.php/n64/
![]() 9.5 Giochi SuperNES/SuperFamicom con ZSnes
9.5 Giochi SuperNES/SuperFamicom con ZSnes

Eccoci di fronte ad una console a 16 bit che ha fatto la storia dei videogiochi, il famoso Super Nintendo (in Giappone, patria di origine, era conosciuto col nome di Super Famicom ed era l'erede del vecchio Nes a 8 bit); nelle foto sopra vediamo alcune delle sue principali incarnazioni. I giochi utilizzavano il sistema a cartucce (CD e Playstation sarebbero arrivati solo alcuni anni dopo) e la grafica era, per l'epoca, di tutto rispetto (famosa è rimasta la conversione pressoché perfetta di Street Fighter II); Oggi possiamo godere di tutto questo grazie a degli ottimi emulatori per PC, quali l'Snes9x e soprattutto lo Zsnes: quest'ultimo, infatti, ha un'interfaccia utente alquanto "old style " (ricorda un po' i vecchi software in Dos degli anni '80) che si rivela assolutamente perfetta per l'utilizzo sul Tv Crt col cavo Vga - Scart; le foto che seguono rendono meglio l'idea:
![]() 9.5.1 Zsnes 1.51 su CRT 14" (a sinistra) e monitor LCD del PC (a destra) - clicca sull'immagine per ingrandirla
9.5.1 Zsnes 1.51 su CRT 14" (a sinistra) e monitor LCD del PC (a destra) - clicca sull'immagine per ingrandirla
Come possiamo vedere l'interfaccia, molto semplice, sfrutta di default una risoluzione molto bassa (640 x480) e può arrivare anche a livelli inferiori (fino a 240 x 200) risultando assolutamente perfetta per l'utilizzo sul televisore; tra l'altro nella configurazione da me provata, proprio a 640 x 480 come si vede in figura, l'immagine risulta perfettamente stabile senza nessun tremolio, come se non fosse interlacciata; non so di preciso come spiegare il fenomeno ma il risultato è assolutamente notevole. Mantenendo queste impostazioni anche i giochi girano senza problemi, senza contare ovviamente la possibilità di testare risoluzioni inferiori nel caso ve ne sia bisogno. A parte la scelta della risoluzione ottimale, effettuabile usando il menù visibile in figura, l'emulatore non richiede particolari configurazioni; basta selezionare il gioco che si desidera avviare e lanciarlo. Nelle immagini che seguono possiamo apprezzare il risultato ottenuto con alcuni titoli storici del Super Nintendo come Super Mario World e Super Mario Kart (come sempre cliccateci sopra per ingrandirle):
![]() 9.5.2 Super Mario World e Super Mario Kart su tv CRT 14" (a sinistra) e monitor LCD (a destra)
9.5.2 Super Mario World e Super Mario Kart su tv CRT 14" (a sinistra) e monitor LCD (a destra)
Spero che le foto siano abbastanza chiare; nell'ultima schermata potete vedere inoltre come si comporta l'emulatore mettendo il gioco in pausa. Considerando la bassa risoluzione tipica dei giochi Snes il risultato è come detto molto buono; inoltre data l'età notevole dell'hardware da emulare non sono richiesti Pc particolarmente potenti per far girare i giochi al 100%. Sia l'Snes9x sia lo Zsnes non richiedono installazione, basta scompattarli in una cartella qualsiasi e sono pronti all'uso; come sempre le rom, protette naturalmente da copyright, possono essere facilmente reperite sui soliti circuiti P2P. Concludiamo come al solito con alcuni link utili:
Zsnes Homepage: http://www.zsnes.com
Snes9x Homepage: http://www.snes9x.com
Forum di supporto (in inglese): http://forums.emulator-zone.com
![]() 9.6 Giochi Playstation / Psx con ePSXe
9.6 Giochi Playstation / Psx con ePSXe

Eccoci di fronte ad una console che non ha bisogno di presentazioni... sicuramente la Psx è stata, per molti anni, la macchina da gioco per antonomasia. Ciò che la rende particolarmente interessante è la risoluzione alla quale girano i suoi giochi: si parte da 256 x 240 nel caso più basso fino ad arrivare a 640 x 480 (in modalità interlacciata); ottimo motivo questo per utilizzarla col nostro cavo Vga Scart, anche perché fortunatamente su Pc abbiamo a disposizione degli ottimi emulatori; tra essi si distingue senz'altro l'ePSXe, giunto ora alla versione 1.7.0:
![]() 9.6.1 ePSXe 1.7.0 - schermata iniziale (a sinistra) e col bios della psx (a destra)
9.6.1 ePSXe 1.7.0 - schermata iniziale (a sinistra) e col bios della psx (a destra)
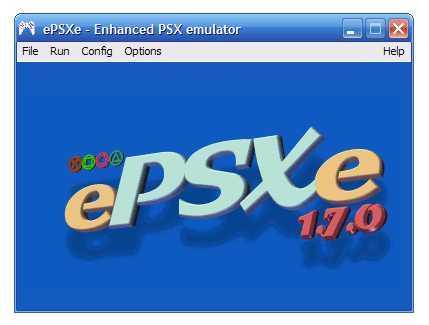
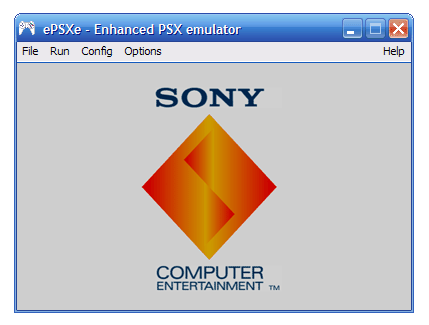
L'ePSXe ci permette di avviare praticamente qualsiasi titolo Playstation con un ottimo livello di emulazione; la sua configurazione non è però semplicissima e merita sicuramente qualche approfondimento. In primo luogo il programma necessita di una particolare libreria per la gestione dei file zip, cercate (per es. su google) il file "zlib1.dll", scaricatelo e inseritelo nella cartella dell'emulatore; in secondo luogo dovrete procurarvi almeno uno dei bios della psx (non fornito a corredo per evitare problemi di copyright); consiglio in questo caso di cercare nei soliti circuiti p2p (come emule); poiché inoltre ne esistono parecchie varianti, gli autori consigliano la versione Scph-1001 (per i giochi NTSC) o la Scph-7502 (per i giochi PAL); nel dubbio potete inserirli entrambi nell'apposita cartella e scegliere quale utilizzare di volta in volta. Infine sarà necessario aggiungere i cosiddetti "plugin" (dei driver extra realizzati spesso da programmatori esterni) per la gestione della grafica e dell'audio della console (vedi immagini che seguono):
![]() 9.6.2 Pannello opzioni ePSXe per la scelta del plugin Video (a sinistra) e Audio (a destra)
9.6.2 Pannello opzioni ePSXe per la scelta del plugin Video (a sinistra) e Audio (a destra)
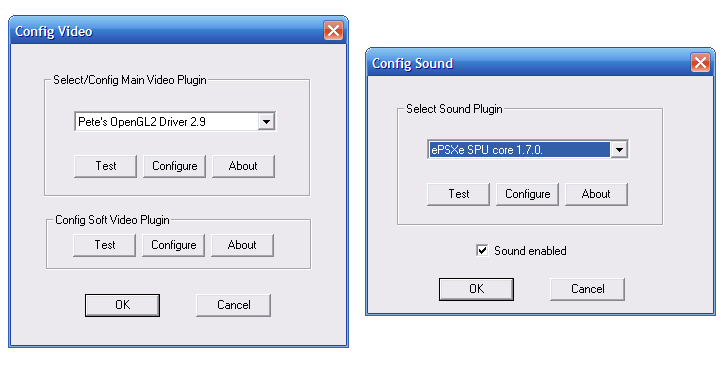
Per quanto riguarda l'audio, l'ePSXe dispone già di un buon plugin fornito di serie (quello indicato nell'immagine sopra a destra), pertanto vi consiglio di utilizzare quello; per la grafica invece è indispensabile procurarsene uno (di serie non ne vengono forniti); il migliore è senz'altro quello creato da Pete (foto a sinistra), disponibile però in più versioni: Pete's openGL2 drivers 2.9 (il migliore se disponete di schede grafiche piuttosto recenti, diciamo dai 128MB di ram in su), Pete's openGL drivers 1.77 (consigliato praticamente in tutti gli altri casi) ed infine il Pete's DX6 D3D Driver 1.77 (da utilizzare solo su Pc particolarmente datati o se gli altri due non dovessero funzionare). Passiamo ora ad analizzare nel dettaglio le loro opzioni di configurazione:
![]() 9.6.3 Pete's PSX OpenGL2 plugin settings
9.6.3 Pete's PSX OpenGL2 plugin settings

![]() 9.6.4 Pete's PSX OpenGL Plugin settings
9.6.4 Pete's PSX OpenGL Plugin settings
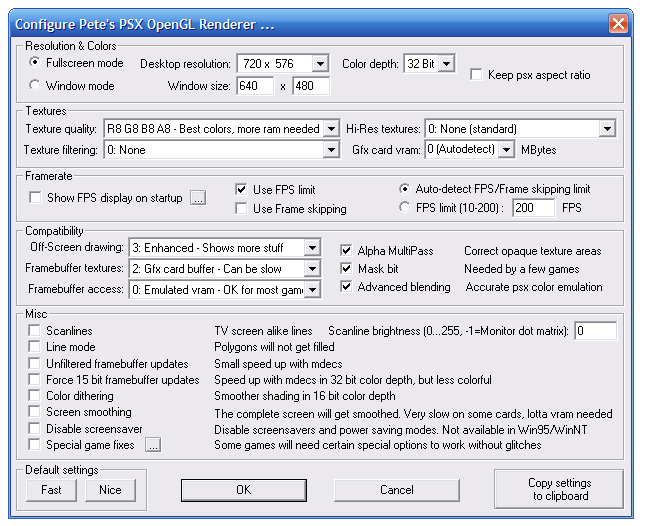
Come possiamo notare in entrambi i casi i settaggi sono veramente tantissimi; analizzarli tutti sarebbe difficile e richiederebbe troppo tempo perciò mi limiterò ad alcune considerazioni di base, dopodiché starà a voi fare un po' di esperimenti per cercare la configurazione migliore. Innanzitutto potete sfruttare il tasto in basso a sinistra, quello con scritto "Nice", per scegliere automaticamente le impostazioni atte a garantire una buona resa grafica su Pc recenti e di medio livello; se possedete una macchina molto datata (diciamo anteriore al 2004) usando il tasto "fast" verranno scelte delle opzioni più conservative (ovviamente con una qualità grafica finale inferiore). Consiglio di attivare sempre la modalità a schermo intero ("full screen") scegliendo la risoluzione più appropriata per il vostro TV (solitamente 720 x 576 per lo standard PAL o 720 x 480 in NTSC; anche la classica 640 x 480 può comunque andar bene); per il resto consiglierei ovviamente di non utilizzare le scanlines e di non esagerare con l'hardware stretch e l'antialiasing dato che sul televisore non dovrebbero essere necessari e potrebbero peggiorare il risultato finale; personalmente ho preferito utilizzare l'opzione "keep aspect ratio", potete apprezzare il tutto nelle immagini che seguono:
![]() 9.6.5 Raiden II - The Raiden Project su TV CRT 14" e Monitor LCD (clicca sull'immagine per ingrandire)
9.6.5 Raiden II - The Raiden Project su TV CRT 14" e Monitor LCD (clicca sull'immagine per ingrandire)
Ho deciso di iniziare con questo particolare gioco (convertito dal mondo arcade) in quanto è uno dei miei preferiti, e soprattutto non è ancora funzionante sul Mame a causa della protezione hardware; quale migliore occasione allora per testarlo con l'emulatore Psx? Nella colonna di destra potete osservare le immagini prese dal mio solito TV (un Thomson CRT 14") mentre a sinistra abbiamo i classici screenshot registrati direttamente dall' ePSXe; come potete vedere i risultati sono molto validi.
![]() 9.6.6 Metal Slug X su TV CRT 14" e Monitor LCD (clicca sull'immagine per ingrandire)
9.6.6 Metal Slug X su TV CRT 14" e Monitor LCD (clicca sull'immagine per ingrandire)
Anche questo famoso gioco è in effetti una conversione dalla sala giochi (la saga è nata sul Neo-Geo, una console successivamente adattata anche ai cabinati); proprio per questo motivo è interessante osservare il risultato finale, a mio giudizio uno dei migliori in assoluto (sicuramente anche grazie alla bassa risoluzione utilizzata); come al solito potete cliccate sulle immagini per vederle ingrandite e apprezzarne al meglio il risultato.
![]() 9.6.7 Tekken 3 su TV CRT 14" e Monitor LCD (clicca sull'immagine per ingrandire)
9.6.7 Tekken 3 su TV CRT 14" e Monitor LCD (clicca sull'immagine per ingrandire)
Concludiamo con un gioco originale per Playstation, Tekken 3; in questo caso le caratteristiche grafiche della console vengono sfruttate più a fondo, trattandosi di un gioco 3D in "alta" risoluzione (512 x 480); come possiamo notare dalle immagini il risultato è sempre di buon livello, anche se come detto in precedenza l'ideale sarebbe disporre di un TV da almeno 21". Ancora una volta concludiamo questo capitolo con alcuni link utili:
ePSXe Homepage: http://www.epsxe.com/
Pete's ePSXe plugins: http://www.pbernert.com/
Forum di supporto (in inglese): http://forums.ngemu.com/psx-emulation/
![]()
![]() 10. ALTRI POSSIBILI USI DEL CAVO VGA-SCART
10. ALTRI POSSIBILI USI DEL CAVO VGA-SCART
Anche se l'utilizzo principale del nostro cavo riguarda il mondo dell'emulazione e del retrogaming, esistono in effetti altre interessanti applicazioni che vale la pena prendere in considerazione, soprattutto se non disponiamo di un moderno TV LCD/Plasma (che come già detto può essere interfacciato direttamente al PC senza problemi); in particolare nei capitoli che seguono analizzeremo l'utilizzo del cavo Vga Scart per la visione di Film e per utilizzare il televisore come monitor PC (persino in alta risoluzione, purché disponiate di un apparecchio adatto).
![]() 10.1 DVD,DIVX e filmati in genere in modalità RGB
10.1 DVD,DIVX e filmati in genere in modalità RGB

Un altro interessante utilizzo del nostro cavo vga scart riguarda la visione di filmati DVD o DiVX; come detto in precedenza, infatti, trasmettendo il segnale in formato RGB è possibile ottenere una qualità video nettamente superiore al composito o all'S-video sia dal punto di vista cromatico (colori più vivi e brillanti) sia sul piano della definizione e dei dettagli; la risoluzione più indicata in questo caso è quella classica di 640 x 480 (quella tipica di Windows) o meglio ancora, se possibile, 720 x 480 (secondo lo standard NTSC) o 720 x 576 (nel formato PAL); infine a differenza dei casi trattati in precedenza qui il problema dell'overscan non dovrebbe farsi sentire troppo. Naturalmente un'ulteriore vantaggio deriva dalla possibilità di collegare al TV qualunque Pc, compresi quelli (magari in quanto obsoleti o portatili) privi delle classiche uscite Tv-Out. Per ottenere un segnale a 15Khz valgono sempre le considerazioni (e i software) sopra riportati (in particolare Soft15khz e Powerstrip dato che l'ADVMAME è un discorso completamente diverso e anche l'ArcadeVga ha senso perlopiù in un contesto mame-oriented). Nelle immagini che seguono possiamo vedere un esempio pratico tratto dal noto film "Il Gladiatore" su DVD:
![]() 10.1.1 Esempio di DVD con un cavo S-Video (a sinistra) e il cavo VGA - SCART RGB (a destra)
10.1.1 Esempio di DVD con un cavo S-Video (a sinistra) e il cavo VGA - SCART RGB (a destra)
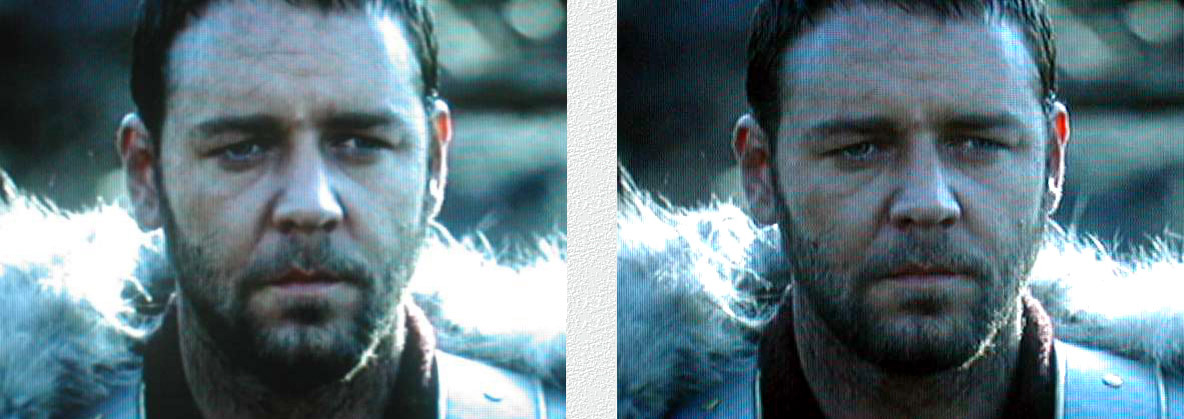
La differenza tra il cavo S-Video (che già garantisce risultati superiori al composito) e l'RGB è piuttosto evidente; ovviamente nel caso voleste utilizzare un TV Plasma o LCD sarebbe molto più semplice sfruttare l'ingresso VGA (se presente) o le varianti digitali HDMI/DVI; quanto detto finora si riferisce sempre al classico schermo a tubo catodico.
Nota Bene: Come già detto in precedenza usando risoluzioni elevate (come quelle dalla 640 x 480 in su tipiche dei formati DVD/DiVX) l'immagine viene generata in modalità interlacciata, causando un fastidioso "sfarfallio" che potrebbe pregiudicare la corretta visione del filmato; l'unica soluzione è, in questo caso, l'utilizzo di un TV con tecnologia a 100Hz che permette di ottenere un'immagine perfettamente stabile e di ottima qualità (in special modo sui televisori a schermo piatto come i Sony Trinitron); questi ultimi, come ricordato all'inizio, non sono invece molto adatti all'uso col Mame (i cui giochi lavorano a risoluzioni solitamente più basse e pertanto non interlacciate). Alcune informazioni extra (per quanto non molto aggiornate) inerenti soprattutto alla configurazione del Powerstrip possono essere reperite sul sito http://www.idiots.org.uk/vga_rgb_scart/ (ringrazio moltissimo il suo autore anche per il link a questa guida).
Un'ultima possibilità che ci offre il cavo è quella di utilizzare il TV di casa come semplice monitor PC; la maggior definizione e nitidezza dell'immagine permette infatti di ottenere un desktop abbastanza chiaro e leggibile nonostante la bassa risoluzione utilizzata (solitamente 640 x 480, più raramente 800 x 600); in tal modo una pagina internet piuttosto che una schermata di Word risultano perfettamente fruibili. Volendo è possibile, con alcune limitazioni, raggiungere risoluzioni superiori, ma ne parleremo meglio nel prossimo capitolo. Nelle immagini che seguono possiamo notare la differenza tra l'utilizzo di un cavo S-Video e quello RGB:
![]() 10.2.1 Firefox su TV con cavo S-Video (a sinistra) e su TV con cavo VGA SCART RGB (a destra)
10.2.1 Firefox su TV con cavo S-Video (a sinistra) e su TV con cavo VGA SCART RGB (a destra)
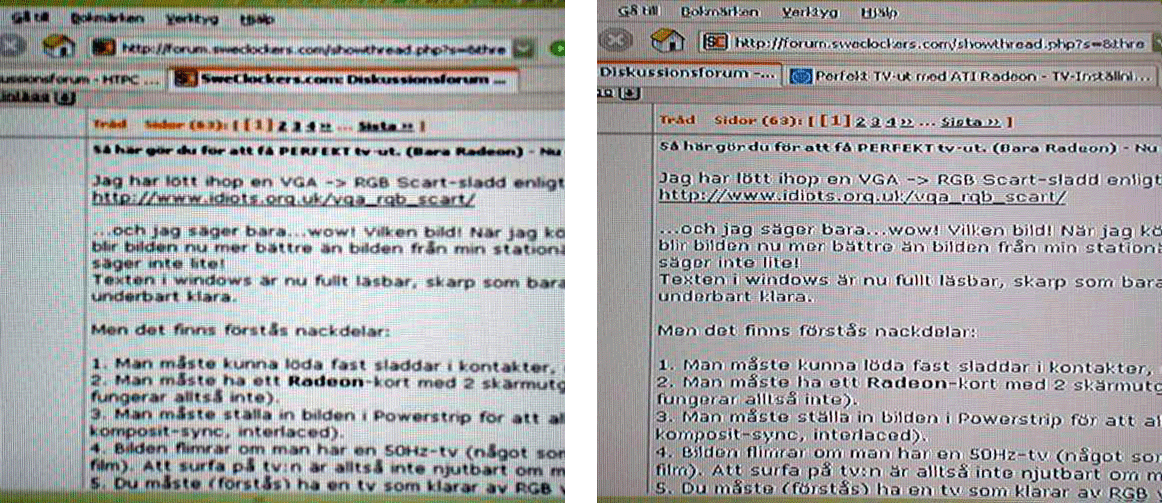
Naturalmente può essere utile, in certi casi, aumentare la dimensione delle icone e dei caratteri di Windows per facilitare la visione sul televisore; è inoltre fortemente consigliato l'utilizzo di un TV a 100hz che, grazie a questa caratteristica, permetterà di ottenere un'immagine perfettamente stabile.
![]() 10.3 Trasformare il TV in un monitor ad Alta Definizione (HD)
10.3 Trasformare il TV in un monitor ad Alta Definizione (HD)
Sì, avete letto bene: trasformare un televisore a tubo catodico in un monitor ad alta definizione è possibile! Innanzitutto, come detto in precedenza, un TV viene normalmente utilizzato a una risoluzione di 640 x 480 pixel (in modalità interlacciata, altrimenti ci si ferma ai 640 x 200); anche se spesso è possibile arrivare fino a 800 x 600, siamo ancora lontani dall'alta definizione (l'HD prevede una risoluzione pari a 1320 x 720 punti). Ebbene circa un anno fa un appassionato italiano, Yfrid / AxelGear89, è riuscito a raggiungere i 1200 x 600 pixel, un risultato davvero notevole: se ovviamente per il Mame ciò non è di alcuna utilità, non c'è dubbio che l'esperienza con Windows cambia radicalmente, per non parlare della possibilità di utilizzare giochi 3D recenti e visionare filmati in HD; di recente ho ricevuto anche ulteriori foto ed informazioni da un altro utente, Ivan Brex, che ha inviato appositamente per questa guida i risultati ottenuti col film Avatar a 1024x576i (oltre ai relativi settaggi di Powerstrip).
Prima di entrare nei dettagli però è importante precisare che non tutti i televisori sono in grado di raggiungere risoluzioni così elevate; in linea di massima servirà un CRT da almeno 28", anche se è caldamente consigliato un 32"; l'ideale sarebbe un 16/9 (perfetto per una risoluzione di 1200 x 600 dato che un 4/3 restituirebbe un'immagine alquanto "schiacciata"); inutile dire che un tubo flat (magari a 100hz) sarebbe la soluzione migliore. Consiglierei infine, se possibile, di puntare su un prodotto di marca, dato che anche la qualità dell'elettronica interna può fare la differenza. Nelle immagini che seguono vediamo il risultato ottenuto su un Panasonic Quintrix (32", 16/9, Flat 100Hz) ed un Philips Flatline (sempre 32", 16/9, 100Hz)
![]() 10.3.1 Desktop di Windows XP (1200 x 600i) - Clicca sulle immagini per ingrandire
10.3.1 Desktop di Windows XP (1200 x 600i) - Clicca sulle immagini per ingrandire
![]() 10.3.2 Half-Life 2 - (1200 x 600i) - Clicca sull'immagine per ingrandire
10.3.2 Half-Life 2 - (1200 x 600i) - Clicca sull'immagine per ingrandire
![]() 10.3.3 Film "Batman" (1200 x 600i) e "Avatar" (1024 x 576i) in HD - Clicca sulle immagini per ingrandire
10.3.3 Film "Batman" (1200 x 600i) e "Avatar" (1024 x 576i) in HD - Clicca sulle immagini per ingrandire
Come si evince dalle foto il risultato è notevole: il desktop di windows è ampio come su un normale monitor PC, i giochi di ultima generazione girano alla grande e anche un film può essere visto in HD (ovviamente a tale scopo servirà un lettore Blue-ray o altro contenuto in alta definizione). Vediamo ora nel dettaglio come procedere:
Per quanto riguarda la risoluzione orizzontale, non è possibile andare oltre le classiche 600 linee a causa di limiti insiti nella componentistica elettronica (in particolare nel processore d'immagine); ricordiamo del resto che lo standard PAL ne prevede solo 576; sul piano verticale invece per arrivare a 1024 o 1200 pixel è necessario abbassare leggermente la frequenza di scansione (normalmente a 50Hz secondo lo standard NTSC) in modo da permettere al pennello elettronico di disegnare sullo schermo un numero maggiore di punti nella stessa unità di tempo: la difficoltà in effetti sta tutta nel trovare le frequenze corrette per evitare che il TV vada fuori sincronia. Tutto ciò può essere fatto sostanzialmente in due maniere: tramite le modelines di Linux (consigliato se avete dimestichezza col pinguino) oppure col solito Powerstrip. Di seguito riportiamo le rispettive configurazioni:
![]() 10.3.4 Configurazioni e timings Powerstrip e Linux modelines
10.3.4 Configurazioni e timings Powerstrip e Linux modelines
Impostazioni di Yfrid (1280x600i):
PowerStrip timing parameters:
1280x600=1280,43,136,165,600,17,3,47,25343,41
Generic timing details for 1280x600:
HFP=43 HSW=136 HBP=165 kHz=16 VFP=17 VSW=3 VBP=47 Hz=23
VESA detailed timing:
PClk=25343,00 H.Active=1280 H.Blank=344 H.Offset=27 HSW=136 V.Active=600 V.Blank=67 V.Offset=17 VSW=3
Linux modeline parameters:
"1280x600" 25,343 1280 1323 1459 1624 600 617 620 667 interlace +hsync +vsync
Impostazioni di Ivan Brex (1024x576i):
PowerStrip timing parameters:
1024*576= 1024,64,48,132 576,5,5,39 19875,312
Impostazioni di Ivan Brex (960x540i):
PowerStrip timing parameters:
960*540= 960,88,72,168 540,21,9,56 20222,312
Attualmente, a parte il 32" Quintrix di cui sopra, i parametri di Yfrid sono stati testati con successo su un Brionvega Quadro e un altro Panasonic entrambi da 28" e 4/3; la TV utilizzata invece da Ivan Brex è una Philips 32" 100hz flat. Su quest'ultima, tra l'altro, i paramentri di Yfrid non hanno funzionato (l'immagine era visbile ma assolutamente instabile, con un pesante scrolling verticale); trattandosi di regolazioni molto particolari la cosa non stupisce più di tanto (spesso il tipo di tv o di scheda video incide molto sulla possibilità di successo o meno). Nessun tentativo è invece riuscito su TV più piccoli (dai 26" in giù) probabilmente anche perché la griglia forata posta dietro al tubo catodico (usata per generare i punti, o pixel, orizzontali) non ha una densità sufficiente. Possiamo vedere il risultato nelle foto seguenti:
![]() 10.3.5 Desktop di Windows in HD su Brionvega 28" 4/3
10.3.5 Desktop di Windows in HD su Brionvega 28" 4/3
![]() 10.3.6 Windows in HD su Panasonic 28" 50Hz 4/3 in modalità 16/9 (Sinistra) e 4/3 (Destra) - Clicca per ingrandire
10.3.6 Windows in HD su Panasonic 28" 50Hz 4/3 in modalità 16/9 (Sinistra) e 4/3 (Destra) - Clicca per ingrandire
Come si evince dalle foto, sul Brionvega da 28" si nota una certa deformazione dell'immagine a causa dell'utilizzo del formato 4/3; nell'immagine seguente (Panasonic sempre 28") vediamo come sia possibile settare il TV in modalità 16/9 (immagine a sinistra) per ovviare al problema, anche se ciò porta alla presenza d'inevitabili bande nere; anche se dalla foto non è possibile rendersene conto, essendo i televisori entrambi a 50hz si ha un notevole tremolio dell'immagine. Se il vostro televisore dispone di filtri particolari per la riduzione del rumore o dei disturbi (tipici delle trasmissioni analogiche) è preferibile disabilitarli in quanto rischiano paradossalmente di peggiorare la qualità di visione. L'unica impostazione fondamentale da mantenere, se disponibile, è ovviamente quella dei 100Hz (che nel nostro caso scenderebbero a circa 96); l'autore del metodo inoltre mi avvisa che, stranamente, Powerstrip riporta una frequenza verticale di soli 24Hz (la metà di quella reale) pertanto se dovesse capitarvi non spaventatevi. Segnalo infine che ci sono parecchi fattori che potrebbero influenzare notevolmente il risultato finale, come per es. la suddetta densità di fori della griglia (variabile a seconda dei modelli), la pulizia di scansione del pennello elettronico, il livello di focus, la bontà dell'elettronica ecc.; se non avete dimestichezza con queste concetti e volete approfondirli vi rimando a questa trattazione su Wikipedia. Come già detto in linea di massima più la TV è di qualità (leggi: "costosa", anche se non è una regola assoluta) migliore sarà il risultato finale.
Attenzione: Yfrid (AxleGear89) ha pubblicato un video su YouTube, completo di sottotitoli, che illustra tutto il procedimento; per vederlo cliccate su questo link: http://www.youtube.com/watch?v=Bh000ACwkIM
![]()
![]() 11. CONCLUSIONE E F.A.Q. (DOMANDE PIU' FREQUENTI)
11. CONCLUSIONE E F.A.Q. (DOMANDE PIU' FREQUENTI)
Prima di concludere la guida vi invito a leggere le FAQ (Frequently Asked Questions): se avete ancora dei dubbi o le idee poco chiare potrebbero senz'altro esservi d'aiuto.
![]() Questa guida tratta del cavo da VGA a SCART; posso usarla anche per il discorso opposto?
Questa guida tratta del cavo da VGA a SCART; posso usarla anche per il discorso opposto?
No, un cavo da SCART a VGA è completamente diverso e richiede obbligatoriamente dei componenti di una certa complessità; per farvene un'idea potete dare un'occhiata a QUESTO schema. Purtroppo non sono in grado di fornirvi ulteriore aiuto a riguardo; in commercio potete trovare cavi già fatti per scopi particolari (es. collegare un lettore Dvd ad un proiettore) ma di certo non funzioneranno coi normali monitor PC.
![]() Come posso collegare la Playstation2 al mio monitor PC?
Come posso collegare la Playstation2 al mio monitor PC?
Molti mi hanno fatto questa domanda... purtroppo come detto sopra il cavo Vga - Scart è del tutto inadatto per scopi simili; nel caso della PS2 uno schema (sempre piuttosto complesso) è reperibile QUI. In alternativa potete sempre acquistare un convertitore da NTSC/PAL a VGA, però solitamente la qualità è bassa e il costo non inferiore ai 40/50 €.
![]() Per usare il cavo VGA - SCART serve per forza un PC fisso o va bene anche un notebook/netbook?
Per usare il cavo VGA - SCART serve per forza un PC fisso o va bene anche un notebook/netbook?
In teoria può andare bene anche un PC portatile, però in tal caso è necessario utilizzare l'uscita VGA secondaria (quella primaria rimane connessa allo schermo LCD del notebook) e questa soluzione non sempre risulta fattibile; sicuramente il software più adatto allo scopo è Powerstrip, dato che può pilotare le due uscite in maniera indipendente; al momento non so dirvi se anche Soft15khz sia in grado di farlo. Ovviamente se volete utilizzare la televisione in contemporanea al monitor del portatile dovrete valutare se estendere il desktop o "clonarlo"; in ogni caso questa soluzione risulta molto comoda per fare esperimenti dato che comunque Windows rimane sempre controllabile dallo schermo principale.
![]() Il cavo può funzionare senza l'utilizzo di software particolari come Soft15khz o Powerstrip?
Il cavo può funzionare senza l'utilizzo di software particolari come Soft15khz o Powerstrip?
No! Non se ne parla proprio... il segnale, per essere digerito dalla TV, DEVE essere a 15Khz, e ciò è ottenibile esclusivamente tramite appositi programmi (a meno che non vi procuriate un'ArcadeVGA).
![]() Ho seguito tutte le istruzioni ma il cavo non funziona... come mai?
Ho seguito tutte le istruzioni ma il cavo non funziona... come mai?
Bella domanda... le possibili cause sono molteplici: prima di tutto accertatevi di aver ottenuto correttamente un segnale a 15Khz (controllate, ad esempio, che la vostra scheda video sia effettivamente compatibile con Powerstrip o Soft15Khz); in secondo luogo verificate attentamente che lo schema scelto sia stato implementato correttamente e che tutti i componenti (se ve ne sono) siano funzionanti. Come già detto se non riuscite a venirne a capo non esitate a chiedere aiuto direttamente al sottoscritto o nei vari forum che vi ho segnalato.
La guida termina qui; spero che vi sia stata utile e che riusciate a realizzare questo interessante progetto. Io l'ho fatto ed il risultato potete vederlo nella foto sotto... ho utilizzato una vecchia TV CRT Thomson 14", un PC compatto (i cosiddetti "barebone"), un trackball (utile per certi giochi), un arcade stick usb (era per Xbox ma l'ho riconvertito) e naturalmente... il cavo Vga - Scart RGB!
Come ho già detto all'inizio, comunque, se durante la costruzione del cavo incontrate problemi, dubbi o difficoltà legati soprattutto alla componentistica elettronica vi consiglio di provare a chiedere aiuto nel forum di Electroportal, dove troverete senz'altro persone molto preparate in questo ambito; per quanto riguarda invece la parte software (configurazione del PC, Soft15khz, Powerstrip, AdvanceMame ecc.) fate come sempre riferimento ai forum di Mameitalia (SOLO per l'ambito Mame, mi raccomando!) e Arcadeitalia (per tutti gli altri emulatori); infine se vi interessa realizzare il cavo principalmente per la visione di DVD/DiVX o film in genere vi consiglio di rivolgervi ad AvMagazine. Naturalmente potete anche contattarmi direttamente tramite E-MAIL; Vi invito a farlo soprattutto se doveste trovare errori o imprecisioni, nel qual caso provvederò tempestivamente alle necessarie correzioni... mi raccomando! Il vostro contributo per me è importante!
LA GUIDA TI È PIACIUTA O TI È STATA UTILE? ALLORA FAI UNA PICCOLA DONAZIONE PER SOSTENERE QUESTO LAVORO.. ANCHE 1€ SAREBBE MOLTO APPREZZATO! GRAZIE IN ANTICIPO E... BUON DIVERTIMENTO COL CAVO VGA-SCART!
![]() Ultima modifica: 20-10-2013 - Rev.5.6e
Ultima modifica: 20-10-2013 - Rev.5.6e