FitPlot 3.5 Printer Companion
![]() ©2006-2011 Pamarcu
©2006-2011 Pamarcu
Each grid cell will represent a sheet of the same size of the others, but with the task to represent a different zone of the working area.
An example of a 2x3=6 pages is the following:
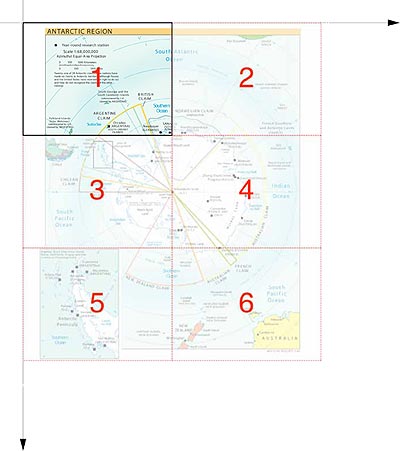
Fig. 1 - 2 horizontal x 3 vertical pages
In this way an image can be printed virtually at unlimited size, composing a mosaic of small portions of the images, each with the same size as the page setup format chosen.
Due to the printer margins area (borders of the sheet where printer heads do not operate), it is available an option to overlap the pages in paginations, so two adjacent pages may have some common part of the printed image to help superimposition. See example in fig. 2 where the red areas represent the overlapping areas. These areas are printed* on both adjacent pages.
[*excluding areas out of printable margins]
The order of printing goes from left to right and from top to bottom.

Fig. 2 - 2 horizontal x 3 vertical pages with overlap
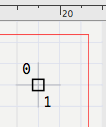
Choose File->Pagination menu or the command ![]() from the toolbar.
from the toolbar.
A dialog will show as in figure 3.
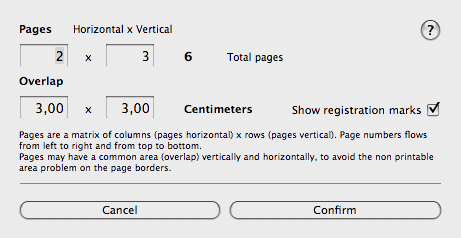
Fig. 3 - the pagination dialog
If pages are more than just 1, you will see the little button ![]() on the top right of the FitPlot main window, now enabled.
on the top right of the FitPlot main window, now enabled.
Clicking on it will open the pagination drawer (figure 4). Here you can see the thumbnails of your document pages.
You can click directly on the desired page to let it be "current" and appear in the editing area, either you can cycle through pages with the page stepper or type directly the number you want.
The upper knob is there to change the thumbnails size.
You can live edit the document, that is, you will see changes made in the main view reflected at once in the thumbnails. This is a cool feature, but it can slow down editing operations, especially with many pages in the document, so you can regain speed just closing the drawer. It will avoid thumbnail refreshing. When you have finished to edit, open again the drawer and your changes will be there, calculated just once you open.
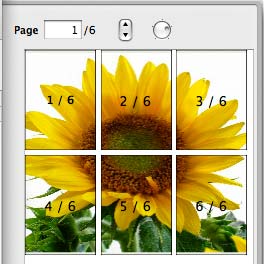
Fig. 4 - the pagination drawer