FitPlot 3.5 Printer Companion
![]() ©2006-2011 Pamarcu
©2006-2011 Pamarcu
[back] - Home - Overview - Getting Started - Usage & Commands - Disclaimer - Downloads & Donations - Acknowledgements
FitPlot 3.5 Printer Companion
![]() ©2006-2011 Pamarcu
©2006-2011 Pamarcu
[back] - Home - Overview - Getting Started - Usage & Commands - Disclaimer - Downloads & Donations - Acknowledgements
System requirements
Memory warning
Installation
Test your printer
FitPlot (3.5 and more) runs on Mac OS X 10.5 (Leopard), Mac OS X 10.6 (Snow Leopard).
Previous versions (2.6 through 3.0) run also on Mac OS X 10.4 (Tiger).
Previous versions (2.5 and earlier) run also on Mac OS X 10.3.9 (Panther).
See the changelog for further informations or visit the page FitPlot Versions History to download the version suitable for you.
usage of very big images is limited by the impossibility due to the operating system to allocate enough contiguous memory. This limit, in 32 bit systems, is 4GB (virtual), practically there may be problems even with 1GB images if the contiguos space in RAM or virtual RAM is unavailable; in 64 bit systems (when FitPlot will be compiled for the 64 bit architecture) the virtual memory limit rises to 16EB (Exabyte = 2^63 bit) theoretical, practically speaking it should be easy to find some terabyte contiguous.
Just drop FitPlot folder into your applications folder. Actually you can drop into applications folder just the ![]() FitPlot application leaving out the folder containing the readMe and accessory files.
FitPlot application leaving out the folder containing the readMe and accessory files.
The first time you run it, a preference file will be created in your library. The next new document will get preferences from the last one.
NOTE: The first time you'll save a template file (see note below), a new folder (com.pamarcu.FitPlot) will be created in user/library/application support to host your templates. It is here that FitPlot browse first when you call the File -> New from template -> Browse > menu.
The very first time you start FitPlot you should determine your printer margins.
Printer margins are factory preset that is very useful to know. Once set, you can see on your page, at a glance, the border's areas that will not be printed.
Open the Tools -> Setup margins dialog and fill the fields with the known printer margins.
From the 2.9 version you can choose one from the list of available printers, the program automatically will get the margins for you taking it from the first of the available formats belonging to that printer.
This is usually correct for almost all situations, but sometimes there should be cases where the printer driver allows different margins for the same printer, for example devices that allows border-less printing.
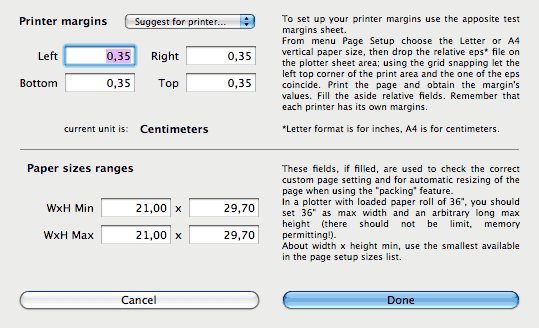
Exit the dialog and you should see a red lined area around your page. Inside the bounds of this rectangle is the "safe" area your plotter / printer is able to print.
If you don't know exactly your printer margins, there is an empirical test you can take:
along with the program package there are two test files:
| test_margins_A4.pdf | (for unit centimeters) |
| test_margins_letter.pdf | (for unit inches) |
NOTE: Margins, as long as all other document settings, are saved with files. You can save these documents as templates in a special directory in order to have them at once (from the file menu), avoiding to call the page setup menu each time. In this way you can organize your templates per printer/plotter (creating new folders).
You can optionally fill the paper sizes ranges fields in order to check the quick page resizing from the main window and the packing algorithm, giving it the chance to auto-resize the paper according with these ranges.
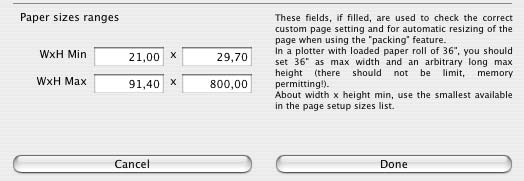
You should take your plotter minimum size from the page setup menu (the smallest in the paper size list). About the maximum size, width should correspond to the loaded plotter roll (24", 36", 42" ecc.), height may be set to an arbitrary long value (let it be 315" or even more, if you have enough RAM space).
NOTE: If you set all ranges fields to 0, they will not be considered in the packing algorithm.