Farsi un bel
DIVX
Procedura
Passo Passo
Dopo aver installato tutto il software necessario, inserite il DVD nel lettore, fermare l'autoplay (se lo tenete attivato) e avviate Smart Ripper. Dopo una breve scansione dei file VOB (formato dei DVD), il programma è pronto ad essere utilizzato e vi si presenta con quest'interfaccia:

Se non siete un po' ferrati dell'argomento, saltate pure la configurazione del
programma (accessibile tramite il tasto Settings).
Di default Smart Ripper seleziona i file necessari per rippare il film,
escludendo i vari extra talvolta presenti nel DVD, come interviste, scene
tagliate, trailer originali etc. Nel caso vogliate rippare anche questi
ultimi, o nel caso che il DVD sia composto da più puntate di un cartone
animato o di un telefilm, questo settaggio non va bene e si dovrà cambiare
manualmente attraverso il pulsante Files. Dal menu che si apre è
possibile scegliere uno per uno i file da rippare, senza possibilità di
sbagliarsi :)
Ricordate di includere SEMPRE i file
.ifo oltre ai .vob.
Una volta terminati i preparativi, scegliete dove salvare i file dal menu Target e procedete col rippaggio, premendo Start. In base alla lunghezza del DVD e dalla velocità del vostro lettore, questo processo può richiedere da 5 minuti a più di un ora.
Avviate ora FlasKMPEG e aprite il file IFO (quasi sempre chiamato VTS_01_0.IFO) appena salvato dal menu File - Apri. All’apertura apparirà una finestra dove potete scegliere la traccia video e la traccia audio da rippare. Il film sarà facilmente riconoscibile dalla lunghezza (in minuti, potrebbe essere utile annotarsela), selezionatelo e poi selezionate anche la traccia audio che volete utilizzare per il Divx. E' impossibile sbagliare. Clicchiamo OK, e nella finestra seguente chiamata XiS Mism CSS clicchiamo ancora su OK senza toccare niente.
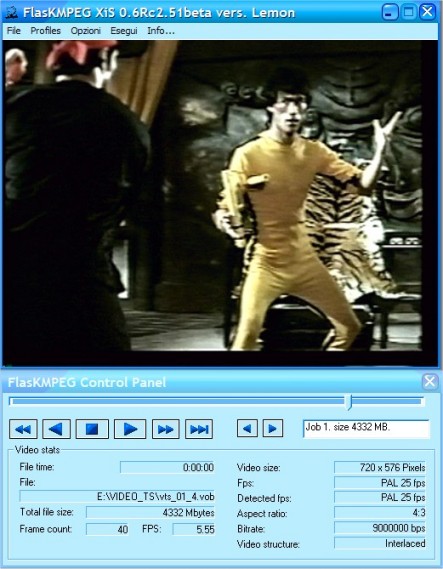
Dal menu Opzioni ora selezioniate Seleziona il formato di uscita - AVI Output poi, dallo stesso menu scegliete Opzioni formato in uscita. Cliccate sul pulsante Video - Select Codec e da Programma di compressione scegliete DivX ;-) e configuratelo poi cliccando sul pulsante Configura.
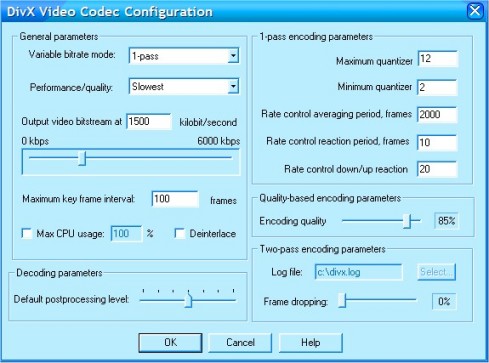
Come
potete vedere ci sono vari settaggi, ma tranne che in casi estremamente
particolari, essi possono essere lasciati così come stanno.
Il parametro più importante sul quale intervenire è il
bitrate,
da qui sarà
determinata la qualità e lo spazio occupato del vostro film....e qui apro una
piccola parentesi per orientarvi ad una scelta giusta.
Per darvi un'idea di che bitrate è meglio usare:
-
nei videocd il bitrate è 1123Kbs,
-
nei SVCD il massimo è attorno ai 2500 Kbs,
-
per il DVD il bitrate medio è normalmente attorno ai 4500-6000 Kbs con un massimo concesso dallo standard pari a 9800 Kbs.
Non fatevi ingannare da quest ultimo dato però, mediamente un DivX encodato a
"soli" 1800/2000kbs offre una qualità che si avvicina parecchio
all'originale e occupa circa 2 CD da 74 minuti.
Il discorso da fare però è molto più complesso, poichè il DivX;-) utilizza
una codifica a bitrate variabile, cioè i bits allocati per ogni secondo
variano a in base alla complessità della scena dove ovviamente sono allocati
più bits per le scene complesse e meno per quelle più semplici da comprimere
(tipicamente le immagini statiche). E' praticamente impossibile calcolare
PERFETTAMENTE il bitrate con cui encodare un DivX perchè occupi esattamente
uno o due CD, quindi la cosa va un po' fatta "a occhio", tenendo
presente quanto detto sopra. Esistono anche fantomatici "Calcolatori di
Bitrate" (uno disponibile per il download nei link alla fine della
pagina) ma sono poco più di una calcolatrice, e nel 99% dei casi il risultato
lo danno piuttosto sballato.
Inizialmente la formula utile da ricordare è
Minuti=95733/kbit_totali
dove kbit_totali è la somma del bitrate audio e video scelti in Kbit : 95733 altro non è che (718000 kbyte *8 bit)/60 sec. (un cdr 80 contiene di solito almeno 735.000.000 byte pari a circa 718000 Kbyte dove 1K=1024).
Nel
caso di cdr 74 la formula diventa
Minuti=89480/kbit_totali (89480=circa 95733*735/687)
questi
valori sono quasi sempre da considerare "pessimisti"...quindi alzate
un po' il bitrate che vi viene suggerito dalle formule.
Con il tempo e l'esperienza comunque farete tutto "ad occhio" senza
dipendere da questi sterili calcoli (ormai io faccio così). Certo qualche
volta con questo metodo si sbaglia, ma succede anche ricorrendo alle formule
:)
Chiusa
questa parentesi, continuiamo coi settaggi.
Dopo aver settato il bitrate, porre Maximum keyframe interval
a 100 e,
nella maggior parte dei casi, abbiamo finito. Premere OK per confermare le
modifiche e uscire da questo menu. Possono capitare dei casi particolari dove
è più vantaggioso usare il metodo Quality Based invece di 1 Pass
(menu Variable bit mode).
In Quality based non dovete scegliere un bitrate ma una percentuale di "fedeltà" rispetto al DVD (sulla destra). Lasciate 85% e non di più per non ottenere un filmato enorme. Questa soluzione è comoda da usare, come ho detto prima, in circostanze particolari, come cartoni animati o simili.
Ad esempio encodando un episodio dei Simpsons a bitrate 1600 con 1 pass, si ottiene un divx di circa 220 mega. Con il quality based a 85% otteniamo la stessa identica qualità, ma il file (a seconda dall'episodio) occuperà dai 140 ai 200 mega, quindi nel migliore dei casi c'è un risparmio di spazio enorme.
Cliccate ora sul pulsante Audio - Select Codec, da formato selezionate MPEG Layer-3 e poi uno a scelta tra i vari bitrate, purchè manteniate i 48000hz (se però avete una scheda audio particolare, tipo vecchissime Sound Blaster o schede integrate nella motherboard di bassa qualità, che non supporti i 48khz, l'audio deve essere a 44100hz con qualsiasi bitrate). Consiglio di non lesinare troppo con l'audio, poichè influisce davvero poco sullo spazio occupato dal filmato. Non andate mai sotto i 128kbs - 48000hz . Io solitamente uso 160 o 192kbs. Una volta fatto clicchiamo OK e ancora OK per tornare alla schermata principale di FlaskMpeg.
E' tempo ora di usare il menu Opzioni - Opzioni globali progetto (settaggio
film).
Nella prima parte di questo menu, ossia Video, sceglieremo la risoluzione da
dare al filmato.
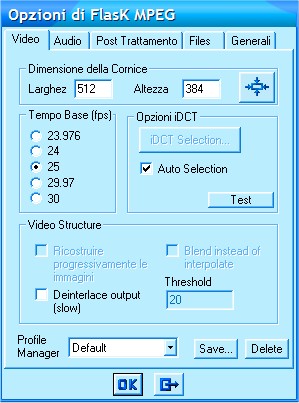
E' meglio usare una risoluzione intermedia, non troppo alta e non troppo bassa. Io solitamente uso 512*384, ma potreste voler modificare questo valore in base ad altre esigenze che ora non sto qui a spiegarvi (se avete tali esigenze sapete cosa fare ;) ). Lasciare le altre opzioni invariate, a meno che non dovete encodare un particolare cartone animato o filmato interlacciato (che produrrebbe "scatti" dopo encodato). In questo caso spuntare la casella Deinterlace output e de-selezionare Blend instead of interpolate. Questo risolve il problema delle immagini scattose e "sdoppiate" ma rallenta il processo di conversione.
Passare ad Audio. Qui c'è veramente poco da dire, scegliete Decodifica audio e Come il file sorgente.
Su Post Trattameto dovete scegliere in che modo fare il "ridimensionamento della qualità".

La
soluzione più comune è Filtraggio bilineare, ma in determinate
situazioni non basta e genera alcune righettature nel filmato, per cui io
sceglo sempre Filtraggio bicubico HQ, che garantisce
più qualità
anche se rallenta un po'
l'encoding.
Ora si deve scegliere se il filmato in uscita sarà lasciato come il sorgente,
ossia con le bande nere sopra e sotto (nel caso il DVD sia 16:9) oppure
eliminare tali bande "ritagliando e riquadrando" l'immagine. Se
optate per questa seconda opzione, cliccate sul pulsante quadrato con le 4
freccette che puntano verso il centro e vi apparirà un immagine ferma del
filmato con alcuni controlli per eliminare le bande nere. Il procedimento è
molto semplice. Una volta inquadrata bene l'immagine cliccate ok per tornare
al menu precedente. Se invece sceglieste di lasciare il DivX con le bande nere
(cmq ciò implica davvero pochissimo spazio in più nel filmato finale, non
preoccupatevi) lasciate selezionate le caselle non ritagliare, non
riquadrare e Mantieni rapporto altezza/larghezza.
Passiamo
a Files.
Qui si deve semplicemente scegliere il percorso e il nome del file da dare al
filmato che vogliamo encodare. Ricordate che i DivX hanno estensione .avi :)
Settare ciò su Video file in uscita. Consiglio di attivare anche
l'opzione Avvisa prima di sovrascrivere...
Su
Generali infine, potete scegliere quanti secondi del filmato encodare.
Se volete encodare tutto il film, selezionate Compila l'intero file. Il
resto delle opzioni deve essere lasciato così com'è.
Premere OK per tornare alla schermata principale di Flaskmpeg
Dal
menu Esegui selezionate Audio Player. Questo tool permette di
regolare il volume del filmato che andremo a generare, consiglio di usare
sempre quest'opzione altrimenti il volume sarà molto basso.
Appena aperto questo menu, FlaskMPEG inizierà a suonare l'audio del film.
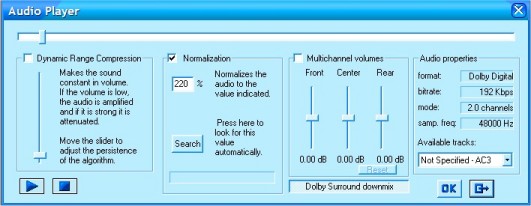
Se sentite che il
volume è
davvero troppo
basso selezioniate la casella
Normalization
e premete il bottone Search. Quando la barra di scorrimento blu sarà
arrivata in fondo il programma avrà trovato il valore ottimale di
amplificazione. Questo però richiede diverso tempo, se volete potete mettere
direttamente il valore di
220%, che io ho trovato ottimale per la stragrande
maggioranza dei film.
E' possibile usare Dynamic Range Compression, una funzione che rende
costante il volume, però lo sconsiglio perchè rende il tutto poco
"realistico"...un passero che cinguetta avrebbe lo stesso volume di
una Ferrari che accelera. Cliccate OK quando avete finito. Piuttosto, talvolta
è utile usare Multichannel volumes poichè in fase di ripping i volumi
potrebbero risultare un po' sballati rispetto all'originale. Sapendo questo,
potreste voler alzare ulteriormente il volume del canale centrale, che è il
canale delle voci, poichè quest ultime spesso risultano troppo basse rispetto
ad effetti sonori e musiche. Non esagerate nell'alzarle troppo, comunque.
Ora
non rimane che armarsi di pazienza, poichè il processo è piuttosto lungo, e
selezionare Inizia conversione dal menu Esegui.
Fra qualche
oretta il vostro DivX sarà pronto ;)
Se volete lasciare più risorse possibile a Flask mentre encoda deselezionate
la casella Display output e settate Priority settings a Normal o
High. Se invece volete continuare ad usare il computer per altre cose mentre
encodate, settatela ad Idle. Occhio che così l'encoding richiederà più
tempo, a seconda di quante risorse usate per altre applicazioni.