
COPIARE UN DVD
Vi
insegnerò ad effettuare una copia per uso personale di un dvd dai voi
acquistato così da non rovinare per l'usura l'originale ^__^
Illustrerò come usare DVD Shrink 3.2 , un programma freeware ( gratuito ) .
Premessa:
Tutti i film in DVD hanno dimensioni di attorno
ai 7Gb mentre i supporti vergini in commercio hanno capacità pari a 4,7Gb anche
se ultimamente con i dischi dual layer si arriva a 8,5Gb. I primi possono
costare dai 1,5€ ai 2,5€ presi singolarmente mentre i secondi possono toccare
ben
10€....
In commercio esistono pile di DVD vergini da 50 - 100 in questo modo un
singolo DVD costa pochi centesimi.
Supponiamo di avere un normale DVD-R ( vergine ) da 4,7Gb e il film
originale su DVD da 7Gb.
Sarà necessario diminuire le dimensioni del film originale, come?
Fondamentalmente abbiamo tre soluzioni :
Tramite una diminuzione del bit-rate del flusso video
Eliminare dall'originale le cose che non ci interessano come i contenuti speciali,i menù, le diverse lingue
Effettuare entrambe le operazioni.
Quindi occorre:
Rippare (copiare) il dvd su hard disk
Ricodificare il dvd
Copiare su DVD
Allora avviamo DVD Shrink, vedremo una finestra di questo tipo:

Clicchiamo su "Open Disk" e selezioniamo la periferica contenente il dvd. DVD Shrink eseguirà un'analisi del filmato, che durerà circa un minuto.
Nella colonna di sinistra possiamo vedere la
struttura del DVD e la dimensione di ogni suo componente, potremo vedere:
Menus: sono i menù contenuti nel dvd.
Main Movie: corrisponde al filmato
principale.
Extras: corrisponde agli extra del film.
Unreferenced Material: materiale aggiuntivo
presente nel dvd.
Con DVD Shrink è possibile creare una copia di backup di tutto il dvd,
mantenendo quindi anche gli extra,
i menù e quanto altro, oppure potete copiare
solo il film (leggi qui) eliminando quindi tutti gli
extra, i menù etc...
Volendo copiare tutto
il dvd andiamo sul
bottone " Backup ", apparirà una finestra come questa

In " Target device ", possiamo scegliere se far
mettere il risultato della codifica di DVD Shrink in una cartella, oppure se
creare un'immagine ISO da masterizzare in seguito, oppure se masterizzare
direttamente il tutto su dvd. Vi faccio notare che sono supportati Nero Burning Rom e CopyToDVD.
Un consiglio: non scrivete subito il dvd, prima testate il lavoro effettuato e successivamente copiate. Ad ogni modo se siete sicuri che il risultato che
otterrete sarà di vostro gradimento allora potete anche far copiare
direttamente a DVD Shrink il vostro dvd :-)
Nella successiva scheda "DVD Region" possiamo impostare la regione del
dvd. Selezionate "Region Free"
In "Quality settings" selezionate "Perform deep
analysis before backup to improve quality" per avere una qualità video
elevata.Con l'opzione "Compress video with high quality
adaptive error compsentation" vengono eliminati gli inevitabili problemi
di quadrettatura o di creazione di artefatti che si hanno ogni volta che il
video subisce una compressione aumentando i tempi di codifica...ma ne vale
decisamente la pena!!! ^__^
Per avviare la codifica video cliccate sul bottone "Ok", una volta terminata
questa fase, DVD Shrink vi presenterà una finestra con informazioni riguardanti
i tempi delle operazioni svolte.
Se non avete impostato DVD Shrink per copiare direttamente il dvd una volta
terminata la codifica video, è ora di passare alla masterizzazione.
Avviate Nero e scegliete DVD-Video (è consigliabile lasciare tutte le impostazioni come sono) e cliccate su Scrivi (velocità consigliata 4X), poi su Nuovo.

Andate nella cartella dove sono salvati i file creati della codifica e selezionateli tutti. Trascinateli quindi nella cartella VIDEO_TS (quella colorata in rosso x intenderci). Fatto questo andate sulla scritta NUOVO e premete il tasto f2 per poter modificare il nome del DVD.

Ora scrivete il dvd premendo CTRL + B, apparirà la finestra sottostante e selezionate la velocità (consiglio 1X) e premete su scrivi.

Adesso non ci resta che aspettare da 15 minuti a 1 ora (dipende dalla velocità che avete impostato) e potremo gustarci il nostro film spaparanzati sul divano con la nostra ragazza affianco :-)
Se non vi
interessano assolutamente i contenuti speciale, i menù animati e volete
una qualità maggiore, cliccate su "Re-author".
A questo non vi resta che trascinare i flussi video che vedete nella colonna di
destra nella colonna di sinistra, come potete vedere
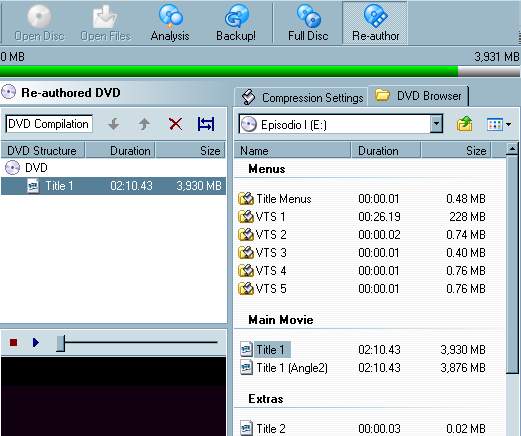
Con questa operazione andrete a creare un dvd che conterrà solo il film, quindi
avete appena eliminato gli extra, i menù etc... ma può essere che anche in
questo modo si abbia bisogno di comprimere il video per farlo entrare in un dvd
da 4,7Gb.
Quindi bisogna ridurre la compressione del video. Andiamo "Compression
Settings" ( a sinistra di DVD Browser )
Come possiamo vedere, il livello di compressione del video è del 11,8% (100%-88,2%=11,8%), ma possiamo diminuirlo eliminando eventuali lingue non necessarie: dalla sezione "Audio", sulla destra, possiamo togliere l'audio corrispondente a lingue o flussi audio non voluti, mentre dalla cartella "Subpicture" è possibile eliminare i sottotitoli, che comunque occupano pochi Megabyte.

Alla sezione "Video" è possibile impostare il livello di compressione:
selezionando la voce "Automatic" lascierete
che sia DVD Shrink a scegliere il livello di compressione minimo, selezionando
"Ratio" lo potete impostare voi, attraverso "Still
Pictures" raggiungerete il livello massimo di compressione: il film
sarà "trasformato" in una serie di slide, cosa non
affatto desiderabile.
Nel nostro esempio eliminando le lingue che non ci interessano e togliendo i
sottotitoli riusciamo ad avere un film di 4,3Gb, il che significa che può essere
memorizzato in un dvdr senza nessun bisogno di ricompressione, davvero un ottimo
risultato!
Una volta tolti i contenuti non
desiderati, non vi resta che cliccare sul bottone "Backup" per dare inizio alla
fase di ricodifica e copiare su Dvd.

Questo/a opera è pubblicato sotto una Licenza Creative Commons.