Ecco alcune soluzioni per l’Office della Microsoft
Come trovare il
sinonimo di un termine con Thesaurus
Selezionare una parola all’interno di un documento
con il cursore del mouse e cliccare su Strumenti (Barra dei menu), poi
su Lingua e infine su Thesaurus. Il thesaurus propone diverse
soluzioni, tra le quali quella che sarà inserita nel documento.
Statistica di leggibilità in Word 2000
Eseguito il controllo
ortografico è possibile visualizzare una finestra contenenti
tutti i dati statistici del documento in esame, quali l’indice di leggibilità,
il conteggio delle parole, dei caratteri , delle frasi e dei paragrafi, nonché
il numero delle parole poco diffuse. La procedura è la seguente:
o
Barra dei menu – Strumenti – Controllo ortografico e
grammaticale (esecuzione del controllo ortografico) – pulsante
Opzione seguito dalla spunta della
casella Mostra statistiche.
____________________________________________________________________________________________________________________________________________________________________
Come evitare di creare, in Word 2000, documenti ingombranti con o senza immagini BMP
Chi utilizza Word 2000 e non vuole creare documenti molto pesanti, in termini di Kb o Mb, deve
impostare le seguenti opzioni:
1)
Aprire
il file, cliccare su Strumenti (Barra dei Menu) e poi sulla voce Opzioni;
2) Nella finestra Opzioni,
scegliere il pulsante Salva;
3) Togliere il segno di spunta alla voce Consenti
salvataggio veloce, giacché in Word con il salvataggio veloce, ogni
volta che si salva, le modifiche vengono AGGIUNTE e non sostituite alle parti
modificate; con il salvataggio normale, invece, la parte cambiata viene
interamente sostituita e quindi il file risulta più leggero. Volendo snellire
ancora il file è necessario togliere la linguetta di spunte dalla voce Incorpora
caratteri True Type. Anche la scelta dell’opzione Consenti Salvataggio
in Background aiuta tanto allo scopo già citato, come pure tanto aiuta la
scelta dei minuti in Salva automaticamente ogni.
Utilizzo delle 4 freccette della tastiera in PowerPoint
Nell’uso di
PowerPoint lo spostamento di un oggetto o di più oggetti in una diapositiva può
essere effettuato con le 4 freccette della tastiera, anziché con il mouse.
Questa procedura, infatti, permette di
agire con più precisione e in modo più veloce. Procedura:
Posizionarsi
sulla figura, selezionarla con il mouse e poi lavorare con la tastiera. Sempre
con PowerPoint è possibile assegnare effetti tridimensionali alle linee, alle
forme predefinite ed agli oggetti che vengono disegnati a mano libera. Questi
effetti porteranno a determinare la profondità dell'oggetto, del colore, della
rotazione, dell'angolazione, direzione della luce e struttura della superficie.
Tuttavia la variazione dei colori di un effetto tridimensionale viene applicato
solo a questo effetto e non all'oggetto in se stesso. Pertanto, ad esempio,
potete aggiungere un'ombra, ma non dargli l’ effetto 3D: o l'uno o l'altro. Per
manipolare le forme, dovete cliccare sul simbolo 3D in Disegno (Barra degli
strumenti).
Programmi spia
Fate questa prova: cercate un file di nome advert.dll in
/windows/system. Se lo trovate, sappiate che si tratta di un file spia che alcuni software, shareware
e freeware, installano tra le dll di Windows e che consente a certe case
produttrici di conoscere molte cose dei propri utenti e dei loro movimenti in
rete. Cosa fa? Quando ci si connette a Internet, advert.dll crea una finestra
invisibile, che si mette in comunicazione con il server dell'azienda il cui
software è stato installato sul computer “vittima” e poi, invia una serie di
dati, quali dati? Beh, qui gli “esperti” divergono nelle loro opinioni: c'è chi
dice che trasmette soltanto dati relativi alle pubblicità viste dai vari
programmi freeware (CuteFTP, Get Right, ecc...) e chi dice che trasmette il
nome dell'utente, il suo IP, la lista dei programmi installati sul computer e
di tutto quello che si è scaricato dalla Rete, i siti e i banner visitati durante
la navigazione, e, molto probabilmente, anche la password con la quale si entra
in Rete. Qualunque sia la verità, la cosa importante è rimuovere questo
software, utilizzando il software AdAware Se Personal (freeware) disponibile in
http://www.lavasoft.de/. Si è inoltre potuto accertare che il file advert.dll
talvolta si introduce nel sistema o con il nome “amcis.dll”, o con il
nome “amcis2.dll”. Quattro sono le aziende che inseriscono questi
programmi all'interno dei software distribuiti su Internet: Aureate/Radiate,
Conducent/Timesynch, Comet Cursor e binaryBliss.
_____________________________________________________________________________________________________
Come
personalizzare la Barra degli Strumenti in Outlook Express 5 o 6
Menu Visualizza – Layout – Personalizza barra – appare
una finestra con due box - selezionare l’icona presente nel box di
sinistra - premere il pulsante Aggiungi situato a destra del
box di sinistra – per rimuovere l’icona bisogna prima selezionarla e poi
premere il pulsante Rimuovi
![]()
![]()
![]()
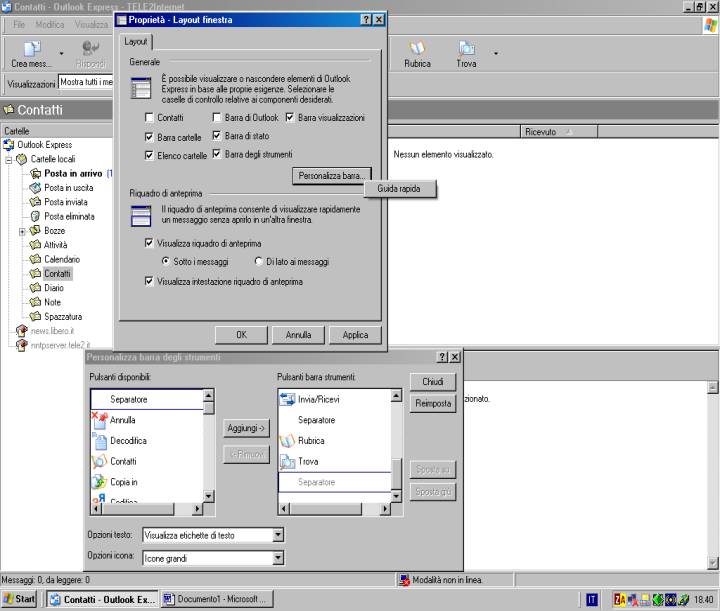
___________________________________________________________________________________________________________________________________________________________________
Posizionamento oggetti in Word 2000
Se avete necessità di posizionare un
oggetto all'interno di una pagina di Word2000 e non riuscite a dargli una certa
precisione, potete ricorrere a questa soluzione: selezionate l'oggetto e
premete il tasto CTRL. Mantenendolo premuto, spostate l'oggetto con i tasti
freccia. Lavorando in questo modo, gli spostamenti avverranno con incrementi di
un pixel alla volta, dandovi la possibilità di effettuare il posizionamento con
la massima precisione.
Come eliminare automaticamente
la posta in uscita in Outlook 2000 0 Express 5-6
I due gestori di posta elettronica della
MS (Outlook Express e 2000), hanno una opzione assai utile: quella di eliminare
la posta automaticamente quando uscite dal programma. Per Outlook 2000 andate
in Strumenti/Opzioni, scegliete l'etichetta Altro; fate clic sull'opzione
Svuota la cartella Posta eliminata all'uscita. Selezionate
successivamente l'opzione Opzioni avanzate, accertandovi che sia
attivata "Richiedi conferma per eliminazione definitiva", In
questo modo Outlook 2000 vi chiederà prima se volete eliminare i messaggi, e
poi provvederà alla cancellazione. Per Outlook Express andate in Strumenti/Opzioni/
Manutenzione e cliccate su “Svuota la cartella posta eliminata
all'uscita”.
Ricerca con
il pulsante Cerca di Internet Explorer 5 o 6
Se cliccate sul pulsante Cerca di Internet Explorer,
si aprirà una finestra a sinistra di quella già esistente, la quale contiene
delle voci, ossia delle opzioni di ricerca: Trova una pagina Web, Trova pagina
visitata, Trova una Persona, Trova una Mappa, ecc. É possibile tuttavia personalizzare
queste opzioni secondo i vostri gusti personali. Cliccate su Personalizza ed
arriverete a una pagina web dove specificare i motori di ricerca che preferite
e l'ordine con il quale lo strumento di ricerca deve richiamarli. Digitate una
parola chiave nel campo di ricerca e la query verrà inviata a tutti i motori di
ricerca presenti. Successivamente, quando apparirà il risultato nell'apposito
riquadro, potrete cliccare un link, e la pagina apparirà nella finestra
principale del browser. Se tuttavia non riuscite a trovare quello che state
cercando, cliccate Successivo nel riquadro di sinistra ed apparirà un
altro risultato. Se volete cercare ancora più velocemente, allora digitate un
punto di domanda nella casella dell'indirizzo, seguito dalla parola chiave.
Esempio: ? Graal
Oppure: Find Graal (dove Find puo' essere utilizzato al posto del ?) – Internet
Expolrer prevede la traduzione e l'utilizzo della stringa Find anche in altre
lingue (esempio: Go, Cerca, Cherche, e così via).
Sul menu Avvio
È possibile
personalizzare la barra del menu Avvio ricorrendo a questo semplice
espediente: se volete inserire un collegamento ad un programma, trascinate il
file di esecuzione del programma con il tasto sinistro del mouse sul pulsante Avvio
o Start. A questo punto vi si aprirà la barra del menu e potrete
posizionare l'icona del programma dove volete, girovagando tra i vari
collegamenti e cartelle. È possibile anche trascinare l'icona prescelta sulla
barra delle Applicazioni ed avere un collegamento veloce.
Come si impostano le regole dei
messaggi
Aprite Outlook Express e cliccate su Cartelle Locali con il tasto destro del mouse. Scegliete Nuova Cartella e date un nome alla cartella (esempio News) e cliccate su Ok. Andate, poi, su Strumenti-Regole Messaggi - Posta elettronica. Cliccate su Nuova. Nel campo numero 1 potete selezionare “In cui la casella DA contiene contatti”, scrivendo il nome smspaolucci@virgilio.it e cliccando su Aggiungi, seguito da OK. Adesso spostatevi in “Selezionare le operazioni da effettuare” e settate la casella “Sposta il messaggio nella cartella specificata”, evidenziando poi come cartella specificata quella che avete creato. Cliccate su Ok e chiudete la finestra di dialogo. Da questo momento in poi tutti i messaggi che vi arriveranno, finiranno automaticamente nella cartella specificata.
Come eseguire la ricerca di
tutti i files exe oppure ini
Inserendo prima del punto estensione del file un
asterisco, si possono trovare tutti i file di quel tipo ossia di quella
estensione. Per esempio: per trovare i files di tipo exe, bisogna scrivere: *.exe
e cosi' via. Se invece si vuole trovare un file ben definito che per esmpio si chiama saldo occorre
digitare:
saldo.* In questo caso la funzione Trova cercherà solo i files che si chiamano
per tale nome, anche se l’estensione è diversa. Per salvare le ricerche,
bisogna seguire la seguente procedura senza selezionare la cartella o il file
trovato: File (Barra dei menu)-Salva ricerca- Salva – Salva in una
cartella desiderata non dimenticando di assegnare al file un nome. Il file avrà
estensione FND, ossia un file che permetterà di vedere il risultato della
ricerca.
Ecco come salvare i messaggi
scartando gli allegati in Outlook Express 5 o 6
Per
salvare una e-mail contenuta in Outlook Express, bisogna eseguire la seguente
procedura:
o selezionate una e-mail e
cliccatevi sopra due volte con il tasto di sinistra del mouse, si aprirà il
file.
o cliccate una volta con il
tasto di sinistra su File (Barra dei Menu), si aprirà una finestra con
più voci: scegliere la voce Salva con
Nome. Scegliere in salva in la cartella su cui salvare l’e-mail e su
Nome File il nome del messaggio
in formato .EML.
o ripristinate il file
messaggio, senza l’allegato, trascinando il file messaggio nella cartella della
posta in arrivo di Outlook Express (box parte destra).
Come creare le parentesi graffe {
} in Star Office 6 o 7 e in Word 2000
Aprire il programma di
videoscrittura di Star Office 7 della
Sun o Word della Microsoft; posizionarsi all'inizio della riga oppure dove si
vuole far inserire la parentesi); premere contemporaneamente i pulsanti shift,
ALT GR e il tasto della parentesi quadra a destra della lettera P, comparirà la
parentesi graffa di apertura; premendo, invece, quello di fianco apparirà la
parentesi graffa di chiusura.
N.B.
Cliccando contemporaneamente Alt GR + tasto con la parentesi
quadra apparirà la parentesi quadra.
Cliccando contemporaneamente Alt GR + tasto con la lettera E,
apparirà il simbolo €.
____________________________________________________________________________________________________________________________________________________________________
E-mail sempre in
ordine in Outlook Express
Raggruppare i messaggi della
posta elettronica serve per tenere in ordine la corrispondenza dei newsgroup e
della normale posta.
Fortunatamente esiste la
possibilità di raggruppare tutte le risposte a uno stesso messaggio, in maniera
che siano direttamente riferite al messaggio originale. Tale opzione, oltre a
ordinare notevolmente la sequenza di messaggi ricevuti, consente anche di
reperire in maniera più semplice le informazioni nel caso di una ricerca. Per
fare questo, posizionatevi nella cartella POSTA IN ARRIVO o selezionate
un newsgroup, quindi fate clic su VISUALIZZA - VISUAUZZAZIONE CORRENTE -
RAGGRUPPA MESSAGGI PER CONVERSAZIONE. Vedrete come immediatamente i messaggi verranno raggruppati, e a fianco del messaggio originale
apparirà un quadratino con all’interno una piccola croce. Cliccando su questo
simbolo l’albero dei messaggi si aprirà, consentendovi di vedere tutti i
messaggi di risposta a quello originale. Se volete espandere automaticamente tutti i
messaggi, senza dover intervenire manualmente su ognuno di essi, vi basterà
andare in STRUMENTI - OPZIONI, selezionare la scheda LETITURA e
mettere il segno di spunta sulla casella ESPANDI AUTOMATICAMENTE I MESSAGGI
RAGGRUPPATI.
Le
visualizzazioni predeterminate in Outlook Express vi consentono di visualizzare
esclusivamente i messaggi che corrispondono a determinate regole. Potrete
quindi visualizzare tutti i messaggi, senza alcun filtro, oppure nascondere i
messaggi già letti, per avere sotto controllo la situazione dei messaggi di
posta non letti. Tale menu è comunque contestuale alla posizione in cui vi
trovate: se selezionate un newsgroup trovate la possibilità di visualizzare
solo le risposte ai vostri messaggi inoltrati allo stesso. È però possibile
creare anche delle visualizzazioni personalizzate dei messaggi, utilizzando lo
specifico comando. Fate clic su VISUALIZZAZIONE - VISUALIZZAZIONE CORRENTE -
PERSONALIZZA VISUALIZZAZIONE CORRENTE, che come risulta evidente vi permette
di modificare la visualizzazione attiva. Inserite delle condizioni da applicare
alla visualizzazione personalizzata che state creando. Avrete quindi la
possibilità di mostrare o nascondere i messaggi che sono stati contrassegnati,
oppure controllati o ignorati, oppure i messaggi protetti, ossia quelli firmati
o crittografati.
Per creare invece ex novo una visualizzazione personalizzata fate clic
su VISUALIZZAZIONE - VISUAIIZZAZIONE CORRENTE - DEFINISCI VISUALIZZAZIONI.
Fate clic sul pulsante NUOVO e vi troverete di fronte a una
finestra che ricorda molto quella che permette la creazione delle regole
guidate per la posta in arrivo. Da questa finestra potrete selezionare tutta
una serie di opzioni che modificheranno profondamente la visualizzazione dei
messaggi in arrivo.
Account di Posta con Outlook Express
Come aggiungere un account di posta
elettronica
Aggiungere un account di posta elettronica è necessario conoscere: il nome e la password dell'account, il nome del server di posta in entrata (POP3 o IMAPI), il nome del server di posta in uscita (SMTP).
1. Ciccare su Start – Programmi – Outlook
Express oppure sull’icona Outlook Express della Scrivania oppure sull’icona
Outlook Express della barra delle applicazioni;
2. Cliccare sulla voce Strumenti dal menu di Outlook Express;
3. Cliccare sulla voce Account:
4. Ciccare su Posta Elettronica e poi sul pulsante Aggiungi;
5. Digitare il proprio Nome e Cognome;
6. Digitare l'Indirizzo di posta elettronica fornito dal Provider di Servizi Internet e proseguire cliccando sul tasto "Avanti";
7. Digitare il nome del server di posta in arrivo (POP3) o (IMAPI), es.: scrivere popmail.libero.it per http://www.libero.it/; box. tin.it per www. tin.it ; in.Virgilio.it per http://www.virgilio.it/; pop.tele2.it per http://www.tele2.it/
8. Digitare il nome del server di posta in uscita (SMTP), es.: mail.tin.it; per http://www.tin.it/ ; out.virgilio.it per http://www.virgilio.it/; smtp.tele2.it per http://www.tele2.it/ ;
9. Digitare il nome
dell'account da configurare ossia la parte anteriore della posta elettronica:
se l’indirizzo della posta e ettronica è caio.sempronio@virgilio.it, allora
bisogna digitare caio.sempronio
sarà pippo);
10. Digitare la password assegnata dal Provider dei Servizi Internet, rispettando i formati maiuscolo/minuscolo delle lettere, si consiglia di spuntare la casella "memorizza password" per evitare che questa venga richiesta ogni volta, proseguire, cliccando sul tasto "Ok";
11. Scegliere "Fine" per memorizzare tutti i dati immessi;
12. Per leggere ed inviare la posta sarà sufficiente cliccare sul tasto Invia e Ricevi di Outlook.
N. B.
Per creare più account di posta o
delle news, sarà sufficiente ripetere la procedura sopra indicata per ogni
account.
Blocco del mouse
Per chiudere il programma premere contemporaneamente e in modo conseguenziale ALT + F4 -- CTRL + Esc – Freccia su – Tasto invio.
Controllo del mouse con
l'aiuto della tastiera
Se il mouse non dà segni di vita, la soluzione più semplice è riavviare il PC,
ma non conviene farlo prima di aver salvato o aver completato le altre
operazioni. Si può risolvere questa operazione co una scorciatoia, muovendo il
puntatore del mouse tramite tastiera. Tenendo premuti assieme SHIFT e ALT , poi
Bloc Num seguito da OK è possibile spostare il puntatore a nostro piacimento,
utilizzando le frecce del tastierino numerico.
Se si vuole annullare questa funzione bisogna premere Bloc num. Per
disabilitarla del tutto invece occorre seguire questa procedura: Start -
Pannello di Controllo - Accesso facilitato - Mouse togliere l'unico segno di
spunta presente in quella finestra. Dopo aver salvato e fatto tutto quello che
era indispensabile si può riavviare con CTRL+ALT+CANC o con Tab-Invio-Chiudi
sessione (se Start è selezionato).
Le regole di posta elettronica (per Outlook
Express)
Aprite Outlook Express e cliccate su 'Cartelle Locali' con il tasto destro
del mouse. Scegliete 'Nuova Cartella'. Date un nome alla cartella (esempio
“Regole”) e cliccate su OK. Andate su 'Strumenti- Regole Messaggi - Posta
elettronica'. Cliccate su 'Nuova'. Nel campo numero 1 potete selezionare
"In cui la casella DA contiene contatti". Sotto dove è scritto
"Descrizione regole..." fate clic sul testo sottolineato ed
evidenziato Seleziona contatto" Si aprirà una finestra in cui
dovete scrivere come nome “Regole” e cliccate su 'Aggiungi'. Cliccate su OK.
Adesso spostatevi nel punto 2 in "Selezionare le operazioni da
effettuare" e spuntate la casella "Sposta il messaggio nella cartella
specificata", evidenziando poi come cartella specificata quella che avete
creato (“Regole” nel nostro caso). Cliccate su OK e chiudete la finestra di
dialogo. Da questo momento tutti i messaggi in arrivo, finiranno
automaticamente nella cartella specificata.
Spegnere Windows xp:
prendete il blocco note (Start-Tutti i programmi-Accessori) e incollateci
dentro questo:
@echo off
shutdown -r -f -t3
cls
questo serve a spegnerlo,
Cliccate su File - salva con nome - digitate "Uscita.bat" in Nome File (utilizzate le virgolette come da esempio altrimenti il file verrà salvato come .txt) e scegliete Tutti i File in Salva Come
Riavviare Windows XP:
@echo off
shutdown -r
cls
e assegnate un nome tipo “Riavvio.bat”
Creare un modello (es.
giudizi o carta intestata)
Entrare in WORD
Scrivere il modello e seguire queste
indicazioni:
Menu inserisci – campo – clicca su data e ora sotto la
voce categorie - cliccare su data sotto la voce nomi dei campi – Ok (per aggiornare
automaticamente la data)
Selezionare tutto il modello, andare al menu strumenti - correzione automatica
- inserire un codice a piacimento (deve essere un codice particolare es. /*
oppure 1a) nel campo sostituisci – aggiungi – Ok.
A questo punto il gioco è fatto, ogni qual volta bisogna scrivere una lettera
utilizzando quel modello, si può fare in questo modo: aprire Word - digitare il
codice (es. sopra /* oppure 1a).
INSTALLAZIONE DI FONT
-
decomprimere il file col Font in una cartella (con
WinZip o altro software)
-
ricordare il nome del font
-
aprire la cartella dove hai salvato il font e
posizionati col mouse sul file
-
clic con il tasto destro ->scegli COPIA
-
Start ->IMPOSTAZIONI->PANNELLO DI CONTROLLO
-
trovare la cartella CARATTERI ed aprirla
-
posizionare il puntatore del mouse in un punto
qualsiasi della pagina e cliccare con il tasto destro->INCOLLA
-
chiudere e andare ad aprire Word (o altro);
verificare (nel menu a discesa) se è stato aggiunto il nuovo carattere a quelli
già esistenti nel PC.
Come formattare il disco fisso di un computer con
sistema operativo Windows 98.
1. Accertarsi
di avere a disposizione tutti i driver, ossia i programmi che fanno funzionare
le periferiche (stampante, scanner, scheda video - scheda audio - modem -
webcam –
fotocamera –
videocamera, ecc.).
2. Creare
un disco di ripristino che ci permette di formattare, windows lo crea in
automatico, basta andare in Risorse del computer - Pannello di controllo -
Installazione applicazioni e scegliere Disco di ripristino.
A questo punto inserire un disco floppy nell'unità e scegliere Crea disco,
finito la copia del disco di ripristino controllare che sul floppy ci siano
tutti i file, conservare il floppy per le future formattazioni o per eventuali
problemi alla partenza di windows. In Windows XP il disco di ripristino si crea
utilizzando questa procedura: Star-Risorse del computer-Tasto destro del mouse
sull’icona
floppy disk-Formatta- Crea disco di avvio MS-Dos
3. Creato
il disco di ripristino si può cominciare a formattare il disco fisso, però
prima accertarsi che il computer quando viene avviato vada a leggere l'unità
floppy, facendo in questo modo:
Risorse del computer - Pannello di controllo - Sistema - scegliere la
scheda Prestazioni fare clic sul tasto File system e alla schermata successiva
scegliere la scheda Disco floppy e assicurasi che ci sia il segno di spunta su
Ricerca nuove unità floppy ad ogni avvio del computer. Allo stesso risultato si
arriva tenendo premuto il tasto CANC durante l’accensione del computer, aprendo il BIOS e mettendo il segno di spunta su
avvio con floppy disk.
Ora iniziamo a formattare il disco seguendo questi passi:
- inserire il CD-ROM di Windows nell'unità
- inserire il disco di ripristino appena creato " floppy"
- riavviare il computer
il sistema inizierà a leggere dal floppy e nella schermata che esce subito dopo
scegliere l' opzione Avvia computer con supporto Cd-Rom e premere invio.
Attendere le operazioni e alla fine uscirà:
A:\>
A fianco digitare la formula FORMAT C: in questo modo;
A:\> format c:
Premere invio e il computer ci avvisa dicendo che tutti i dati sul disco rigido
andranno persi confermiamo digitando la lettera S e premendo invio.
La formattazione può durare da 10 a 20. A formattazione completata è possibile
inserire un'etichetta per l'unità C (es. si può immettere "Disco
fisso").
Quando è finita la formattazione si deve procedere ad installare il sistema
operativo che si trova sul Cd-Rom che già abbiamo inserito, entrare nell'unità
digitando D (oppure E) e premere invio e apparirà:
E:\> o D:\>
A fianco digitare setup in questo modo;
D:\> setup oppure E:\> setup
N.B. le lettere delle unità riportate sopra possono cambiare a secondo di
quanti dischi si hanno installati, sopra è stato preso in considerazione un
computer che ha come unità A,C,D cioè Floppy Disk - Hard Disk - Cd-Rom.
A questo punto partirà l'installazione di Windows sul disco fisso.
Quando il sistema operativo è installato procedere con i driver per permettere
al PC di riconoscere tutte le periferiche, scheda video - scheda audio - modem
- stampante – scanner
– webcam – fotocamera – videocamera, ecc.
Alla fine della dell’installazione
di tutto il sistema risulterà più stabile e veloce.
Come fare per salvare tutti
i messaggi di Outlook express
Per
salvare tutti i messaggi di Outlook Express 5/6, prima di un’eventuale
formattazione dell'hard disk, occorre procedere nel seguente modo:
Dal desktop del sistema operativo, cliccare su "START",
"TROVA", "FILE O CARTELLE". Nella successiva finestra di
ricerca, inserire nella casella "NOME" la scritta
*.dbx e quindi selezionare nella
casella "CERCA IN" il disco rigido C:\ e premere su
"TROVA".
Una volta conclusa la ricerca, selezionare tutti i file con estensione dbx
trovati e copiarli in un posto sicuro (un floppy,cd room ecc.). Tali file
contengono infatti tutte le email che sono state inviate e ricevute con Outlook
Express.
Una volta reinstallato il sistema, copiare nuovamente i file dbx nella cartella
di Outlook Express (a seconda del sistema utilizato potrebbe essere
C:\WINDOWS\Application
Data\Identities\{AEBC3180-C788-4982-A721-45A4B253F0A0}\Microsoft\Outlook
Express oppure C:\Documents and Settings\Administrator\Local Settings\Dati
applicazioni\Identities\{4AE120D7-6102-49B7-90B6-5BA490B716E0}\Microsoft\Outlook
Express) per ritrovare tutte le email salvate.
Eliminare i file inutili
1. Start – Cerca oppure Trova file o cartelle – Tutti i file e le cartelle.
2. Digitare nella casella Nome del file o
della ~*.*
oppure *.tmp Cerca cartella in C.
3. Aspettare che il comando trova
rintraccia tutti i file suddetti.
4. Selezionare i file trovati ed eliminarli.
Disabilita segnalazione di errori
Andare in "Start", "Pannello di controllo",
"Sistema", "Avanzate" e premere il tasto "Segnalazione
errori". Ora spuntare "Disabilita segnalazioni errori" e premere
due volte OK.
Visualizzare
i files nascosti
Da "Esplore risorse", cliccare su "Strumenti" e selezionare
"Opzioni cartella". Quando viene aperta la finestra di dialogo,
cliccare su "Visualizzazione" e nella lista andare a "Cartelle e
file nascosti" spuntare l'opzione "Visualizza cartelle e file
nascosti. Ora premere "Applica" e successivamente OK.
Come
fare per digitare un testo in seguito alla rottura della tastiera?
Star- Esegui e nella finestra di dialogo digitare "osk".
Apparirà una tastiera a schermo. È possibile utilizzare questa tastiera
praticamente con qualsiasi applicazione basata sul testo.
Cambio rapido utente in Windows XP senza interrompere il nostro o
chiudere i file.
Start –
Disconnetti - Cambia utente
Si vedrà la schermata iniziale di log on (quella in cui si sceglie l’utente con cui
connettersi) e qui l’altro utente potrà accedere al PC senza costringerci a
chiudere le applicazioni.
Alla fine quest’ultimo si disconnetterà come prima abbiamo fatto noi, e
noi potremo ritornare al sistema e continuare il lavoro da dove l’abbiamo
interrotto.
L’attivazione di questa opzione sul PC viene svolta nel
seguente modo:
Start - Pannello di controllo - Account utente - Cambia modalità di accesso e
disconnessione
Qui mettere il segno di spunta alle voci "Usa la schermata iniziale e
Utilizza Cambio rapido utente".
Inoltre, grande novità di XP, se l’altro utente “per sbaglio” o “per
dispetto” spegne il computer alla schermata anziché disconnettersi,
tutti i file aperti verranno salvati in automatico.
Rinominare tutti i file presenti in una cartella
1. Aprite la cartella contenente
l'insieme dei file (foto o altro) che volete rinominare.
- Selezionate, quindi, tutti i file da rinominare tenendo premuto il tasto CTRL
oppure da modifica e seleziona tutto.
- Aprite il menu File, scegliete la voce "Rinomina", inserite il
nuovo nome da attribuire all'insieme di file e premete il tasto
"Invio".
In questo modo avete rinominato automaticamente tutti i file presenti nella
cartella, es. sara1, sara2, sara3 e così via.
Proteggere i file di Excel
Menu
"File", "Salva con nome", "strumenti"
"opzioni generali"
Nel riquadro "password di lettura" specificare una password
necessaria per poter visualizzare il documento. Si può specificare una
"password di scrittura" in modo tale che, se il documento viene
aperto da un'altra persona, questa possa solo leggerlo e non modificarlo.
Una volta accettate le impostazioni, per aprire nuovamente il documento,
bisogna scrivere la password precedentemente specificata. Per togliere la
protezione basterà entrare nuovamente nello stesso menu e cancellare la
password.
Come rendere più veloce
un PC
Posizionate con il puntatore
sull'icona "Risorse del computer" e cliccate con il tasto di destra;
selezionate "proprietà".
Si aprirà la finestra di "Proprietà del sistema",
selezionate la sezione "Avanzate". A questo punto cliccate su
"Impostazioni" nell'area "Prestazioni". Si aprirà la
finestra "Opzioni prestazioni".
Togliete la spunta a tutte le caselle, lasciandone attive solo due:
- utilizza ombreggiatura per le etichette delle icone sul desktop
- utilizza stili di visualizzazione per finestre e pulsanti.
Cliccate su
"Applica" e poi su "OK". Provate per credere.
Disattivare
il software "Visualizzatore immagini e fax"
in Windows XP che consente di visualizzare e modificare
l'anteprima delle immagini in Risorse del computer .
Start – Esegui - digitare:
regsvr32 /u shimgvw.dll
Apparirà il messaggio “DllRegisterServer in shimgvw.dll riuscito”. Confermare
con Ok.
Attivare il software "Visualizzatore
immagini e fax" in Windows XP
Cliccare su Start - Esegui
e digitare: regsvr32 shimgvw.dll
Cambiare l’aspetto delle icone di Windows
1- Prendete una
foto e importatela in un programma di fotoritocco.
2- Ridimensionate la foto con valore 32/16 pixel per 32/16 pixel, che sono le
misure delle eseguiamo icone.
3- L'immagine deve avere l'estensione .ico
4- Per dare l'estensione .ico scegliere dal menu File il comando "Salva
con nome", nel campo "Nome file"
assegnare un nome al file, (es. "ciao.ico"), nel campo
"Salva
come" selezionare
l'estensione .bmp
5- A questo per inserire l’immagine come sfondo in una data cartella bisogna cliccare
su questa cartella con il tasto destro del mouse, scegliere proprietà, quindi
personalizza, cambia icona, sfoglia cercare l’immagine, selezionarla e poi apri
ed infine ok