

TMPGENC - GUIDA ALL'ENCODING PER IFOEDIT (PROJECT WOZARD)
Prima di procedere con l'uso di TMPGEnc
abbiamo la necessità di sapere alcune informazioni del nostro filmato,
e cioe': Aspect-Ratio, Field Order, BitRate con cui fare l'encoding.
Per il BitRate consultare la guida al calcolo
del bitrate.
Per le altre due informazioni, abiamo bisogno di usare VobEdit.
Lanciamolo e carichiamo il primo file VOB (Es: VST_01.1.VOB). Nella parte
sinistra della schermata selezioniamo la prima voce che dice 'Video pack'.
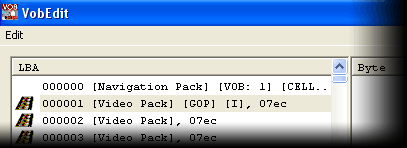
A sinistra, cerchiamo nella lista 'Video Attributes'; sotto questa voce possiamo leggere il formato video (720x576), il framerate (25) e soprattutto l'aspect-ratio (Es: 16:9)
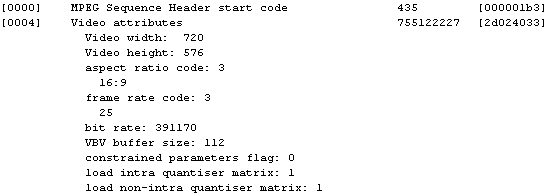
Più in basso possiamo trovare le informazioni inerenti al 'Field Order' sotto la voce 'Picture Coding Extension'
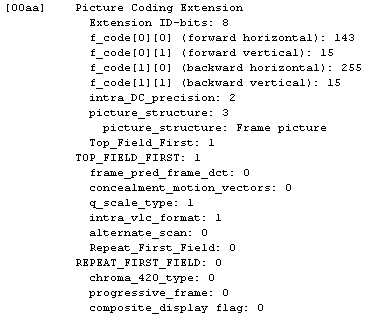
In questo caso 'TOP_FIELD_FIRST' è settato a 1 quindi
vuol dire che questo settaggio è attivo.
Ora possiamo chiudere VobEdit e procedere.
Il motivo per qui usiamo VobEdit è
perche' non sempre le informazioni riportate da TMPGEnc
sono esatte quando si usa DVD2AVI.
IL VIDEO DA USARE
Ci sono vari modi per caricare una traccia video in TMPGEnc:
1) caricare un progetto DVD2AVI tramite
VFAPI plug-in
2) caricare il file VOB (reso unico durante il ripping) o un file mpg
tramite MPEG VFAPI plug-in
DA UN PROGETTO DVD2AVI
Lanciamo DVD2AVI e carichiamo il primo file sel set di VOB (Es: VST_01_1.VOB). In automatico DVD2AVI ci elencherà i rimaneti file da prendere in considerazione; accettiamo cliccando su 'OK'.
Nel menu 'Audio - Output Method' selezioniamo 'Disable' inquanto non
ci interessa estrarre la traccia audio.
Assicuriamoci che nel menu 'Video' siano selezionati i seguenti valori:
iDCT Algorithm: 32-bit SSE MMX
Field Operation: None
Color Space: YUV 4:2:2
Ora possiamo salvare il progetto con 'File -> Save Project' selezionando
come cartella di destinazione la stessa che contiene i file VOB e dando
come nome al file ad esempio 'VIDEO.D2V'.
Durante il salvataggio possiamo notare nella finestra informativa (se
non c'e', attivarla tramite il menu 'Option -> Information') l'aspect-ratio
del film (4:3 oppure 16:9). Ricordiamo tale formato.
DA UN FILE VOB/MPEG
Per caricare un file VOB oppure una traccia mpeg1/2 occorre installare il plug-in e configurarlo. Ecco i settaggi:
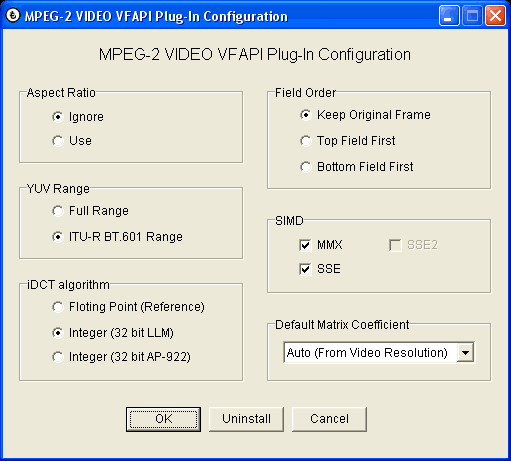
ESPORTAZIONE DELLA STRUTTURA GOP CON IFOEDIT
Lanciamo IfoEdit e carichiamo il file IFO
collegato al film (Es: VTS_01_0.IFO).
Usiamo il comando 'Create Tmpg T.', vi verrà chiesto dove salvare
il file (usiamo sempre la stessa cartella dove ci sono i file del DVD).
Una ulteriore finestra di dialogo ci chiede quali sono i frame da prendere
in considerazione; selezioniamo solo i frame di tipo 'I'.
A questo punto inizia la prima parte del processo; farlo proseguire fino
al 4/5% e bloccarlo. Otterremo così una sequenza di strutture GOP
(Es: IBPBPBPBPBPB), evideziamo ciccandola quella che si ripete di più.
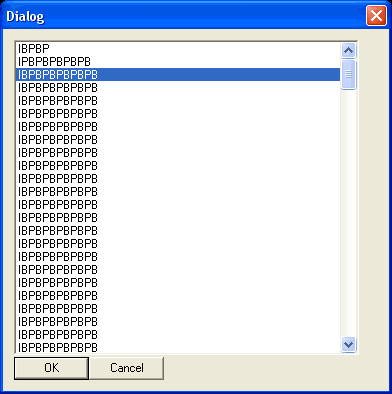
Clicchiamo su 'OK' ed inizierà il processo di slavataggio della struttura GOP.
TMPGENC IN AZIONE
Lanciamo finalmente TMPGEnc ...
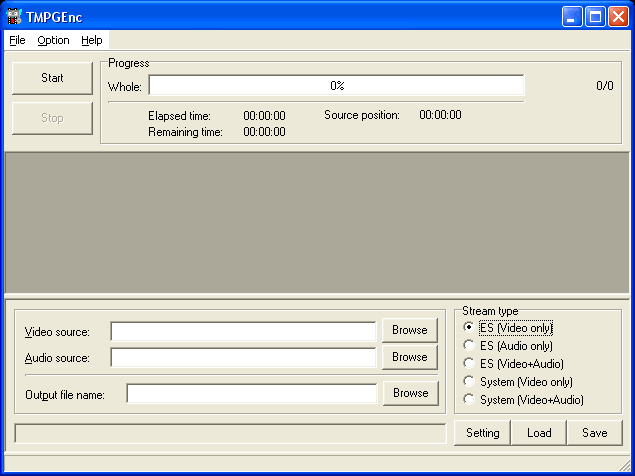
Usiamo i 'Project Wizard' che troviamo nel menu 'File'.
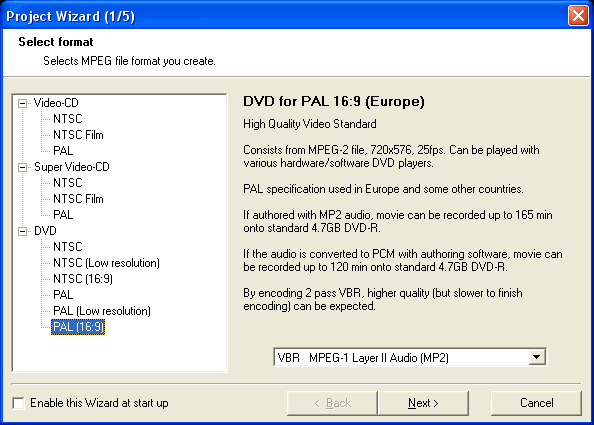
In questa fase selezioniamo la voce sulla sinistra PAL oppure
PAL (16:9) in base a quanto abbiamo riscontrato all'inizio con VobEdit,
ed il resto come da foto.
Procediamo cliccando su 'Next' per andare alla fase 2:
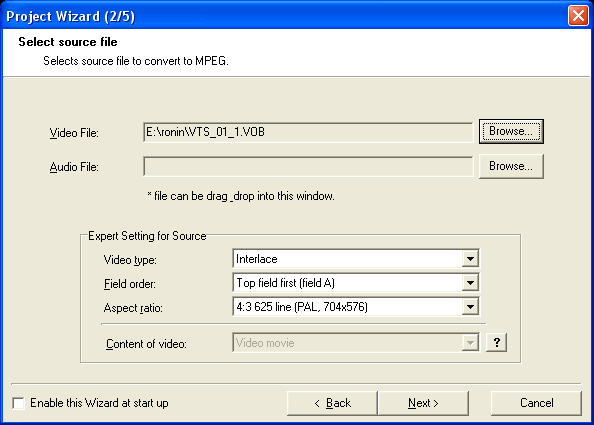
Nella sezione 'Video File' carichiamo il nostro file (D2V
oppure Mpeg).
Nella sezione 'Expert Setting for Source' verifichiamo che il 'Field order'
sia del tipo verificato con VobEdit.
Se 'TOP_FIELD_FIRST' è uguale a 1 allora usiamo 'Top field first
(field A)' altrimenti usiamo 'Bottom field first (field B)'. Clicchiamo
poi su 'Next' per procedere.
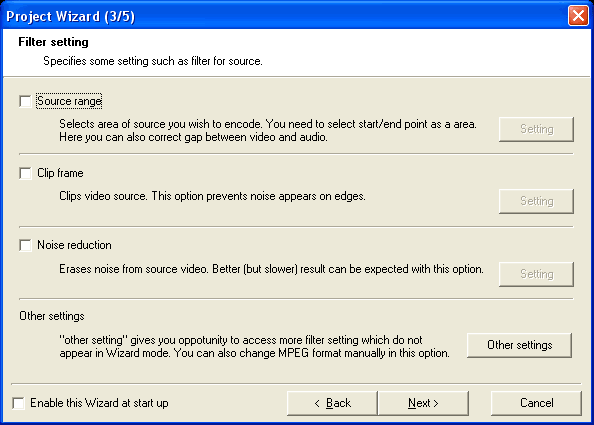
Nella terza fase non selezioniamo nulla. Clicchiamo poi su 'Next' per procedere.
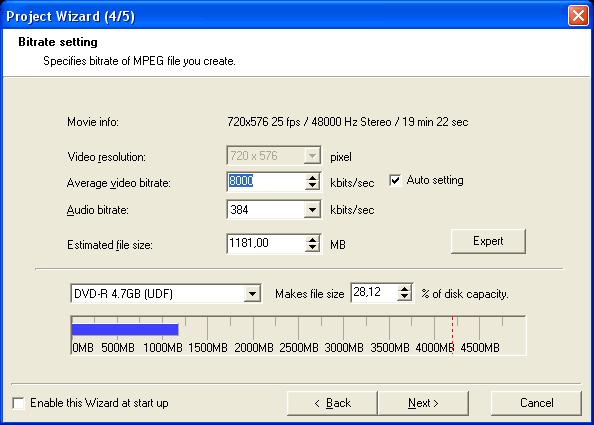
In questa quarta fase i valori di questa schermana non servono in quanto non stiamo prendendo in considerazione alcuna traccia audio, quindi anche le finestre di avviso che si possono verificare in questa fase non sono da considerare.
Clicchiamo su 'Expert' per inserire le ultime opzioni.
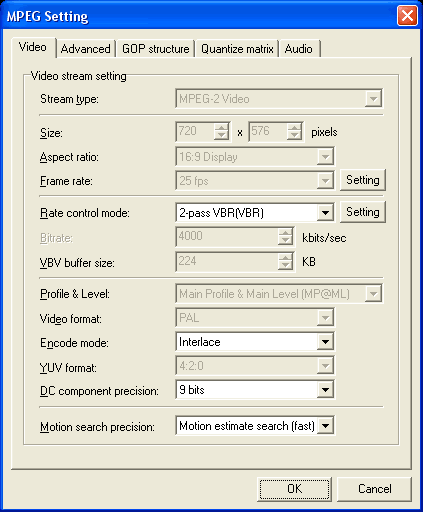
Modifichiamo i settaggi come nella figura qui sopra e dopo clicchiamo
su 'Setting' del 'Rate control mode':
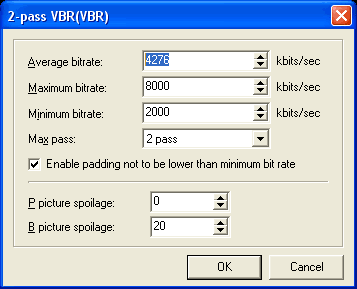
Modifichiamo come in figura, solo 'Avarage bitrate' deve essere uguale al valore che è scaturito dal calcolo con il nostro BitRate Calculator. Clicchiamo su 'OK'.
Dal pannello 'Video' passiamo a quello 'Advance' dovo sono riportati i valori che abbiamo visto e settato inizialmente.
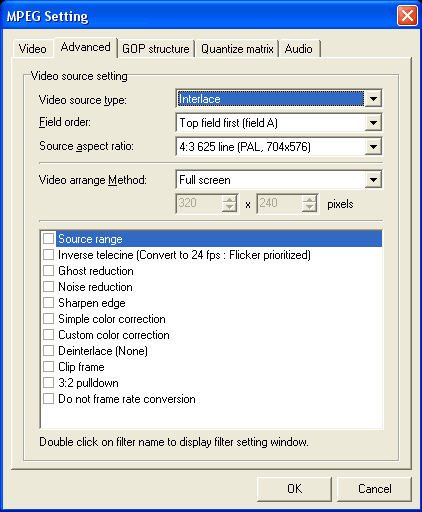
Quindi passiamo al pannello 'GOP structure'.
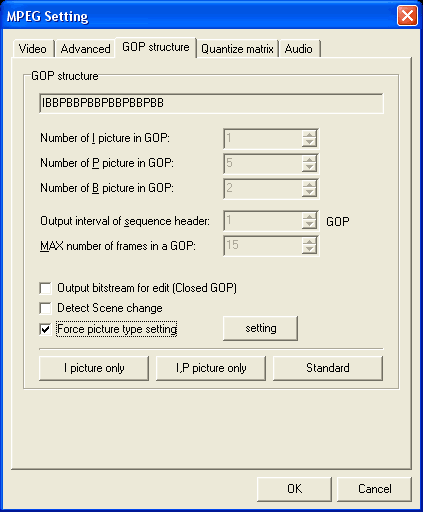
Modificate come in figura e poi cliccare su 'setting'. Nella finestra che si aprirà bisogna caricare il file contenete la struttura GOP estratta da IfoEdit. Clicchiamo su 'Load' per caricare il file; dopo qualche secondo di attesa clicchiamo su 'OK' per confermari.
Ancora 'OK' sul pannello 'Mpeg settings' per terminare e confermare i vari settaggi ed ancora 'Next' sul pannello principare per procedere.
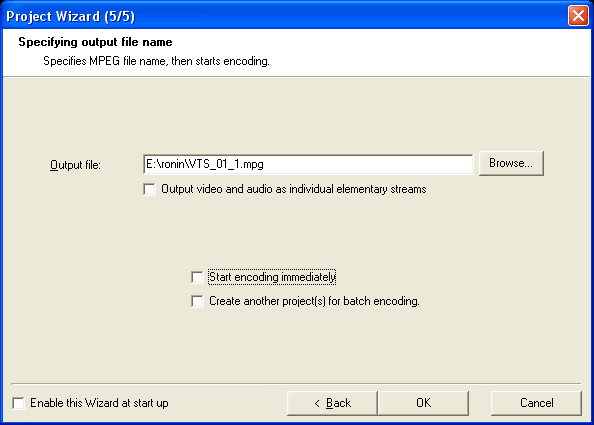
In questa quinta fase, disabilitare la voce 'Start encoding immediately' e cliccare su 'OK'.
Nella finestra principale di TMPGEnc, in basso, nella sezione 'Stream type' selezionare 'ES (Video only)', ed infine salvare il progetto con il comando 'File -> Save project' (non necessario se si vuole fare un encoding subito).
Finalmente possiamo cliccare su 'ENCODE' per avviare il processo.