

CONVERTIRE DIVX IN DVD
Ecco un piccolo, ma spero completo tutorial su come convertire un file AVI (DIVX+MP3) in DVD (IFO, VOB).
Cosa importante č sapere le caratteristiche del file AVI che ci accingiamo a convertire. Con VirtualDub carichiamo il file AVI; una volta fatto procediamo con il comando 'File Information' che troviamo nel menu 'File'. Ci apparirā una finestra come questa:
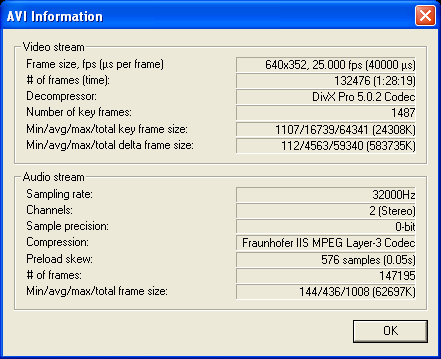
Da questa finestra possiamo apprendere il formato (640x352), i frame al secondo (25) e la lunghezza del filmato (1:28:19). Anche per quanto riguarda l'audio, possiamo vedere le sue caratteristiche.
Trovandoci in VirtualDub, procediamo con il salvataggio della sola traccia Audio: dal menu 'File' selezioniamo la voce 'Save WAV' e salviamo il file. Anche se il file salvato ha una estensione WAV, mantiene tutte le caratteristiche della traccia audio inclusa nel DIVX, quindi, in questo caso, č un file MP3 Stereo. Per questo motivo rinominiamo in questo caso il file in .MP3.
Se il file audio compresso non č leggile tramite TMPGEnc, č necessario convertire il file MP3, o in altra codifica, in un file WAV con la caratteristica di 48000Hz 16bit Stereo. Procedere quindi a tale conversione con un software adatto come ad esempio CoolEdit.
In questo esempio ho notato che usando il file AVI sia per la traccia Video che per quella Audio, la durata del filmato č errata e potrebbe causare problemi.
Lanciamo ora TMPGEnc e lanciamo il 'Project Wizard' dal menu 'File'.
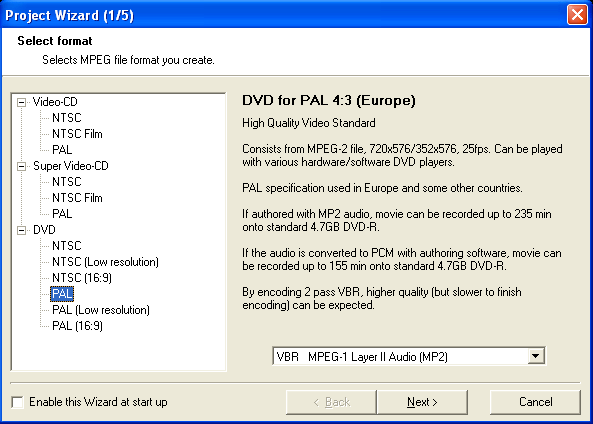
Selezionate DVD PAL e procediamo:

Nel campo 'Video File' carichiamo il file AVI che vogliamo convertire e nel campo 'Audio File' il file audio estratto e rinominato. In basso i parametri sono acquisiti dal file che abbiamo appena selezionato. Procediamo....
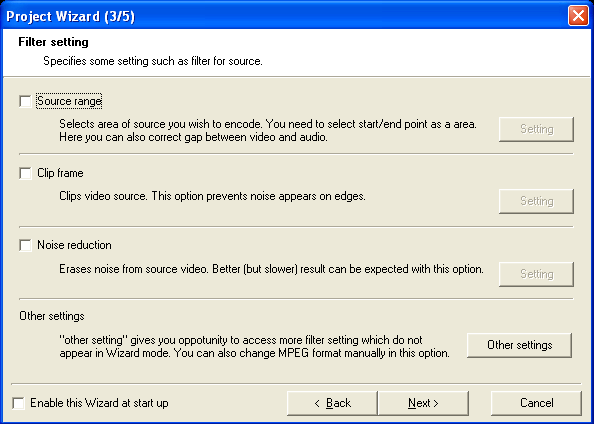
In questa sezione possiamo applicare dei filtri o modifiche al filmato. Ma in questo caso non ci occorre nulla. Procediamo...
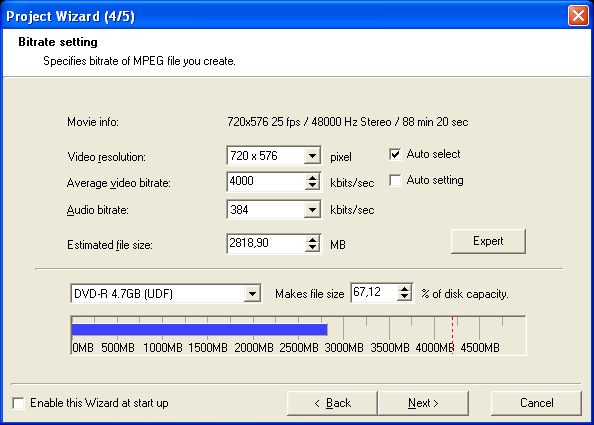
L'unico parametro che possiamo variare in questa finestra ā il valore dell' Avarage Video Bitrate. Considerando che il DIVX in questione ha un bitrate basso (da 800 a 1600) č inutile applicare un bitrate maggiore di 4000, ma non minore di 3000 inquanto la codifica DIVX, a paritā di bitrate, ottiene un miglior risultato. Per ora lasciamo tutto come ci mostra TMPGEnc, il bitrate lo cambierete in seguito. Procediamo...
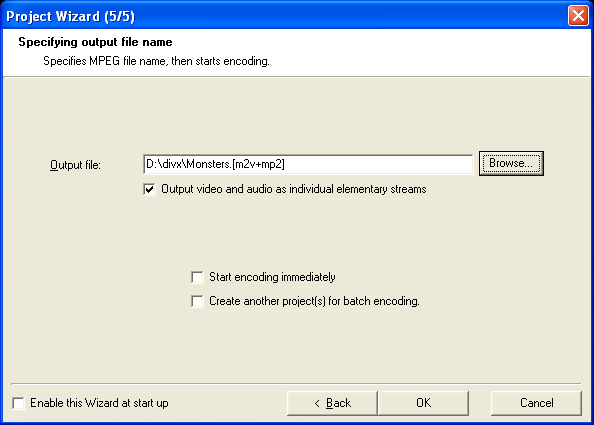
In questa finestra modifichiamo le voci come in figura (scegliendo la cartella dove salvare due file). In questo modo salveremo due file diversi per il video (M2V) e per l'Audio (MP2). Clicchiamo su OK.
Analizzato in precedenza il file AVI, dobbiamo modificare alcuni parametri per una corretta trasformazione del formato a 720x576. Dalla finestra principale di TMPGEnc, in basso al centro, clicchiamo su 'Setting':
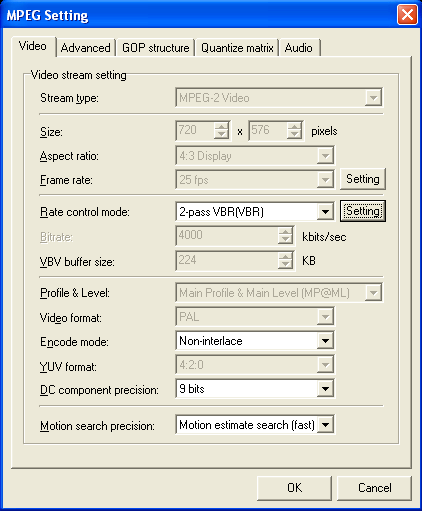
Clicchiamo su 'Setting' sulla destra del 'Rate control mode':
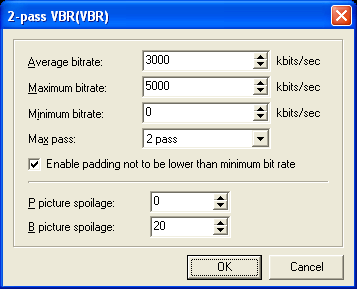
In questa finestra possiamo, come detto in precedenza, inserire il valori del bitrate. Il primo valore puo' variare da 3000 a 4000, ma quanto impostato dovrebbe giā ottenere un buon risultato. Clicchiamo su OK per chiudere questa finestra e passare alla sezione 'Advanced':
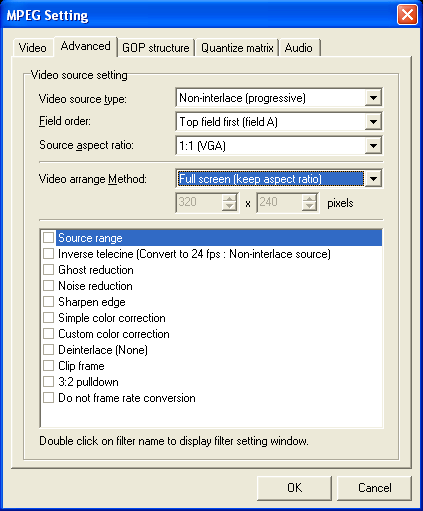
Sapendo che il formato del DIVX non corrisponde allo standard DVD (720x576) dobbiamo modificare l'opzione 'Video arrange Method', che cosi' come impostato in figura dovrebbe andar bene anche per casi diversi. Clicchiamo poi su OK per chiudere la finestra del settaggi.
A questo punto, prima di avviare la codifica, potremmo voler
considerare di inserire i capitoli nel nostro DVD.
TMPGEnc ha la
possibilitā di visionare una preview di cio' che verra' generato. Dal menu
'File' clicchiamo sulla voce 'Preview'.
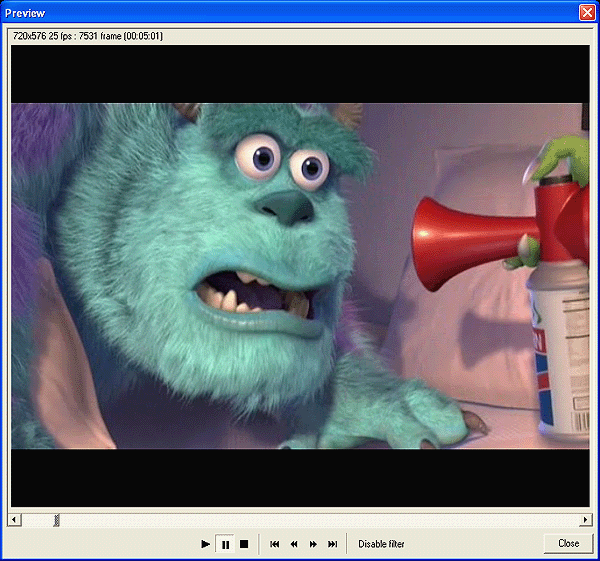
Come č possibile vedere dall'immegine, TMPGEnc ha centrato l'immagine allargandola nel riquadro, mantenendo le proporzioni e generando quindi le bande nere sopra e sotto. Inoltro, cosa importante, in questa finestra č possibile vedere il numero del frame che si sta visualizzando. Scegliamo i punti in cui desideriamo inserire un capitolo e copiamo in un file di testo nominato 'CELLTIMES.TXT' i numeri dei frame in sequenza, uno sotto l'altro. Alla fine dovreste aver ottenuto un file come questo in figura:
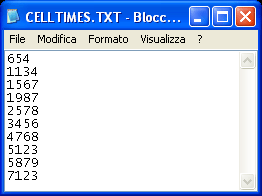
Ottenuto il file contenente i capitoli (senza segnare il primo capitolo che avrebbe come numero frame 0) possiamo procedere con la fase di encoding. Alla fine di questa fase i file che useremo con IfoEdit sono quello video (M2V), quello audio (MP2) e quello dei capitoli (TXT).
Lanciamo IfoEdit e selezioniamo dal menu 'DVD Author' la voce 'Author New DVD', che aprirā la seguente finestra:
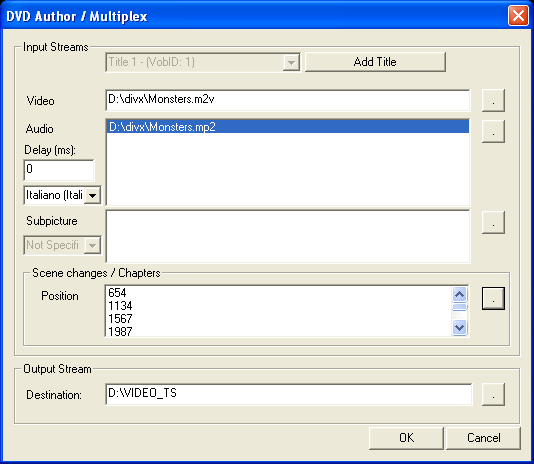
Inseriamo i file ottenuti come in figura, selezionate la directory di destinazione che piu' vi conviene e cliccate su 'OK' per avviare il processo di creazione della struttura DVD formata dai file IFO, BUP e VOB.
Alla fine di tale processo, chiudiamo IfoEdit e lanciamolo di nuovo. Clicchiamo su 'Open' e carichiamo uno dei file IFO appena generati. Non importa quale. Clicchiamo pou su 'Get VTS Sectors' per ripristinare valori essenziali alla correttezza della struttura.
A questo punto abbiamo i nostri file pronti ad essere masterizzati (consigliata la procedura con IfoEdit e DVD Decrypter grazie all'uso della libreria DLL imglib.