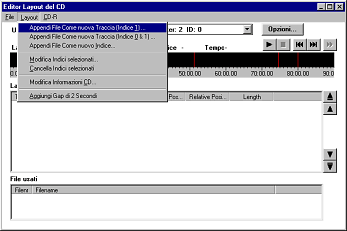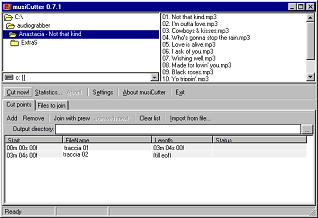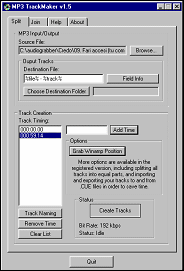|
Masterizzare un CD Live
(concerto) partendo da wav o da mp3 non è facile e spero questa guida sia
utile. |
| Infatti un CD Live
non deve avere pause tra una traccia e l' altra, e i programmi di
masterizzazione possono al massimo ridurre |
| la pausa a 2
secondi, ma mai eliminarla completamente. |
| Un modo per
aggirare l'ostacolo però c'è! |
| Per riuscire in
questa operazione abbiamo bisogno di Exact Audio Copy (la versione in
Italiano la trovi in questo sito) e Nero. |
Creare un CD Live partendo da file WAV
:: |
| 1. Con Exact
Audio Copy e andate a EAC / Opzioni EAC ; selezionate
"cancella il silenzio all' inizio e alla fine della traccia". |
| 2. Estraete
le tracce in una cartella (selezionatele e fate tasto destro "Copy
Selected Tracks / Uncompressed" ). |
| 3. Dopo aver
estratto le tracce andate a Utilità / Scrivi CD-R : Dal menù
Layout disattivate "Aggiungi GAP 2 secondi" |
| 4. Dal menù
Layout andate a "Appendi file come nuova traccia (indice 1)"
; selezionate ed aggiungete un file alla volta. |
|
5. Dopo che avete
aggiunto tutte le tracce andate a |
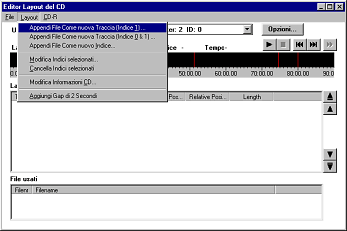 |
| File / Salva
Foglio CUE. |
| 6. Aprite Nero |
| 7. File / Scrivi Immagine
; aprite il foglio CUE |
| 8. Masterizzate ed ecco
il vostro CD Live! |
|
|
|
|
|
Creare
un CD Live partendo da MP3 :: |
| Se avete degli mp3
di un concerto live, fate la stessa procedura da EAC, ma attenzione! |
| Gli MP3 contengono
una pausa detta GAP, questa pausa non verrà eliminata e il vostro CD Live
avrà una interruzione tra una |
| traccia e l'altra. |
| Poco male invece se
volete creare gli MP3 partendo da un CD. |
| Basta configurare
EAC in modo da creare file mp3 senza pausa: |
| 1. Aprite
EAC ed andate a EAC / Opzioni compressione |
| 2. Da
External Compressor Specificate il percorso del file LAME.EXE (nella
stessa cartella di EAC) |
| 3. Inserite
la linea di comando |
| questa
linea di comando crea un mp3 CBR a 192 kbps, se volete creare a 160 o 256
basta cambiare 192 con il numero giusto. |
| 4. Adesso
selezionate le tracce e fate tasto destro Copy Selected Tracks /
Compressed. |
| 5. I file
MP3 creati in questo modo non hanno pause interne e possono essere
masterizzate tranquillamente; andate al punto 3 |
|
del capitolo di sopra (come creare da file WAV) e fate la stessa
procedura. |
Dividere un MP3 in tracce:: |
| Se avete un
concerto tutto in un unico file MP3 e volete dividerlo per poterlo
masterizzare, fate così: |
| Da http://www.heathcosoft.com/
scaricate MP3 Trim: con questo programma aprite l' mp3 e lo aprite
anche dal Winamp. |
| Dal winamp mettete
in pausa e MP3 Trim determinerà il punto in cui tagliare, con Create
Tracks dividete il file mp3. |
| Putroppo essendo un
demo ha alcune limitazioni; |
| Altro programma è Music
cutter (http://musicutter.host.sk/):
ca FileName specificate il nome della traccia (track 01, track02..) ; |
| con Add create un
nuovo punto di taglio e specificate e sotto Start scrivete il minuto e il
secondo nel quale inizierà la nuova |
| traccia....
alla fine create su Cut now! e avrete diviso il file mp3 in tante tracce
pronte per masterizzare. |
|
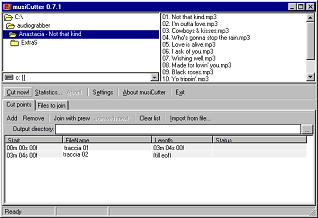
|
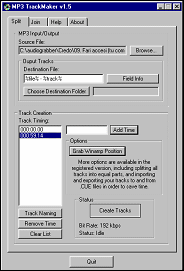
|
| Questi programmi
non sono molto facili ma con un pò di pratica riuscirete ad usarli; |
| ricordatevi di fare
copie di riserva del file che andrete a dividere, così se sbagliate
potete rimediare. |
| Una volta
completata la divisione delle tracce usate il procedimento nel primo
capitolo per creare il foglio CUE e poi usate |
| Nero per
masterizzare. |
| Importante: Sappi
che puoi masterizzare un cd audio dal singolo mp3 senza dividere le
tracce. Basta impostando i punti |
|
d' inizio delle tracce con due particolari programmi che creano file cue.
Se avete dimestichezza li potrete usare |
|
evitando di dover dividere l' mp3. I programmi sono CueMaster
e Mp3cuey. |
|
CueMaster collegandosi ad internet ottiene dal sito cddb i titoli delle
canzoni; inoltre è in grado di trovare |
|
automaticamente le pause tra una traccia e l'altra, memorizzando nel
foglio cue i punti d'inizio delle tracce. |
|
Infine salvate il foglio cue e mandatelo al Nero per la masterizzazione. |
| Spero questa guida
sia stata abbastanza chiara... buon lavoro! |