Aggiungere un file
Quando volete aggiungere un file da scaricare basta andare nel menu File e scegliere add file, vi si aprirà una finestra, qui scrivete l'indirizzo completo tipo www.pippo.it\pippo.exe poi cliccate su ok, il file verrà aggiunto alla lista dei file da scaricare. Se avete impostato però l'opzione "browser integration e capture all ftp" allora quando cliccate su un link che contiene il file da scaricare, gozilla aggiungerà automaticamente il file alla lista senza che dobbiate aggiungerlo voi. Immaginate però di possedere anche un altro programma come Gozilla,s uccede che l'opzione browser integration diventa troppo invasiva, supponiamo di voler usare un altro programma per scaricare quel file, allora ci basta cliccare col destro del mouse sul link poi scegliere copia collegamento e poi dal menu File di gozilla sceglite add file e poi past file sempre dal menu file, insomma copia ed incolla.
File manager
Per gestire la lista degli scaricamenti scegliete File manager dall'interfaccia del programma, nella finestra che vi compare cliccate su File manager poi avrete come scelta add file, past file che già conoscete Potete creare una categoria di scaricamento, per esempio siete soliti scaricare mp3, video clip, e programmi, guide etc.. Allora potete crearvi una categoria per ognuno di questi files. Cliccate su add category, nella finestra che vi compare dovete inserire il nome in category name, una breve descrizione in description , e in "automatically categorize these extension" potete fare in modo che tutti i file di quella categoria una volta aggiunti abbiano la loro estensione tipica, per esempio mp3 in mpg.exe. Sotto dovete specificare come al solito la cartella predefinita per il download e come al solito i tentativi di scaricamento. Ecco una cartella da me creata
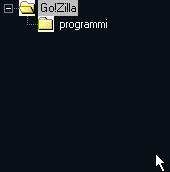
Quando vorrete modificare una categoria basta selezionarla e cliccare col destro su edit category. Quando state scaricando e volete mostrare la finestra del download, dal menu Gozilla scegliete "show current download window". Se volete passare ad una modalità basic scegliete basic mode nel menu gozilla (la modalità basic contiene meno opzioni).
Sempre dal menu Gozilla potete scegliere help per la guida (al momento dovete scaricarla dalla rete, dal sito www.gozilla.com) ma sempre dal menu help potete ottenere una finestra che vi illustra tutti i trucchi del programma, vi basta scegliere help e poi tricks.
Se volete scaricare nuove skins (cioè facce del programma) allora cliccate su skins e sarete connessi al sito. Durante la navigazione se non volete avere l'interfaccia del programma sempre sul desktop, oppure essere costretti a ridurla ad icona potete cliccare su drop target, e comparirà una piccola icona, ora per tornare ad usare il programma cliccate sull'icona vicino all'orologio e comparirà di nuovo l'interfaccia.
Leech files
Spieghiamo l'ultima opzione che si chiama leech files. Questa funzione
ci permette di esplorare una pagina web ed ottenere un resoconto di
tutti i tipi di files ad essa connessa, e quindi poter specificare quali
files collegati a quella pagina vogliamo scaricare. Cliccate su leech,
vi compare una finestra. In alto nello spazio della casella (Leech:)
dovete scrivere l'indirizzo della pagina, e selezionate "use file
filter"per poter filtrare i tipi di files, per esempio scrivete
*.zip,*.exe, dovete separarli da virgole. Sotto selezionate tutte le
opzioni, poi cliccate su leech, vi compariranno una serie di file che
ha trovato, voi potete selezionare quelli che vi interessano e alla
fine cliccare su download ed è fatta.