Non appena lanciato il programma si apre immediatamente il pannello Connection; da qui cliccando su Advanced, si verifica più dettagliatamente l'andamento della connessione agli host.
Una volta che si è stabilizzata la connessione si potrà impostare la ricerca nel campo Search posto in alto (nell'esempio abbiamo impostato Mozart) e cliccando quindi sul bottone Go, si avvia la ricerca che verrà esposta nel pannello Finding
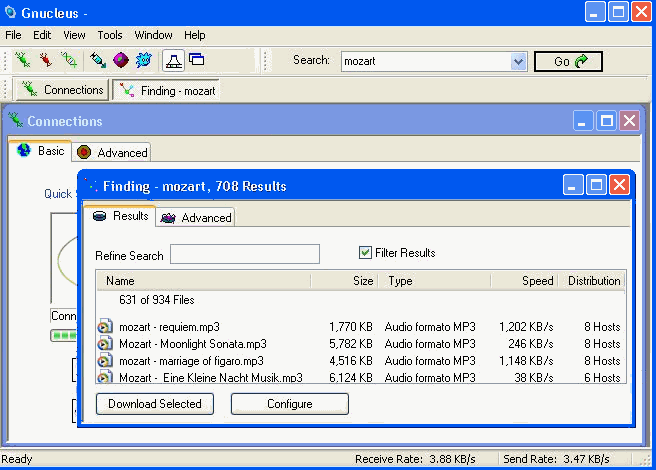
Questo pannello contiene varie colonne (cliccando su ognuna di essere si ottiene l'ordinamento, crescente o decrescente, del loro contenuto):
L'opzione Filter Results significa che i risultati sono stati filtrati secondo quanto impostato nel Setup (è possibile modificare questa opzione cliccando sul bottone in basso Configure)
Per ciascun file ricercato verranno esposti:
-
Name - Nome
-
Size - Dimensione in KB
-
Type - Tipo del file (MP3, Audio, Video, ...)
-
Speed - Velocità (più è alto questo valore, più teoricamente è veloce il download)
-
Distribution - Specifica il numero di host dal quale scaricare contemporaneamente il file col Multi-Source /Swarmed Downloads)
Cliccando col pulsante destro si ottiene un Menu con le voci Extended Info e Download.
Cliccando sulla prima si ottiene la seguente finestra che ci da informazioni sugli host dai quali avverrà il download del file
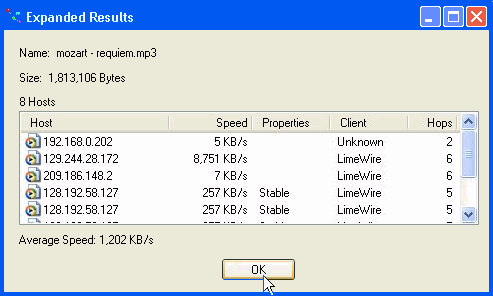
Se si clicca sulla seconda si aprirà anche la finestra Downloads e se si riesce ad effettuare la connessione all'host / hosts, avviare anche il download
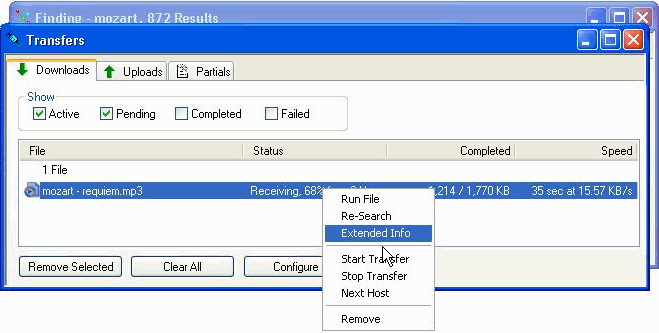
Cliccando sulla riga del file in download si ottiene il Menu che si può vedere sopra. A parte alcune voci ampiamente comprensibili, si nota una voce Extended Info che permette l'apertura del seguente pannello
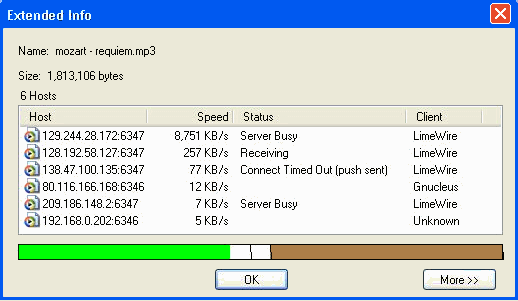
che specifica i "crunch" o pezzi in cui il file è scaricato, uno per ogni host che lo permette, come pure un dettaglio dell'host dal quale si scarica il file (speed - velocità, status -stato, client).
Cliccando su Next Host invece si riavvia la ricerca di download dall'host successivo; in questo caso il programma rinoegozia la connessione con tutti gli host; questo può, in certi casi, permettere di aumentare il numero di host dal quale scaricare il file.
Una volta terminato il download, il file scaricato si troverà nell'apposita cartella indicata nel Setup.
Nel caso invece che per qualche motivo il download si
interrompa è possibile recuperarlo; in questo caso si andrà nella sezione
"partials" di "transfer" (selezionare eventualmente Failed) ove potremo
tranquillamente selezionare i files da recuperare cliccandoci con il
tasto destro del mouse e selezionando l'opzione |Re-search|, apparirà
la finestra dei risultati e da qui si potrà scegliere il file a noi
più convenevole, scaricandolo (*).
(*) Gnucleus usa l'overlapping per verificare che i file siano identici,
evitando "collage" di file che hanno contenuti differenti, questo permette
resume affidabili, dato che prima di iniziare a scaricare un file ne
viene controllato un segmento di 4096 byte successivamente comparato
con lo stesso segmento presente sul nostro file.
Le ricerche possono essere contemporaneamente anche più di una a seconda di quanto indicato nel Setup.
I bottoni che appaiono sotto la barra delle icone, permettono, cliccandoci sopra di passare ai vari pannelli: Connections, Transfers, vari Findings ... come pure, cliccandoci col destro di minimizzarli o chiuderli (utile per chiudere una ricerca non più utilizzata)
Il pannello Uploads presente in Transfers, presenta invece i files che sono scaricati da altri client della rete Gnutella; i files condivisi sono stati settati nella sezione Share che abbiamo predisposto nel Setup.